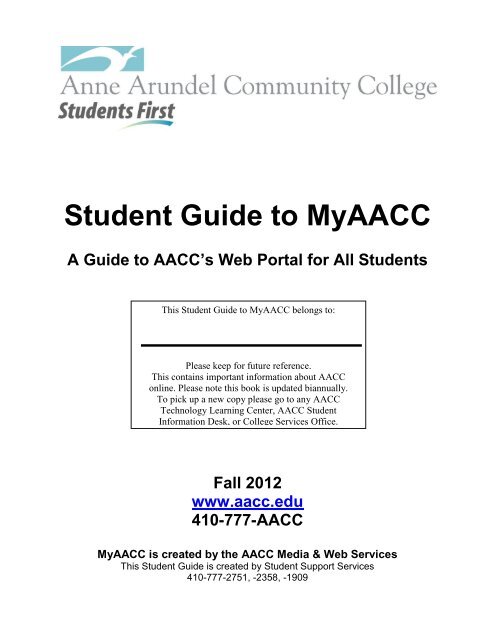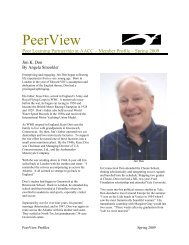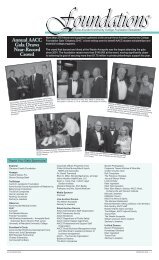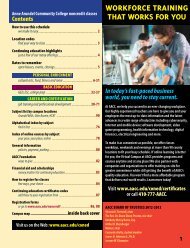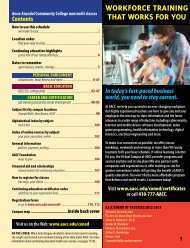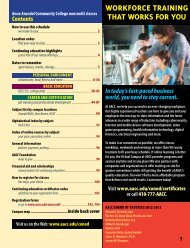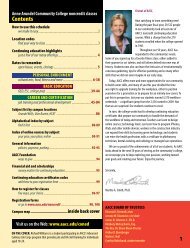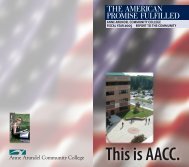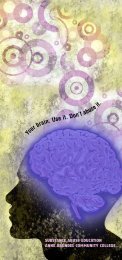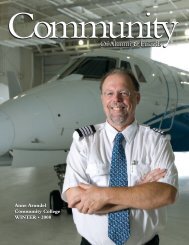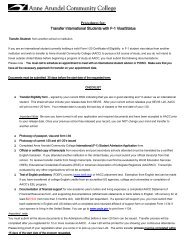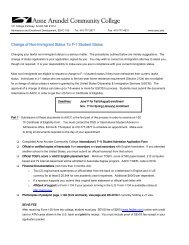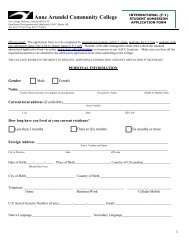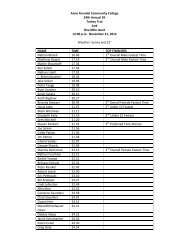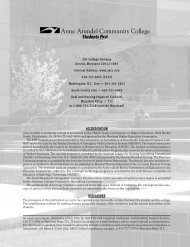Student Guide to MyAACC (PDF) - Anne Arundel Community College
Student Guide to MyAACC (PDF) - Anne Arundel Community College
Student Guide to MyAACC (PDF) - Anne Arundel Community College
- TAGS
- myaacc
- arundel
- www.aacc.edu
Transform your PDFs into Flipbooks and boost your revenue!
Leverage SEO-optimized Flipbooks, powerful backlinks, and multimedia content to professionally showcase your products and significantly increase your reach.
<strong>Student</strong> <strong>Guide</strong> <strong>to</strong> <strong>MyAACC</strong><br />
A <strong>Guide</strong> <strong>to</strong> AACC’s Web Portal for All <strong>Student</strong>s<br />
This <strong>Student</strong> <strong>Guide</strong> <strong>to</strong> <strong>MyAACC</strong> belongs <strong>to</strong>:<br />
Please keep for future reference.<br />
This contains important information about AACC<br />
online. Please note this book is updated biannually.<br />
To pick up a new copy please go <strong>to</strong> any AACC<br />
Technology Learning Center, AACC <strong>Student</strong><br />
Information Desk, or <strong>College</strong> Services Office.<br />
Fall 2012<br />
www.aacc.edu<br />
410-777-AACC<br />
<strong>MyAACC</strong> is created by the AACC Media & Web Services<br />
This <strong>Student</strong> <strong>Guide</strong> is created by <strong>Student</strong> Support Services<br />
410-777-2751, -2358, -1909
TABLE OF CONTENTS<br />
How <strong>to</strong> Login <strong>to</strong> Computers on Campus ...................................................................................3<br />
How <strong>to</strong> Login <strong>to</strong> <strong>MyAACC</strong> .........................................................................................................3<br />
How <strong>to</strong> Create or Change Your Password ................................................................................4<br />
Required Security Questions ....................................................................................................4<br />
<strong>MyAACC</strong> Account Home Page .............................................................................................6<br />
My Account Preferences – Changing Your Current Password ...........................................6<br />
Content Layout – Changing the Layout of Your <strong>MyAACC</strong> ..................................................7<br />
My Courses Tab .....................................................................................................................7<br />
Online, Hybrid, and Web-Supported Classes with ANGEL Learning .................................7<br />
What are Online, Hybrid, & Web-based Classes ...............................................................8<br />
ANGEL Tu<strong>to</strong>rials ...............................................................................................................9<br />
Online Orientation .............................................................................................................9<br />
Online Course Access ............................................................................................... 10, 52<br />
Course Navigation in ANGEL .......................................................................................... 10<br />
Technical Requirement ................................................................................................... 11<br />
Online Tu<strong>to</strong>ring with SMARTHINKING – ..................................................... 7, 12<br />
Campus Resources Tab....................................................................................................... 13<br />
OASIS ............................................................................................................................. 14<br />
Self Services Tab ................................................................................................................. 16<br />
Users Groups .................................................................................................................. 16<br />
Academic Profile – ....................................................................................................... 17<br />
Grades ........................................................................................................................ 18<br />
My Profile (demographic information) ......................................................................... 19<br />
Program Information ................................................................................................... 20<br />
Program/Curriculum Change ............................................................................... 20<br />
Program Evaluation ...................................................................................... 21, 25<br />
Test Summary (placement test results) ................................................................ 22<br />
Transcript............................................................................................................. 23<br />
Transfer ..................................................................................................................... 24<br />
Credit Summary ................................................................................................... 24<br />
Plan Survey ......................................................................................................... 24<br />
My Developmental Requirements ............................................................................... 24<br />
Registration – ................................................................................................................ 25<br />
Course Planning Wizard ............................................................................................. 25<br />
Who can use the Course Planning Wizard ........................................................... 25<br />
How do you access the Wizard ............................................................................ 26<br />
Registering for Preferred Sections ....................................................................... 29<br />
Suspending the Wizard ........................................................................................ 30<br />
Drop/Withdraw from Sections .............................................................................. 30<br />
Managing my Waitlist ........................................................................................... 31<br />
My Textbooks – Purchase Your Textbooks Online ............................................... 32<br />
1
Financial Information – ................................................................................................ 37<br />
My Account Summary .......................................................................................... 38<br />
Account Due Dates by Term ................................................................................ 38<br />
Make a Payment .................................................................................................. 39<br />
Registration Charges by Class Section ................................................................ 40<br />
Important Tax Information .................................................................................... 40<br />
View My 1098T Form ........................................................................................... 41<br />
Financial Aid – ............................................................................................................... 41<br />
Institutional Scholarships Application ................................................................... 41<br />
Apply for Grants, Loans, and Other Scholarships ................................................ 41<br />
Requested Application Documents ...................................................................... 41<br />
Financial Aid Award Letter ................................................................................... 41<br />
Award Details and Payment Dates....................................................................... 41<br />
Veterans Benefit Certification Status .................................................................... 42<br />
Communications – ........................................................................................................ 44<br />
My Documents ..................................................................................................... 44<br />
How <strong>to</strong> Create Your Password Hint ...................................................................... 44<br />
Incident Report Form ........................................................................................... 44<br />
News & Fun TAB ................................................................................................................. 45<br />
<strong>Student</strong> Life TAB ................................................................................................................. 46<br />
Library Tab .......................................................................................................................... 46<br />
Cyber Security Tab .............................................................................................................. 47<br />
Virtual Campus Lounge ....................................................................................................... 48<br />
Intranet ................................................................................................................................ 48<br />
Your E-mail ......................................................................................................................... 48<br />
Your Calendar ..................................................................................................................... 50<br />
What are Groups? ............................................................................................................... 50<br />
V-Campus Hot But<strong>to</strong>n ......................................................................................................... 52<br />
Feedback ............................................................................................................................ 52<br />
Help Center ......................................................................................................................... 52<br />
Logout ................................................................................................................................. 53<br />
Technology Learning Centers (TLC) and Computer Commons (CC) ................................... 54<br />
Required Internet Browsers and Settings for <strong>MyAACC</strong> ........................................................ 56<br />
2
ATTENTION ALL STUDENTS:<br />
DON’T BE CONFUSED ABOUT YOUR PASSWORDS<br />
The college uses a <strong>Student</strong> Unique Sign On in all computer labs on main campus, <strong>Arundel</strong> Mills,<br />
and Glen Burnie Town Center. All students are required <strong>to</strong> use their AACC generated ID and<br />
password <strong>to</strong> log on<strong>to</strong> a computer in any AACC computer lab. The Password for signing on<strong>to</strong> any<br />
computer on any campus will be the first four letters of your last name and the last four numbers of<br />
your social security number (SSN). If your SSN is not present in your student record the last<br />
four digits of your student ID# will be used. While your student ID name and ID number is<br />
printed on your student schedule/bill and is consistent with the <strong>MyAACC</strong> account name/username<br />
your password is not printed anywhere.<br />
Upon your first visit <strong>to</strong> your <strong>MyAACC</strong> ACCOUNT you will be required <strong>to</strong> change your<br />
password ONLY FOR YOUR <strong>MyAACC</strong> ACCOUNT. Please note this important distinction in<br />
these two passwords.<br />
LOG IN TO <strong>MyAACC</strong><br />
Double click the Internet Explorer Icon on your computer.<br />
1. Go <strong>to</strong> www.aacc.edu , the <strong>College</strong>’s<br />
homepage and click on the <strong>MyAACC</strong> link<br />
in the <strong>to</strong>p left corner of the page.<br />
2. Enter your user name and password.<br />
USERNAME= first initial middle initial and<br />
full last name, without spaces, all in lower<br />
case. PASSWORD = first four letters of<br />
your last name (must be all lower case)<br />
followed by the last four numbers of your<br />
Social Security Number.<br />
Ex. Joe Bob Schmoe<br />
SS#: 123456789<br />
4. If your last name is less than<br />
four letters, the password will be<br />
your last name followed by zeros <strong>to</strong><br />
create the needed four characters,<br />
followed by the last four numbers of<br />
your Social Security Number.<br />
5. If you have no social security<br />
number on file with the college,<br />
use the last four numbers of your<br />
<strong>Student</strong> ID Number.<br />
Ex. Sam K. Lee<br />
ID#: 8293811<br />
Username: sklee<br />
Password: lee03811<br />
3
6. Click Okay.<br />
This password will only be used on your first login <strong>to</strong> your <strong>MyAACC</strong> account or when<br />
your password is reset by the helpdesk at your request. Upon entering <strong>MyAACC</strong> for<br />
the first time you are required <strong>to</strong> create a new password.<br />
CREATE OR CHANGE YOUR PASSWORD!<br />
1. The next popup window asks you <strong>to</strong> create a new password, confirm the password<br />
and click the save changes but<strong>to</strong>n. The Password must be between 5 <strong>to</strong> 20<br />
characters in length and contain at least one letter and one number. The password<br />
given below is an example only.<br />
2. This is required upon entering <strong>MyAACC</strong> for the first time or after your password has<br />
been reset.<br />
SECURITY QUESTIONS AND RESETTING OR CHANGING<br />
YOUR PASSWORD<br />
Forgot your <strong>MyAACC</strong> password? You are now able <strong>to</strong> reset your password without calling the<br />
Technical Call Center (TCC).<br />
How does it work?<br />
Upon logging in<strong>to</strong> <strong>MyAACC</strong> for the first time you will be prompted <strong>to</strong> answer 7 questions. If<br />
you forget your password, you must answer 3 of those 7 questions successfully. After 3<br />
unsuccessful attempts, you will be locked out and prompted <strong>to</strong> contact the TCC (410-777-<br />
HELP). You can always call the TCC at 410-777-4357(HELP) if that's where your comfort<br />
level resides.<br />
4
Some examples of the Secret Questions are below.<br />
If you don’t have time <strong>to</strong> establish the answers <strong>to</strong> your<br />
security questions when you first login, you can always<br />
come back <strong>to</strong> it later by clicking on My Account in the <strong>to</strong>p<br />
left corner of your <strong>MyAACC</strong> home page.<br />
5<br />
Then choose Change Security<br />
Questions and Answers <strong>to</strong> establish<br />
or change the answers <strong>to</strong> your security<br />
questions.
YOUR <strong>MyAACC</strong> ACCOUNT HOME PAGE/HOME TAB<br />
Your <strong>MyAACC</strong> homepage gives you access <strong>to</strong> a wide range of information and services from<br />
many departments on campus including campus announcements, e-mail, online student<br />
support services, ANGEL Learning © and your online courses, AACC events Calendar<br />
through Google © , library services, Microsoft products via e-Academy, Word of the Day,<br />
<strong>MyAACC</strong> Pho<strong>to</strong>|Share, Stay Informed and lots more! The Self Services tab enables you <strong>to</strong><br />
check your schedule, register, add, drop or withdraw from classes. We will describe these<br />
web pages and the services that they provide below.<br />
Joe Schmooze<br />
CONTENT LAYOUT – CHANGE THE LAYOUT OF YOUR MYAACC<br />
Click on Content Layout located above the Home tab next <strong>to</strong> Welcome (Your Name).<br />
<strong>MyAACC</strong> is channel based. Some channels can be removed or moved <strong>to</strong> your preferred<br />
placement on the page. For example, select a column and use the arrows <strong>to</strong> move the left most<br />
column <strong>to</strong> the right side of the page. You may move/delete/ or add a channel.<br />
Joe Schmooze<br />
Joe Schmooze<br />
6
MY COURSES TAB<br />
1. From your <strong>MyAACC</strong> home page go <strong>to</strong> the My Courses tab.<br />
Smarthinking<br />
access<br />
ANGEL<br />
Resources<br />
Joe Schmooze<br />
2. To get information about the current semester’s courses be sure <strong>to</strong> select the current<br />
semester from the Semester Schedule drop-down box at the <strong>to</strong>p of the screen.<br />
Choose the correct<br />
semester<br />
Move selected<br />
column <strong>to</strong> the right<br />
or left with these<br />
arrows<br />
Course<br />
number and<br />
section<br />
7<br />
Date, time,<br />
location of<br />
the course<br />
Move an item up or down<br />
in the same column with<br />
the up/down arrows.<br />
Move it <strong>to</strong> another column<br />
with the right/left arrows<br />
in the box<br />
Instruc<strong>to</strong>r’s name<br />
and email address
3. The course(s) that you are schedule for in that semester will then be listed. On the right<br />
you will find the course number and section; the scheduling information (date, time, and<br />
location); and the instruc<strong>to</strong>r’s name and email address.<br />
4. In the navigation bar on the left of the page you will find information on ANGEL Learning<br />
Resources including technical and system requirements, and tu<strong>to</strong>rials for taking online<br />
and hybrid courses.<br />
5. - Online Tu<strong>to</strong>ring is available through a link in Course<br />
Resources on the <strong>to</strong>p left of the My Courses web page. More information about<br />
SMARTHINKING can be found on page 12.<br />
ONLINE, HYBRID, and WEB-SUPPORTED CLASSES<br />
AACC uses Blackboard Learn (ANGEL Edition) software <strong>to</strong> deliver all online, hybrid and<br />
web-supported credit courses. For more information about ANGEL, or <strong>to</strong> view tu<strong>to</strong>rials in how<br />
<strong>to</strong> use the software <strong>to</strong>ols, please visit AACC’s Virtual Campus website at:<br />
www.aacc.edu/virtualcampus/angel.<br />
Online courses start and end according <strong>to</strong> the published schedule of classes. The syllabus,<br />
instructional materials, and assignments are posted within the course site. Learner-learner<br />
and learner-faculty interactions take place online. Learners submit assignments electronically<br />
according <strong>to</strong> due dates established by the instruc<strong>to</strong>r; learners may, however, be required <strong>to</strong><br />
take exams or assessments at a testing center or in a proc<strong>to</strong>red setting. This should be noted<br />
in the course syllabus and students who have concerns about this should communicate them<br />
<strong>to</strong> the instruc<strong>to</strong>r within the first day of the course in case it becomes necessary <strong>to</strong> drop the<br />
course in a timely manner.<br />
Hybrid courses combine the learning formats of in-class instruction and convenient, online<br />
computer-based learning, resulting in a reduction of the amount of time spent in the<br />
classroom. <strong>Student</strong>s registered in hybrid courses must attend scheduled campus meetings,<br />
as printed in the AACC Schedule of Credit Classes.<br />
Web-supported courses meet on campus according <strong>to</strong> the schedule published in AACC’s<br />
Schedule of Classes. Selected <strong>to</strong>ols and features of a learning management system are used<br />
<strong>to</strong> supplement and/or expand on-campus instruction and activities.<br />
Online Orientation<br />
If this is your first online, hybrid, or web-supported course, make sure you check out the<br />
online orientation, tu<strong>to</strong>rials, and technical requirements for using ANGEL. To do so<br />
Select the My Courses tab and under the heading ANGEL Resources, select appropriate<br />
item, or you can go <strong>to</strong>: http://www.aacc.edu/virtualcampus/angel/default.cfm<br />
8
ANGEL Tu<strong>to</strong>rials<br />
Need more help? To view tu<strong>to</strong>rials on how <strong>to</strong> access and navigate your online course materials<br />
and <strong>to</strong> see a typical online course overview, go <strong>to</strong>:<br />
Accessing Your Course:<br />
http://ola4.aacc.edu/angel/AccessingCourse/AccessingCourse.htm<br />
Navigating Your Course:<br />
http://ola4.aacc.edu/angel/Course_Overview/Course_Overview.htm<br />
Navigating Your Personal Homepage -<br />
http://ola4.aacc.edu/angel/Personal_Homepage_Overview/Personal_Homepage_Overview.htm<br />
9
Accessing Your Online, Hybrid, or Web-supported Classes<br />
1. Login <strong>to</strong> <strong>MyAACC</strong>.<br />
2. Click on the My Courses Tab. (See the “My Courses” directions above)<br />
3. Click on the title <strong>to</strong> your online, hybrid, or web-supported course.<br />
4. This will open a separate browser window in ANGEL. (See below for more information)<br />
5. Once you have accessed your course homepage in ANGEL, close out the <strong>MyAACC</strong><br />
window <strong>to</strong> avoid having the <strong>MyAACC</strong> window popup on <strong>to</strong>p of the ANGEL window.<br />
6. If you are working in a public place, such as a library or one of the college labs, it's best <strong>to</strong><br />
log out of ANGEL if you intend <strong>to</strong> leave your seat for a period of time as leaving your<br />
information available could pose a security risk.<br />
ONLINE COURSE NAVIGATION USING ANGEL<br />
After accessing your course home page you can navigate <strong>to</strong> specific areas in the course by<br />
using the Tabs located at the <strong>to</strong>p of the screen.<br />
10
ANGEL Technical Requirements<br />
<strong>Anne</strong> <strong>Arundel</strong> <strong>Community</strong> <strong>College</strong> uses Blackboard Learn (ANGEL Edition) software <strong>to</strong><br />
deliver all credit online, hybrid, and web-enhanced courses and some noncredit courses.<br />
AACC has an au<strong>to</strong>mated System Requirements Check available <strong>to</strong> check your computer<br />
and web browser <strong>to</strong> determine if your system is ready <strong>to</strong> provide ANGEL effectively.<br />
To check your computer and web browser go <strong>to</strong> the System Requirements Check at<br />
http://www.aacc.edu/virtualcampus/techrequirements/ If you have difficulty call the Helpdesk<br />
at 410-777-4357 or 777-HELP.<br />
Computer Requirements:<br />
A personal computer with one of the following operating systems is required:<br />
Microsoft Windows OS (XP, Vista)<br />
Apple Mac OS X (10.0) or above<br />
Unix/Linux<br />
Internet Access<br />
A personal computer with a 56K Dial-Up connection or better.<br />
Browser Requirements<br />
For each of the recommended operating systems, the following browsers are supported for<br />
each platform.<br />
Microsoft Windows:<br />
Internet Explore 7.0 and above<br />
Mozilla Firefox 2.0 and above<br />
Apple Mac OS X:<br />
Mozilla Firefox 2.0 and above<br />
Unix/Linux:<br />
Mozilla Firefox 1.5 and above<br />
Browser Settings<br />
Java of version 1.4 or higher<br />
JavaScript must be enabled<br />
Cookies must be enabled<br />
Pop-up blockers must be disabled<br />
Firewalls<br />
Firewalls should not be a problem. If you are having problems with a firewall at a<br />
workplace, contact your company's system administra<strong>to</strong>r <strong>to</strong> resolve the issue.<br />
Additional Recommended Software<br />
Additional software (such as a flash player or <strong>PDF</strong> viewer) is often needed <strong>to</strong> access course<br />
materials. The following items may be required:<br />
Acrobat Reader http://get.adobe.com/reader/<br />
Flash Player http://get.adobe.com/flashplayer/<br />
Quicktime Player http://www.apple.com/quicktime/<br />
Windows Media Player http://www.microsoft.com/windows/windowsmedia/default.mspx<br />
11
12<br />
– Online Tu<strong>to</strong>ring<br />
SMARTHINKING is an online tu<strong>to</strong>ring service that is available <strong>to</strong> currently enrolled AACC<br />
students. SMARTHINKING provides tu<strong>to</strong>ring in a variety of subjects, some of which are<br />
available 24 hours a day, 7 days a week!<br />
AACC students have access <strong>to</strong> 15 hours of free tu<strong>to</strong>ring through SMARTHINKING.com<br />
Their live e-struc<strong>to</strong>rs (tu<strong>to</strong>rs) provide tu<strong>to</strong>ring in:<br />
� Math: basic, algebra, geometry, trigonometry, calculus I-III, differential equations,<br />
linear algebra, discrete math, and statistics<br />
� Business: statistics, accounting, micro and macroeconomics, introduction <strong>to</strong> finance,<br />
� Sciences: chemistry, biology, physics, introduction <strong>to</strong> ana<strong>to</strong>my and physiology,<br />
organic chemistry<br />
� Foreign Language - Spanish grammar and essay<br />
� Online Writing Lab for all subjects.<br />
You can view SMARTHINKING's subject descriptions and times available at:<br />
http://www.SMARTHINKING.com/static/pub_common/hours.cfm?st=1<br />
When you log in <strong>to</strong> SMARTHINKING you can<br />
Connect with a tu<strong>to</strong>r and interact live.<br />
See examples of live, drop-in tu<strong>to</strong>ring at: www.SMARTHINKING.com/static/sampleTu<strong>to</strong>rials/<br />
Submit your Writing for any class <strong>to</strong> their Online Writing Lab<br />
See an essay submission example at:<br />
www.aacc.edu/tu<strong>to</strong>ring/SMARTHINKING/file/OTlitEssay_sample.pdf<br />
Submit a Question and receive a reply from a tu<strong>to</strong>r<br />
See an offline question submission example at:<br />
www.SMARTHINKING.com/static/productsServices/liveOnlineTu<strong>to</strong>ring/submitQuestionChem<br />
_sample.gif
To log on <strong>to</strong> SMARTHINKING:<br />
1. Log in<strong>to</strong> your <strong>MyAACC</strong> school account as described above on page 4<br />
2. Click on the SMARTHINKING link, which is accessible on multiple pages:<br />
� On the My Courses tab (see page 7 above)<br />
� Under Syllabus and Resources Menu (inside ANGEL)<br />
� In Campus Resources in the channel Online Tu<strong>to</strong>ring - SMARTHINKING<br />
Campus Resources<br />
This tab enables students <strong>to</strong> access channels important student support services. The<br />
channels will allow you <strong>to</strong> access campus announcements, learn about Career Planning<br />
and Transfer Services, obtain information on AACC’s Advising process, and find out how<br />
the Academic Support Center can help you with Tu<strong>to</strong>ring, Testing, the Computer<br />
Commons and the Technology Learning Center. You can also learn from Records and<br />
Registration when the next term’s schedules are available, from Financial Aid how <strong>to</strong> pay<br />
for college, <strong>Student</strong> Health Services announcements, and where <strong>to</strong> find open computer<br />
labs at all AACC locations. Through AACC and SMARTHINKING access Free Online<br />
Tu<strong>to</strong>ring 24 hours, seven days a week. Three <strong>MyAACC</strong> specific channels can also be found<br />
here: How Do I? (answers <strong>to</strong> frequently answered questions), <strong>MyAACC</strong> Links-To-Go, and<br />
<strong>MyAACC</strong> Feature.<br />
You can adjust the appearance of the page according <strong>to</strong> your preferences by following the<br />
directions on page 6 for Account Layout. You can also minimize channels by clicking the<br />
minimize but<strong>to</strong>n in the <strong>to</strong>p right corner of each channel.<br />
13
OASIS<br />
Continuing students can schedule, update, or cancel an Arnold Campus academic advising<br />
appointment in OASIS at <strong>MyAACC</strong>, academic advising’s new Online Advising and Scheduling<br />
Information System. Please note that OASIS is not intended for use by students in Childcare<br />
and Education programs, or Hospitality, Culinary Arts and Tourism programs. Please visit<br />
www.aacc.edu/advising/file/OASIS<strong>Student</strong><strong>Guide</strong>ArnoldCampus.pdf for appointment scheduling<br />
information for those programs.<br />
All degree and certificate-seeking students are assigned a caseload advisor on the Arnold<br />
Campus based on the program the student is seeking and the student’s last name. Your<br />
caseload advisor will communicate with you throughout each term via your <strong>MyAACC</strong> student email<br />
account, and we encourage you <strong>to</strong> establish a relationship with your caseload advisor. You<br />
also have the flexibility <strong>to</strong> meet with a different advisor on the Arnold Campus, or with an advisor<br />
at one of our other locations. If you prefer <strong>to</strong> meet with an advisor at one of our other locations,<br />
you must call that location directly: <strong>Arundel</strong> Mills at 410-777-1905; Fort Meade at 410-672-2117;<br />
and Glen Burnie Town Center at 410-777-2945.<br />
OASIS is located in the green box under the Campus Resources tab in <strong>MyAACC</strong>. The OASIS<br />
<strong>Student</strong> <strong>Guide</strong> is also located in the OASIS box.<br />
To go <strong>to</strong> the OASIS welcome page, click on Click here <strong>to</strong> visit OASIS. A new tab, or browser<br />
window, will open. On the left hand side you have the options of making, modifying or canceling<br />
an appointment.<br />
14
To create an appointment<br />
1. Click create appointment.<br />
2. Select the advisor you wish <strong>to</strong> meet with and click proceed <strong>to</strong> next step.<br />
3. From the calendar, pick an available day marked with appointment available on<br />
Arnold Campus.<br />
4. Pick an available timeslot.<br />
5. An appointment confirmation will appear. You can add specific details regarding what<br />
you want <strong>to</strong> meet with your advisor about if you wish. Click “confirm appointment.”.<br />
15
6. To cancel or modify an appointment, simply click on the appropriate link on the OASIS<br />
welcome page. Your appointment will be displayed. From there you can either change<br />
your appointment or cancel it.<br />
SELF SERVICES TAB AND THE SELF SERVICES MENU<br />
Your <strong>MyAACC</strong> account makes it possible for you <strong>to</strong> access and complete many student<br />
services online through the Self Services tab. To access these services:<br />
1. Click the Self Services Tab.<br />
SELF SERVICES USER GROUPS<br />
There are different self-services pages for students, faculty and staff.<br />
New and continuing students have different online services available <strong>to</strong> them, depending on<br />
their status at AACC. Returning students, who have already met with an advisor and have<br />
learned how <strong>to</strong> register for classes and how <strong>to</strong> manage their student accounts, have access <strong>to</strong><br />
the “<strong>Student</strong> – Credit” tab while new students who have not yet had their first visit with their<br />
advisor or completed their first guided registration have limited online services.<br />
Faculty and Employee pages have components that are unique <strong>to</strong> the work that they do,<br />
depending on their employment at the college. On Wednesday, Oc<strong>to</strong>ber 19, 2011 the Self<br />
Services Tab appearance will change so that students, faculty and staff will be presented with a<br />
list of designated menus based on their role and may not see every menu as they have in the<br />
past. If you do not have access <strong>to</strong> a menu you believe you should have access <strong>to</strong> or have any<br />
questions, please contact the Helpdesk at 410-777-4357.<br />
16
2. Select <strong>Student</strong>s – Credit.<br />
3. Choose the required service from the Self Services Menu. There are five general<br />
categories of services available on this tab. We will explore each of these, beginning<br />
with Academic Profile.<br />
ACADEMIC PROFILE<br />
Grades:<br />
Top Four links in the Academic Profile section address grades. All students’ interim and final<br />
grades are now distributed online via your <strong>MyAACC</strong> account. It is a significant convenience <strong>to</strong><br />
students and provides a great cost savings <strong>to</strong> the college.<br />
17
� Grades - view grade report online provides a choice of printable grade reports by<br />
term. For security purposes this is not considered an official report and your name will not<br />
be printed on the document.<br />
1. From the Self Services menu, click on “View a grade report online”<br />
2. Click on the but<strong>to</strong>n associated with the desired term in the Choose One column area<br />
3. Click “Submit” at the bot<strong>to</strong>m of the page <strong>to</strong> display a Grades – View Grade Report for<br />
the term selected.<br />
� Grades - view interim grades lists only interim grades that are “D” or below. The<br />
grades will appear as U (unsatisfac<strong>to</strong>ry) or FX (non-attendance). You should follow up<br />
with your advisor on the message provided:<br />
� Grade report request enables you <strong>to</strong> secure a paper copy of your grade report for only<br />
one semester. Paper copies of semester grade reports are not au<strong>to</strong>matically mailed and<br />
18
only those students who submit a request will receive a paper copy of term grade reports.<br />
Since it is for only one semester it is not a complete or official transcript. Select the<br />
desired term in the Check one column area, choose “undergraduate” <strong>to</strong> the right of<br />
Grades Type and then click “Submit” at the bot<strong>to</strong>m of the page <strong>to</strong> complete processing.<br />
� Grade report request status enables you <strong>to</strong> follow up on your request for a grade<br />
report <strong>to</strong> determine if it has been printed or sent yet.<br />
My Profile:<br />
The next three items in the Academic Profile section list the demographics that the college has<br />
on file for you and enable you <strong>to</strong> update them if necessary without coming in <strong>to</strong> an Enrollment<br />
Office.<br />
� My Profile lists your name, address, student ID#, phone number(s), email address(s),<br />
and emergency contact on file in your student account.<br />
� Update address/phone/email enables you <strong>to</strong> update your address, phone number(s),<br />
etc. from home.<br />
� Update race/ethnicity/military status enables you <strong>to</strong> update other demographic<br />
information that the college has on file for you.<br />
� Update Emergency Contact Information enables you <strong>to</strong> update emergency contact<br />
name and phone number information.<br />
19
Program Information:<br />
The next three items provide information that is in the academic part of your student record.<br />
� Program/curriculum change will allow you <strong>to</strong> change, add, or delete an academic<br />
program. If you are considering changing your major there are several things <strong>to</strong> consider<br />
before doing so.<br />
The four check boxes on the page below verify that you have had conversations with your<br />
academic and financial aid advisors and have considered the impact of this decision on<br />
other aspects of program completion. It also asks if you are changing your major or<br />
adding another degree or certificate <strong>to</strong> your education plan.<br />
1. Select the link, “Click here” <strong>to</strong> declare a major, as displayed in the WebAdvisor<br />
message above.<br />
2. Check items 1-4 (required).<br />
3. Select a new academic program from the drop down menu.<br />
4. Deactivate programs that no longer apply.<br />
5. Click “Submit” at the bot<strong>to</strong>m of the page.<br />
6. A confirmation screen verifies that the change is complete and provides important<br />
financial information.<br />
7. When you change, add, or delete an academic program, an e-mail will be sent <strong>to</strong><br />
your <strong>MyAACC</strong> account <strong>to</strong> confirm the changes.<br />
20
NOTE: <strong>Student</strong>s who have an Undeclared associate’s degree or certificate program<br />
(AA.GEN.UND-TRAN or AA.GEN.UND-CAR) are required <strong>to</strong> declare a program by the<br />
completion of 24 credits for the degree and 7 credits for the certificate. If you have an<br />
undeclared program and the courses you are registering for will exceed these limits you<br />
are required <strong>to</strong> declare a new program before registering for your courses. You will<br />
receive a Web Advisor Message as follows:<br />
� Program Evaluation<br />
Degree- or certificate-seeking students can use the Program Evaluation feature part of<br />
the Course Planning Wizard, <strong>to</strong> see the progress they are making in completion of their<br />
program of study and <strong>to</strong> get a <strong>to</strong>-do list for next semester planning and registration.<br />
The Program evaluation allows you <strong>to</strong> see an evaluation of your progress in satisfying the<br />
requirements of your academic program. Program Evaluation considers completed,<br />
transferred, and in-progress courses so that you can determine <strong>to</strong> what extent you have<br />
satisfied the requirements of your program.<br />
Institutional Requirements<br />
� GPA<br />
� Credits<br />
� Residency<br />
The Program evaluation allows you <strong>to</strong> select an active program (your established “major”)<br />
or explore a "What if" program. “What if” is an analysis <strong>to</strong>ol for evaluating requirements<br />
of a given program of study.<br />
NOTE: The BACK but<strong>to</strong>n in your browser will not work. If your are trying <strong>to</strong> evaluate<br />
multiple programs <strong>to</strong> compare the required courses, print the first program evaluation<br />
and then click on the Menu but<strong>to</strong>n at the bot<strong>to</strong>m of the screen <strong>to</strong> choose a new program<br />
<strong>to</strong> evaluate. Only programs that have been saved via the Program/curriculum change<br />
window (above) are actually saved in<strong>to</strong> your record.<br />
21<br />
Program Specific Requirements<br />
� Diversity<br />
� General education areas<br />
� Computer Technology<br />
� Departmental Courses
1. Choose the degree that you want <strong>to</strong> evaluate by either clicking one of the but<strong>to</strong>ns<br />
or choosing a “What if…” program from the drop down menu.<br />
2. Click “Submit.”<br />
3. This will generate a program evaluation report.<br />
4. If you choose <strong>to</strong> print it, print it landscape.<br />
5. Check the catalog year associated with your program.<br />
6. Look for needed courses/credits.<br />
7. Consider your graduation timeline. Use the Menu but<strong>to</strong>n in the bot<strong>to</strong>m right corner<br />
of the page <strong>to</strong> return <strong>to</strong> the Self services Menu and start your Course Planning<br />
Wizard (see page 21).<br />
� Test Summary<br />
The Test Summary page provides the results of tests that you have taken at AACC<br />
including any placement or CLEP tests. It is important <strong>to</strong> note that any required<br />
developmental classes listed as required should be taken as early as possible in your<br />
college experience.<br />
1. Go <strong>to</strong> the Self Services Tab<br />
2. Select <strong>Student</strong> - Credit, and<br />
3. Then choose Test Summary from the Academic Profile list of options<br />
22
Transcript<br />
The next three entries in ACADEMIC PROFILE enable you <strong>to</strong> view your transcript online<br />
and <strong>to</strong> print out an unofficial copy of it. You can also request an official transcript and<br />
check on the status of that request.<br />
� Transcript provides a viewable version of your credit transcript. If you print it out it is<br />
considered unofficial. For security purposes it has only an abbreviated version of your<br />
name.<br />
From the Self Services tab select <strong>Student</strong> --.Credit<br />
1. From the Academic Profile menu choose Transcript<br />
2. Choose Undergraduate.<br />
� Transcript request enables you <strong>to</strong> request that an official transcript be sent <strong>to</strong> yourself or<br />
<strong>to</strong> designated colleges or universities. PLEASE NOTE: If an official transcript is<br />
mailed directly <strong>to</strong> you, DO NOT OPEN IT! As long as it remains in its sealed<br />
envelope it is considered official. If you break the seal the document is no longer<br />
considered official. You can order up <strong>to</strong> 5 copies. From the Academic Profile menu<br />
1. Choose Transcript request.<br />
2. Choose Undergraduate.<br />
3. Choose Send Option.<br />
4. Identify the Recipient.<br />
5. Type the Attention Line.<br />
6. Choose number of Copies <strong>to</strong> be sent.<br />
7. Confirm your address.<br />
8. Press Okay two (2) times.<br />
23
Transfer<br />
� Transfer Credit Summary: This is an official evaluation of courses from your previous school(s)<br />
that have been reviewed for transfer credit <strong>to</strong> date. If you expected specific course work <strong>to</strong> be transferred in<br />
that was not, please contact the Records Office at (410) 777-2538 or by email at records@aacc.edu. This<br />
chart identifies by source, code and title the course(s) as they appear on your official transcript from your<br />
other school(s) and also how that course transferred in<strong>to</strong> AACC. For example, the Elementary Russian 1<br />
class taken by the student in the military transferred in<strong>to</strong> AACC as our 3.0 credit RUS 111, which is a general<br />
education arts and humanities credit.<br />
It is important that you complete the transfer process as soon as possible upon being<br />
admitted <strong>to</strong> AACC so that you and your advisor can develop an efficient and effective and<br />
accurate plan for completing the requirements of your program. In order <strong>to</strong> schedule an<br />
appointment with your academic advisor please call the Counseling, Advising and<br />
Retention Services Office on main campus at (410) 777-2307; at <strong>Arundel</strong> Mills at 410-<br />
777-1905; or at Glen Burnie Town Center at 410-777-2945.<br />
� Transfer Plan Survey is a brief survey from the Counseling, Advising and Retention<br />
Services Office <strong>to</strong> determine what your plans for study beyond AACC might be and <strong>to</strong><br />
assist you in making that transition as effectively as possible. All students who intend <strong>to</strong><br />
transfer <strong>to</strong> a 4-year college or university are asked <strong>to</strong> complete the survey.<br />
My Developmental Requirements:<br />
� ENGLISH, READING, AND MATHEMATICS<br />
<strong>Student</strong>s who are degree and certificate-seeking with developmental status should begin<br />
developmental requirements in their first term. Developmental courses in English and<br />
reading must be in progress by the time 12 AACC hours (credit or equivalent) have been<br />
attempted. Developmental requirements must be completed within the first 30 AACC<br />
hours (credit or equivalent) attempted. An extension of one term may be granted by an<br />
academic adviser. The chart below contains the results of the placement information that<br />
you either submitted from SAT/ACT tests taken elsewhere, college level courses taken at<br />
other college(s), or our ACCUPLACER Placement Exam.<br />
24
REGISTRATION<br />
The Course Planning Wizard<br />
The anytime, anywhere, virtual advisor!<br />
The Course Planning Wizard involves the Program evaluation component (described<br />
above in Academic Profile) and the Register Using Course Planning Wizard component<br />
that is found in the Registration section of the SELF SERVICES tab.<br />
Program Evaluation<br />
To use the Course Planning Wizard you must first run a Program Evaluation (See page<br />
21.) <strong>to</strong> generate a s<strong>to</strong>red evaluation that will be used by the Course Planning Wizard. This is<br />
an UNOFFICIAL evaluation of your academic progress. It considers completed, transferred,<br />
and in-progress courses so that you can determine <strong>to</strong> what extent you have satisfied the<br />
requirements of your program.<br />
To access your Program Evaluation:<br />
1. Go <strong>to</strong> the Self Services tab,<br />
2. Click on <strong>Student</strong>s-Credit<br />
3. Go <strong>to</strong> the Academic Profile section of the page and click on Program Evaluation<br />
Course Planning Wizard<br />
� Who can use the Course Planning Wizard?<br />
o The Course Planning Wizard is intended for degree- or certificate-seeking<br />
students who are eligible for credit level English and math based on placement<br />
information in their accounts. Placement information could include SAT/ACT<br />
scores, the college's placement tests, or an officially evaluated transfer credit.<br />
(See My Developmental Requirements in the Academic Profile section,<br />
above).<br />
25
o The Course Planning Wizard is not intended for new students, students with<br />
developmental requirements in English, reading or math, and students who<br />
have been dismissed from the college.<br />
o <strong>Student</strong>s planning <strong>to</strong> transfer may use the Wizard but must also familiarize<br />
themselves with the individual policies and procedures of that four-year institution.<br />
Each institution’s requirements are unique and failure <strong>to</strong> understand and abide by<br />
stated policies and procedures may result in academic failure and unnecessary<br />
debt. <strong>Student</strong>s should also consult with an academic advisor <strong>to</strong> plan for the best<br />
transfer.<br />
� How do you access the Course Planning Wizard<br />
1. Click on the Self Services Tab.<br />
2. Click <strong>Student</strong>s – Credit<br />
3. From the Registration menu click on Register for credit sections<br />
4. Next click on Register using course planning wizard<br />
26
5. Read the information regarding Planning Wizard and then check “Yes” <strong>to</strong> confirm the<br />
program being planned and move on <strong>to</strong> the next screen.<br />
6. If you check “No,” all active academic programs will be displayed with the associated<br />
catalog year. Choose the academic program that you wish <strong>to</strong> select courses for, then<br />
click “Submit.”.<br />
Choose the program<br />
you are planning,<br />
7. The Wizard then lists all of the requirements necessary <strong>to</strong> complete your program and<br />
identifies which requirements have been met and which are incomplete. The Wizard<br />
works with one requirement at a time. Select one requirement <strong>to</strong> view. You may<br />
repeat the process for additional program requirements.<br />
b) Choose an<br />
incomplete<br />
category that<br />
you want <strong>to</strong> find<br />
a course for,<br />
then click<br />
“Submit”.<br />
27<br />
Then click<br />
“Submit”<br />
a) Is this<br />
requirement<br />
completed or do<br />
you still need<br />
complete this<br />
category?
Choose the<br />
desired course<br />
by clicking the<br />
“select” box,<br />
then decide<br />
which semester<br />
you want <strong>to</strong><br />
take the course<br />
in.<br />
8. Some requirements can be met in several ways.<br />
Choose the<br />
option that is<br />
best for you,<br />
then click<br />
“Submit.”<br />
9. Carefully read all information and associated links. Contact your Academic<br />
Advisor for course placement assistance as needed.<br />
10. The form below displays all of the courses that apply <strong>to</strong> the program requirement that<br />
you just selected. When you find one that meets your requirements click “Select” and<br />
choose the term for which you are registering, then click “Submit.”<br />
11. The next screen lists all of the sections for the course that you just chose. (Ex.: If<br />
you chose AFA 214: African American His<strong>to</strong>ry the next screen will list all of the time<br />
28<br />
These boxes will confirm which<br />
program requirement the course<br />
satisfies and provide information<br />
about where it is taught in the<br />
identified semester.<br />
Click Submit
and place options available for that course. Select the class section(s) with days and<br />
times in which you are interested. Click “Submit” at the bot<strong>to</strong>m of the page.<br />
Click the<br />
“Select” box <strong>to</strong><br />
register choose this for<br />
this section section<br />
Schedule and<br />
and<br />
location of the<br />
section. section<br />
12. This class has now been added <strong>to</strong> a list of “preferred sections.” Use the drop down<br />
“Action” menu on the left <strong>to</strong> register for the sections that you want and <strong>to</strong> “Remove”<br />
the sections that you don’t want. Click “Submit” at the bot<strong>to</strong>m.<br />
� � � Register<br />
� � � Audit<br />
� � � Waitlist Remove from<br />
� � the Remove list from<br />
the � Waitlist<br />
Waitlist<br />
13. The next screen indicates the section(s) that you are now officially registered.<br />
29<br />
The first number is the<br />
remaining available seats in<br />
this section. The last<br />
number indicates how many<br />
are on the waitlist.<br />
If this number is greater<br />
than “0” you will need <strong>to</strong><br />
click “waitlist” rather than<br />
“register.” There are no<br />
seats available at this<br />
time.
14. To register for multiple courses, scroll <strong>to</strong> the last line at the bot<strong>to</strong>m of the page and<br />
choose “Course Planning Wizard” on the right and repeat the process for another<br />
program requirement.<br />
15. When you have chosen all of the courses that you are interested in go <strong>to</strong> the bot<strong>to</strong>m<br />
of the page and check your account summary (your bill), make a payment, and print<br />
out your schedule.<br />
16. If you have questions, consult the Frequently Asked Questions (FAQs) links, Live<br />
Links, Workshops, Online Tu<strong>to</strong>rial and our e-mail:advising@aacc.edu.<br />
17. Please complete the Course Planning Wizard online survey as it will help us refine<br />
the Course Planning Wizard registration <strong>to</strong>ol. It will take about a minute. Your<br />
responses will remain anonymous.<br />
� Suspending the Wizard and returning <strong>to</strong> it:<br />
You may s<strong>to</strong>p working with the wizard at any time and return <strong>to</strong> it later. When you return<br />
you may start again with the wizard as described above or work with a single component<br />
of the wizard by using the other clicks within the Registration section.<br />
When you click on any of the<br />
continuing education lines<br />
you will be redirected <strong>to</strong> the<br />
Continuing Education menu<br />
where you will continue your<br />
registration.<br />
� Drop or withdraw from a course?<br />
1. Click on the Drop/Withdraw from classes line (see above)<br />
2. Identify the course(s) that you want <strong>to</strong> drop or withdraw from<br />
3. Click “Submit” at the bot<strong>to</strong>m.<br />
30
Choose the course that<br />
you want <strong>to</strong> withdraw from<br />
Manage My Waitlist<br />
If you try <strong>to</strong> register for a course section in which all seats are taken and no seats are<br />
available you will get a message asking if you want <strong>to</strong> be added <strong>to</strong> the waitlist. If you answer<br />
“yes” then your name will be added <strong>to</strong> the waitlist for that section. If you are the first person<br />
waitlisted for this section then your position on the waitlist is 1/1 (one of one). However, if<br />
you were the fifth person <strong>to</strong> be waitlisted and two more are added later then your position on<br />
the waitlist will be 5/7 (the fifth person out of seven).<br />
If you are 1/1 on the waitlist, when one registered person vacate a seat you will have<br />
permission <strong>to</strong> register for 24 hours. When the 24 hours ends your waitlilst position cycles <strong>to</strong><br />
the bot<strong>to</strong>m of the waitlist and you will need <strong>to</strong> then wait your turn until your name cycles <strong>to</strong><br />
the <strong>to</strong>p of the list again. Similarly, if you are 5/7 on the waitlist, then five people need <strong>to</strong><br />
vacate seats before you will have permission <strong>to</strong> register for a seat in that section.<br />
At any time you can use your <strong>MyAACC</strong> account <strong>to</strong> remove yourself from a waitlist.<br />
Use the Manage My Waitlist function <strong>to</strong> moni<strong>to</strong>r your position on the waitlist.<br />
1. Moni<strong>to</strong>r your AACC e-mail multiple times daily while you are on a waitlist. When a<br />
seat becomes available, you will receive a waitlist e-mail notification granting<br />
permission <strong>to</strong> enroll in the section. (See sample on next page) NOTE: The deadline<br />
date and time for enrolling in your waitlisted section is included in the e-mail<br />
you receive from the <strong>College</strong> granting Permission <strong>to</strong> Register.<br />
2. Decide whether or not you still are interested in the seat. If you are, Click on the Self<br />
Services menu<br />
3. Select <strong>Student</strong> – Credit<br />
4. From the Registration section select Manage My Waitlist<br />
5. Identify the section for which you now have Permission <strong>to</strong> Register.<br />
6. In the Action column, select Register from the list of choices in the drop down box on<br />
the left side of the line. NOTE: The Waitlist Status must display Permission <strong>to</strong><br />
Register.)<br />
7. Click “Submit” at the bot<strong>to</strong>m of the screen.<br />
NOTE: If you had multiple waitlists for the same course you now need <strong>to</strong> remove yourself<br />
from any unwanted waitlists. To do this you follow the directions above from number four<br />
on, except choose “Remove” for the sections no longer wanted. Click “Submit” at the<br />
bot<strong>to</strong>m.<br />
31
To: Sample, I M<br />
From: Records Office<br />
Sent: May 23, 2009 10:22 AM<br />
Subject: Wait listing Seat Availability<br />
Dear Ms. I M Sample,<br />
We hope you enjoy this section.<br />
You have been given permission <strong>to</strong> register for ART-103-400 (01803).<br />
This permission expires 05/24/09 at midnight.<br />
You can register via <strong>MyAACC</strong> at: http://mycampus1.aacc.edu/cp/home/loginf using the<br />
Manage My Waitlist feature or visit a full service site on the Arnold campus, at <strong>Arundel</strong><br />
Mills, the Glen Burnie Town Center or the Army Education Center at Fort Meade.<br />
Failure <strong>to</strong> take action by the midnight deadline will make you ineligible <strong>to</strong> register for the<br />
available seat and you will be placed at the end of the waitlist for the section.<br />
Please remember <strong>to</strong> remove yourself from any waitlists for sections in which you are no<br />
longer interested.<br />
If you need further help, please contact the Response Center at: 410-777-1999.<br />
Judith Coughlin<br />
Registrar <strong>Anne</strong> <strong>Arundel</strong> <strong>Community</strong> <strong>College</strong><br />
My Textbooks<br />
Please note that text books for continuing education must be ordered directly through the<br />
AACC Books<strong>to</strong>re at www.aaccbooks.com .<br />
After you have developed your course schedule this section allows you <strong>to</strong> order your<br />
textbooks from the books<strong>to</strong>re using that schedule <strong>to</strong> locate the booklist au<strong>to</strong>matically. To<br />
order books for credit courses online;<br />
1. Go <strong>to</strong> the Self Services tab:<br />
2. Choose <strong>Student</strong>s – Credit<br />
3. Go <strong>to</strong> the Registration section then click on the My Textbooks link as demonstrated<br />
below.<br />
32
1. Select the correct term (semester) from the drop down menu then click “Submit.”<br />
2. The next screen is a list of all of the courses that are on your schedule. Choose the<br />
courses for which you want book information. Click “Submit” at the bot<strong>to</strong>m<br />
3. Confirm that these are the courses for which you want <strong>to</strong> purchase textbooks by<br />
clicking the “order book” box for each course.<br />
4. Click the “AACC Book S<strong>to</strong>re” box in the lower left corner of the screen, then click<br />
33
“Submit.”<br />
5. The next screen provides important information about all books required and<br />
recommended for each class chosen above.<br />
6. Please Login (<strong>to</strong>p right corner of the screen) with an existing AACC Books<strong>to</strong>re login<br />
(the e-mail address and password you used when creating the Books<strong>to</strong>re account). If<br />
this is your first Books<strong>to</strong>re online purchase, choose Create an Account <strong>to</strong> develop a<br />
new login. If you forgot your password, please click on the Forgot your Password<br />
link.<br />
7. If this is your first visit <strong>to</strong> the online Books<strong>to</strong>re and you have not yet created a<br />
books<strong>to</strong>re account you should click Create my account at the bot<strong>to</strong>m of the screen.<br />
Please provide complete account information on the next screen.<br />
34
5. Once logged in you can verify and edit if necessary your AACC Books<strong>to</strong>re Account<br />
Information by clicking on the My Account link just below your name in the upper right<br />
corner of your screen.<br />
aacc@mymail.aacc.edu<br />
6. To view your AACC Books<strong>to</strong>re Order His<strong>to</strong>ry, once in My Account click on Order<br />
His<strong>to</strong>ry which is located just below the My Account tab on the left side of the screen.<br />
35<br />
This Account set up page<br />
requires you <strong>to</strong> give the<br />
Books<strong>to</strong>re a valid e-mail<br />
address, your chosen<br />
password, shipping/billing<br />
addresses and daytime phone<br />
numbers.<br />
Joe Schmooze
7. To view items you have selected and <strong>to</strong> continue purchasing your textbooks, click on My<br />
Cart in the upper right corner of your screen.<br />
8. On the next screen you will find a list of the books for the chosen classes. Click on the<br />
titles of each book. Then you choose New or Used books and can decide <strong>to</strong> Purchase<br />
or place on Reserve at your requested AACC books<strong>to</strong>re location.<br />
9. On the next screen you will choose the following :<br />
a. How many copies of the book you want <strong>to</strong> purchase<br />
b. Whether you want a new copy or a used copy<br />
c. Whether or not you want <strong>to</strong> consider just the required books or recommended<br />
and/or optional texts as well<br />
d. What you want <strong>to</strong> add <strong>to</strong> your shopping card<br />
36
8. Once you have chosen your books, proceed <strong>to</strong> check out and make your payment. Be<br />
sure <strong>to</strong> indicate where/how you want <strong>to</strong> receive your books: At which books<strong>to</strong>re will you<br />
pick them up: main campus books<strong>to</strong>re? the <strong>Arundel</strong> Mills books<strong>to</strong>re? Or the Glen Burnie<br />
Town Center books<strong>to</strong>re? Or should they be shipped <strong>to</strong> your home or someplace else?<br />
(NOTE: There will be an additional shipping charge for your order.)<br />
9. Log in<strong>to</strong> your newly created account. Considering your textbook budget, choose either<br />
new or used textbooks. You should always purchase the Required books for your<br />
courses. Since Recommended textbooks may or may not be necessary you may<br />
consider making your decisions on these until after you have seen the syllabus for your<br />
course(s). Select the books that you would like <strong>to</strong> purchase and click “Submit” ONLY<br />
ONCE.<br />
FINANCIAL INFORMATION<br />
The Financial Information section of the Self Services tab provides you with information on<br />
your financial accounts. It displays information on what you owe, when and how <strong>to</strong> make out-ofpocket<br />
payments (as opposed <strong>to</strong> Financial Aid which is covered in the next section), where <strong>to</strong><br />
get important tax information and how much each class costs separately. These <strong>to</strong>pics will all<br />
be discussed separately. To access this section from the Self Services tab go <strong>to</strong> Financial<br />
Information then choose the correct option.<br />
37<br />
A B<br />
D<br />
C
� My Account Summary<br />
This section will give you a breakout of what was owed, what credits have been applied (ex.:<br />
financial aid, tuition waivers, refunds, etc.) and your current balance.<br />
To access your Account Summary<br />
1. Go <strong>to</strong> Self Services.<br />
2. Click <strong>Student</strong>s -- Credit.<br />
3. Click My Account Summary.<br />
� Account Due Dates by Term provides an itemized invoice of your tuition and fees for<br />
the term, payments and other credits, and finally the due dates for any remaining charges.<br />
At the bot<strong>to</strong>m of the page are clicks for making a payment.<br />
38
� Pay on My AACC Account enables you <strong>to</strong> make a payment after you determine how<br />
much the payment should be from “Account Due Dates by Term” ( see above).<br />
1. From the Self Services menu page go <strong>to</strong> the Financial Information section.<br />
2. Choose “Pay on <strong>MyAACC</strong> Account”<br />
3. Type in the amount that you want <strong>to</strong> pay and indicate the credit card type that you will<br />
use <strong>to</strong> make the payment.<br />
4. Click “Submit<br />
5. Verify that the information is correct then click “Continue.”<br />
39
6. You will be redirected <strong>to</strong> the PayPal web site where you will provide specific payment<br />
information. Click “Pay with 1 Click.”<br />
� Registration Charges by Class<br />
Once you choose the correct term this screen will indicate the cost per course. This<br />
information is needed by some employers who are providing tuition assistance.<br />
� Important Tax Information provides answers <strong>to</strong> Frequently Asked Questions related <strong>to</strong><br />
your possible tax benefits for education. It also provides you with the option of printing out<br />
<strong>Student</strong> Account detail for a designated tax year.<br />
40
� View My 1098-T Forms provides you with another copy of your 1098-T form, needed for tax<br />
credits, if you have misplaced the one that was mailed <strong>to</strong> you.<br />
0000001<br />
Mr. Joe B. Schmooze<br />
FINANCIAL AID<br />
� Applications: This section provides you with information on how <strong>to</strong> apply for federal<br />
financial aid (FAFSA) and access <strong>to</strong> the application for a large number of college<br />
scholarships. It also provides access <strong>to</strong> the applications for unique scholarships that require<br />
specific qualifications.<br />
� Requested Application Documents: If you applied for financial aid and have not heard<br />
anything it may be because your application is not complete. Check here for a list of<br />
needed documentation.<br />
� Financial Aid Award Letter: Once your financial aid is completely processed you will<br />
receive an award letter in the mail. HOWEVER, before the letter is mailed, it is posted here.<br />
� Award Payment Details and Dates: This is actually part of the Award Letter that you<br />
will receive in the mail. It will list the type(s) and amount(s) of financial aid that you qualify<br />
for. Financial aid will be disbursed after the close of the drop/add period as posted in the<br />
schedule of classes for each course.<br />
� Book Advance/Payment Plan: If you qualify for a book advance (previously called a<br />
book voucher) that information is posted here. You will need <strong>to</strong> verify your address and<br />
thoroughly read and check the conditions and terms of the book advance before going <strong>to</strong> the<br />
books<strong>to</strong>re <strong>to</strong> establish your eligibility for a book advance.<br />
41<br />
Click here <strong>to</strong> see a<br />
scanned copy of your<br />
most recent 1098-T.
� Veterans Benefit Certification Status: If you are a veteran or are using Veteran’s<br />
Benefits you can check on the status of your benefit claim here.<br />
1. Every semester that you expect <strong>to</strong> pay for your tuition and fees using VA Benefits you<br />
must complete a VA Certification form. It can be found on the AACC web site at:<br />
http://www.aacc.edu/aid/veterans/default.cfm<br />
2. Once this form has been processed in you will see this screen. Choose the term under<br />
consideration and click “Submit.”<br />
3. Part of the certification process requires the college <strong>to</strong> verify that you are taking only<br />
courses that are part of your program of study (your major). If you are taking other<br />
courses they will not be certified and you will need <strong>to</strong> pay out-of-pocket for those. The<br />
following screen lists all of your registered courses. The column on the far right<br />
indicates the status of the verification: In this case your courses have not yet been<br />
evaluated.<br />
42<br />
Click here <strong>to</strong> print out a<br />
copy <strong>to</strong> take <strong>to</strong> the<br />
books<strong>to</strong>re.
NOTE: You should always read the notes and issues at the bot<strong>to</strong>m of the screen.<br />
While this step of the process may have been approved, there may be something<br />
that requires your attention in order for the process <strong>to</strong> continue <strong>to</strong> move forward.<br />
Notes and Issues<br />
Find VA forms<br />
and other<br />
information.<br />
4. If your registered courses are declined for VA Benefits this screen will say “Not<br />
Approved.” You should be sure <strong>to</strong> check the Notes and Issues for information on<br />
potential problems that may be easily fixable.<br />
5. If your registered courses have been evaluated and approved the notice in the far right<br />
column will change <strong>to</strong> “Approved.”<br />
43
6. If you find it necessary <strong>to</strong> withdraw from one or all of the courses for which you are<br />
receiving benefits your screen will indicate such. NOTE: Before withdrawing you<br />
should always check with your Financial Aid Advisor <strong>to</strong> determine the impact on<br />
your benefits.<br />
This section includes:<br />
COMMUNICATION<br />
� My Documents which lists documents that the college might send <strong>to</strong> you such as<br />
notification that you have a parking citation or notice that an appeal decision has been<br />
made.<br />
� My Hint refreshes your memory of how you answered your security questions. (See page 4)<br />
� Incident Report is where you can find the report form <strong>to</strong> notify Public Safety of a hazardous<br />
or potentially hazardous incident that they should be aware of such as someone<br />
panhandling in the parking lot; a fall that you <strong>to</strong>ok because of a pot hole in the parking lot;<br />
someone demonstrating “hate” language or behavior, etc.<br />
Suggestion: When completing the larger text boxes it is a good idea <strong>to</strong> compose the<br />
contents of the text box in an MS Word document then cut/paste it in<strong>to</strong> the incident report.<br />
44
NEWS AND FUN<br />
By clicking on the News and Fun tab you can stay up <strong>to</strong> date with headlines from The<br />
Baltimore Sun; Pop Culture News from NPR. Trivia buffs can check on the Word of the Day;<br />
“This Day in His<strong>to</strong>ry” from The His<strong>to</strong>ry Channel; and the back s<strong>to</strong>ries on movies and movie<br />
stars. Having a party this weekend? Get new recipes from Epicurious.com. And <strong>to</strong> keep<br />
everything moving forward on a budget, find the cheapest gas in <strong>to</strong>wn, best local gas prices,<br />
Since this page is a channel-based page you can prioritize the <strong>to</strong>pics you are interested in and<br />
move or delete the rest. See pages 6-7 for directions.<br />
45
STUDENT LIFE<br />
Get <strong>to</strong> know what <strong>Student</strong> Life at AACC is all about. Get up <strong>to</strong> date information on<br />
announcements, athletics, events, performing arts, important forms, car pooling<br />
opportunities, college calendar and direc<strong>to</strong>ry, student club meeting schedules, how <strong>to</strong><br />
start a club, how <strong>to</strong> get emergency notifications, and participating in school and national<br />
surveys. Get involved!<br />
This page is also a channel-based page. You can prioritize the <strong>to</strong>pics you are interested in and<br />
move or delete the rest. See pages 6-7 for directions.<br />
LIBRARY<br />
From your <strong>MyAACC</strong> Home page click on the Library tab.<br />
This will take you directly <strong>to</strong> the Library home page on the AACC web site. From here you can<br />
access all online services from the college library<br />
46
CYBER SECURITY<br />
Keep your home computer healthy and fast. The Cyber Security Tab provides you with current<br />
information on protecting your PC, e-mail security, keeping your personal and confidential<br />
information personal and confidential, wireless security, public wireless hot spots, online threats<br />
and scams, and managing social networking so that it doesn’t manage you, and what <strong>to</strong> do ifyou<br />
are a victim.<br />
This file tab is also channel-based so you can cus<strong>to</strong>mize it according <strong>to</strong> your own priorities.<br />
47
VIRTUAL CAMPUS LOUNGE<br />
The Virtual Campus Lounge is a place where you can hang out and learn more about the Virtual<br />
Campus (and students and faculty). Find out about AACC’s Second Life Island, the AACCtube,<br />
the tech corner, best practices for student success in the online world or take a survey.<br />
This file tab is also channel-based so you can cus<strong>to</strong>mize it according <strong>to</strong> your own priorities.<br />
INTRANET<br />
The Intranet file tab is primarily for faculty and staff. It gives them access <strong>to</strong> a wide range of<br />
services and information <strong>to</strong> facilitate their work from home. Services include document<br />
services, audio visual equipment requests, supplemental instruction forms, testing forms<br />
and tu<strong>to</strong>ring forms.<br />
E-MAIL<br />
Your e-mail but<strong>to</strong>n is the pink envelope located above the Cyber Security tab.<br />
48
The functions of your AACC email<br />
account are similar <strong>to</strong> other kinds of<br />
e-mail such as hotmail, g-mail,<br />
yahoo, etc. Your e-mail address is<br />
in the <strong>to</strong>p right corner of the page.<br />
And consists of your user name (see<br />
page 3) and the college’s email<br />
address @mymail.aacc.edu .<br />
Many students prefer <strong>to</strong> continue <strong>to</strong><br />
use their other email accounts and<br />
this is fine but if you choose <strong>to</strong> do<br />
this you should go <strong>to</strong> the Options<br />
tab and set it <strong>to</strong> “Au<strong>to</strong> Forward” <strong>to</strong> your other e-mail account. This is important so that<br />
you do not miss any time-sensitive notices that will require your follow up.<br />
Set your<br />
<strong>MyAACC</strong><br />
account <strong>to</strong><br />
Au<strong>to</strong> Forward<br />
49
CALENDAR<br />
The Calendar is an icon that is located above the Virtual Campus Lounge. When you click<br />
calendar from your <strong>MyAACC</strong> home page your calendar opens.<br />
Enter events<br />
and tasks on<br />
your calendar<br />
More<br />
cus<strong>to</strong>mization<br />
options<br />
GROUPS<br />
When you click on the Groups icon, which is located above the Virtual Campus Lounge icon,<br />
you will get information about various groups on campus that you may be interested in joining.<br />
If you already belong <strong>to</strong> a group such as a student club you can get current information about<br />
what is happening with that group.<br />
If you click on the Group Index you will get a complete list of groups that have established<br />
online groups. If you are looking for a particular group and don’t see it in the list you can search<br />
for it in the search box at the bot<strong>to</strong>m.<br />
50<br />
Cus<strong>to</strong>mize your view<br />
<strong>to</strong> day/week/month<br />
or year<br />
Expand your<br />
<strong>to</strong> do list
Click on a<br />
particular type of<br />
group and get a<br />
list of groups in<br />
that list.<br />
If you are interested in starting a new group, click on the Request Group tab. Submitting the<br />
form does not au<strong>to</strong>matically create a new group. It will send a new group request <strong>to</strong> the<br />
administra<strong>to</strong>r who will approve or deny it.<br />
51<br />
Clicking on the<br />
name of a group<br />
takes you <strong>to</strong> a page<br />
<strong>to</strong> join the group
Choose the<br />
course that you<br />
want <strong>to</strong> work on<br />
from the list.<br />
V-CAMPUS<br />
The V-Campus but<strong>to</strong>n is a hot- but<strong>to</strong>n <strong>to</strong> give you quicker access <strong>to</strong> your online<br />
classes. When you click on it you immediately enter your ANGEL home page.<br />
<strong>MyAACC</strong> FEEDBACK<br />
Tell us what you think! If you have an idea or want <strong>to</strong> make a comment on how we can enhance<br />
your <strong>MyAACC</strong> experience please send us your Feedback. Just click on the Feedback but<strong>to</strong>n<br />
and use the form provided.<br />
Joe Schmooze<br />
icon in the upper right corner of your screen. If you would like a reply please remember <strong>to</strong><br />
include your e-mail address.<br />
<strong>MyAACC</strong> HELP CENTER<br />
<strong>MyAACC</strong> Help is located in the upper right corner of your <strong>MyAACC</strong> home page.<br />
Joe Schmooze<br />
52
Click on the life preserver, then choose the <strong>to</strong>pic that you need help with. If you don’t see it<br />
listed along the left navigation bar click on Help Topics Index in the upper right corner.<br />
If you still don’t find what you are looking for, contact the HELPDESK at 410-777-4357 (HELP).<br />
If you did not establish your security hints (My Hint) a visit <strong>to</strong> campus with a pho<strong>to</strong> ID may be<br />
required. The Information Desk on the Arnold Campus can also reset passwords. TLC on the<br />
Arnold campus can verify passwords and help you maneuver around the site.<br />
LOGOUT OF <strong>MyAACC</strong><br />
To prevent your personal information from being accessed by anyone else please be<br />
sure close all windows and <strong>to</strong> completely log off <strong>MyAACC</strong> before leaving your computer.<br />
There are two places on the <strong>MyAACC</strong> home page where you can logout.<br />
53
TECHNOLOGY LEARNING CENTER (TLC Labs)<br />
Arnold Campus – <strong>Arundel</strong> Mills– Glen Burnie Town Center<br />
The Technology Learning Center on the Arnold Campus is temporarily located in <strong>Anne</strong>x A<br />
105. <strong>Anne</strong>x A will serve as a temporary location for the lab until the Andrew Truxal Library<br />
renovation project is completed in August 2012. Computer Commons (CC) is located in the<br />
Careers Building (CRSC 264). These two facilities operate under the supervision of the<br />
Academic Support Center.<br />
Both facilities provide internet access, document printing, and scanning using Windows and<br />
Mac computers. All computers have a variety of office applications and course related software.<br />
ADA accessible computers are available <strong>to</strong> provide additional resources <strong>to</strong> individuals with<br />
disabilities. Technical Assistants are available <strong>to</strong> help users gain the most from their lab<br />
experience and <strong>to</strong> answer questions related <strong>to</strong> the <strong>MyAACC</strong> web portal. The TLC and CC labs<br />
are the only computer labs on the Arnold Campus available <strong>to</strong> members of the community.<br />
Please note that the lab hours are subject <strong>to</strong> change. Hours and location will change once TLC<br />
moves from <strong>Anne</strong>x A in<strong>to</strong> the newly renovated library building. Check the website for updates on<br />
these two labs by going <strong>to</strong> http://www.aacc.edu/tlclab/.<br />
The TLC and Computer Commons are closed for college holidays as listed on the<br />
academic calendar (available at http://www.aacc.edu/collegecalendar/).<br />
54
There are additional TLC locations at <strong>Arundel</strong> Mills and the Glen Burnie Town Center. These<br />
labs operate under the supervision of Cus<strong>to</strong>mer Support Services – The Help Desk.<br />
These facilities provide internet access, document printing, and scanning using Windows<br />
computers. ADA accessible computers are also available. Technical Assistants are generally<br />
available <strong>to</strong> help users. Please note that the staffing hours for these two locations are subject <strong>to</strong><br />
change.<br />
All TLCs are closed for college holidays as listed on the academic calendar (available at<br />
http://www.aacc.edu/collegecalendar/).<br />
55
<strong>MyAACC</strong> BROWSER REQUIREMENTS<br />
<strong>MyAACC</strong> has certain requirements <strong>to</strong> allow the user access. Browser, Java, JavaScript,<br />
Cookies requirements are mentioned below and on the <strong>MyAACC</strong> sign-in page.<br />
<strong>MyAACC</strong> HELP – Internet Explorer 7.0 and Windows Vista<br />
Additionally, <strong>MyAACC</strong> is fully compatible with both Internet Explorer 7.0 and Windows Vista.<br />
The AACC Wireless Network is fully compatible with Windows Vista. Questions on using any of<br />
these interfaces should be directed <strong>to</strong> the HELPDESK at 410-777-HELP (-4357).<br />
56
DISCLAIMERS<br />
This document is updated at least twice a year. Information and screen shots are subject <strong>to</strong><br />
change. Newer versions of the <strong>Student</strong> <strong>Guide</strong> <strong>to</strong> <strong>MyAACC</strong> may be picked up at any AACC<br />
Technology Learning Center location, any AACC Information desk or <strong>College</strong> Services<br />
Office at the beginning of the Fall and Spring terms.<br />
AACC uses the learning management system, ANGEL Learning, <strong>to</strong> deliver all online, hybrid<br />
and web-based credit courses. For more information about ANGEL Learning, or <strong>to</strong> view<br />
tu<strong>to</strong>rials on how <strong>to</strong> navigate and use the <strong>to</strong>ols of the learning management system, please<br />
visit AACC’s Virtual Campus website at: http://www.aacc.edu/virtualcampus/angel/<br />
Notice of Nondescrimination:<br />
AACC is an equal opportunity, affirmative action, Title IX, ADA Title 504 compliant<br />
institution. Call Disability Support Services, 410-777-2306 or Maryland Relay 711, 72 hours<br />
in advance <strong>to</strong> request most accommodations. Requests for sign language interpreters,<br />
alternative format books or assistive technology require 30-day notice. For information on<br />
AACC’s compliance and complaints concerning discrimination or harassment, contact<br />
Karen L. Cook, Esq., federal compliance officer, at 410-777-7370 or Maryland Relay 711.