How to quickly add $ into Excel formulas?
In default, the cell references are relative, such as A1, and if the formula you use contains relative reference, the cell references will change when you copy it from one cell to another. For example, you apply the formula is =A1+B1 in Cell C1, and it will change to F12+G12 as you copy it to the Cell H12. For stopping this changing, you need to add $ to the cell reference and change the relative reference to absolute reference.
Add $ to formula with shortcut keys
Add $ to formula with Kutools for Excel ![]()
 Add $ to formula with shortcut keys
Add $ to formula with shortcut keys
To change the cell references from relative to absolute, you just need to select the cell and go to the formula bar, and place cursor at the cell reference you want to change, and press F4 key to switch cell reference.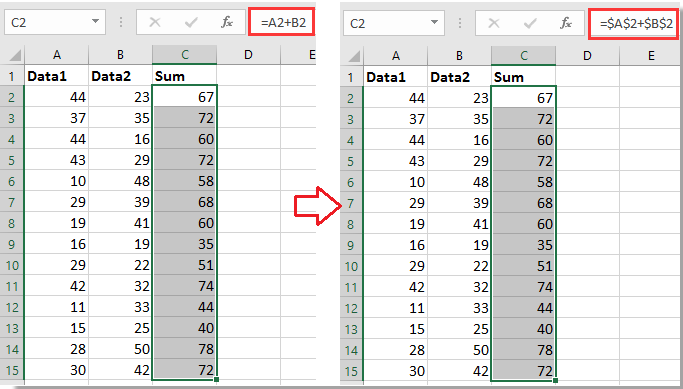
 Add $ to formula with Kutools for Excel
Add $ to formula with Kutools for Excel
With Shortcut of F4, you only can change one cell reference at once time, if there are multiple cell formulas need to change as below screenshot shown, how can you quickly handle it?
If you have Kutools for Excel, you can quickly convert the cell reference as you need by the Convert Refers utility.
After free installing Kutools for Excel, please do as below:
1. Select the cell formulas you want to add $ to, and click Kutools > More > Convert Refers. See screenshot: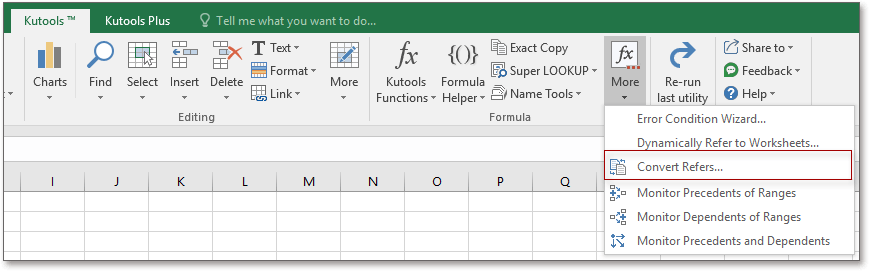
2. In the popping dialog, select the option you need. See screenshot:
3. And click Ok, the cell reference will convert to absolute as you need.
Best Office Productivity Tools
Supercharge Your Excel Skills with Kutools for Excel, and Experience Efficiency Like Never Before. Kutools for Excel Offers Over 300 Advanced Features to Boost Productivity and Save Time. Click Here to Get The Feature You Need The Most...
Office Tab Brings Tabbed interface to Office, and Make Your Work Much Easier
- Enable tabbed editing and reading in Word, Excel, PowerPoint, Publisher, Access, Visio and Project.
- Open and create multiple documents in new tabs of the same window, rather than in new windows.
- Increases your productivity by 50%, and reduces hundreds of mouse clicks for you every day!