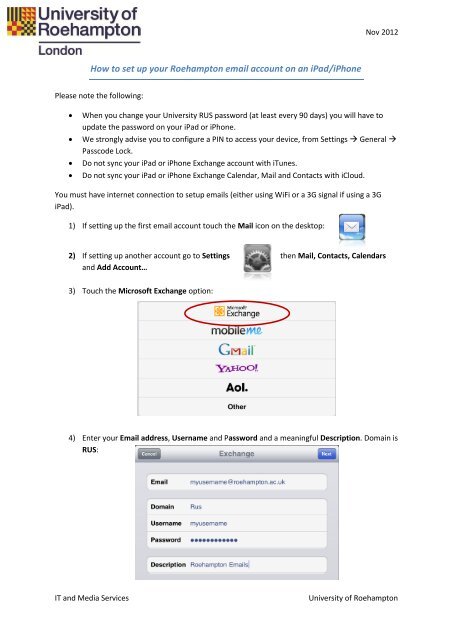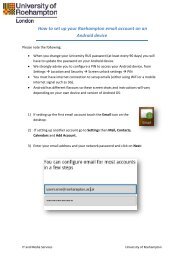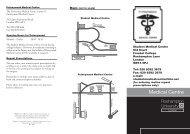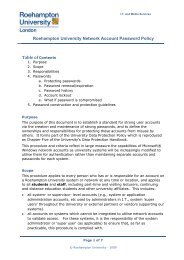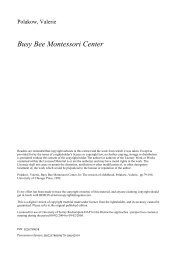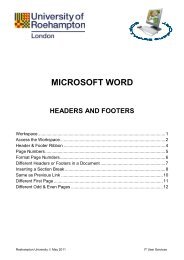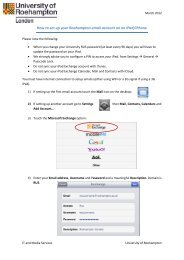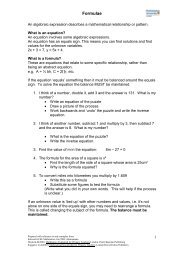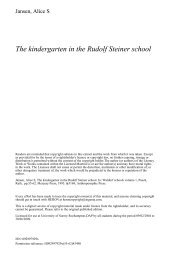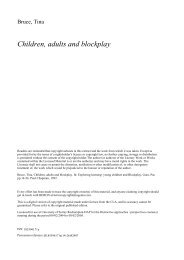How to set up your Roehampton email account on an ... - StudentZone
How to set up your Roehampton email account on an ... - StudentZone
How to set up your Roehampton email account on an ... - StudentZone
Create successful ePaper yourself
Turn your PDF publications into a flip-book with our unique Google optimized e-Paper software.
Nov 2012<str<strong>on</strong>g>How</str<strong>on</strong>g> <str<strong>on</strong>g>to</str<strong>on</strong>g> <str<strong>on</strong>g>set</str<strong>on</strong>g> <str<strong>on</strong>g>up</str<strong>on</strong>g> <str<strong>on</strong>g>your</str<strong>on</strong>g> Roehamp<str<strong>on</strong>g>to</str<strong>on</strong>g>n <str<strong>on</strong>g>email</str<strong>on</strong>g> <str<strong>on</strong>g>account</str<strong>on</strong>g> <strong>on</strong> <strong>an</strong> iPad/iPh<strong>on</strong>ePlease note the following:When you ch<strong>an</strong>ge <str<strong>on</strong>g>your</str<strong>on</strong>g> University RUS password (at least every 90 days) you will have <str<strong>on</strong>g>to</str<strong>on</strong>g><str<strong>on</strong>g>up</str<strong>on</strong>g>date the password <strong>on</strong> <str<strong>on</strong>g>your</str<strong>on</strong>g> iPad or iPh<strong>on</strong>e.We str<strong>on</strong>gly advise you <str<strong>on</strong>g>to</str<strong>on</strong>g> c<strong>on</strong>figure a PIN <str<strong>on</strong>g>to</str<strong>on</strong>g> access <str<strong>on</strong>g>your</str<strong>on</strong>g> device, from Settings General Passcode Lock.Do not sync <str<strong>on</strong>g>your</str<strong>on</strong>g> iPad or iPh<strong>on</strong>e Exch<strong>an</strong>ge <str<strong>on</strong>g>account</str<strong>on</strong>g> with iTunes.Do not sync <str<strong>on</strong>g>your</str<strong>on</strong>g> iPad or iPh<strong>on</strong>e Exch<strong>an</strong>ge Calendar, Mail <strong>an</strong>d C<strong>on</strong>tacts with iCloud.You must have internet c<strong>on</strong>necti<strong>on</strong> <str<strong>on</strong>g>to</str<strong>on</strong>g> <str<strong>on</strong>g>set</str<strong>on</strong>g><str<strong>on</strong>g>up</str<strong>on</strong>g> <str<strong>on</strong>g>email</str<strong>on</strong>g>s (either using WiFi or a 3G signal if using a 3GiPad).1) If <str<strong>on</strong>g>set</str<strong>on</strong>g>ting <str<strong>on</strong>g>up</str<strong>on</strong>g> the first <str<strong>on</strong>g>email</str<strong>on</strong>g> <str<strong>on</strong>g>account</str<strong>on</strong>g> <str<strong>on</strong>g>to</str<strong>on</strong>g>uch the Mail ic<strong>on</strong> <strong>on</strong> the desk<str<strong>on</strong>g>to</str<strong>on</strong>g>p:2) If <str<strong>on</strong>g>set</str<strong>on</strong>g>ting <str<strong>on</strong>g>up</str<strong>on</strong>g> <strong>an</strong>other <str<strong>on</strong>g>account</str<strong>on</strong>g> go <str<strong>on</strong>g>to</str<strong>on</strong>g> Settings then Mail, C<strong>on</strong>tacts, Calendars<strong>an</strong>d Add Account…3) Touch the Microsoft Exch<strong>an</strong>ge opti<strong>on</strong>:4) Enter <str<strong>on</strong>g>your</str<strong>on</strong>g> Email address, Username <strong>an</strong>d Password <strong>an</strong>d a me<strong>an</strong>ingful Descripti<strong>on</strong>. Domain isRUS:IT <strong>an</strong>d Media ServicesUniversity of Roehamp<str<strong>on</strong>g>to</str<strong>on</strong>g>n
Nov 20125) Touch Next <strong>an</strong>d enter the Server as mail.roehamp<str<strong>on</strong>g>to</str<strong>on</strong>g>n.ac.uk6) Touch Next again <strong>an</strong>d select which functi<strong>on</strong>s you w<strong>an</strong>t <str<strong>on</strong>g>to</str<strong>on</strong>g> sync <strong>an</strong>d then Save7) Emails should now show.Remember that every time you ch<strong>an</strong>ge <str<strong>on</strong>g>your</str<strong>on</strong>g> Roehamp<str<strong>on</strong>g>to</str<strong>on</strong>g>n <str<strong>on</strong>g>account</str<strong>on</strong>g> password you will need <str<strong>on</strong>g>to</str<strong>on</strong>g>ch<strong>an</strong>ge the password <strong>on</strong> the iPad. It should prompt you <str<strong>on</strong>g>to</str<strong>on</strong>g> re-enter <str<strong>on</strong>g>your</str<strong>on</strong>g> password if it c<strong>an</strong>notc<strong>on</strong>nect.IT HelpdeskUniversity of Roehamp<str<strong>on</strong>g>to</str<strong>on</strong>g>n | L<strong>on</strong>d<strong>on</strong> | SW15 5SZit.helpdesk@roehamp<str<strong>on</strong>g>to</str<strong>on</strong>g>n.ac.uk | www.roehamp<str<strong>on</strong>g>to</str<strong>on</strong>g>n.ac.ukTel: +44 (0) 20 8392 3737Follow us <strong>on</strong> TWITTER | Find us <strong>on</strong> FACEBOOKWatch us <strong>on</strong> YOUTUBE | Check in <strong>on</strong> FOURSQUAREIT <strong>an</strong>d Media ServicesUniversity of Roehamp<str<strong>on</strong>g>to</str<strong>on</strong>g>n