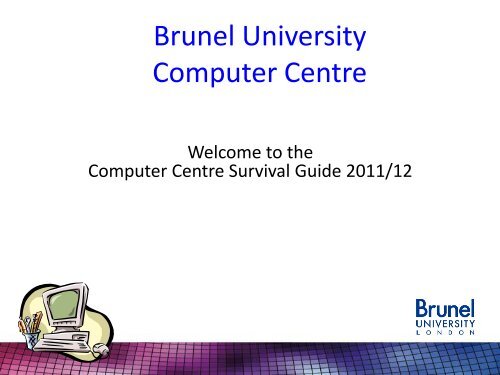Brunel University Computer Centre - Connect Portal - Brunel ...
Brunel University Computer Centre - Connect Portal - Brunel ...
Brunel University Computer Centre - Connect Portal - Brunel ...
Transform your PDFs into Flipbooks and boost your revenue!
Leverage SEO-optimized Flipbooks, powerful backlinks, and multimedia content to professionally showcase your products and significantly increase your reach.
<strong>Brunel</strong> <strong>University</strong><br />
<strong>Computer</strong> <strong>Centre</strong><br />
Welcome to the<br />
<strong>Computer</strong> <strong>Centre</strong> Survival Guide 2011/12
<strong>Computer</strong> <strong>Centre</strong> Info Points<br />
You can find the <strong>Computer</strong> <strong>Centre</strong> Intranet at:<br />
https://moss.brunel.ac.uk/cc/<br />
For current information regarding <strong>Computer</strong> <strong>Centre</strong> services check:<br />
Intra<strong>Brunel</strong> - https://moss.brunel.ac.uk/sites/News/Pages/Welcome.aspx<br />
<strong>Computer</strong> <strong>Centre</strong> Service Status - https://moss.brunel.ac.uk/cc/<br />
New or want to learn more?<br />
Visit https://moss.brunel.ac.uk/cc/GettingStarted<br />
Follow us on Twitter: http://www.twitter.com/<strong>Brunel</strong>C<strong>Centre</strong>
Computing Support Team<br />
The Computing Support team is the initial point of contact for reporting general<br />
computing-related problems and queries.<br />
The Computing Support team’s office is located at:<br />
John Crank (JC), room 031<br />
• Telephone: +44 (0)1895 265888 or ext. 65888<br />
• Email: computing-support@brunel.ac.uk<br />
• Opening Times:<br />
Mondays, Tuesdays, Thursdays and Fridays: 0900 to 1700<br />
Wednesdays: 1000 to 1700<br />
We are not open at weekends or on days when the <strong>University</strong><br />
is closed.
<strong>Connect</strong> Team<br />
The <strong>Connect</strong> Team will help you in connecting your personally owned computers to<br />
the <strong>Brunel</strong> Network.<br />
The <strong>Connect</strong> Services are:-<br />
• ResNet – The Residential Network that provides a hard wired network connection in<br />
every room within Halls of Residence.<br />
• Wifi@<strong>Brunel</strong> – The Wireless Network around Campus (Not available in Halls of<br />
Residence)<br />
• VPN – Remotely connect to the <strong>Brunel</strong> Network using your home internet<br />
connection. This will allow you to map to your home directory, otherwise known as<br />
your H:\ drive. (Not Available on Campus)<br />
• All you need to register for and set up a connection can be found by logging into the<br />
<strong>Connect</strong> <strong>Portal</strong> (http://connect.brunel.ac.uk).<br />
• The <strong>Connect</strong> Advisory Service on the Ground Floor of the Bannerman <strong>Centre</strong><br />
operates at various times throughout the week. More details can be found on the<br />
<strong>Connect</strong> <strong>Portal</strong>.
<strong>Computer</strong> <strong>Centre</strong> IT Store<br />
A variety of IT hardware accessories and storage products are available at the<br />
IT Store. In addition advice is obtainable on purchase of printers, desktop and<br />
laptop computers. Top-up printing credit is also available from the store.<br />
We also stock the majority of HP Inkjet and Laser toners, external USB Hard<br />
Drives and Kingston Memory Pens, SPSS and Nvivo software.<br />
Uxbridge Campus:<br />
John Crank (JC), room 020<br />
• Email: cc-shop@brunel.ac.uk<br />
• Telephone: +44 (0)1895 265660 or ext. 65660<br />
• Opening Times: Monday to Friday, 0930 to 1600<br />
(except on days when the <strong>University</strong> is closed)
How to obtain your <strong>Brunel</strong> Network Account details<br />
In eVision, approximately 15 minutes after you have provisionally enrolled, you will<br />
have the ‘My <strong>Brunel</strong> Network Account’ task available, where you can set your own<br />
network password.<br />
Your username will be of a format similar to ‘me11ikb’ which represents your<br />
course, year of entry and your initials. You will need to set a network password<br />
which needs to be a combination of UPPERCASE letters, lowercase letters and<br />
numbers within the first eight characters of the password. In addition, the<br />
password must be at least eight characters in length and not a dictionary word,<br />
name or a number sequence.<br />
When you have completed the task, you will see this:
Services we provide<br />
• A <strong>Brunel</strong> network account with your own username and password<br />
If you are a student and you have forgotten your password, you can reset your<br />
password online via our Password <strong>Portal</strong> at http://www.brunel.ac.uk/password.<br />
You will need to have registered for Password Self Service (PSS) before you can use this<br />
service.<br />
• File storage<br />
File storage is supplied as part of your <strong>Brunel</strong> network account. This storage takes many<br />
forms including a personal storage area, a web facing area, an FTP area and shared data<br />
areas. Most storage will be available when you log on to your account but others will<br />
require you to map the relevant drive and to use your username and password to<br />
access the area.<br />
• E-mail<br />
You will have access to your e-mail from anywhere around the world using Outlook<br />
Web Access (OWA). We refer to this as webmail at <strong>Brunel</strong>. We use Microsoft Exchange<br />
to deliver your e-mail.<br />
• Operating System<br />
Windows XP is the operating system that we use in our workareas. In some workareas<br />
and School computer rooms, you will have the opportunity to use Windows 7.<br />
You will also have access to Microsoft Office and to educational software.
Our Workareas @ <strong>Brunel</strong><br />
You can visit the following rooms to work on our computers.<br />
Please remember to have your <strong>Brunel</strong> ID card with you so that you can enter these<br />
rooms using the swipe card access points.<br />
Remember to check local notices for the daily PC maintenance times, which are<br />
usually between 0200 and 0400.<br />
24-hour access: John Crank (JC), rooms 121, 124, 125 and 127<br />
Library opening hours: Bannerman <strong>Centre</strong> (BC), room 213<br />
(Postgraduate Study Room)<br />
0800 to 2000 Mondays to Fridays: Lecture <strong>Centre</strong> (LC), room 001<br />
0800 to 1800 Mondays to Fridays: Halsbury (HB), rooms 212 and 216<br />
0900 to 1700 Mondays to Fridays: Heinz Wolff (HW), room 018
Logging On • To get to the Log on screen, hold down the<br />
Ctrl, Alt and Delete keys simultaneously.<br />
• Type in your username, e.g., me99ikb (99 in<br />
this example represents your year of entry)<br />
• Press the tab button or left click with the<br />
mouse to bring the cursor into the Password<br />
field and type in your password.<br />
• Your domain will be ACADEMIC and this will<br />
be pre-selected for you.<br />
If you need to change the domain, drop the<br />
arrow down to the right of the<br />
Log on to field and select the correct<br />
domain. Please note that the domain cannot<br />
be changed on Windows 7 computers.<br />
• Click the OK button and, provided you have<br />
entered the right information, you will be<br />
logged on to the network.
Logging Off<br />
• Remember – you must always log off from the network if you decide to move<br />
away from the PC that you are using. If you leave the PC unattended without<br />
logging off, your work is insecure and it leaves our network vulnerable to<br />
security issues.<br />
• Save your work and close all applications<br />
• Select Start then click Log Off and repeat when prompted<br />
• Make sure the PC returns to the logon screen
Password <strong>Portal</strong><br />
• To reset your password, you need to register for Password Self-Service. This will<br />
allow you to reset your password online. This service is available 24/7, 365 days a<br />
year.<br />
• Go to our Password <strong>Portal</strong> at http://www.brunel.ac.uk/password and select<br />
Register for PSS. You will be asked to log on with your <strong>Brunel</strong> Network account<br />
username and password. Answer the security questions and click on Submit when<br />
you have done this.<br />
• When you have done this you will be able to go to the Password <strong>Portal</strong> to reset<br />
your password if you have forgotten or lost it.
New for 2011/12 - Single Sign-On<br />
• Single Sign-On allows you to authenticate to eVision, the intranet,<br />
webmail, <strong>Connect</strong> Services, u-Link and the e-Library by logging in<br />
just once.<br />
• Go to http://www.brunel.ac.uk/intra to get started.<br />
• Initially you will need to log into each service as you would normally<br />
do. The system will then remember your details for future visits.<br />
• Single Sign-On will only work via http://www.brunel.ac.uk/intra. If<br />
you access your resources by any other route, you will be required<br />
to log in as normal.
Password Management – Research students only<br />
• Following an audit of our network security procedures, the <strong>Computer</strong> <strong>Centre</strong> has been<br />
instructed to enforce password expiry measures on all postgraduate research student<br />
accounts.<br />
• Postgraduate research student passwords older than 90 days will expire, preventing<br />
access to all network services until a new password is chosen.<br />
• If your password has expired, you will need to change it on a <strong>Brunel</strong> centrally managed<br />
(domain joined) PC, via the Password <strong>Portal</strong> at http://www.brunel.ac.uk/password<br />
• Passwords will then subsequently expire every 90 days.<br />
• If you connect to <strong>Connect</strong> services and other services by using automatic authentication<br />
to the service on log in, you will need to reconfigure these services to allow<br />
authentication using your new <strong>Brunel</strong> Network Account password.<br />
Information regarding the steps that need to be taken is at:<br />
http://connect.brunel.ac.uk/passwordchange
Your printing account<br />
• Make sure there is enough credit in your account before printing.<br />
• A4 printing is charged at 5p per side, unless you print in colour, in which case it costs<br />
20p per side.<br />
• A3 printing is charged at 10p per side, unless you print in colour, in which case it costs<br />
40p per side.<br />
More information available from:<br />
https://moss.brunel.ac.uk/cc/printing
Where you can credit<br />
your printing account<br />
You can credit your printing account at various locations, in John Crank (JC)<br />
and the Bannerman <strong>Centre</strong> (BC).<br />
The amount of credit on your account is displayed when you log in to a print<br />
device.<br />
Only £1 and £2 coins accepted. Notes accepted - £5, £10 and £20
How to print<br />
• From your PC, within your software package, select Print using driver SelfServiceDoubleSided<br />
(prints on both sides of the paper) or SelfServiceSingleSided (prints on one side of the paper<br />
only). The driver is suitable for both monochrome and colour printing. The document is then<br />
stored in the repository for up to five days.<br />
• Then go to one of the printing device locations and identify yourself by swiping in to the<br />
printing device using your <strong>Brunel</strong> ID card (proximity card).<br />
• Then touch the PULL PRINT icon and a list of your print jobs will be displayed. You have the<br />
choice of Print for the selected single document or Print all for multiple documents.<br />
• You can choose how many copies of a document to print by selecting the number of copies at<br />
the bottom right-hand corner of the Pull Print screen. The default setting is one copy.<br />
• Select the document(s) that you wish to print then press Print and it/they are then pulled<br />
from the database and printed.<br />
• Press LOG OUT when you have finished, protecting your credit.
Print Station Locations<br />
A4 mono self-service printers, photocopiers<br />
and scan to e-mail<br />
Bannerman <strong>Centre</strong> (BC), Library - All floors<br />
(Photocopying areas)<br />
Bannerman <strong>Centre</strong> (BC), room 213<br />
(Postgraduate Room)<br />
restricted 24-hour access<br />
John Crank (JC), rooms 121, 124, and 125<br />
24-hour access (subject to access permission<br />
using your <strong>Brunel</strong> ID card)<br />
Mary Seacole (MS), room 115<br />
(Student Resource Room)<br />
Tower C (TC), room 307 24-hour access<br />
A4 and A3 colour printers<br />
Bannerman <strong>Centre</strong> (BC), Library -<br />
All floors (Photocopying areas)<br />
John Crank (JC), rooms<br />
121 (A4 and A3) and 127 (A4 only)<br />
24-hour access<br />
Tower A (TA), room 403<br />
(A4 and A3)<br />
Tower C (TC), room 307<br />
(A4 and A3)<br />
24-hour access
Access to online resources<br />
at <strong>Brunel</strong> <strong>University</strong><br />
There are different points of access to online resources at <strong>Brunel</strong>, depending<br />
on what you need to do. These are listed below and the subsequent slides<br />
explain these in more detail.<br />
• <strong>Brunel</strong> network account – the account you use to log onto networked PCs,<br />
save your work, access the intranet and check your e-mails<br />
• eVision Student <strong>Portal</strong> - your course administration information<br />
• u-Link – module-specific and general resources to support your learning,<br />
including online interaction opportunities
The different types of online resources<br />
at <strong>Brunel</strong> <strong>University</strong><br />
• <strong>Brunel</strong> network account: used for logging into the <strong>Brunel</strong> network and consists of a<br />
network username, e.g., me99ikb (99 in this example represents your year of entry)<br />
and password. This account is also used for accessing your e-mail and the intranet.<br />
This is the account you must use for all <strong>Brunel</strong> business (coursework, e-mail etc.)<br />
• eVision Student <strong>Portal</strong> (https://evision.brunel.ac.uk): Used for accessing your student<br />
record, changing personal details, viewing results and completion of admin tasks such as<br />
module selection, enrolment, graduation, applications for funding etc.<br />
The username for this is your student ID number (e.g. 0123456). The default password is<br />
your date of birth (in the format DDMMYY). When you first login you will be prompted to<br />
choose a new password of your choice. Contact the Student <strong>Centre</strong> who deal with any<br />
eVision enquiries or e-mail evisionportal-support@brunel.ac.uk<br />
Note: If you forget your eVision password and use the ‘Forgotten Password’ facility on<br />
the eVision login page, your new password will be sent to your <strong>Brunel</strong><br />
e-mail account. If you don’t have access to a <strong>Brunel</strong> e-mail account, please email<br />
evisionportal-support@brunel.ac.uk to have your eVision password reset.
u-Link provides access to module-specific and general resources to support<br />
learning. Module- specific resources vary from basic module information<br />
(e.g., module outline, timetable and reading list) to online learning activities,<br />
links to extra learning resources, assessments and on-line submission of<br />
coursework.<br />
Not all modules may have a presence on u-Link. While all Foundation and<br />
Level 1, 2 and 3 modules will have at least a minimum presence, some<br />
postgraduate modules may not.<br />
If you are unsure, check with your module leader.<br />
The username for this is your student registration number. Postgraduate<br />
research students will find resources for taught components of their studies<br />
(if any) on this account, but have an additional u-Link account using their<br />
<strong>Brunel</strong> network account username for teaching purposes. In all cases, the<br />
password is your <strong>Brunel</strong> network account password.<br />
u-Link support is provided via the Student <strong>Centre</strong>.<br />
Please visit the Student Support section of the u-Link <strong>Portal</strong><br />
(http://www.brunel.ac.uk/intranets/u-link/) for more<br />
information.
Online resources access summary<br />
Supported by <strong>Computer</strong> <strong>Centre</strong>:<br />
Username Example Usage Help/info from:<br />
Network username me99ikb (where 99 represents<br />
the year of entry)<br />
network password<br />
Accessing the Intranet me99ikb<br />
network password<br />
Accessing webmail academic\me99ikb<br />
network password<br />
Supported by other Services:<br />
Logging into the <strong>Brunel</strong><br />
network domain.<br />
Accessing other resources<br />
and internal web pages.<br />
Accessing your <strong>Brunel</strong><br />
e-mails.<br />
Username Example Usage Help/info from:<br />
eVision username<br />
Supported by Student<br />
<strong>Centre</strong> (Registry).<br />
u-Link<br />
Supported by the<br />
Student <strong>Centre</strong>.<br />
e-Library<br />
Supported by the<br />
Library.<br />
Student number<br />
0123456<br />
Default password is<br />
Date of Birth<br />
DDMMYY<br />
Student ID<br />
0123456<br />
network password<br />
me99ikb<br />
network password<br />
Logging onto the<br />
eVision portal to<br />
access your<br />
student record.<br />
Accessing learning<br />
resources and<br />
online interaction<br />
opportunities.<br />
Accessing ejournals<br />
and Library<br />
electronic<br />
resources.<br />
evisionportal-support@brunel.ac.uk<br />
Further help can be found at:<br />
http://www.brunel.ac.uk/<br />
intranets/u-link/<br />
e-library@brunel.ac.uk<br />
computing-support@brunel.ac.uk<br />
computing-support@brunel.ac.uk<br />
computing-support@brunel.ac.uk
How to access your e-mail (1)<br />
• You will use webmail to read and write e-mails. This gives you access to your<br />
mailbox including attachments, public folders, contacts, and calendar. We advise<br />
you to use Internet Explorer as this will give you the best functionality options.<br />
• You need to navigate to https://cas.brunel.ac.uk/OWA/ in order to open up<br />
webmail (whether you are on or off campus). Enter your <strong>Brunel</strong> Network username<br />
and your password, and select OK to log on. Please note that if you are trying to<br />
access OWA from a location off-campus, you will need to enter academic\ before<br />
your username, e.g., academic\me99ikb (where 99 represents the year of entry)
How to access your e-mail (2)<br />
• Note that the This is a public or shared computer box is selected. It is<br />
important that you leave this selection as it is on shared computers, or in<br />
public workareas and internet cafés.<br />
• Please note that after 15 minutes of inactivity you will be timed out of<br />
webmail and you will need to log in again. We advise you to save your<br />
messages regularly to avoid losing them.
How to access your e-mail (3)<br />
• If your log on is successful, you should see your webmail inbox, with your list<br />
of messages visible.<br />
• To read the message, double-click on the message line within<br />
the inbox list to bring up the message window for that message.
How to access your e-mail (4)<br />
• To reply to the message, use the Reply button on the toolbar of either<br />
the inbox or the message window. Use the Reply To All button to reply to<br />
all recipients, but do this sparingly.<br />
• To forward the message, use the Forward button on the inbox or the<br />
message window's toolbar.<br />
• To delete the message, use the Delete icon on the inbox or the message<br />
window's toolbar.<br />
• To send a new message, use the New button on the inbox toolbar.
Mass mailing, research participants and<br />
<strong>Computer</strong> <strong>Centre</strong> policies<br />
• Please note that mass mailing is prohibited within the terms of the <strong>Brunel</strong><br />
Acceptable <strong>Computer</strong> Use Policy (BACUP), section 5.1 (Use of Resources).<br />
You are advised that if an incidence of mass mailing from your account is<br />
reported to Computing Support, this may lead to suspension of access to<br />
your <strong>Brunel</strong> Network account. You must neither download nor copy blocks of<br />
entries from the <strong>University</strong>’s Global Address List.<br />
• If you need to recruit participants for your research, you must do so via Intra<strong>Brunel</strong>:<br />
use of e-mail for this purpose is prohibited. Visit the Intra<strong>Brunel</strong> page at<br />
https://moss.brunel.ac.uk/sites/news/Pages/Welcome.aspx and click on Submit<br />
under Submit new RPI. You must seek guidance from, and have the support of, your<br />
School’s Research Ethics Committee and personal Tutor/Supervisor before<br />
submitting your RPI for dissemination.<br />
• To access the <strong>Brunel</strong> Acceptable <strong>Computer</strong> Use Policy and our other policy<br />
documents, visit the <strong>Computer</strong> <strong>Centre</strong> web page at:<br />
http://www.brunel.ac.uk/life/study/computer-centre
Your initial allocated filestore quota is:<br />
Filestore (1)<br />
Undergraduate/taught postgraduate students: 500 MB<br />
Postgraduate research students: 500 MB<br />
• We have allocated space to you where<br />
you can save your own work. This is<br />
known as your filestore (or home<br />
directory) and it is located on your<br />
H:\ drive.<br />
• Always save your work to the<br />
H:\ drive, as this is backed up and can<br />
be recovered if necessary.<br />
All data stored in this area must<br />
adhere to the <strong>Brunel</strong> Acceptable<br />
<strong>Computer</strong> Use Policy (BACUP) and all<br />
legal requirements.<br />
• Do not save to the C:\ drive, the<br />
D:\ drive, or the desktop, as you could<br />
lose your work.
Filestore (2) – Removable Media/e-mail attachments<br />
• We recommend that if you need to save your work onto removable media, you use a USB flash<br />
drive to do this at <strong>Brunel</strong> or at home, or that you use a rewritable CD at home if you have this<br />
option. Please note that flash drives can suddenly become corrupted and stop working. This<br />
could result in you losing your work.<br />
• We therefore advise that you also back your work up onto your H:\ drive so that you have a<br />
second current copy of your work available to you in the event of an emergency.<br />
• If you open a file from an attachment within an e-mail message, ensure you save the document<br />
to the H:\ drive and then open the document from the H:\ drive BEFORE starting work on it.<br />
Warning: do not make changes to the document directly within the file which you<br />
have opened from within the e-mail message, as these changes will not be saved.
How to check your filestore quota usage (1)<br />
• Click on Start, All Programs, then click on<br />
Show H Drive Size.<br />
A window will display showing your<br />
current quota limit and the amount of<br />
H:\ drive (filestore) quota you have<br />
used.<br />
• You will then be able to click on the<br />
Show Large Folders and Files button<br />
and information will then be displayed<br />
to indicate which files are taking up the<br />
room.
How to check your filestore quota usage (2)<br />
• If you are near to or over your<br />
filestore quota, use this tool to check<br />
your filestore quota and to assist you<br />
in deleting large items.<br />
• If you find you still need an increase<br />
in filestore quota, visit the Computing<br />
Support office, and collect a Quota<br />
Increase Request Form. Alternatively,<br />
you can download and print it from<br />
the User Forms page, which can be<br />
accessed via the Getting Started<br />
section on our intranet site at<br />
https://moss.brunel.ac.uk/cc/<br />
• Once this form has been completed,<br />
bring it back to the Computing<br />
Support Office so that your quota can<br />
be increased.
How to check your e-mail quota usage (1)<br />
• Your initial allocated e-mail quota is:<br />
Undergraduate and taught postgraduate students: 30 MB<br />
Postgraduate research students: 100 MB<br />
• Click on Start, All Programs, then click on Email quota.<br />
• Select the Click to check the mailbox size for button.<br />
A window will come up displaying the size of your e-mail<br />
quota and will also give details of which e-mail folders are<br />
taking up the room.
How to check your e-mail quota usage (2)<br />
• If you are near to or over your e-mail<br />
quota, use this tool to check your<br />
e-mail quota and to assist you in deleting<br />
large e-mail items.<br />
Don’t forget to empty the Deleted Items<br />
folder by right-clicking on this folder then<br />
left-clicking on the menu item entitled<br />
Empty “Deleted Items” Folder.<br />
• If you find you still need an increase in<br />
e-mail quota, visit the Computing Support<br />
office, and collect a Quota Increase<br />
Request Form. Alternatively, you can<br />
download and print it from the<br />
User Forms page, which can be accessed<br />
via the Getting Started section on our<br />
intranet site at<br />
https://moss.brunel.ac.uk/cc/<br />
• Once this form has been completed, bring<br />
it back to the Computing Support Office<br />
so that your quota can be increased.
If you need further help…<br />
Computing Support<br />
Where to find us: John Crank (JC), room 031<br />
Opening Hours: Mondays, Tuesdays, Thursdays and Fridays: 0900 to 1700<br />
Wednesdays: 1000 to 1700<br />
We are not open at weekends or on days when the <strong>University</strong> is closed.<br />
Telephone: +44 (0)1895 265888 or ext. 65888<br />
E-mail: computing-support@brunel.ac.uk<br />
<strong>Connect</strong> Team<br />
Where to find us: <strong>Computer</strong> <strong>Centre</strong> <strong>Connect</strong> Advisory Service at various times throughout the week in<br />
the Bannerman <strong>Centre</strong> (BC), room 005<br />
Opening Hours: please visit http://connect.brunel.ac.uk for details<br />
Contact details: http://connect.brunel.ac.uk<br />
<strong>Computer</strong> <strong>Centre</strong> Intranet: https://moss.brunel.ac.uk/cc/<br />
Twitter: http://www.twitter.com/<strong>Brunel</strong>C<strong>Centre</strong>