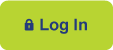ONLINE
VIEW ACCOUNT & TRANSACTIONS. View any account – checking, savings, loan, or mortgage – to see your available balance and all account details.
You can check your current month’s history or select previous months. View which checks and payments have cleared and which are pending.
HOW TO SET UP ONLINE ACCESS
- Click the LOG IN button.
- Click “First times user? Enroll now.” Enter your social security number; your account number; your email address and phone number. (The information must match what we have on file.) Then press “Next” button.
- For security, you must set up 2-step verification. From the “Choose your verification method” screen, select an option:
- Voice or Text Message – Verification codes are sent to your phone.
(This must match the phone number we have on file for you) - Email – Verification codes are sent to your inbox.
- Authy App – The Authy app generates a unique code to authenticate your account each time you log in.
- Authenticator App – REX can support any authenticator app using a code entry.
- Follow any verification instructions for the selected two-step verification method.
- Voice or Text Message – Verification codes are sent to your phone.
- Follow any verification instructions for the selected two-step verification method. Select “Done”.
- Read through the user agreement and select “Agree”.
- Create a username and password by entering information in the Username and Password fields, and then select “Next“.
(If you need to see the username or password rules, select Show rules for either)
FORGOT YOUR USER NAME OR PASSWORD?
If you’ve forgotten your Username or password, you can easily reset them. From the login screen, select “Forgot?” to bring up the Account Recovery screen.
Enter your Username and email address and we will send you a verification code. Follow the prompt to enter the verification code. Now enter your new password.
If you cannot remember your username, select “Try Another way” to enter your Social Security Number and your Account Number to receive the verification code. Follow the prompts to change your password.
ESTATEMENTS. They’re the fastest, most secure, and most convenient way to receive your account statements. Plus they’re free! Access and download your last 12 months of account statements. You must self-enroll.
HOW TO ENROLL
- Log into your account.
- Click on the ADDITIONAL SERVICES tab (the last tab in the menu bar at the top of the page).
- Click CONTINUE and follow the sign-up process.
You’ll receive an email notification monthly when your statement is available.
ONLINE BILL PAY. Pay your bills online and never be late for a payment again. Send electronic payments to as many payees as you want, as often as you want.
HOW TO ENROLL
- Log into your account.
- Click on the ADDITIONAL SERVICES tab (the last tab in the menu bar at the top of the page).
- Click the CONTINUE button by ONLINE BILL PAY ENROLLMENT and follow the sign-up process.
Once enrollment is completed, the “Bill Pay” tab will be enabled.
ADD PAYEES
Login to your account.
From the BILL PAYMENT tab, click the ADD PAYEE icon. Choose your payee type – company, financial institution or person. For security purposes, a random one-time activation code is required to complete payee setup. You’ll be prompted at the end of your setup to receive this code either by phone or email.
To add a company or financial institution:
Using the information from your bill, enter the payee name, payee account number, phone number and zip code, then click NEXT.
Enter the complete address, a nickname (what you will see when making a payment), your Account ID (i.e. the “pay from” account), and any additional optional information. Click NEXT.
To add a person:
First specify how you want the funds sent: electronically via email/text, electronically via direct deposit, or by a physical, mailed check.
For electronic payments via email/text: enter the payee’s name (first and last), the payee’s email or mobile number, a payee nickname, the payee’s account number (i.e. the account the payment will go to), and any additional optional information. Click NEXT, then create a keyword.
For electronic payments via direct deposit: enter the payee’s name (first and last), the payee’s phone number, the payee account number (i.e. the account the payment will go to), the payee’s routing number, the account type, a payee nickname, your account ID (i.e. the “pay from” account), and any additional optional information. Click NEXT.
For physical, mailed checks: enter the payee’s name (first and last), the payee’s phone number, the payee’s complete address, a payee nickname, your account ID (i.e. the “pay from” account), and any additional optional information. Click NEXT.
HOW TO MAKE PAYMENTS
On the BILL PAYMENT homepage, payees will be listed with a PAY icon to the right of each.
The default “pay from” account will autofill; you may choose a different account from the dropdown menu. Enter the amount to be paid, choose the payment date, click PAY.
You can enter up to 10 payments at a time. Click REVIEW ALL PAYMENTS. After reviewing, click SUBMIT on all payments.
SET UP RECURRING PAYMENTS
- Choose MAKE IT RECURRING to the right of the payee.
- The default “pay from” account will autofill; you may choose a different account from the dropdown menu. Enter in the amount to be paid, choose the payment frequency, and the first payment date.
- Choose holiday/weekend payment option (i.e. either before or after). The default is set to pay before.
- Choose a payment series end date (optional).
- Review recurring payment, then click SUBMIT.
REVIEW PAYMENT HISTORY
On the BILL PAYMENT homepage, click HISTORY in the far right column. Click VIEW MORE to search and sort payments by payee, status of payments and dates.
EDIT/VIEW OR DELETE A SCHEDULED PAYMENT
On the BILL PAYMENT homepage, click the BILL PAYMENT TAB. Click the PENDING column (on the far right), which lists all scheduled payments still pending. Click EDIT beside the scheduled payment/s to edit/cancel.
TRANSFERS, MEMBER TO MEMBER. Free yourself from writing checks or visiting the ATM for cash – send money to another member with just a few clicks from your computer’s or phone’s browser. (This feature is not available within the mobile app.)
HOW TO USE THIS SERVICE
1. Click the dropdown menu beside any share and select TRANSFERS.
2. Select MEMBER TO MEMBER TRANSFERS from the sub-menu
3. Enter the following information:
a. The account # that you want to transfer money TO (without the leading zero(s)
b. The first three letters of the primary last name on the account to which you are sending money
c. Designate Share or Loan type
d. The 2-digit Share or Loan ID#
e. The amount you would like to transfer
You can also make transfers by phone (you will need a personal ID# for use and access). Call 800-228-8513 or 901-332-9232. From the automated menu, select “4” [TRANSFERS], then “3” [ACCOUNT TO ACCOUNT], then “2” [TRANSFER FOR ANOTHER ACCOUNT]. Follow the prompts to complete your transfer.
TRANSFERS, FI TO FI. Move money from your FECA account to another financial institution with just a few clicks from your computer or phone.
You’ll need to register your other account(s) at other financial institutions to move money between the two after the set-up process.
NEW! FOR YOUR PROTECTION
This process now requires 2-step authentication.
All FI to FI transfer requests, or online changes to your login info, will include a prompt to enter a verification code, which will be texted to you.
HOW TO REQUEST THIS SERVICE
When logged into your account:
- Click the MESSAGES link at the top right of the page.
- Click NEW within the sub tab area (to send us a new message).
- Create a new message. In the subject line, type in “FI to FI.” In the body of the message, let us know you want to add this feature to your account (i.e. “Please add FI to FI transfers to my account.”)
HOW TO REGISTER OTHER FI ACCOUNTS
- Click the FI TO FI TRANSFERS tab (*Note: this tab will only be visible once FI to FI Transfer service has been added – see HOW TO REQUEST THIS SERVICE [above]).
- Look for the ADD ACCOUNT option.
- Enter your account information, including your routing number and account number.
FECA will make a small deposit into the other account. Once you retrieve this deposit from the other FI, come back into REX and enter the amount to complete the registration.
ARE THERE LIMITATIONS?
Limits include:
- $400/day
- $400/item
- 2 items max/day
- Member must be authorized to make transactions and have access to the other account
- FECA account must qualify
- US domestic transactions only