Outlook on the web for Microsoft 365 is browser-based (e.g., Microsoft Edge, Internet Explorer, Firefox, Google Chrome, Safari, etc.) access to your Microsoft 365 account. Outlook on the web works best for accessing your email when you have to use a public computer or when you are away from the office.
Mail is stored on the Microsoft 365 server so you can access your e-mail from any computer, wherever you are located. For instance, you can access it from work, home, hotel, library, etc. With Outlook on the web, you do not have to install an e-mail app on your machine. You open your web browser and type in a web address.
Logging in
- Open your web browser and go to https://office365.uiowa.edu
- In the HawkID field, type in your HawkID@uiowa.edu
- In the Password: field, type your HawkID password.
- Click Login
Note: If you have Two-Step Login with Duo Security, you will be prompted to complete log in using Two-Step Login with Duo.
IMPORTANT NOTE:
When logging in for the first time, the time zone defaults to Monrovia, Reykjavik. Users will need to manually update the time zone to Central Time.
- After logging in, click Outlook.
- Click the Settings icon located in the top right-hand corner of the screen
- On the menu located on the left-hand side of the screen, select General.
- Under Outlook settings | Time zone, click Change
- Change Display my calendar in time zone by clicking the down arrow and clicking (UTC-06:00) Central Time (US & Canada)
- Click X in upper right corner to save changes. .
Moving Between Mail, Calendar, and People
To switch to your Calendar, click the Calendar icon
To switch to your Contacts, click the Contacts icon
Moving Between Microsoft 365 Applications
- Click the App Launcher icon (located in the upper left corner) to choose the tool you want to use (Outlook, OneDrive, Word, Teams, etc.)
More detailed instructions from Microsoft -- Getting Started in Outlook Web App
NOTE: The default timeout for inactivity in Microsoft 365 OWA is 6 hours.
Creating a New Message
- Click the New Mail (N) button and select Mail
- Fill in the needed fields (To:, Cc:, Subject, etc.) and type the message text.
- Click Send to send the message
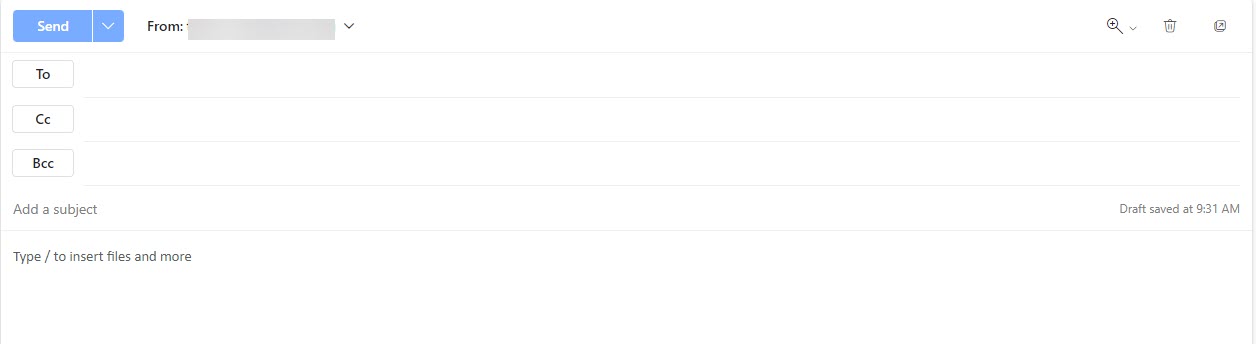
- Click the Calendar icon. Your calendar will display.
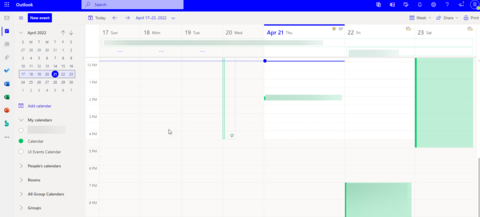
Creating a New Event
- Click the New Event button and select Event. The screen below displays.
- Type all the needed information about the event.
- Click Save to save the event or send the meeting request.
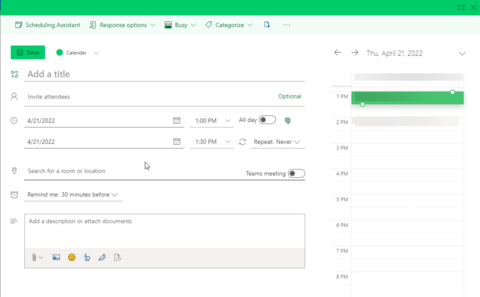
Options
- From the Mail or Calendar screen, click the gear icon.
- You can change your options for your Microsoft 365 account such as rules, auto replies, layout, calendar options, etc.
How to change the color theme
- Click on the Gear in the top right corner
- Under General | Appearance, in the Theme section, choose the theme you wish to use
- You can also change the overall theme (Light, Dark, Use system settings)
- Click the Save to save your changes
How to change the message font or font size
- Click the Gear in the top right corner
- Click Mail
- Click Compose and reply
- In the 'Message format' section, click on the drop downs to make changes to your font or font size
- Click the Save
How to turn off conversation view
- Click the Gear icon in the top right corner
- Click Mail
- Click Layout
- In the "Message organization" section, choose Show email as individual messages
- Click Save
How to change the size of the window panes
Hover your mouse over the vertical bar until you see double arrows and then click and drag it to increase/decrease the Microsoft 365 window pane size.