Enable or Disable the Built-in Administrator Account in Windows 10

Windows 10 includes a hidden built-in administrator account. Here’s how to enable it or disable it.
Windows 10 includes a hidden Administrator account you can use to manage all the resources of the computer. In previous versions of Windows, such as Windows XP, this account was readily available when you set up your computer for the first time. Starting with Windows Vista, the built-in administrator account is disabled by default. In this article, we’ll take a look at how you can enable this built-in administrator account in Windows 10 and why you may or may not want to.
Enable the Built-in Administrator Account in Windows 10
There are two ways to enable the built-in administrator account. The easiest method is from within Computer Management.
Note: Computer Management is only available in Windows 10 Pro. Use the Command Prompt instructions below for Windows 10 Home.
Right-click the Start menu (or press Windows key + X) > Computer Management, then expand Local Users and Groups > Users.
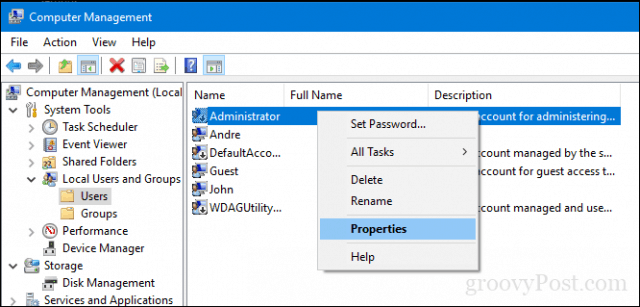
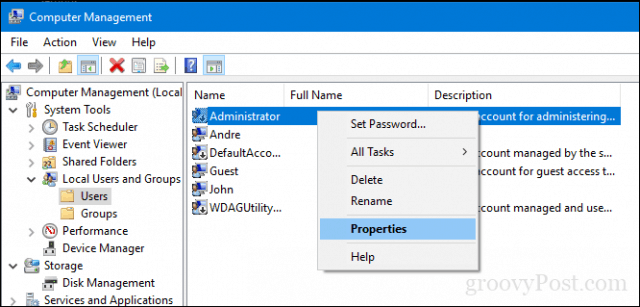
Select the Administrator account, right-click on it, then click Properties. Uncheck Account is disabled, click Apply then OK.
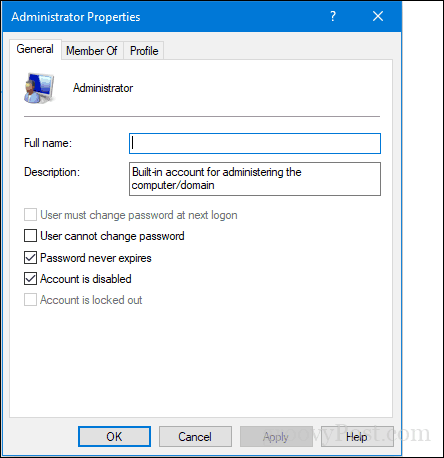
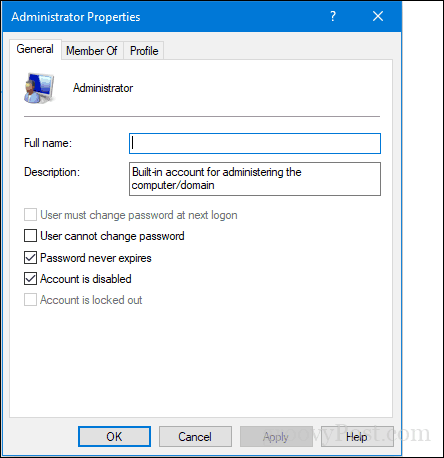
Enable Built-in Administrator from Command Prompt (Windows 10 Home)
The command line can also be used to enable and disable the administrator account.
Open Start, type: CMD, right-click Command Prompt, then click Run as administrator.
Type the following command and press Enter:
net user administrator /active:yes
To disable it, type the following command and press Enter:
Disabling it is just as easy, type net user administrator /active:no
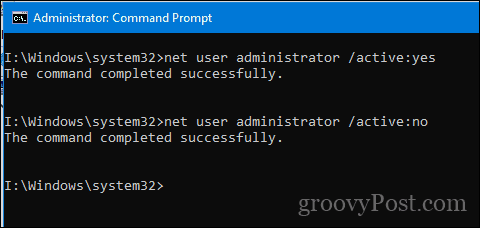
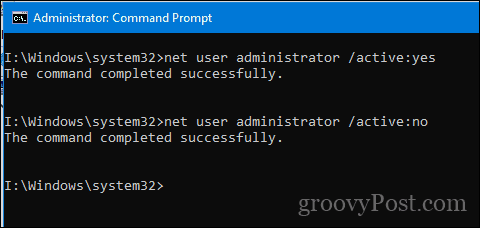
What’s the Built-in Administrator Account for?
Explaining the built-in administrator account in Windows 10 is a lot easier than explaining why you would want to. Simply put, unless you know why you want to use the built-in administrator account, you probably don’t need it. In fact, you should probably leave it disabled—the built-in administrator account has free rein across your entire system, which makes it a security vulnerability. But more to the point, there’s practically nothing that the built-in administrator account can do that a standard Windows 10 administrator account can’t do. When you first set up and configure Windows 10, the first account you create will be an administrator account.
If you’ve accidentally demoted, locked out, or forgotten the password to your administrator account, using the built-in administrator account may be your saving grace, but only if you’ve already enabled it beforehand since you need administrative privileges to enable or disable it. If that’s the purpose you’re using it for, you’re still better off creating a separate standard administrator account rather than using the widely-known and abused built-in administrator account.
So, why does the built-in administrator account exist in the first place? It’s mostly for OEM system builders, who may want to tweak the system before the out-of-box experience is complete. If that’s not you, then you’ll be hard-pressed to find a reason ever to use the built-in administrator account.
24 Comments
Leave a Reply
Leave a Reply







David Schiff
December 21, 2017 at 6:43 am
I have Windows 10 Home version 1703
I do not have Computer Management/ Local Users and Groups. That is, there is nothing between Shared folders and Performance
Jack Busch
December 21, 2017 at 5:42 pm
Computer Management is not available in Windows 10 Home, so you’ll have to use the command prompt instructions.
luislast
July 28, 2019 at 2:28 pm
Wouldn’t you have to create a password as well, to access the Admin account?
Abdul Rehman
September 15, 2019 at 8:47 am
bro its show me
System error 5 has occurred.
Access is denied.
Clive Lloyd-Jones
September 25, 2019 at 3:58 am
What’s “it”? The command prompt or computer management? If you mean the command prompt, did you run it in administrator mode?
Antonio
November 24, 2019 at 10:21 pm
From command prompt I also get ‘System error 5 has occurred’
Access is denied
Clive Lloyd-Jones
November 26, 2019 at 4:06 am
You need to open what is called an “elevated” command prompt (which is basically a command prompt with admin rights).
Windows 8 & 8.1 have a built-in admin command prompt (press windows key+x) and you will see the option which says “Command Prompt (Administrator)” or, if it’s windows 10, in the search bar / Cortana, type cmd. When it shows you the cmd results (on your machine, not the internet) use the right mouse button to click it and select “Run as administrator”.
This will open a command prompt with admin rights. Now try the fix again. It shouldn’t give you any access denied issues :)
Tyler Jenkins
November 22, 2019 at 11:58 am
What happens if the laptop has an error stating that there was an error saving the account is disabled?
Jonathan Sandrelli
November 23, 2019 at 4:27 pm
Run as administrator. how do you run as admin if you don’t have admin?
Clive Lloyd-Jones
November 25, 2019 at 1:57 am
Right mouse click and select run as administrator.
Donald Aday
December 9, 2019 at 4:33 am
Thanks for the useful information. One item…a couple of lines need an edit:
============================================================================
To disable it, type the following command and press Enter:
Disabling it is just as easy, type net user administrator /active:no
============================================================================
Suggest deleting the first line above, and putting a line break in the second line as follows:
============================================================================
Disabling it is just as easy, type: <—-use standard instead of boldface font
net user administrator /active:no
============================================================================
Rob
April 23, 2020 at 12:04 pm
perfect….thanks
Caleb Edosomwan
April 14, 2020 at 2:14 am
I cannot run CMD as administrator because the administrator account was disabled so it always shows me no without the yes option
jayanth G
May 3, 2020 at 10:36 am
it Works Thankyou
John
May 8, 2020 at 8:10 am
Mine is c;\Users\John
How do I get back to c:\windows\
Clive Lloyd-Jones
May 11, 2020 at 2:29 am
Open CMD prompt and type “CD ..” (always without the quotes) to move back one directory at a time, or type “CD \” (if you want to go to the root (main) directory, or if you want to go straight to the windows directory (as in your case) just type “CD C:\Windows”.
CD stands for Change Directory in DOS / Cmd prompt.
Van
June 6, 2020 at 6:40 pm
Thanks, man you just saved my time thank you so much
I forgot my account password then I use Lazesoft to remove my password and there were bunch of other users.
I was confused but did a little research on the web and found this thank you again
Yana
January 12, 2021 at 9:38 pm
I need security password and username when i go to cmp
Yana
January 12, 2021 at 9:54 pm
what do i put for full name it wont let me press ok without it
Clive Lloyd-Jones
January 13, 2021 at 1:37 pm
If you have an admin account, use your profile (windows log in) user name.
If that doesn’t work, try admin or administrator.
Yana
January 13, 2021 at 4:01 pm
still doesn’t work
Clive Lloyd-Jones
January 14, 2021 at 3:12 am
How many accounts do you have? If it’s only the one and that doesn’t work you may need to enable the admin account and use that. What version of windows are you using?
Rajah
February 23, 2021 at 9:47 am
it wont let me remove a administrator beacuse im trying to play roblox but is says bloked by administrator
smoke
March 8, 2021 at 7:30 am
jeez it dont not work