How to move dollar sign closer to number in Excel?
In general, most of you add a dollar sign to a number by directly clicking the Accounting Number Format icon in Number group, but in this case, there are some blanks between the dollar signs and numbers. In this article, I introduce some tricks to moving the dollar signs closer to numbers in Excel.
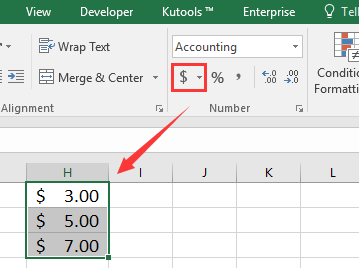
Remove space between dollar sign and number with Currency format
To add American dollar by formatting as currency format will place the dollar sign closer to the number.
1. Select the numbers you want to add the dollar sign, and right click to select Format Cells in the context menu.
2. In the Format Cells dialog, click Currency in the Category list, and specify the decimal places and symbol as you need in the right section. See screenshot:
3. Click OK. Now the dollar sign has been added to the front of each number.
Remove space between dollar sign and number with Custom format
Here is another method that can add a dollar sign in the front or the end of the number without space.
1. Select the numbers you want to add the dollar sign, and right click to select Format Cells in the context menu.
2. Then in the Format Cells dialog, click Custom from the Category list, and type $# into the textbox under Type. See screenshot:
3. Click OK. Now the dollar sign has been added to the front of each number.
Note:
1. If you want to add a dollar sign at the end of the number, type #$ into the Type text box.
2. This method only works for whole numbers.
Add dollar sign in the front or end of a number with Add Text
If you have Kutools for Excel, you can add the dollar sign without spaces in the front or end of a number with its Add Text utility.
1. Select the number cells, and click Kutools > Text > Add Text. See screenshot:
2. In the Add Text dialog, type the dollar sign or other characters you need to add in Text textbox, and specify one option of Position as you need. See screenshot:
3. Click Ok. And the numbers have been added dollar sign.
Demo: Add specific text or characters to cells using Kutools for Excel
Best Office Productivity Tools
Supercharge Your Excel Skills with Kutools for Excel, and Experience Efficiency Like Never Before. Kutools for Excel Offers Over 300 Advanced Features to Boost Productivity and Save Time. Click Here to Get The Feature You Need The Most...
Office Tab Brings Tabbed interface to Office, and Make Your Work Much Easier
- Enable tabbed editing and reading in Word, Excel, PowerPoint, Publisher, Access, Visio and Project.
- Open and create multiple documents in new tabs of the same window, rather than in new windows.
- Increases your productivity by 50%, and reduces hundreds of mouse clicks for you every day!