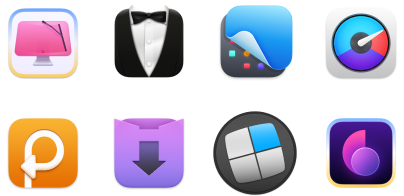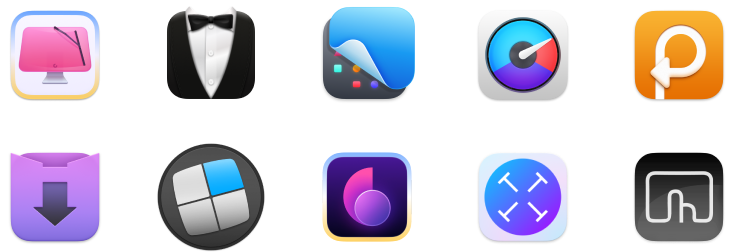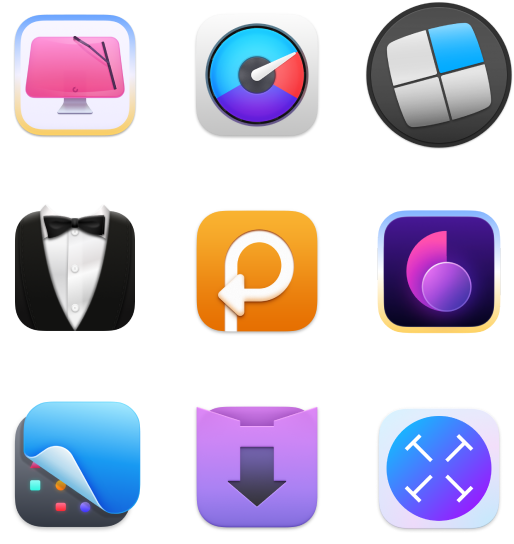How to fix your Mac can’t connect to iCloud issue: Don’t miss these easy tricks
If you use your Mac every day, you might find out that you can't sign in to iCloud on Mac, getting an unknown error occurred iCloud message. This could be especially frustrating since not being able to access iCloud for Mac has the potential to ruin your day. So, how do you resolve the issue? I’ll start with why the iCloud unknown error appears in the first place and show the quickest solutions.
| Mac can’t connect to iCloud because of | Try this |
|---|---|
| Outdated macOS | Update via System Settings > General > Software Update. |
| Wrong or expired password | Visit appleid.apple.com to reset password |
| Poor or unstable internet connection | Check Wi-Fi signal and use CleanMyMac to test network speed. |
| Network conflicts or interference | Use WiFi Explorer to scan and resolve channel issues. |
| Incorrect date & time | Enable Set date and time automatically in System Settings. |
| iCloud stuck or not syncing | Sign out and sign back in to iCloud via System Settings. |
| Conflicting preferences or settings | Back up important data with Get Backup Pro and reset iCloud files in ~/Library/Preferences and ~/Library/Keychains. |
| Apple server-side issue | Check Apple’s System Status page. |
| Persistent macOS bugs or damage | Reinstall macOS via recovery mode |
Best practices to prevent iCloud connection issues
I know iCloud issues are frustrating and time-consuming. But my tried-and-tested simple practices can help prevent these issues.
Keep macOS updated
Apple regularly rolls out new macOS updates to fix bugs and improve performance. So, keep your Mac up-to-date to remove and avoid glitches that might be causing iCloud connection issues.
To do so:
- Click the Apple menu.
- Choose System Settings > General > Software Update.
- Click Update Now if there are available updates.

Check Apple Account settings
Trying to log in with the wrong Apple Account can cause problems with iCloud not working. So, check if you are logged in with the correct one. Here’s how:
- Click the Apple menu > System Settings.
- Click Apple Account > Make sure you’ve signed in with the right account.
Sign out of iCloud on your Mac
If the iCloud connection issue persists even after you’ve changed your Apple Account password, try signing out of iCloud on your Mac and signing back in:
- Go to System Settings > Apple Account > Overview and click Sign Out.
- Choose if you want to keep a copy of your data before signing out — it’s not necessary because you’ll sign back in soon.
- Quit System Settings and then open it again.
- Go to Apple Account and sign in to iCloud.

Maintain a strong internet connection
For iCloud synchronization, you need a stable and strong internet connection. If you're on a slow network, you may face syncing issues on your Mac. Follow these steps to check the internet connection:
- Click the Apple menu > System Settings.
- Click Network > Wi-Fi.
- You will see a green circle, which means the connection is strong. If your internet speed is okay, there could still be an issue with network stability due to channels overlapping or other things. You can use a tool like WiFi Explorer to investigate it. Simply check Network Details and take note of things like signal quality and noise. If those seem okay, try sorting available networks by channel and make sure your network is not sharing a channel with too many other networks.
Restart your Mac often
Often, various scripts and causes in your Mac could start interfering with each other, causing one or more apps to display some sort of errors. Restarting your Mac would restart all those processes and hopefully resolve any issues.
To do it properly:
- Quit all the active apps.
- Click on the Apple icon in the menu bar and choose Restart.
- Click Restart.
Your Mac will restart, clearing any temporary files or processes that might be causing issues.
Change your Apple Account password
The next step in figuring out why your Mac can't connect to iCloud is to try to sign in to your Apple Account online. If successful, you should also change your password to force iCloud on Mac to accept your new credentials:
- Go to appleid.apple.com.
- Click Reset your password.
- Follow the on-screen instructions.

Now you should try to log in to your Apple Account once again and, hopefully, it will let you through. But before you do, l make sure you never forget or misplace your login credentials ever again by using a robust password manager.
Secrets 4 is one of the most secure digital password organizers around. It not only keeps and encrypts your current logins but also helps you come up with new ones, up to the specifications of any complexity. With Secrets 4, you just need to remember one password (or using Touch ID) to get in to ensure your information is 100% safe across the web. Passwords, usernames, credit cards, private notes — Secrets 4 stores it all.

Change the date and time
If you still can't sign in to iCloud on Mac, it means that the iCloud unknown error is more persistent than a simple glitch.
To change date and time:
- Go to System Settings > General > Date & Time.
- Turn on Set date and time automatically.

Now, the timing of your Mac should work well with the timing on Apple’s servers, and the issue could be resolved.
Check Apple’s server status
When you make sure that your internet is fine, it could also be that there's a rare glitch in Apple's servers themselves, which, although rare, does actually happen.
To check it:
- Go to apple.com/support/systemstatus.
- Notice if any of the iCloud for Mac services don't have the orange or red circle next to them.
- If some services are unavailable and there's no explanation for when they are expected to be back online, contact Apple support for more information.
- If they’re green, then everything works well from Apple’s end.

Remove Library settings and preferences
In the very unlikely case that the error with iCloud message still persists, even with all the above changes tried, you could manually remove settings and preferences files from your Mac's Library folder but you need to back them first.
Once you safely copy the data from your Mac to an external source, you can start removing various Library settings. While the deleted preferences will be gone, your system will create new ones as needed, so ideally, none of the functionality in your Mac will be affected.
To reset iCloud accounts:
- In Finder, click Go > Go to Folder.
- Type ~/Library/Application Support/iCloud/Accounts and press Return.
- Relocate the contents of the folder to somewhere else, just in case, and restart your Mac.
To reset iCloud Preferences:
- Again, click Go > Go to Folder.
- Type ~/Library/Preferences and press Return.
- Move the iCloud-related preference files (e.g., com.apple.iCloudHelper.plist) to a backup location.
- Restart your Mac.
To reset your Keychain:
- Open Finder > Go > Go to Folder.
- Type ~/Library/Keychain and press Return.
- Put the files somewhere else (backup folder) and restart your Mac once more.
You should now see all your settings and preferences revert to the defaults. That should help you solve any errors between iCloud accounts, System Settings, and Keychain.
Reinstall macOS
Finally, if none of the above worked successfully for you, you always have the option to reinstall your macOS altogether. Again, make sure you have the most current backup created with Get Backup Pro before proceeding. Although the new macOS should leave your files intact, you just never know what might happen.
To reinstall your macOS:
- Shut down your Mac.
- Power it back on and hold Option + Command + R until you see the loading circle.
- Enter your password.
- In the menu, choose Reinstall macOS and then Continue.
- Follow the reinstallation process.
Common reasons why Mac can't connect to iCloud
It all happens so suddenly and seemingly out of nowhere. You might be working on some important project when you get redirected to your Desktop, and the message saying, "This Mac can't connect to iCloud because of a problem with email, password, or Apple Account" appears.
As the error is quite uncertain and ambiguous — it could be Apple's servers that are down, your internet connection, or some sort of macOS error — you need to try a few different approaches to come up with a robust and holistic solution.
Fix iCloud connection issues [Mission completed]
So when you encounter the "this Mac can't connect to iCloud because of a problem with email" error, you have lots of ways to try and resolve it, from changing your Apple Account password to setting the date & time to automatic, to deleting preferences from the Library folder.
Most importantly, you should proceed with caution and move all your login information to the Secrets 4 password manager, and have the latest backup saved with Get Backup Pro. Both apps, along with CleanMyMac, WiFi Explorer, and QuitAll, are available to you absolutely free for seven days with a trial from Setapp, an app subscription service with over 260 apps for macOS and iOS. Try any apps you like today at no cost and see the kind of productivity gains you've been missing!
FAQ
How to fix this: Mac can't connect to iCloud?
If your Mac can't connect to iCloud, try the following fixes:
- Restart your Mac
- Change the Date and Time
- Remove Library settings and preferences
- Reinstall macOS
- Check the status of Apple’s Server System
- Test your internet connection for speed and stability
- Change the password of your Apple Account
- Sign out of iCloud on your Mac
- Check your Apple Account credentials
How to stop this Mac can't connect to iCloud because of a problem with it?
When Mac shows an error related to a problem with iCloud, ensure your Apple Account credentials are correct and that you're signed into iCloud. Also, enable two-factor authentication and check for software updates. If the issue persists, sign out and sign in again with the correct Apple Account.
Why does my Mac keep saying an error connecting to the Apple ID server?
If your Mac keeps saying an error connecting to the Apple ID server, it could be because of:
- A weak or unstable internet connection
- Apple server downtime
- Security software is blocking the connection
- Outdated macOS
- VPN
- Corrupt iCloud or Keychain settings
- Incorrect date & time settings
Why is my Mac not syncing to iCloud?
There are many reasons why Mac is not able to sync with iCloud:
- First, there is an issue with your internet connection.
- Second, you have mistakenly signed in with the wrong Apple Account.
- Third, your iCloud is temporarily down.
Another reason for this is insufficient iCloud storage or disabled sync settings for specific apps.