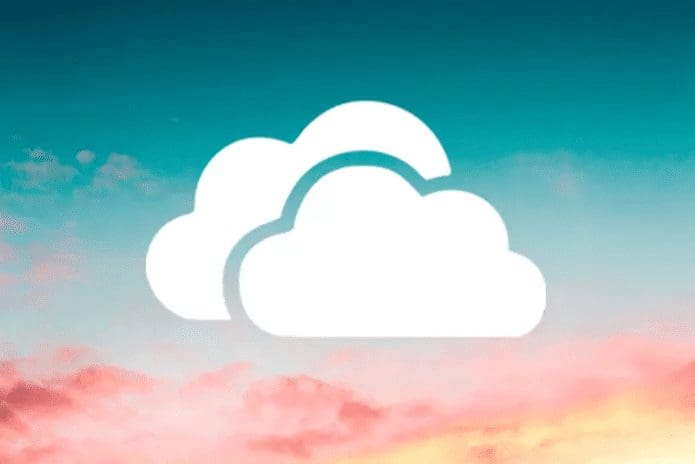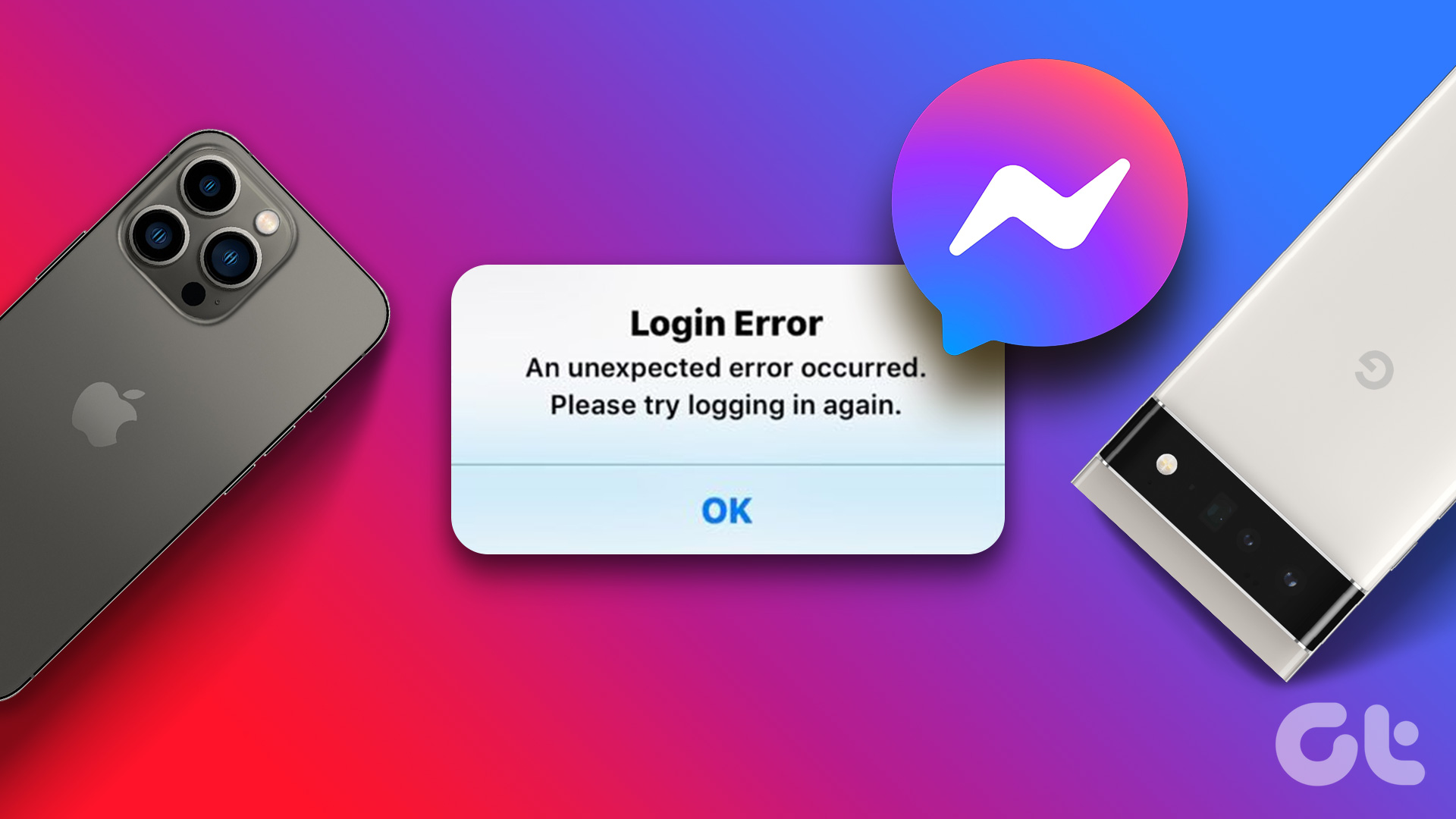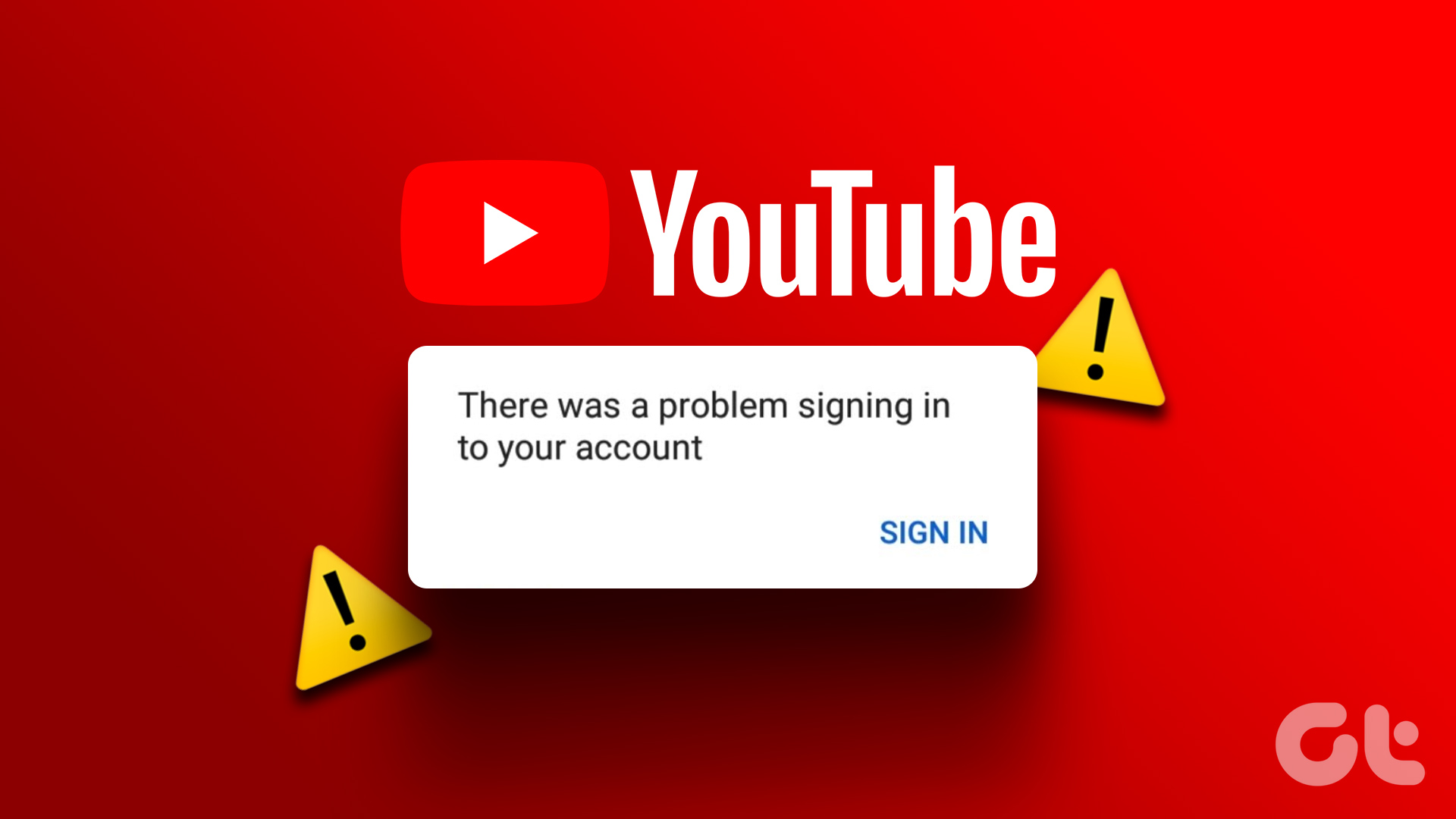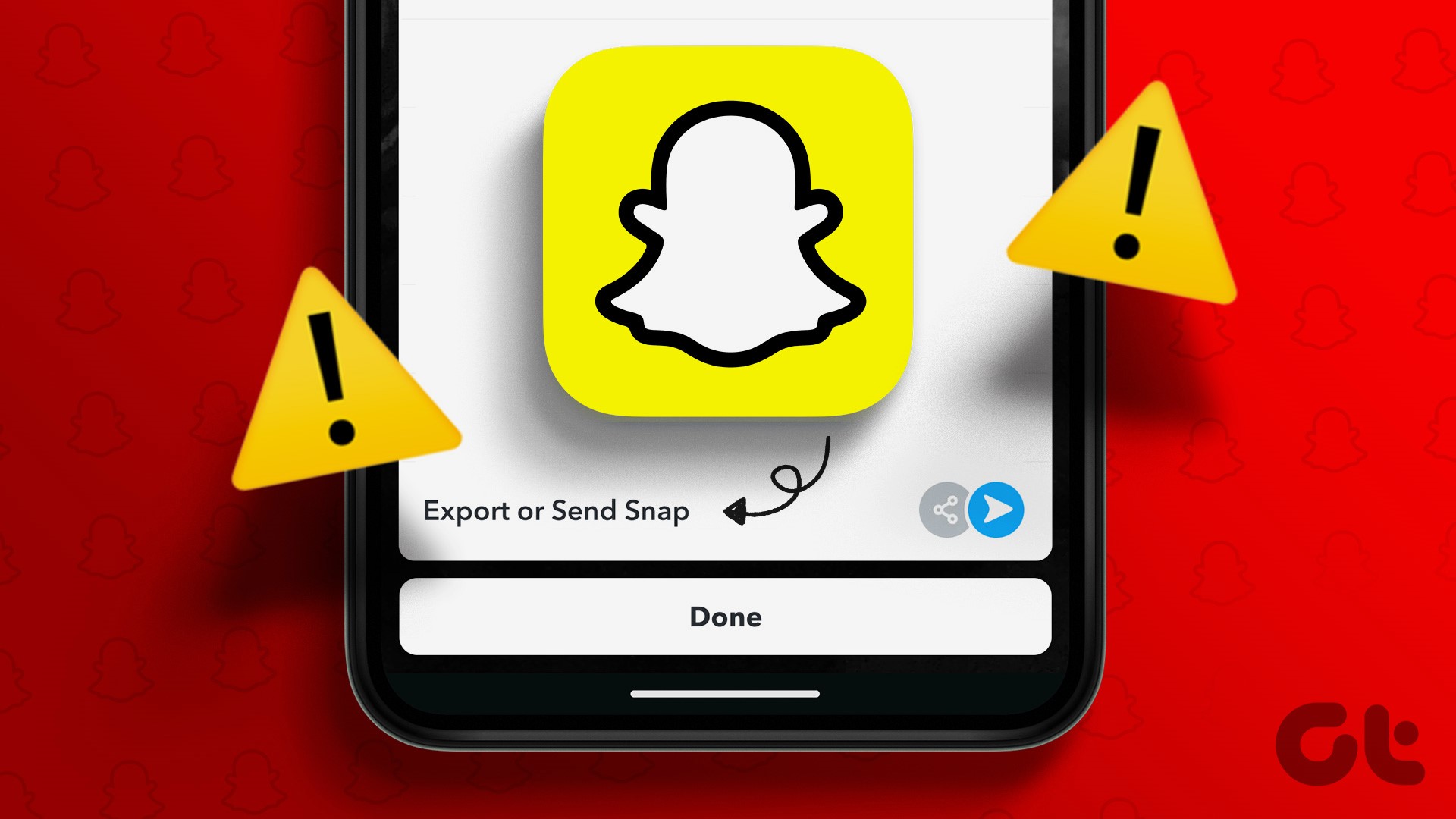Basic Fixes
- Check network connection: If your internet connection isn’t stable or is facing a problem, you can’t log in to Play Store.
- Restart device: If there’s a bug causing the problem, restarting your device will help you fix it.
- Update device: Always update your device to the latest software for a bug-free experience.
Fix 1: Check Cellular Data for Play Store and Google Play Services
If you use cellular data and you can’t log in to Play Store and Google Play Services, check if you’ve disabled mobile data access for the apps.
Step 1: Open the Settings app. Go to Apps > Manage apps. Find Google Play Store and Google Play Services from the list. If you don’t find them, open the list that says System Apps.
Step 2: Find the relevant option, and ensure you haven’t restricted cellular data access for these apps.
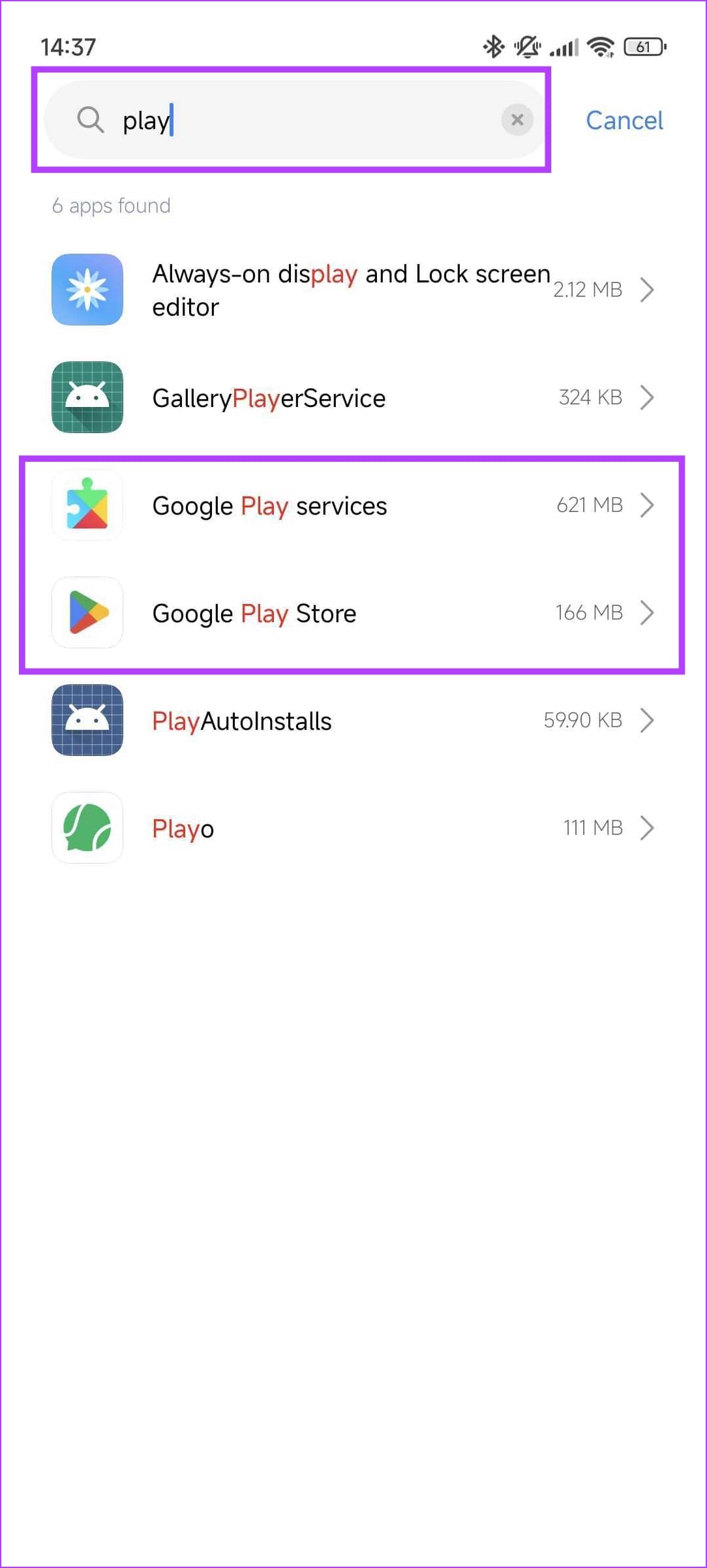

Fix 2: Clear Cache
Junk files and accumulated cache may execute bugs and prevent you from logging into the Play Store. You will need to clear the cache for the Google Play Store and Google Play Services.
Step 1: Open the Settings app. Go to Apps > Manage apps. Find Google Play Store and Google Play Services from the list.
Note: If you don’t find them, open the list that says System Apps.
Step 2: Tap on Clear data > Clear cache for both apps.
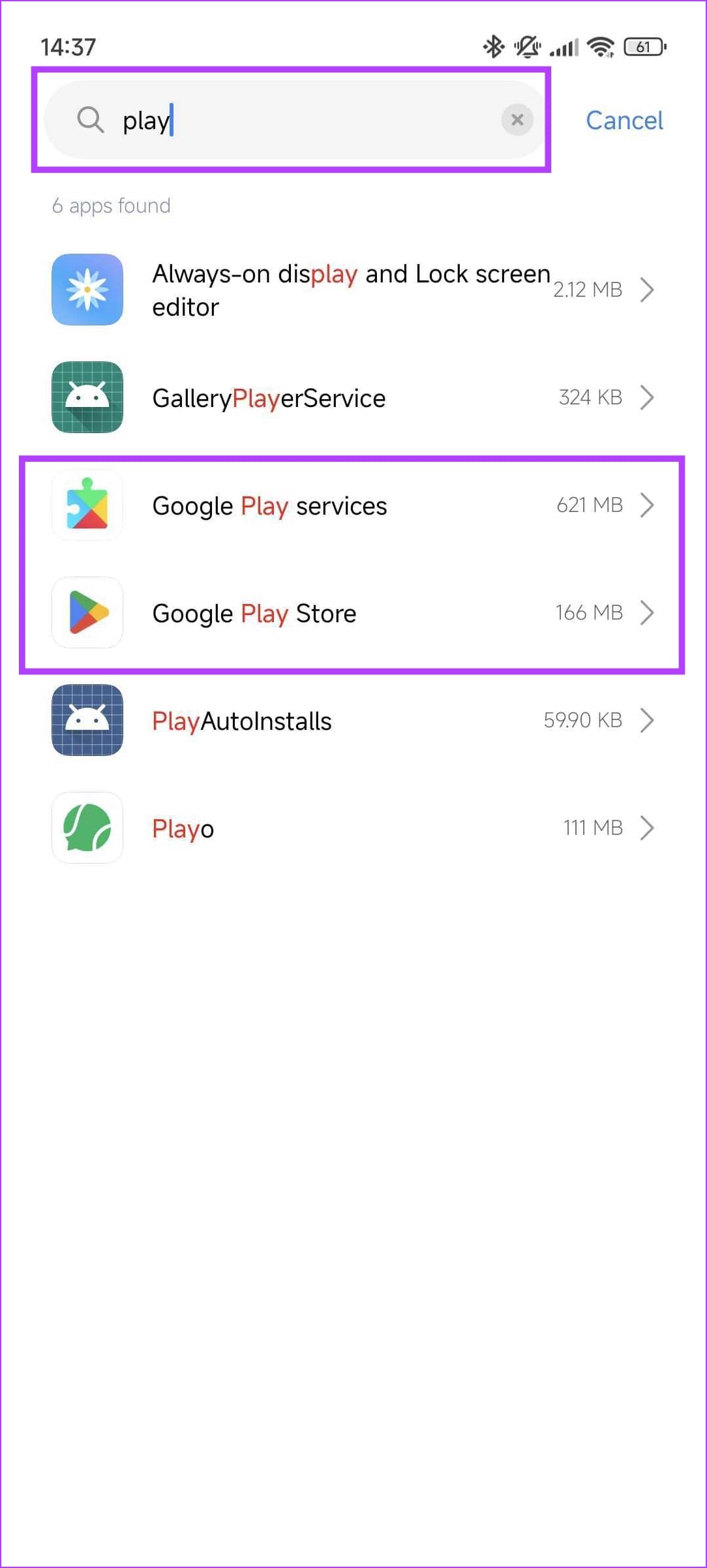

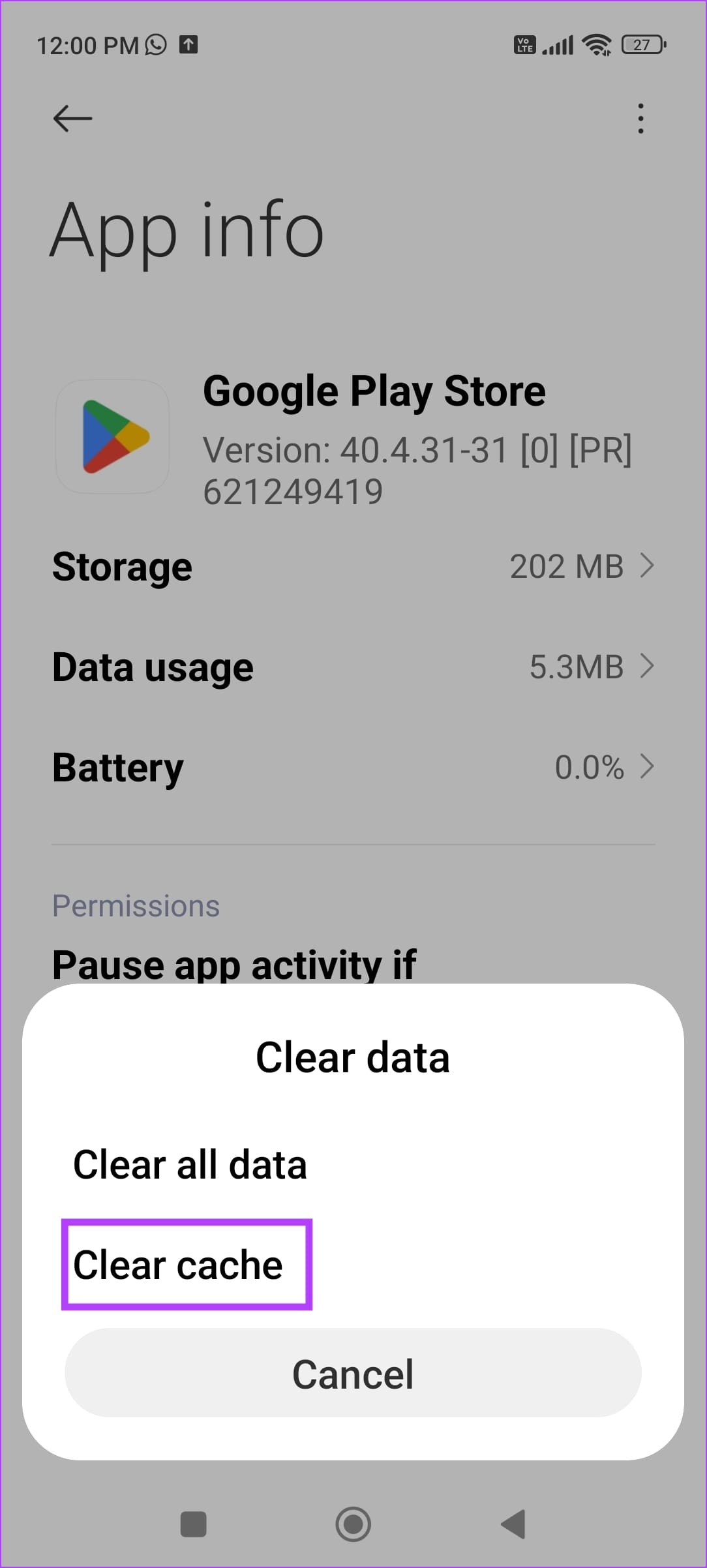
Fix 3: Uninstall Updates for Play Store and Google Play Services
If a corrupted application package of Play Store, or Google Play Services is installed on your phone, it may not work as expected. Uninstalling all the updates restores the apps, and they’ll automatically update to the latest version.
Step 1: Open the Settings app. Go to Apps > Manage apps. Find Google Play Store and Google Play Services from the list. If you don’t find them, open the list that says System Apps.
Step 2: Select Uninstall Updates.
Wait for the process to complete, and then both these apps will get updated to the latest version in the background.
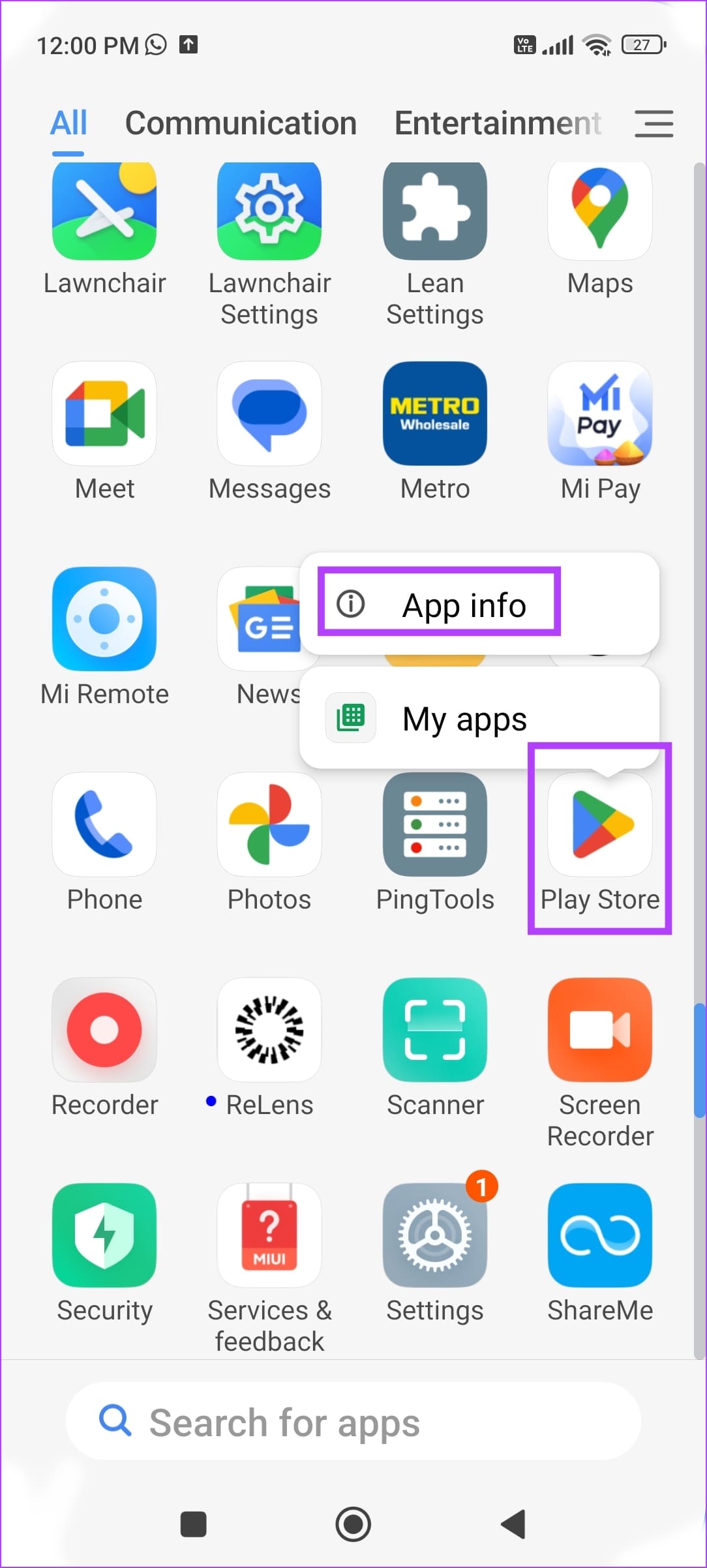
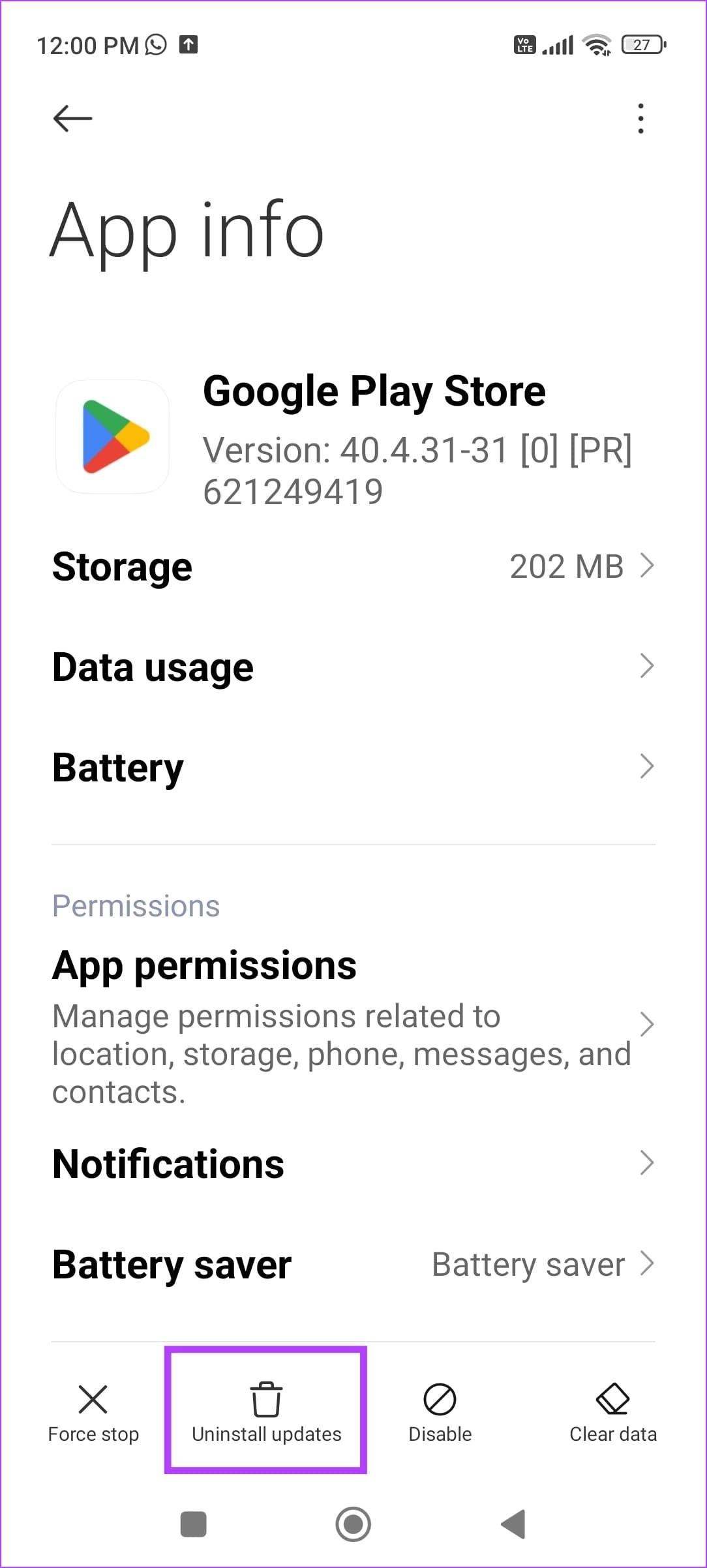
If this doesn’t work, try manually updating Google Play Services or Google Play Store on your device.
Fix 4: Remove and Re-Add Google Account
If none of the above methods work, try removing your Google account, and adding it back. However, this will remove all synced contacts and data and sign you out from apps that use the account.
Step 1: Open the Settings app and go to Passwords & accounts.
Step 2: Select the Google account you want to remove. Tap on Remove account.
Step 3: Wait for the account to be removed. Then, tap on Add account.
You can now open Play Store and check if you can log in to the app.



Also Read: How to fix Google Play Store ‘No Connection’ error
Was this helpful?
Last updated on 30 April, 2024
The article above may contain affiliate links which help support Guiding Tech. The content remains unbiased and authentic and will never affect our editorial integrity.