Authored by: Support.com Tech Pro Team
GoToMeeting is a fast, simple way to collaborate with audio, video, and screen share remotely, but it can be frustrating if you can't see the conference or your webcam starts having problems.
This guide will help you make sure the presentation is going on, and not hidden. As well, it will help you ensure you have your webcam selected and not covered for GoToMeeting, and offer more in-depth troubleshooting steps to take if needed.
Before You Begin:

It's common to ask during a presentation if there's a certain website you're supposed to be on, or to confirm there's nothing being presented while your presenter is talking about something. Mistakes happen, and they could have simply forgotten to share their screen!
You are able to minimize or hide programs running on your computer, so they run in the background while you work on other things. If you've accidentally minimized or hidden GoToMeeting, you can click on its icon to get it back.
Windows
Click the application icon on your Taskbar, usually on the bottom of your screen.

macOS
Select GoToMeeting from your Dock, usually on the bottom of your screen.

Web Browser
If you're using a web browser instead of the application, make sure the tab with the presentation is selected.

Poor Video Quality
There are a number of things to check if you are seeing poor video quality from the bandwidth to your connection to camera issues. We have a specialized guide available to help resolve these problems.
Many laptops and some desktop webcams have simple covers built-in for privacy, or one may have been added at some point. Make sure nothing is covering the lens of your webcam.

Some computers have multiple sources for video in. Make sure your webcam is selected.


Camera issues can sometimes be caused by outdated or corrupted drivers. Drivers are specific software that tell the operating system how to operate the computer's internal components.

Update the Camera Driver on a Windows PC


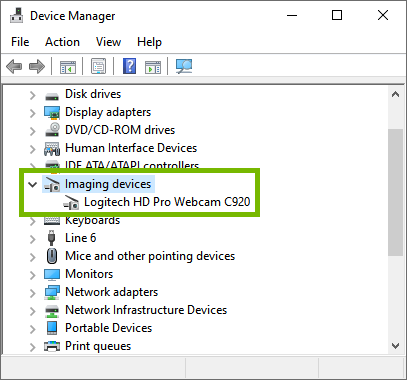



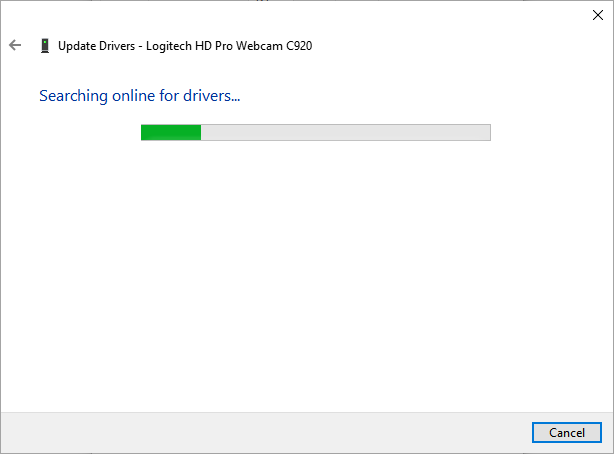


Update the Camera Driver on a Mac
There are two areas to check for updates for your Mac, the System Software and the Apps installed from the App Store. When you update your Mac System, it will also update your video drivers.




