Even though Windows 10 is one of the most used operating systems to this day, it still has a fair share of issues. One of these problems is the fact that users can’t log into Windows 10 at all. This is a serious error, as it makes you unable to use your device.
There are many forms of this problem, which you can find out about below. However, it doesn’t matter what’s stopping you from logging in — we’re here to help. Our article aims to bring you the most effective methods to solve if you can’t log into your Windows 10 account.
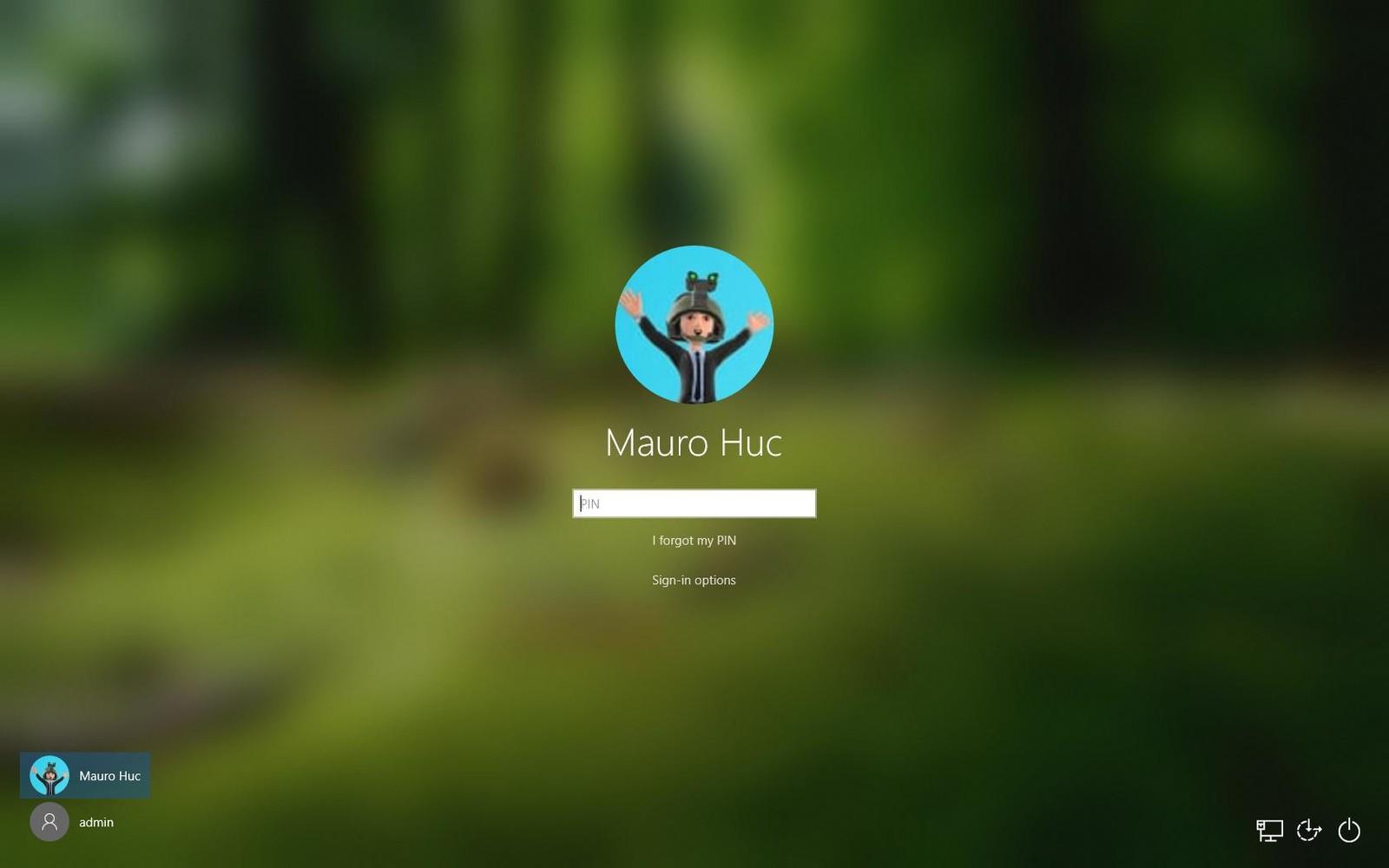
Tip: If you know anyone experiencing similar Windows 10 issues, make sure to recommend our website to them! We aim to make troubleshooting accessible to everyone, even without prior expertise. Spread the word and make Windows 10 a better system by helping others.
Let’s not waste any time and begin troubleshooting right away!
Jump to Solution:
- Common Windows 10 login issues
- Method 1: Restart your computer
- Method 2: Run the Startup Repair tool
- Method 3: Boot your computer in Safe Mode
- Method 4: Create a new user account
- Method 5: Disable fast startup
- Method 6: Make sure that Windows 10 is updated
- Method 7: Run the System File Checker
- Method 8: Run the DISM command
- Watch: $150 MINI PC REVIEW | INTEL N5105 JASPER LAKE | KAMRUI GK3PRO
- Final Thoughts
Common Windows 10 login issues
Using reports directly from Windows 10’s user base, we were able to outline common problems related to logging into your system. If you’re experiencing anything similar to the ones described below, make sure to read our article and find a fix.
- Windows 10 can't sign in to your account.
- Windows 10 won't log in to your computer.
- Windows 10 can't log in with a Microsoft account.
- Windows 10 can't log in with my password.
- Windows 10 can't log in after an update.
- Windows 10 can't get to the login screen.
It’s important to note that these are only some of the issues that can happen with logging into your Windows 10 system.
Your issue may not be listed here; however, we still recommend going through our methods and applying them. Even when dealing with a unique problem, you might be able to troubleshoot by following a guide.
Method 1: Restart your computer
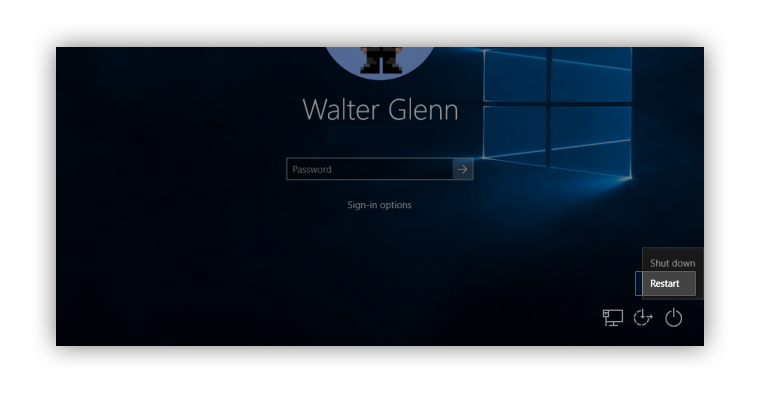
The first thing you should immediately try is restarting your computer. If you can get to the log in screen, click on the power icon in the bottom-right corner of the screen, then choose “Restart.” This is going to restart your computer and help you verify that the issue is still present.
Otherwise, use the physical “Reset” button on your PC. If you don’t have this button, press the “Power” button you use to turn your PC on.
Method 2: Run the Startup Repair tool
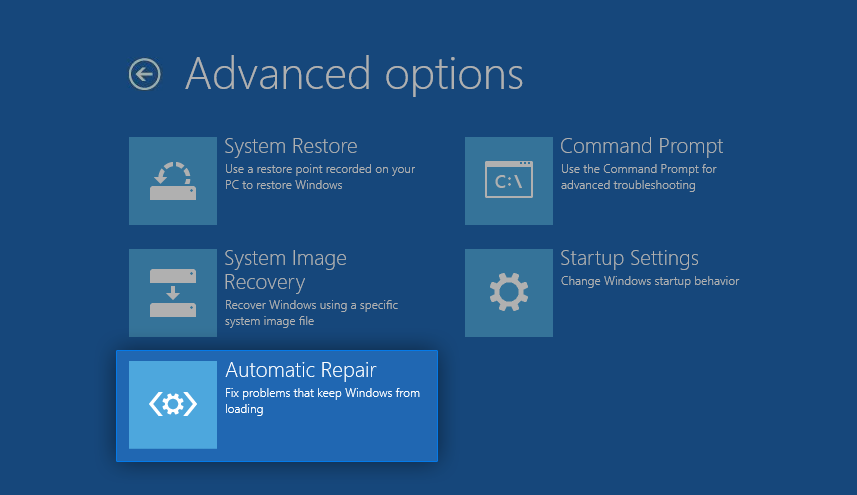
Many users report that merely running the Startup repair tool helped them restore the Windows 10 login. This tool is accessible to anyone; however, it requires a few extra steps to run than regular Windows troubleshooters.
We’re here to help. Follow the steps outlined below and run the Startup repair tool.
- Turn off your device, then press the power button to turn it back on. As soon as you see that Windows 10 is starting, hold the power button until your device shuts down again. Repeat this process until you enter winRE.
- When in the winRE interface, you should see the “Choose an option” page.
- Navigate through Troubleshoot → Advanced options → Automatic repair. It may also be listed as “Startup repair.”
- Wait for the process to finish and try to log into your Windows 10 system again.
Method 3: Boot your computer in Safe Mode
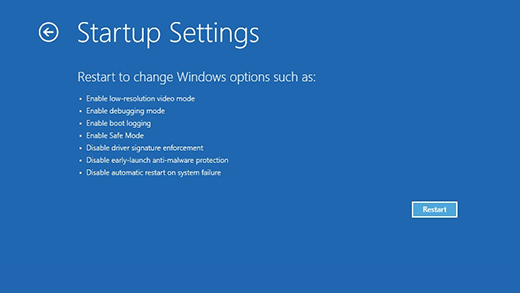
Many Windows 10 users have reported that before troubleshooting this issue, you should boot your device up in Safe Mode.
- Turn off your device, then press the power button to turn it back on. As soon as you see that Windows 10 is starting, hold the power button until your device shuts down again. Repeat this process until you enter winRE.
- When in the winRE interface, you should see the “Choose an option” page.
- Navigate through Troubleshoot → Advanced options → Startup Settings → Restart.
- Your device should automatically restart itself. The next time it boots up, you’ll see a list of options. Choose option 5 from the list for Safe Mode.
Method 4: Create a new user account
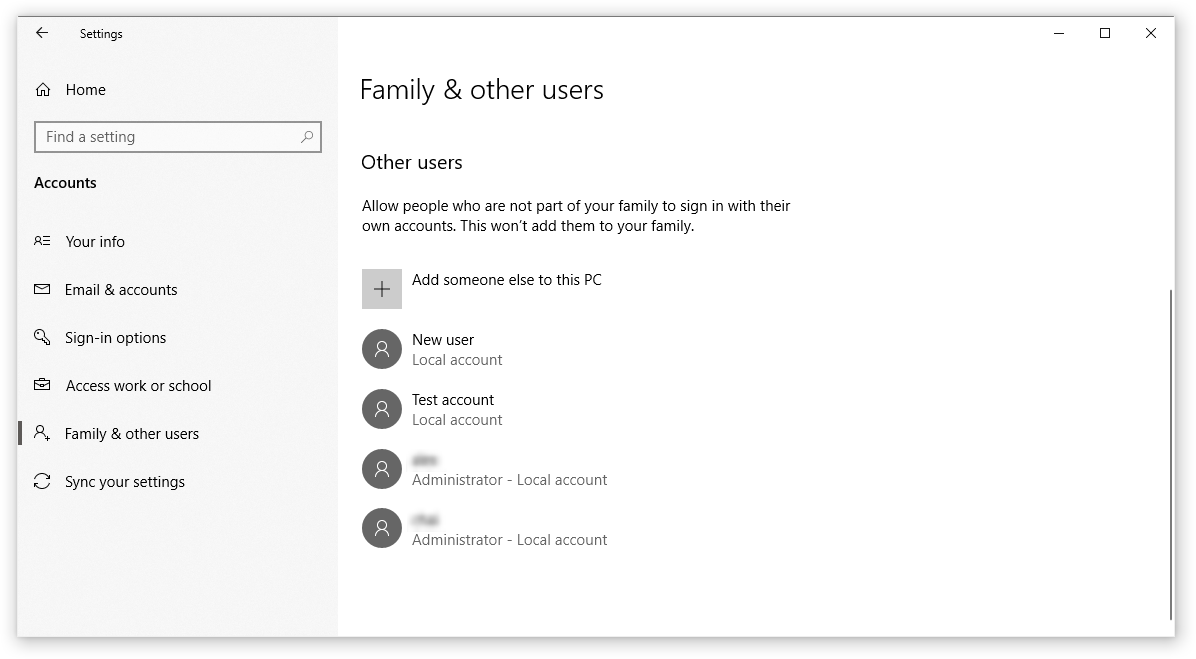
Sometimes creating a new account may be able to help you solve issues with logging in. If that’s the case, transfer your files over to the newly created account and use Windows 10 through it.
- Boot your computer in Safe Mode. The steps are described in Method 3.
- Click on the Start menu and choose “Settings.” You can alternatively use the Windows + I keyboard shortcut as well.
- Click on the “Accounts” tile.
- Switch to the “Family & other users” tab using the panel navigation on the left side.
- Scroll down and click on the “Add someone else to this PC” button. The fastest way to create a new user for yourself is offline — we’ll be using this method to create the account.
- Instead of signing in to a Microsoft account, click on the “I don't have this person's sign-in information” link.
- Next, click on the “Add a user without a Microsoft account” link.
- Type in a username and optionally add a password, then click Next. You should immediately see the new user created, which you can use now.
Method 5: Disable fast startup
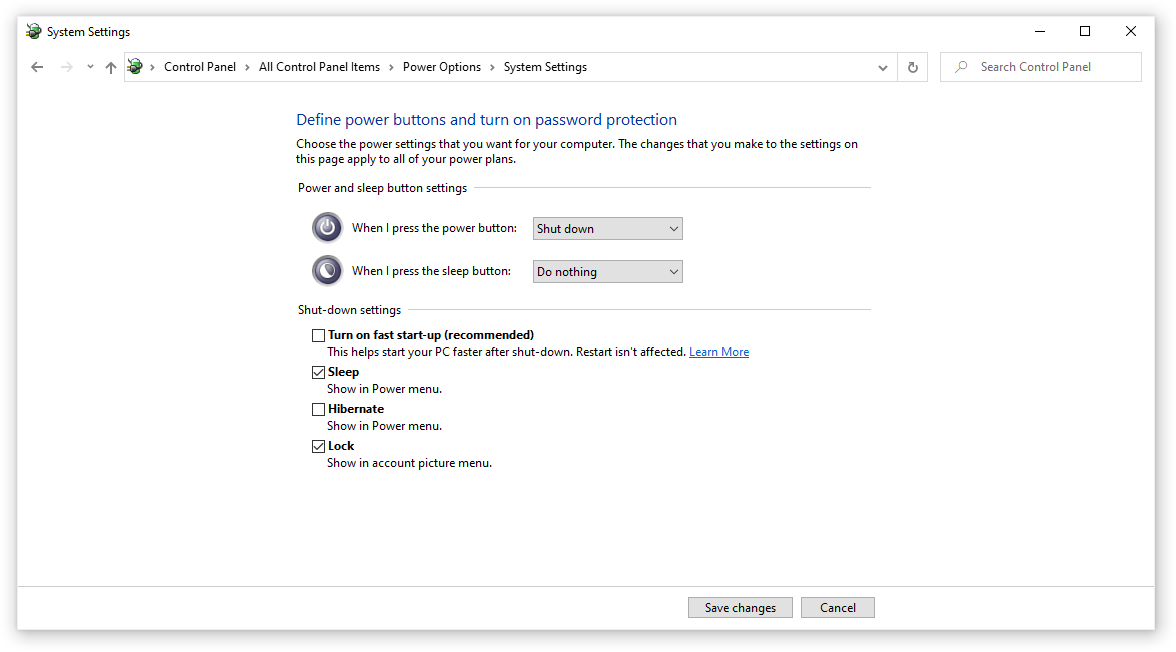
Some users have reported that while having fast startup enabled, they were experiencing issues with logging into their computers. Luckily, you can disable this option quite easily. As long as you can boot into Safe Mode, you have access to settings related to your system.
Here are the steps you need to take to disable fast startup on Windows 10, even if you can’t normally log into your device.
- Boot your computer in Safe Mode. The steps are described in Method 3.
- Press the Windows + R keys on your keyboard. This is going to bring up the Run utility.
- Type in “control” and click on the OK button. This is going to launch the classic Control Panel application.
- Make sure that your view mode is set to either “Small icons” or “Large icons.” This will list all of the Control Panel items on one page.
- Click on “Power Options.”
- Click on the “Choose what the power buttons do” link from the left-side panel.
- Click on the “Change settings that are currently unavailable” link. You may be prompted to enter administrator credentials.
- Uncheck the “Turn on fast startup (recommended)” option and click Save changes. You can try and restart your computer normally to see if the login works now.
Method 6: Make sure that Windows 10 is updated
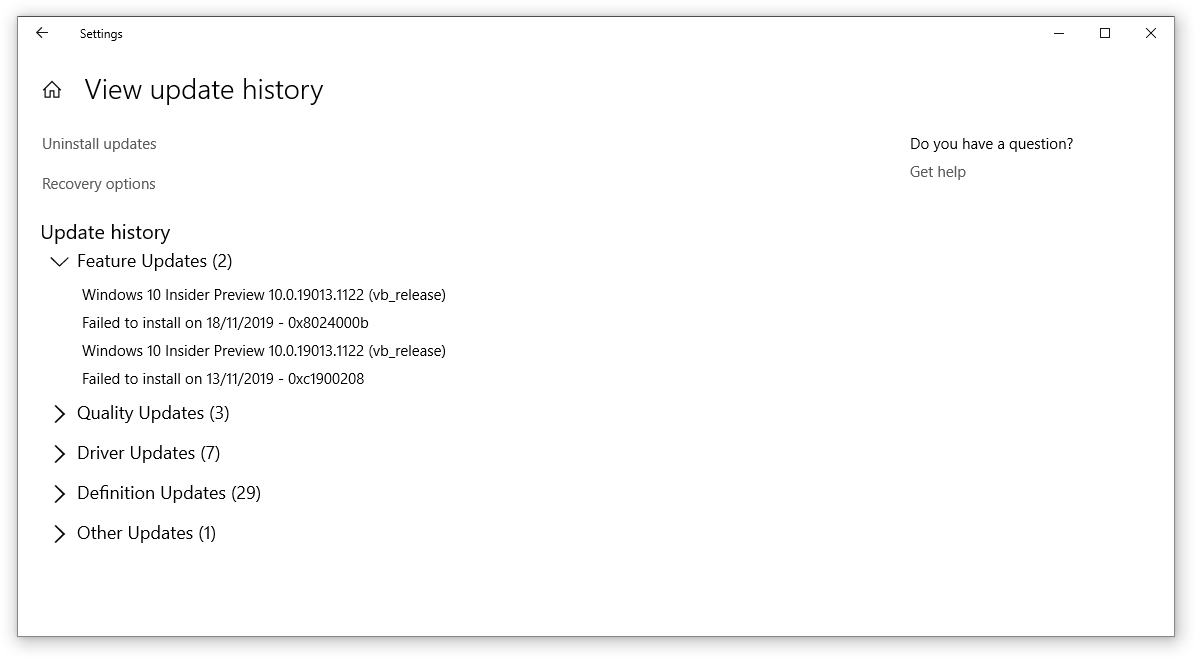
Something you can try is simply upgrading to the newest Windows 10 release. This can fix known bugs, bring you unique and exciting features, patch up security holes, and much more.
Here’s how you can update Windows 10.
- Boot your computer in Safe Mode. The steps are described in Method 3.
- Click on the Start menu and choose “Settings.” You can alternatively use the Windows + I keyboard shortcut as well.
- Click on the “Update & security” tile.
- Make sure to stay on the default “Windows Update” tab.
- Click on the “Check for updates” button. When an update is found, click on the “Install” button and wait for Windows 10 to download and apply the update.
Method 7: Run the System File Checker
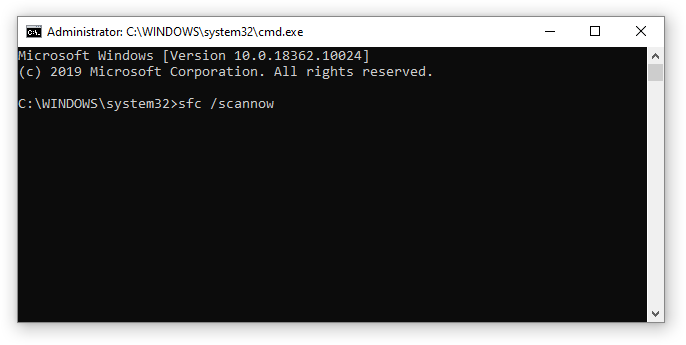
The System File Checker is a tool available in Windows 10 by default. It’s also called an “SFC scan,” and it’s your quickest way to fix corrupted system files and other issues automatically.
- Boot your computer in Safe Mode. The steps are described in Method 3.
- Press the Windows + R keys on your keyboard. This is going to bring up the Run utility.
- Type in “cmd” and press the Ctrl + Shift + Enter keys on your keyboard. Doing so, you’re launching the Command Prompt with administrative permissions.
- If prompted, click Yes to allow the Command Prompt to make changes on your device.
- Once in the Command Prompt, type in the following command and press Enter to execute it: sfc/scannow
- Wait for the SFC scan to finish scanning your computer and repairing corrupt files. This may take a long time; ensure that you don’t close the Command Prompt or shut your computer down.
- Restart your device after the scan is complete.
Method 8: Run the DISM command
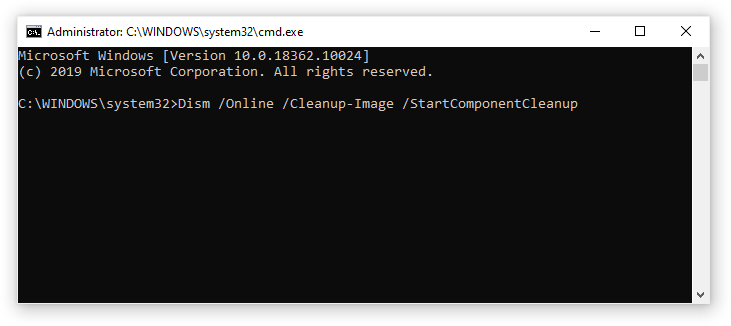
Similar to the System File Checker, DISM is a command used to repair an image of Windows 10. By running it, you may be able to restore the problem that caused the calculator issues.
- Boot your computer in Safe Mode. The steps are described in Method 3.
- Press the Windows + R keys on your keyboard. This is going to bring up the Run utility.
- Type in “cmd” and press your keyboard's Ctrl + Shift + Enter keys. By doing so, you’re launching the Command Prompt with administrative permissions.
- If prompted, click Yes to allow the Command Prompt to make changes on your device.
- Once in the Command Prompt, type in the following two commands and press Enter after reaching one to execute it: Dism /Online /Cleanup-Image /StartComponentCleanup, Dism /Online /Cleanup-Image /RestoreHealth
- Wait for the commands to finish running and restart your computer.
Final Thoughts
We hope this article helped restore your Windows 10 system and log into your account.
We're glad you're read the article up to here. Thank you :)
Are you interested in learning more about Windows 10? You can browse our dedicated Help Center section for related articles on how to fix the no login screen on Windows 10.
If you’re looking for a software company you can trust for its integrity and honest business practices, look no further than SoftwareKeep. We are a Microsoft Certified Partner and a BBB Accredited Business that cares about bringing our customers a reliable, satisfying experience on the software products they need. We will be with you before, during, and after all the sales.
Further Reading
» How to Use Your Product Keys in Microsoft Office
» How to Upgrade Windows 10 Home to Pro Using an OEM Key
» How to Plug in Your Product Key with SLMGR and SLUI
» How To Remove the Activate Windows 10 Watermark
»How to Fix Windows 10 Login Problems