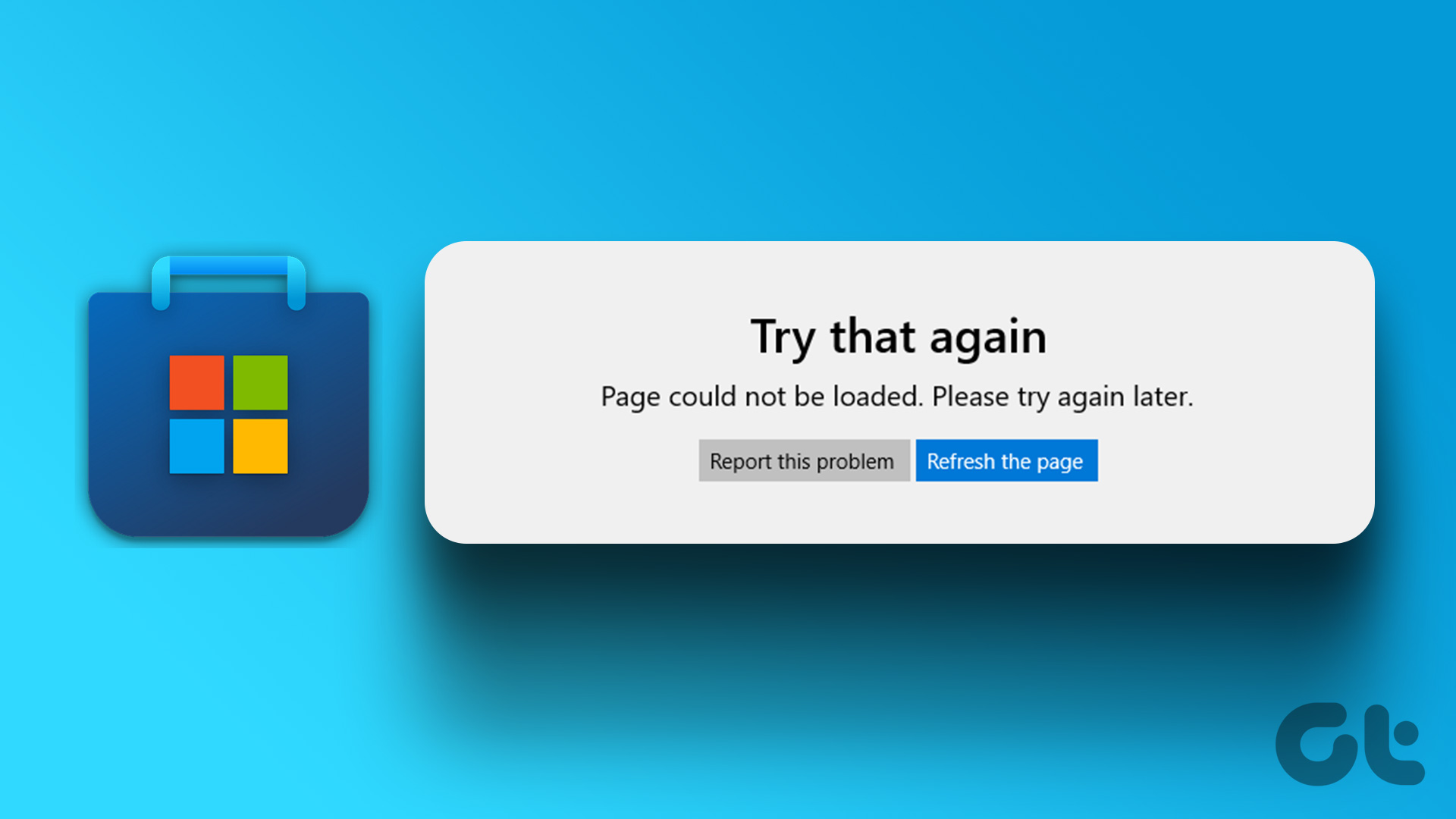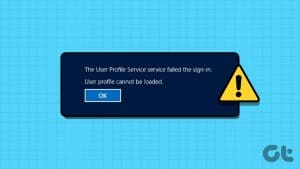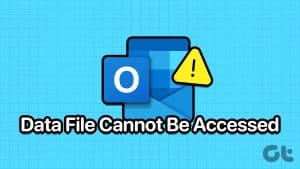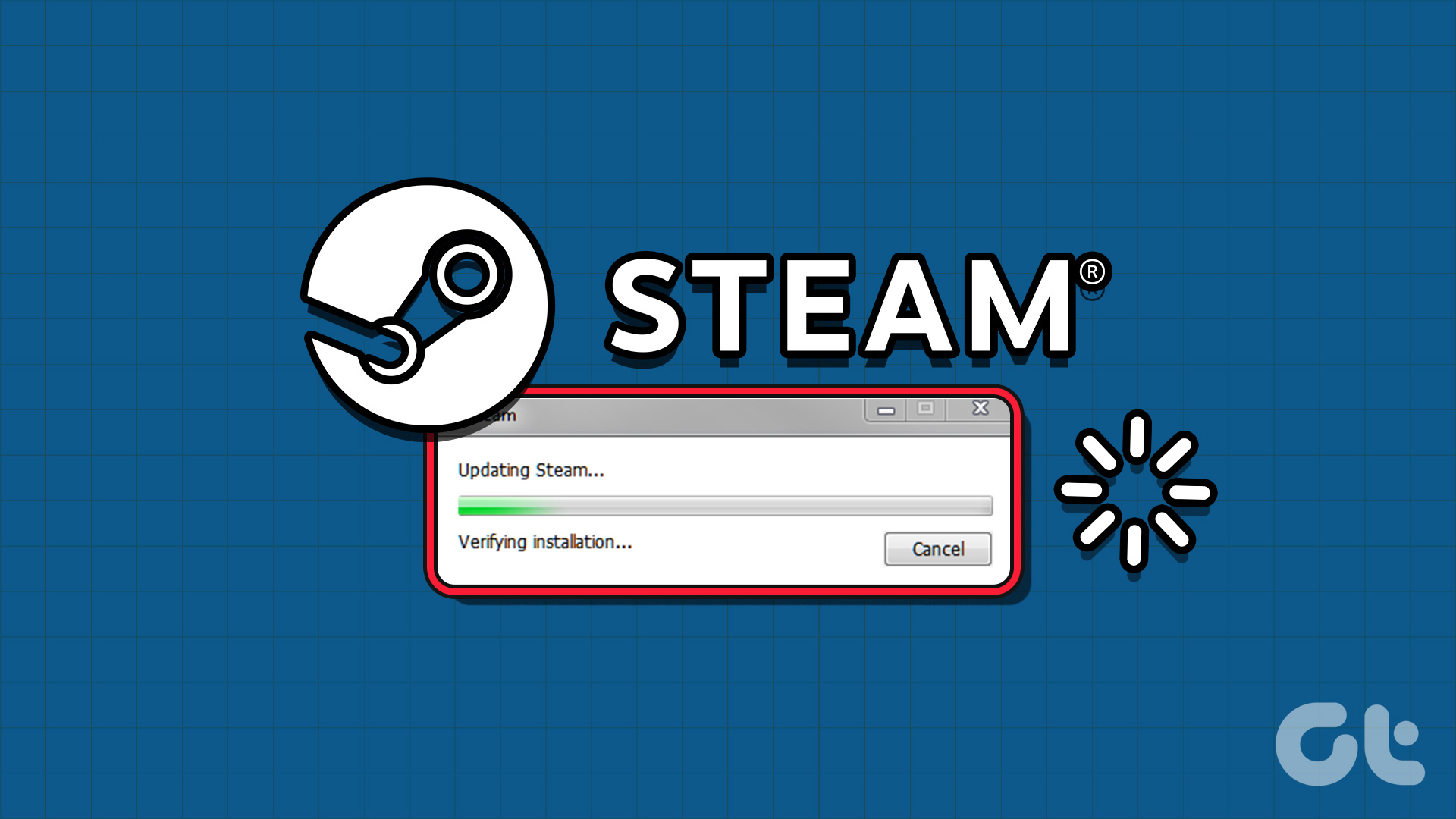Logging in to a computer is as easy as typing a password (if any) and tapping the sign-in button. If your PC refuses to load your profile and there’s a blue screen with a ‘User profile cannot be loaded’ error message on it, then there’s a problem with some files or services that powers your PC’s user profile. Follow any of the two solutions in this article to fix this error.

This error usually occurs after a Windows 10 update or when you create a new user profile. Some users have also reported this error after completing a system restore. Whatever the case might be, we have listed two ways to fix it below. If you are currently facing this annoying error on your Windows 10 computer, you can resolve it using any of the methods below.
Method 1: Replace the NTUSER.dat file
One of the most cited causes of the User Profile Cannot Be Loaded error on Windows 10 is a corrupt or damaged NTUSER.dat file. Windows stores your profile settings, preferences, configurations, etc. in that file. When you make some changes to your computer, say you changed your default browser, background image, display resolution, etc., all the changes are saved in the NTUSER.dat file.

During an OS upgrade process, the file could be damaged or corrupted. With a corrupt NTUSER.DAT, you might face some difficulties logging into your profile. Hence, the User Profile Cannot Be Loaded error. To fix this, you can replace the NTUSER.dat file in the Default profile of your computer with an uncorrupted NTUSER.dat file. Here’s how to go about it.
Step 1: Sign-in to another profile on your computer.
Step 2: Launch the File Explorer and open the Local Disk (C:) folder.

Step 3: Double-click Users to open the folder.

Step 4: The Default profile folder is, by default, always hidden on a Windows PC. Tap the Hidden items box to check it.

That will make the Default profile folder (as well as other hidden files) visible in your File Explorer.
Step 5: Double-tap Default.

Step 6: Locate the NTUSER.DAT file and rename it. Alternatively, you can move it to another folder on your computer or an external storage device (say a USB Flash).

Now, return to the Users folder (C:\Users) and copy the NTUSER.DAT file of your Guest Profile (or any other profile that works) to the Default user folder.
Step 7: Double-tap the Guest Profile folder (or whatever your computer’s Guest folder is named).

Step 8: Copy the NTUSER.DAT file from the Guest Profile folder and paste it in the Default profile folder.

Now try to log back into the profile that was displaying the User Profile Cannot Be Loaded error and you should be able to login successfully.
Note: If you don’t have a Guest profile, you can boot your computer into Safe Mode and replace the corrupt NTUSER.DAT file in the Default profile folder.
Method 2: Fix the Startup Type of User Profile Service
On Windows devices, the User Profile Service is responsible for loading (and unloading) user profiles. If anything goes wrong with the configuration of this service, or if it is stopped/disabled, you might encounter difficulties signing-in to your profile on your PC.
If method #1 above doesn’t work, changing and ensuring the startup type of your User Profile Service is set to Automatic should help. To do that, you would have to access the Windows Services Manager. But since you cannot log in to your computer, you would have to boot your PC into Safe Mode to access the Windows Service Manager.
Follow the step below to get it done.
Step 1: On the sign-in page, hold the Shift button and tap Restart.
That will launch the Windows 10 Boot Options Menu through which you’d be able to boot your computer into Safe Mode.
Step 2: Tap Troubleshoot.

Step 3: Tap Advanced options.

Step 4: Click Startup Settings.

Step 5: Tap Restart.

Step 6: Tap F4 or the number 4 on your keyboard to boot your PC into Safe Mode.

Step 7: Tap the Windows key + R shortcut to launch the Run command.
Step 8: Type or paste services.msc into the box and tap OK.

Step 9: Locate ‘User Profile Service’ and double-click on it to reveal its properties.

Step 10: Under the Startup Type section, ensure it is set to Automatic. Tap OK.

Now restart your computer to see if you are able to log in successfully.
Get Your PC Working Error Free
Imagine not being able to use your computer. Annoying, right? If this user profile error is preventing you from signing into the default profile of your Windows computer, follow the steps underneath any of the solutions mentioned above to get your PC running smoothly again.
Next up: Don’t know the difference between Standard user and Administrator accounts on a Windows computer? Read the article below to learn how they’re different and why you should use a Standard user account as your daily, primary account.
Was this helpful?
Last updated on 07 February, 2022
The article above may contain affiliate links which help support Guiding Tech. The content remains unbiased and authentic and will never affect our editorial integrity.