Several Mac users have reported can’t sign in to Apple id on their MacBook Air or are Unable to log in to apple id on Mac or Macbook, in most cases after macOS Ventura Update. So they can’t access their Internet account, iCloud Drive, Mail, iMessage, or FaceTime because of an unknown error or Verification failed error.
Let’s follow the below solutions to Sign in to your Apple ID account on Mac, or MacBook.
Fix Why does it say error when I try to sign into my Apple ID?
1. Backup the Keychain Folder and Test
Before getting started,
- Check Apple System Status
- Check Internet Connectivity – Try with your iPhone personal Hotspot.
Internal software glitches and macOS Bug creates the same problem after Restoring the MacOS or installing macOS. So, the problem will be to stay even updated to the latest version or Restore. So Re-Generate iCloud Keychain folder in the Mac Root folder is a solution to fix the Mac issue of unable to log into Apple id.
1→ Open Finder on Mac, Go > Go to Folder from the top Mac menu.
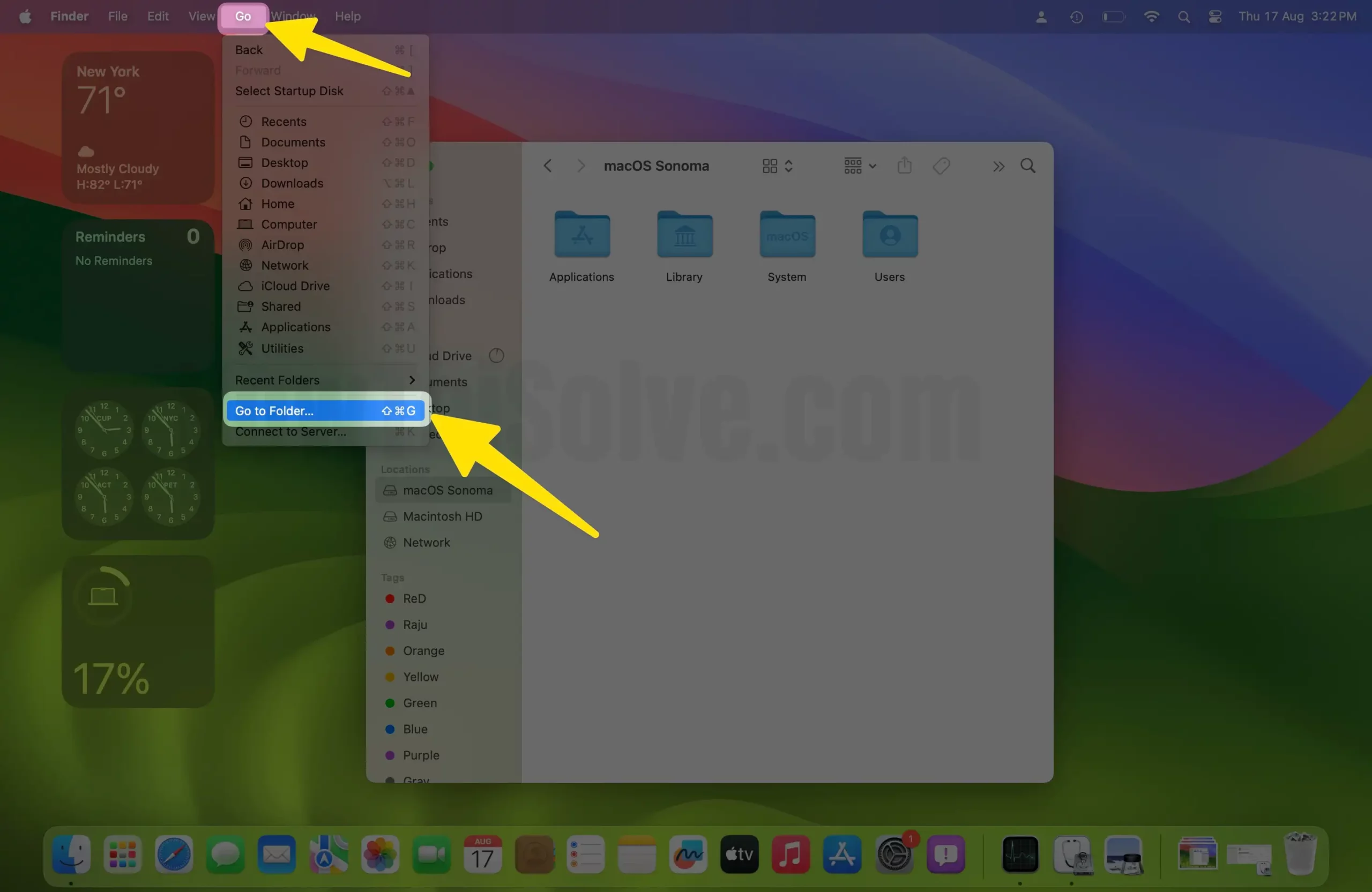
2→ Enter the Below path and Hit the Return key to open the Keychains folder.
~/Library/Keychains
Copy all folders and files to a Desktop temporary folder and Delete them from the Keychains folder.
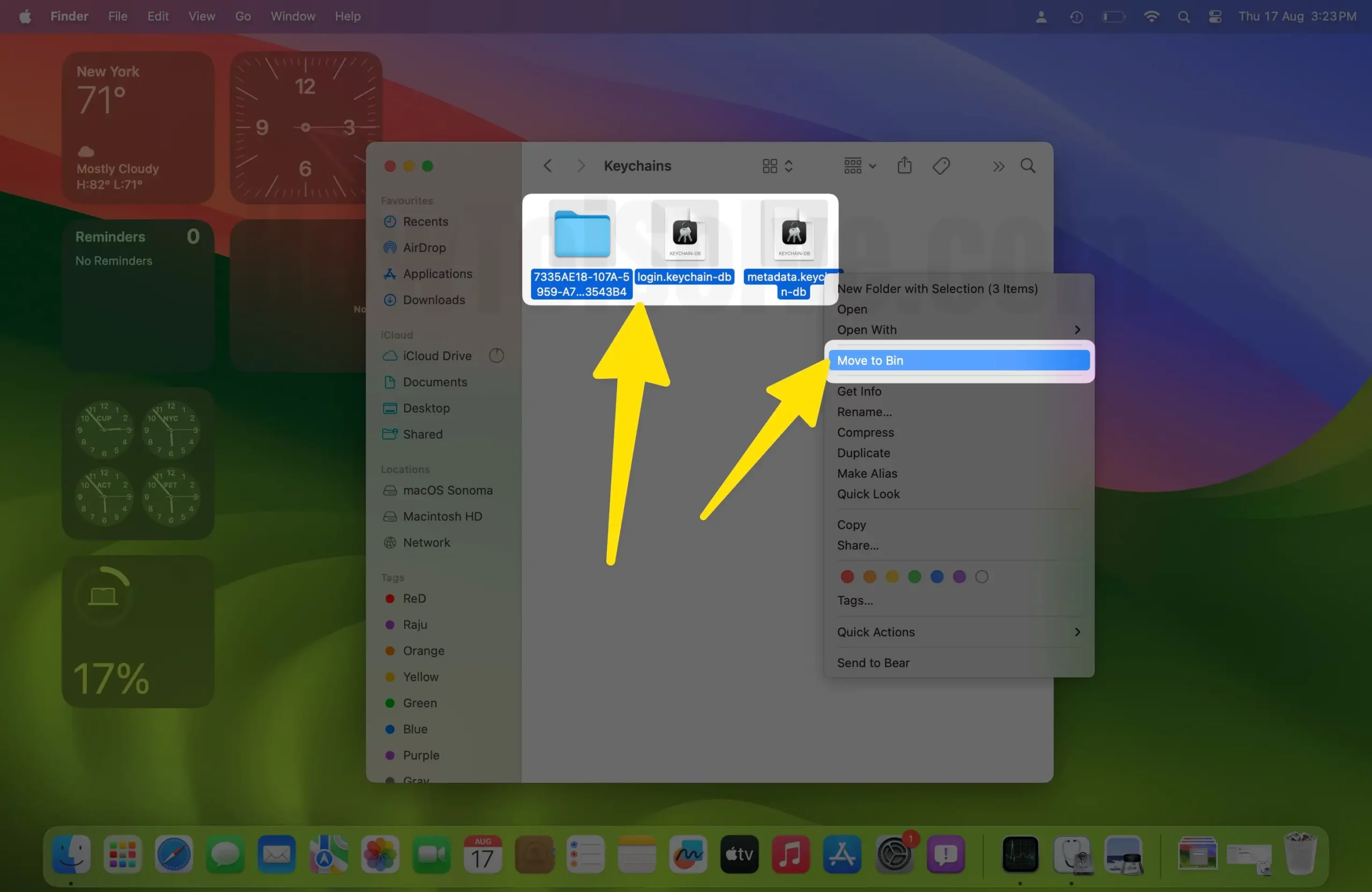
Now, Restart your Mac. Try to log in to your Mac apple id; I hope you fix the issue.
Still, this solution is not helpful. Then, Put back backup files into the Keychains folder and follow other solutions.
Note: Ensure VPN is not installed [Remove VPN] or Disable or Uninstall Antivirus Programme.
> Required Active internet connection.
2. Create a New Admin User Account
Create a new administrator account and a File system for the new admin account. That’s a Great and Easy method to fix all the issues related to system files’ corrupted or misconfigured settings. Follow the below steps,
1→ Go to the Apple logo > System Preferences/System Settings.
2→ Click on Users & Groups > Unlock the window lock by clicking on it > Add User…(In Eralier macOS…Click on the Plus icon to add a new account/Add account).

3→ Select the New account Type “Administrator,” Account full name, Password, Verify Password, and Password Hint.

4→ Click on Create User. That’s it.
5→ Shut down your Mac and Turn it on to log in with a newly created account. and Check issue is fixed.
Some users reported that you have to use an Existing account only, But not a new one. So Diagnose the issue and fix the problem.
3. Safe Mode
Safe Mode on Mac determines the issue that caused the issue with the installed program on your Mac. During safe mode, Mac Disables the startup program and Fixes the issue caused by those programs. Follow the below steps to Put your Mac in safe mode.
The safe mode process is different for M1 and Intel Mac. Here’s how to know? My Mac is M1 Mac or Intel Mac.
- M1 Mac:- Shut down your Mac and Wait for 20 Seconds. Next, Turn on your Mac, and Press and Hold the Power [Touch ID] button until you see the Start-up volume drive and Settings option.

- Next, select the Startup disk.
- Press and hold the shift key, and click on Continue in Safe mode.
- Then release the Shift key.
- Log in to your Mac in Safe mode and check that the issue is fixed by logging in to your apple id.
- Safe mode on intel Mac: Shut down your Mac and Wait for 20 Seconds. Quickly Press and Hold the Shift key until you see your Mac login screen with the Safe mode label at the top of the screen. And Check the issue is fixed or not.
Exit Safe Mode: Restart Your Mac without pressing and holding any key.
4. Repair Volume sometimes Fix Apple ID Sign-in Problems on Mac
Is your Mac’s internal drive corrupted, and do you want to repair it? So, Apple is giving auto repair Disk volume functionality using the First Aid option.
Follow the below steps,
1→ Open Disk Utility on your Mac from Spotlight Search or Launchpad.
2→ Select the Primary Volume drive from the sidebar and click on First Aid Option to check volume errors. And Repair if necessary.

3→ Click on Run to start scanning.
4→ Wait for a successful process and check whether the issue is fixed or not.
First, Aids Won’t detect any error causing Apple ID login issue on Mac. Then Try another fix. Like, reinstalling macOS.
5. Reinstall macOS to Fix Apple ID Sign in issues on Your Mac Computer
Reinstalling macOS is also helpful, but this process will take time. Without effect, any Data is saved on Mac, Reinstall a new copy of macOS from the internet and Install it on Mac.
Note: I recommend taking your Mac Backup in Time Machine. You will recover from Backup if some data lost during installation.
So first, Put your Mac in recovery mode depending on [Intel Mac or M1 Mac] and Reinstall macOS.
6. Contact Apple Support – Here’s how to.
I am sure the above fix will really help you fix Unable to log in to Apple ID on M1 Mac or Intel Mac. Still, are you looking for help? Here’s free apple support and Book an Appointment at the Apple Genius bar reservation.

Thank you
Cleaning up the key chain folder worked, Finally.
It had been so frustrating.