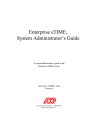
advertisement
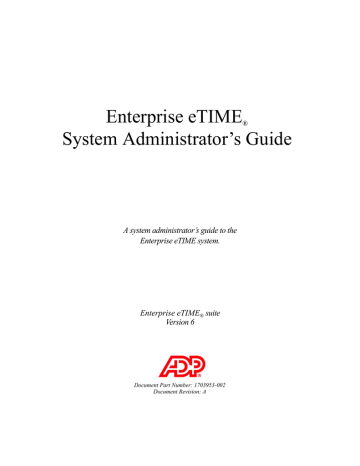
Enterprise eTIME
®
System Administrator’s Guide
A system administrator’s guide to the
Enterprise eTIME system.
Enterprise eTIME
®
Version 6
suite
Document Part Number: 1703953-002
Document Revision: A
The information in this document is subject to change without notice and should not be construed as a commitment by ADP, Inc. ADP is not responsible for any technical inaccuracies or typographical errors which may be contained in this publication. Changes are periodically made to the information herein, and such changes will be incorporated in new editions of this publication. ADP may make improvements and/or changes in the product and/or the programs described in this publication at any time without notice. This document or any part thereof may not be reproduced in any form without the written permission of Kronos Incorporated. All rights reserved. © 2006 Kronos Incorporated.
ADP provides this publication "as is" without warranty of any kind, either express or implied, including, but not limited to, the implied warranties of merchantability or fitness for a particular purpose. The ADP Logo is a registered trademark of ADP of North America, Inc. eTIME is a registered trademark of ADP, Inc. Enterprise eTIME is a trademark of ADP, Inc.
Altitude, Altitude Dream, Cambridge Clock, CardSaver, Datakeeper, Datakeeper Central, eForce, Gatekeeper,
Gatekeeper Central, Imagekeeper, Jobkeeper Central, Keep.Trac, Kronos, Kronos Touch ID, the Kronos logo, My
Genies, PeoplePlanner, PeoplePlanner & Design, Schedule Manager & Design, ShiftLogic, ShopTrac, ShopTrac
Pro, StarComm, StarPort, StarSaver, StarTimer, TeleTime, Timekeeper, Timekeeper Central, TimeMaker, Unicru,
Visionware, Workforce Accruals, Workforce Central, Workforce Decisions, Workforce Express, Workforce Genie, and Workforce TeleTime are registered trademarks of Kronos Incorporated or a related company. Altitude MPP,
Altitude MPPXpress, Altitude Pairing, Altitude PBS, Comm.Mgr, CommLink, DKC/Datalink, eDiagnostics, Experts at
Improving the Performance of People and Business, FasTrack, Hireport, HR and Payroll Answerforce, HyperFind,
Kronos 4500 Touch ID, Kronos 4500, Kronos 4510, Kronos Acquisition, Kronos e-Central, Kronos KnowledgePass,
Kronos TechKnowledgy, KronosWorks, KVC OnDemand, Labor Plus, Momentum Essentials, Momentum Online,
Momentum, MPPXpress, Overall Labor Effectiveness, Schedule Assistant, Smart Scheduler, Smart View, Start
Quality, Start WIP, Starter Series, StartLabor, Timekeeper Decisions, Timekeeper Web, VisionPlus, Winstar Elite,
WIP Plus, Workforce Acquisition, Workforce Activities, Workforce Analytics, Workforce Attendance, Workforce
Central Portal, Workforce Connect, Workforce Employee, Workforce HR, Workforce Leave, Workforce Manager,
Workforce MobileTime, Workforce Operations Planner, Workforce Payroll, Workforce Record Manager, Workforce
Recruiter, Workforce Scheduler with Optimization, Workforce Scheduler, Workforce Smart Scheduler, Workforce Tax
Filing, Workforce Timekeeper, and Workforce View are trademarks of Kronos Incorporated or a related company.
Mozilla.org is a registered trademark of the Mozilla Foundation. All other trademarks or registered trademarks used herein are the property of their respective owners and are used for identification purposes only.
When using and applying the information generated by Kronos products, customers should ensure that they comply with the applicable requirements of federal and state law, such as the Fair Labor Standards Act. Nothing in this
Guide shall be construed as an assurance or guaranty that Kronos products comply with any such laws.
Published by ADP, Inc.
Automatic Data Processing, Inc.
One ADP Boulevard
Roseland, New Jersey 07068
For more information, see the following ADP, Inc. Web page: http://www.adp.com
Document Revision History
Document Revision
A
Product Version
Enterprise eTIME 6.0
Release Date
July 2007
Contents
Abbreviations and Terminology .................................................................. 14
Enterprise eTIME suite documentation ....................................................... 16
Enterprise eTIME documentation ......................................................... 16
Enterprise Archiver documentation ...................................................... 18
Developers Toolkit documentation ....................................................... 18
Other documentation ............................................................................. 18
Enterprise eTIME infrastructure ................................................................. 22
System configuration overview ................................................................... 23
Logging on to Enterprise eTIME ................................................................ 24
Logging on with Single Sign-on ........................................................... 24
Enabling Active X controls and plugins ............................................... 25
Managing an instance remotely ........................................................... 26
Change user passwords ......................................................................... 28
Use the single sign-on feature ............................................................... 28
Set users’ browsers to remember passwords ........................................ 28
Change the SuperUser Password .......................................................... 29
Changing the Relogon session timeout ....................................................... 31
Changing the JBoss Session timeout setting ......................................... 32
Changing the Enterprise eTIME session timeout grace period ............ 32
Modifying properties ............................................................................ 34
Configuring a multi-instance environment ................................................. 36
Contents
4
Configuring Group Edits for a multi-instance environment ..................37
Configuring e-mail for a multi-instance environment ...........................37
Configuring Event Manager for a multi-instance environment ............37
Working with Workflow Notifications ........................................................39
Setting up a Workflow Notification ......................................................41
Configuring Process Manager and Process Designer ..................................44
Upgrading from an earlier version of Process Manager ........................45
Configuring the Server ..........................................................................46
Setting up the environment ....................................................................50
Creating and assigning a Delegate Data Access Profile ........................51
Working with System Information ..............................................................54
Background Processors information ............................................................58
Totals Calculation - Excluded Employees ............................................58
Historical Edits with Retroactive Pay Calculation - Excluded
Employees ...................................................................................59
Database Report Status ..........................................................................61
Database Report Display .......................................................................62
Working with database reports ..............................................................63
Creating Database Report Definition files ............................................63
Guidelines for creating Database Report Definition files .....................65
Primary Labor Account Update information ...............................................69
Primary Labor Account Update .............................................................69
Resubmit All People for Account Update .............................................69
ADP, Inc.
Contents
Working with System Settings .................................................................... 94
Before editing a configuration setting ................................................... 94
Editing a configuration setting .............................................................. 95
Understanding properties validation ..................................................... 97
Background Processor settings .................................................................. 102
Adding Data Source Names ................................................................ 108
Switching databases ............................................................................ 110
Enterprise eTIME System Administrator’s Guide 5
Contents
6
Working with Event Manager .............................................................122
Scheduling Event Manager tasks .........................................................125
Clearing the Group Edit Results in QuickNavs ...................................138
Enabling a server-based printer ...........................................................151
Record Retention - Affected Databases settings ........................................152
Record Retention - Database Setup settings ..............................................153
Record Retention - Options & Tuning settings ..........................................154
Understanding authentication ..............................................................162
Changing the logoff timer ...................................................................165
Enabling SQL tracing ..........................................................................169
Web & App Server settings .......................................................................172
System Settings for Workload Generator ..................................................174
Configurable terms ..............................................................................174
Additional system settings ...................................................................176
Chapter 6: Create a Custom Theme
Create a new theme folder for the custom theme .......................................178
Select colors for the theme ..................................................................178
Specify custom property values in theme.css ......................................183
Change colors in the image files to match the custom theme .............187
ADP, Inc.
Contents
Test the custom theme ........................................................................ 192
Deploy the custom theme ................................................................... 193
Extend the custom theme to the portal ................................................ 194
Setting up reports for totalization ....................................................... 198
Enabling a report to export to Microsoft Excel .................................. 198
Installing fonts for Enterprise Activities reports ................................. 199
Managing reporting environments ............................................................ 200
Advanced Reporting ........................................................................... 203
Customizing RDL reports ................................................................... 209
Customizing RPT reports .................................................................... 219
Customizing reports that use stored procedures ................................. 238
Chapter 8: Enterprise eTIME Portal Configuration
Overview of the Enterprise eTIME Portal ................................................. 242
Purpose of the Enterprise eTIME Portal ............................................. 242
Enterprise eTIME Portal page configuration options ......................... 243
ADP Web Parts and sample pages provided by the Enterprise
eTIME Portal ............................................................................ 243
Adding ADP Web Parts to a new or existing SharePoint portal page ....... 246
Adding ADP navigation Web Parts to a portal page .......................... 247
Adding and connecting ADP Web Parts to a portal page ................... 248
Customizing a Enterprise eTIME Portal sample page .............................. 251
Using the ADP Web Part page template to create a portal page ............... 252
Customizing preconfigured Enterprise eTIME Portal Web Parts ............. 253
Using SharePoint to change the title and appearance of a Web Part .. 253
Using SharePoint to change ADP-specific settings for Web Parts ..... 254
Changing labels in ADP Web Parts .................................................... 256
Additional configuration of health care Web Parts ............................. 258
Configuring the Web Part charts for compatibility with Office
Enterprise eTIME System Administrator’s Guide 7
Contents
8
Web Components ......................................................................260
Advanced configuration of ADP Web Parts .......................................263
Creating custom Enterprise eTIME Web Parts ..........................................264
How Web Parts work ...........................................................................264
Examples of Web Parts to create .........................................................265
Basic strategy for creating a Web Part ................................................266
Procedures for creating a Web Part based on a QuickNav ..................267
Visual theme for the Enterprise eTIME Portal and ADP Web Parts .........277
Customizing and creating Web Part Help topics .......................................278
Customizing ADP Web Part Help topics ............................................278
Creating and linking a Help topic to a custom Web Part ....................280
Enterprise eTIME QuickNavs ....................................................................288
Enterprise eTIME QuickNav profile ..........................................................292
Appendix B: System Administration of Process Manager
Managing processes with Process Administrator ......................................296
Viewing the status of all processes ......................................................296
Viewing process reports ......................................................................300
Managing tasks in a process using Process Administrator ........................301
Viewing and changing the status of tasks in a process ........................301
Changing the status of tasks in a process ............................................303
Viewing the properties of a task ..........................................................305
Viewing task statistics for a process ....................................................305
Monitoring resources using Process Administrator ...................................307
ADP, Inc.
Contents
Troubleshooting Process Manager ............................................................ 308
Enhancing Process Manager performance ................................................ 309
Enterprise eTIME language packs ............................................................. 314
Enterprise eTIME instances and regionalization ....................................... 316
How Enterprise eTIME displays regionalized data and text ..................... 317
Browser applications ........................................................................... 317
Using and modifying predefined names .................................................... 323
Using site-defined text strings in a multilanguage environment ............... 330
Configuring Enterprise eTIME to enable single sign-on .......................... 332
Diagnostic Tools logon screen ............................................................ 336
Launching a specific application ........................................................ 336
Running the SMTP Mail Server Diagnostic Tool ............................... 337
Running the SMTP Mail to Launcher Diagnostic Tool ...................... 337
Running the Shift-Builder Diagnostic Tool ........................................ 338
Enterprise eTIME System Administrator’s Guide 9
Contents
10 ADP, Inc.
About This Guide
This preface contains the following sections:
•
“Organization of this guide” on page 12
•
“Abbreviations and Terminology” on page 14
•
“Enterprise eTIME suite documentation” on page 16
About This Guide
Organization of this guide
The chapters in this guide provide the following information:
•
Chapter 1, “Introduction,” on page 21 contains an overview of the Enterprise
eTIME
®
system architecture and describes the tasks that you use to administer the system.
•
Chapter 2, “System Information,” on page 53 explains the System
Information component of the Enterprise eTIME system and describes the tasks that you use to work with System Information.
•
Chapter 3, “Log Report,” on page 75 explains the Log Report section of the
System Configuration component and describes the tasks that you use to work with log reports.
•
Chapter 4, “Log File Gathering,” on page 85 describes the Log Gathering
tool, which enables you to gather all the log files in your Enterprise eTIME system into one ZIP file.
•
Chapter 5, “System Settings,” on page 91 explains the System Settings
section of the System Configuration component and describes the tasks that you use to work with System Settings.
•
Chapter 6, “Create a Custom Theme,” on page 177 describes how to create a
custom theme to change the appearance of colors and fonts in Enterprise eTIME application pages to any set of colors preferred for the site.
•
Chapter 7, “Reports,” on page 195 contains information about working with
reports in the Enterprise eTIME system.
•
Chapter 8, “Enterprise eTIME Portal Configuration,” on page 241 describes
how to configure the Enterprise eTIME Central Portal.
•
Appendix A, “Predefined Data,” on page 287 describes predefined data that
the Enterprise eTIME system provides to simplify your administration tasks.
•
Appendix B, “System Administration of Process Manager,” on page 295
explains the processes that you implement with Process Designer and
Enterprise eTIME across the organization.
•
Appendix C, “Regional Settings,” on page 313 discusses values that need to
be set for different countries and languages.
12 ADP, Inc.
Organization of this guide
•
Appendix D, “Single Sign-On,” on page 331 provides information about
using single sign-on, which allows users to log on to Enterprise eTIME automatically, without having to re-enter a username or password after they have logged onto their browser.
•
Appendix E, “Diagnostic Tools,” on page 335 contains an overview of the
diagnostic tools and describes how to use the different tools.
Enterprise eTIME System Administrator’s Guide 13
About This Guide
Abbreviations and Terminology
This guide uses the following abbreviations and terms:
IE
IP
ISO
JDBC
JRE
JSP
JVM
LDAP
ODBC
RSA
Abbreviation/Terms Meaning
ADSI
API
BGP daemon
DCM
DNS
DSN
GUI
HTTP
HTTPS
Microsoft Active Directory Service Interface
Application Programming Interface
Background Processor. A platform on which a Background
Totalizer application runs.
A process that runs in the background and performs a specified operation at predefined times or in response to certain events.
Data Collection Manager. A set of functions that deals with data from data collection devices. In a multiserver environment,
DCM can run on a dedicated server.
Domain Naming Service
Data Source Name
Graphical User Interface
HyperText Transfer Protocol. A communication protocol between a client and a server.
HyperText Transfer Protocol Secure. A communication protocol with encryption security, using a Secure Sockets Layer.
Microsoft Internet Explorer
Internet Protocol address
International Standards Organization
Java Database Connectivity
Java Runtime Environment
Java Server Page
Java Virtual Machine
Lightweight Directory Access Protocol
Open Database Connectivity
Portable Document Format
A public-key cryptosystem developed by RSA, Inc.
14 ADP, Inc.
Abbreviation/Terms Meaning
SMTP
SSL
Simple Mail Transfer Protocol
Secure Sockets Layer
Abbreviations and Terminology
Enterprise eTIME System Administrator’s Guide 15
About This Guide
Enterprise eTIME suite documentation
The following documentation is available in PDF and HTML format on the
Enterprise eTIME documentation CD to help you install, use, and maintain the database and associated software.
Enterprise eTIME documentation
• Guide to Planning an Enterprise eTIME Installation provides an overview of the Enterprise eTIME architecture, outlines the system requirements, explains how to prepare to install the server and client components for Enterprise eTIME and other products in the suite, and includes the corresponding licensing and upgrade requirements.
• The Enterprise eTIME documentation CD includes several installation and upgrade guides that describe how to install or upgrade Enterprise eTIME and other Enterprise eTIME suite products based on the product combinations and versions in use at your site.
• Enterprise eTIME System Administrator’s Guide provides an overview of the system architecture, explains system administration tasks, describes how to work with logs and reports, and provides instructions for creating a custom theme for the browser interface.
• Enterprise eTIME Process Manager/Messaging Database Tables Reference
Guide supplements the Enterprise eTIME Database Tables Reference Guide with information about the database tables that are used specifically by
Process Manager and the ADP Messaging System.
• Enterprise eTIME Process Manager Programmer’s Guide describes how to use Process Manager to configure, implement, and maintain automated business processes across an organization.
• Enterprise eTIME Database Administrator’s Guide explains how to maintain the Oracle and SQL Server databases for Enterprise eTIME. This guide includes procedures for backing up databases, restoring and recovering databases, adjusting performance, and using maintenance utilities.
16 ADP, Inc.
Enterprise eTIME suite documentation
• Enterprise eTIME Import User’s Guide provides information about setting up and running XML and table imports for labor management systems. It describes the Transaction Assistant, which you use to correct failed XML import data.
• Getting Started with Enterprise eTIME—A Managers Guide for Power Users summarizes the most common manager tasks, which include using Enterprise eTIME QuickNavs, Timecards, Reports, and the People Editor.
• Getting Started with Enterprise eTIME—A Guide for Managers summarizes key product features for people who access employee time and attendance information. The book also explains the various Enterprise eTIME components and the most common tasks that managers are likely to perform with each component.
• Getting Started with Enterprise eTIME—An Employee Guide for Power Users explains some of the most common employee tasks, which include using the
Timecard and Time Stamp components, as well as viewing personal schedules and reports.
• Getting Started with Enterprise eTIME—A Guide for Employees explains some of the most common employee tasks in Enterprise eTIME Professional -
HTML Client, which includes using the Timecard, Time Stamp, and Quick
Time Stamp components, as well as viewing personal reports.
• Enterprise eTIME Database Tables Reference Guide contains details about the Enterprise eTIME database tables.
• Enterprise eTIME Database Views Reference Guide provides information and details about Views and how they are used as virtual tables in Enterprise eTIME.
• Enterprise eTIME System Administrator’s Guide—Timekeeping describes the administrator’s activities, such as system configuration and setup, and working with log reports, predefined data, and diagnostic tools.
• Enterprise eTIME Table Format Import Programmer’s Guide provides instructions and table data for Enterprise eTIME Import tables.
• Enterprise eTIME Process Manager Programmer’s Guide—Timekeeping and
Scheduling provides information on how to configure the Enterprise eTIME and Enterprise Scheduler process templates.
Enterprise eTIME System Administrator’s Guide 17
About This Guide
Enterprise Archiver documentation
• Enterprise Archiver Installation Guide includes installation and configuration instructions for Enterprise Archiver, the Setup Data Manager, and the nonproduction databases and application servers that make up the Enterprise
Archiver environment.
• Enterprise Archiver User’s Guide provides instructions and guidelines for clients and service personnel who use Enterprise Archiver and the Setup Data
Manager to copy data from one Enterprise eTIME database to another. It describes how to create, run, and schedule Enterprise Archiver jobs and how to administer the Enterprise Archiver environment.
Developers Toolkit documentation
Enterprise eTIME includes an Application Program Interface (API) that you can use to access certain Enterprise eTIME features from application programs. The separate Developers Toolkit documentation CD contains the information that you need to use the API.
• The Enterprise eTIME Developers Toolkit Programmer’s Guide includes annotated sample programs that show how to use the API, provides information that specifically addresses XML import and export issues, and includes descriptions of all of the tags, actions, and properties used by import transactions.
• The Enterprise eTIME Developers Toolkit Reference Guides provide detailed information about each element of the API for each product in the Enterprise eTIME suite.
Other documentation
• The Guide to Translating and Customizing Enterprise eTIME that is available on the separate Translation and Customization Toolkit CD, provides instructions for editing the browser-based graphical user interface and the associated browser-based Help files for Enterprise eTIME.
18 ADP, Inc.
Enterprise eTIME suite documentation
• Online Help for the Enterprise eTIME suite is installed automatically with the product.
• Release notes that are available on the Enterprise eTIME suite product CD provide additional information about the Enterprise eTIME suite, including a list of new features, resolved issues, and late-breaking changes.
Enterprise eTIME System Administrator’s Guide 19
About This Guide
20 ADP, Inc.
Chapter 1
Introduction
This chapter introduces the Enterprise eTIME system architecture and discusses its implementation in single-instance and multi-instance environments.
This chapter contains the following sections:
•
“Enterprise eTIME infrastructure” on page 22
•
“System configuration overview” on page 23
•
“Logging on to Enterprise eTIME” on page 24
•
“Configure a visual theme” on page 27
•
“Working with passwords” on page 28
•
“Changing the Relogon session timeout” on page 31
•
“Working with property files” on page 34
•
“Configuring a multi-instance environment” on page 36
•
“Working with Workflow Notifications” on page 39
•
“Configuring Process Manager and Process Designer” on page 44
•
“Setting up Delegate Authority” on page 50
Chapter 1 Introduction
Enterprise eTIME infrastructure
Enterprise eTIME applications require the following infrastructure:
• Operating system — All Enterprise eTIME applications run on Windows; most can also run on UNIX.
• Application server — Enterprise eTIME requires a J2EE-compatible application server: JBoss (delivered by the Enterprise eTIME installation program).
• Web server — All Enterprise eTIME applications can use Microsoft IIS web server software. Most applications can use Apache (delivered by the
Enterprise eTIME installation program), IBM HTTP Web Server, or Oracle
HTTP Server.
• Database — All Enterprise eTIME applications support an SQL Server database; most also support an Oracle database.
Earlier versions of Enterprise eTIME used the term application server to describe the entire Enterprise eTIME application, which included third-party application server software and web server software, all installed on one machine. Although
Enterprise eTIME v6.0 continues to support this configuration, it also now supports the following configurations:
• Enterprise eTIME and application server software can reside on one machine and web server software can reside on a different machine.
• Multiple instances of one or more Enterprise eTIME applications can be installed on the same machine. Each instance can be independent and does not share code, runtime information, or temporary files.
This means that, in Enterprise eTIME v6.0, the following important distinctions are made:
• The term application server is only used in reference to the third-party application server software, such as JBoss, not the Enterprise eTIME application.
• The term instance is used to refer to a single copy of a running Enterprise eTIME application. For example, one, two, or more instances of Enterprise eTIME can be installed on a machine supported by one application server.
22 ADP, Inc.
System configuration overview
System configuration overview
Use the System Configuration component to manage and configure the system.
As system administrator, you can configure various aspects of a Enterprise eTIME instance, diagnose and correct problems, and establish database and networking parameters.
The System Configuration component in Setup contains the following components that deal with administering the system (these are accessible only with administrative rights):
• System Information — Displays a set of tabs representing different characteristics of the system. Clicking each tab displays that area’s parameters. This component is used primarily for viewing the current state of the system, although actions are possible from several areas.
• Log Report — Displays a workspace that can be edited, enabling you to determine the information to be detailed in the log, and an action menu. This component allows you to create a customized log report.
• System Settings — Displays a set of tabs representing different characteristics of the system and a workspace that can be edited. Clicking each tab displays properties for that area, and an action menu. This component allows you to change the values for system properties and to save the changes in a custom property file.
When the system starts in offline mode, the system configuration components are the only part of the system that are accessible. For information about offline
mode, see “Offline mode” on page 25.
Because you can access the system through a web browser, you do not need direct access to the system console and property files to administer the system. Instead, you can administer the system from a remote location through System
Configuration.
Enterprise eTIME System Administrator’s Guide 23
Chapter 1 Introduction
Logging on to Enterprise eTIME
Users normally access the system through the web logon page specified for the instance: http://
web_server/instance/logon where web_server is the name of the machine where the web server software is installed and instance is the name of the instance, which is 1 by default.
Note that this URL is case-sensitive.
Users of Enterprise eTIME Professional - HTML Client access the Enterprise eTIME system through: http://
web_server/instance/applications/wtk/html/ess/ logon.jsp
Users of Enterprise eTIME Professional - HTML Client using Quick Time Stamp access the system through: http://
web_server/instance/applications/wtk/html/ess/ quick-ts.jsp
For more details about HTML Client logons, see the Enterprise eTIME installation documentation.
Note: If you specify HTTPS (HyperText Transport Protocol Secure) for your communication protocol on the Web & App Server tab, you must use https://
rather than http:// for the logon URLs. For more information, see “Web &
App Server settings” on page 172 .
Logging on with Single Sign-on
If you have single sign-on enabled using SiteMinder, you can access Enterprise eTIME using the following URL: http://web_server/instance/logonWithUID
For more information about single sign-on, see
“Configuring Enterprise eTIME to enable single sign-on” on page 332.
24 ADP, Inc.
Logging on to Enterprise eTIME
Enabling Active X controls and plugins
The Download ActiveX controls and plugins is triggered every time you log on.
The first time you log on after installing, you need to set the Download Active X
control to enabled.
1. In your Internet Explorer Security Internet Options, select Custom Level.
2. In the Security Settings dialog box, set ActiveX controls and plug-ins to settings in keeping with security policies at your site. At minimum, set the
Run Active X controls and plug-ins to Prompt. This will prompt the user for a given server the first time, and provide a choice to add the server to a list and avoid future prompts.
3. When you finish, click OK.
Note: Optionally, you can add your server(s) name(s) as a trusted server to launch Active X controls.
Offline mode
As system administrator, you may need access to the administration functions of the system, even if the database is offline.
When the system starts in offline mode, you can access the system via a special offline logon URL for system administrators. You can also use this offline logon
URL if you have single sign-on enabled using Netegrity SiteMinder. To access the system in offline mode, enter the following URL in your browser: http://web_server/instance/offlineLogon where web_server is the name of the machine where the web server software is installed and instance is the name of the instance, which is 1 by default.
Note that this URL is case-sensitive.
When the system starts in offline mode, the system configuration components are the only part of the system that are accessible.
Note: If you specify HTTPS (HyperText Transport Protocol Secure) for your communication protocol on the Web & App Server tab, you must use https://
Enterprise eTIME System Administrator’s Guide 25
Chapter 1 Introduction
rather than http:// for the logon URLs. For more information, see “Web &
App Server settings” on page 172 .
If the database is offline, the Database tab in System Configuration > System
Information indicates that the database is offline and that no information is currently available.
Specify the offline mode user name and password using the following settings on the Security settings tab:
• site.security.authentication.offline.username
• site.security.authentication.offline.password
keys
The system encrypts the value of this password.
Managing an instance remotely
You can perform the following tasks remotely using any Web browser:
• Access log reports
• Change system configuration settings
• Restart a server
26 ADP, Inc.
Configure a visual theme
Configure a visual theme
You can create a custom theme by changing visual properties, including colors and fonts, and by changing logos and graphics. The properties are defined in a style sheet, theme.css, and the graphics are stored in a theme folder, along with the style sheet. All Enterprise eTIME products that are installed with a
Enterprise eTIME application server instance use theme.css and the graphics in a theme folder.
For detailed information and procedures about creating a custom theme, see
“Create a Custom Theme” on page 177.
Enterprise eTIME System Administrator’s Guide 27
Chapter 1 Introduction
Working with passwords
Passwords maintain system security. Within the Enterprise eTIME system, you can perform the following tasks to manage passwords:
“Change user passwords” on page 28
“Use the single sign-on feature” on page 28
“Set users’ browsers to remember passwords” on page 28
“Change the SuperUser Password” on page 29
Change user passwords
Users can change their password by clicking the Change Password link and entering the new password in the dialog box.
Use the single sign-on feature
You can set authentication so that a user who logs on to the browser can automatically log on to Enterprise eTIME without having to re-enter a username or password. This process is called single sign-on.
For information about configuring your system to use single sign-on, see
“Configuring Enterprise eTIME to enable single sign-on” on page 332
Set users’ browsers to remember passwords
You can set your users’ browsers to remember passwords so that they can log on more quickly. You can also disable the Password Save.
Caution: Use discretion if you decide to use this capability.
Use the following methods to enable or disable Password Save:
• Setting Password Save With a Deployment Tool — Using this method, you can simultaneously enable or disable this capability for all the browsers that use your site. Users cannot change this setting.
28 ADP, Inc.
Working with passwords
• Setting Password Save From User Desktops — If the browsers are already on your users' desktops, you need to change this setting at each browser. You cannot prevent users from altering the setting.
Change the SuperUser Password
The Super User system user account, SuperUser, is the highest-priority system user account that the Enterprise eTIME system administrator uses. A limited number of users should know of and use this account.
Note: For an SQL Server 2000 database, SuperUser name is case-sensitive in offline mode only. Online mode is case-insensitive, for example:
Online mode: SuperUser
Offline mode: superuser
Online mode
To change the SuperUser password in online mode:
1. Log on to Enterprise eTIME at: http://web_server/instance/logon where web_server is the name of the machine where the web server software is installed and instance is the name of the instance, which is 1 by default. Note that this URL is case-sensitive.
2. Enter the default logon with the user name, SuperUser, and default password, kronites.
3. Click the Change Password link, enter the user name, the old password, and the new password.
Make subsequent logins as SuperUser, using the new password.
Offline mode
To change the superuser password in offline mode:
1. Log on to the offline page at:
Enterprise eTIME System Administrator’s Guide 29
Chapter 1 Introduction http://web_server/instance/offlineLogon where web_server is the name of the machine where the web server software is installed and instance is the name of the instance, which is 1 by default. Note that this URL is case-sensitive.
2. Enter the default logon with the user name, superuser, and default password, kronites.
3. In the Setup workspace, select System Configuration > System Settings.
4. Click the Security tab.
5. Change the site.security.authentication.offline. password
value.
6. Click Save.
Make subsequent logins as superuser, using the new password.
Client security
You can set your users’ browsers to remember passwords so that they can log on more quickly. You can also disable the Password Save. Use the following methods to enable or disable Password Save:
• Setting Password Save With a Deployment Tool — Using this method, you can simultaneously enable or disable this capability for all the browsers that use your site. Users cannot change this setting.
– For Microsoft Internet Explorer browsers, turn on or off the
AutoComplete function using the Microsoft Internet Explorer
Administration Kit Customization Wizard; then deploy the browsers to your users’ desktops.
• Setting Password Save From User Desktops — If the browsers are already on your users' desktops, you need to change this setting at each browser. You cannot prevent users from altering the setting.
– For Microsoft Internet Explorer browsers, turn on or off AutoComplete through the browser’s Tools > Internet Options > Content tab.
30 ADP, Inc.
Changing the Relogon session timeout
Changing the Relogon session timeout
After a set amount of inactivity, the system times out and prompts the user for the password. Upon entry of a valid password, the system logs the user back into the application.
Note: Inactivity is defined as any action that results in direct communication to the server, such as saving, refreshing, or searching. Changing data on a page without saving it is not considered activity and will not reset the Enterprise eTIME timer.
Session timeouts for user inactivity are governed by the application server session timeout parameter and the Session Timeout grace period. The Session Timeout grace period represents the number of minutes prior to the application server session timeout that the Relogon dialog box will appear. The Relogon dialog box informs the user that the session is about to time out, and prompts for relogin in order to prevent a time-out. If the user does not respond to the relogin request in time, the application server session times out, the application closes, and the user must relogin through the logon screen.
Example 1:
Application server Session Timeout = 30
Session Timeout Grace Period = 1
The Relogon dialog window appears after 29 minutes of inactivity; the application server session closes after 30 minutes.
Example 2:
Application server session Timeout = 60
Session Timeout Grace Period = 10
The Relogon dialog window appears after 50 minutes of inactivity; the application server session closes after 60 minutes.
Enterprise eTIME System Administrator’s Guide 31
Chapter 1 Introduction
Changing the JBoss Session timeout setting
Note: You should copy the web.xml file (Enterprise eTIME.rootdir/
ADP/jboss/server/instance/deploy/jbossweb-tomcat50.sa
r) to a backup directory before you change the relogon session timeout.
To change the session timeout for the Relogon screen:
1. Stop the application by using the Stop Enterprise eTIME icon.
2. Open the web.xml file in a text editor (Enterprise eTIME.rootdir/ adp/jboss/server/instance/deploy/jbosswebtomcat50.sar
).
3. Find the following line, where xxx is the number of minutes until session timeout:
<session-config><session-timeout>
xxx</sessiontimeout></session-config>
4. Enter a new value for the session timeout.
The default value is 30 minutes. Do not change this value to a zero (0) or a negative integer.
Note: Changing the parameter will affect all clients that attach to the web/ application server.
5. Delete the comment characters (<!-- and --!>) that are located before and after the line of code.
6. Save the file with the original name that it had before you edited it.
7. Restart using the Start Enterprise eTIME icon.
Changing the Enterprise eTIME session timeout grace period
To change the Enterprise eTIME Session Timeout Grace Period:
1. Select Setup > System Configuration > System Settings > Web & App
Server.
32 ADP, Inc.
Changing the Relogon session timeout
2. Enter a new value for the following key:
site.webserver.session.timeout.graceperiod.minutes
This value is the number of minutes that the Relogon warning screen should display prior to the application server session timing out. The default value is
1 minute.
3. Click Save to save the changes.
4. Click Restart Server to restart the Enterprise eTIME application.
Caution: Do this at a time when no one is logged on to the system. Restarting the server ends all user sessions immediately.
Enterprise eTIME System Administrator’s Guide 33
Chapter 1 Introduction
Working with property files
Property files contain specifications that enable you to configure your system.
You can access properties through the System Settings component in System
Configuration. If you change information on the tabs in System Settings, the system creates custom files. Do not modify the properties files directly.
Modifying properties
Modify properties using the System Settings option in the Setup component of the
Enterprise eTIME system, where each tab specifies a particular set of properties.
To change the value of a property, access the appropriate tab, enter the new value in the Value box, and click Save.
The system automatically copies this property name and the value that you typed to a custom property file. At startup time, the system overrides the values in the property files with values in the custom property files.
For example, if on the Log File tab in System Settings, you change the value for site.log.loglevel from ERROR to INFO, the existing properties file contains the value ERROR and the custom properties file contains INFO. When the system is started, the value INFO overrides the value of ERROR.
If you want to restore the initial values associated with a particular System
Settings tab, use the Restore Defaults menu item on that tab. For example, using the Database tab, you could set up values for your production database in the initial property file and values for your archived database in a custom property file. Then, if you use the archived database, you can use the custom property file.
To return to your production database, use the Restore Defaults menu item on the
System Settings Database tab.
Groups of properties
Properties are grouped by subject matter. Each tab in System Settings deals with one group of properties. Properties are maintained in property files or in database tables. The following list shows the property group that is associated with each
34 ADP, Inc.
Working with property files
System Settings tab. You may have additional tabs depending on the products that are installed.
System Settings Tab Property Group
Audit
Business automation
Clock Synchronize
Database
Data Source
Event Manager
Global Values
Group Edits
Java Plugin
Locale
Log File
Logging Context
Messaging
Portal
Printers
Record Retention Policy Setup WrmSetting
Record Retention Policy Affected Databases WrmSetting
Record Retention Policy Options & Tuning
Reports
WrmSetting site.reporting
Security
Service
SQL Coverage
Startup
Timekeeping
Web & App Server site.security
site.service
site.SQLCoverage
test.startup
site.transformation
site.webserver
site.audit
site.processengine
site.clocksync
site.database
dsnname site.email
site.eventmanager
global site.groupedit
site.java
site.local
site.log
site.loggingContext
messaging site.portal
printer
Enterprise eTIME System Administrator’s Guide 35
Chapter 1 Introduction
Configuring a multi-instance environment
A Enterprise eTIME installation includes the following software:
• ADP product software — Enterprise eTIME as well as optional ADP products such as Enterprise Scheduler, Enterprise Attendance, or Enterprise
Leave.
• Application server software — JBoss
• Web server software — Apache or Microsoft IIS, with HTTP or HTTPS communication protocol.
Note: In Enterprise eTIME v6.0, the term application server is only used in reference to the third-party application server software, such as JBoss, not the
Enterprise eTIME application.
You can set up multiple instances of the timekeeping product to improve performance, especially if your organization has more than 2,000 employees.
These instances can be set up on the same physical machine or on separate machines.
If you set up multiple instances, a user can connect to any instance. The user specifies a Uniform Resource Locator (URL) to connect to the system. This URL depends on whether your system uses load-balancing software from a third party to balance the load of incoming requests and determine which application server receives any specific request.
• If load balancing is not used, each user must specify the URL for a specific instance. If you use load-balancing software, all users typically specify the same URL. The software determines which application server handles user requests.
For more information about multiserver envrionments and load balancing, refer to the Guide to Planning an Enterprise eTIME Installation. In addition, for information about setting up multiple instances, refer to the Guide to Planning an
Enterprise eTIME Installation and Installing Enterprise eTIME.
36 ADP, Inc.
Configuring a multi-instance environment
Configuring Group Edits for a multi-instance environment
For Group Edits, one instance of Enterprise eTIME acts as the primary Group Edit server. This instance is the only one authorized to run the Group Edit Recovery and Delete threads. Designate one instance as the primary Group Edit server, using the site.groupedit.primaryServer setting.
Configuring e-mail for a multi-instance environment
For Workflow Notifications, the primary Notification server monitors conditions for which the notification is requested, and initiates the preparation of e-mails when the condition is met. You must designate one instance as the primary notification server. This instance can also be used for other purposes, or it can be a dedicated server.
Notifications can be configured on any instance, but only the primary notification server can initiate notification processing. You must reconfigure other keys on the
E-mail settings tab. If you have a multi-instance environment, you must configure the e-mail function:
• By default, the site.email.primary_server value is set to true for all application servers. Determine which is your primary Notification server and set this property to false for all other application servers.
• For the primary Notification server, set the site.email.smtp.url value to the URL of your e-mail server.
• For the primary Notification server, set the site.email.sender value to an e-mail address; for example, [email protected].
• By default, the site.email.enable value is set to false. You must set this value to true on all application servers, if e-mail is supported.
Configuring Event Manager for a multi-instance environment
For Event Manager, you can set up events on any instance, but only the primary
Scheduler server can schedule the event processing. You must designate one instance as the primary scheduler. This instance can be the same one that runs other applications, or it can be a dedicated server.
Enterprise eTIME System Administrator’s Guide 37
Chapter 1 Introduction
Note: Before you designate an instance as the primary Scheduler, you must ensure that Microsoft Task Scheduler is running by checking Administrative Tools >
Services in the Windows Control Panel.
In a multi-instance environment, configure the Event Manager function. You can configure every instance as the primary scheduler to manage events created through the Event Manager function. By default, the first instance that comes up that has been configured to be an event manager, is the default Event Manager server. All other instances that come up afterward do not start up as the event manager. If the current event manager instance goes down, it unmarks itself as the
Event Manager server so that the next instance that comes up will be the Event
Manager.
• Windows platforms: By default, the site.eventmanager.enabled setting is set to true for all instances. Although an event can be scheduled from any instance in the system, only the primary Scheduler can initiate the processing of these events. The system automatically determines which is your primary Scheduler.
• UNIX platforms: Set the value of site.eventmanager.hostname to true.
38 ADP, Inc.
Working with Workflow Notifications
Working with Workflow Notifications
Workflow Notifications allows you to notify users about changes in the system and conditions such as database status. For example, you can notify a manager if people have not completed their timecards by a specific time in the pay period.
In a single-server environment, the notification server is the same as the application server. In a multi-instance or multiserver environment, one instance acts as the primary notification server and monitors all notifications that were created at any instance. At the appropriate time, the notification server generates the notification and e-mails it to the specified recipients.
Notification types
Several types of notifications are available. Each type is a template that you use to set up a specific notification request. There are two categories of notification types: automatic, and those initiated by an event.
• Automatic notification types are activated at a predefined period of time before or after the end of a pay period. They provide a mechanism for sending an automatic reminder to a manager or an employee. These types include pay
period based for managers and employees.
For these notification types, select a HyperFind query from the Recipients drop-down list to obtain a list of e-mail recipients.
To notify managers, select the employees listed in the notification by selecting a HyperFind query from the Employees drop-down list. Because the recipient list and the list of people returned from the HyperFind query can be large and unstable, you can modify the lists returned in either HyperFind query.
• Event-initiated notification types include the following:
– Approved, signed off, and edited, which all relate to employees and are associated with timecards. These are initiated by a person who takes an action, such as a manager who signs a timecard.
For some types, such as group edit completion and event status, you cannot specify the e-mail recipients, which are determined by the function access profile that contains access control points for the notification type.
Enterprise eTIME System Administrator’s Guide 39
Chapter 1 Introduction
– Group-edit failures. The recipients are determined by the function access profile that contains an access control point for this notification type, though you can also specify additional recipients.
– Database unavailable and application server rebooted, both of which require administrative intervention. You can specify the recipients.
For more information about notification types, see the online Help for Workflow
Notifications.
Available notification
Several types of notifications are available.
• For managers, pay period based — Sent to managers based on the number of days and/or hours before or after the end of a pay period for various reasons, such as all employees whose timecards contain missed punches.
• For employees, pay period based — Sent to employees based on the number of days and/or hours before or after the end of a pay period for various reasons, such as all employees whose timecards contain missed punches.
• Server Notification — Sent when a user-selected event occurs on a userselected Enterprise eTIME service.
• Event status — Sent whenever a change in status is recorded for an
Enterprise eTIME event.
• Database server unavailable — Sent when the database server becomes unavailable.
• Application server booted — Sent whenever the Enterprise eTIME application server is started or restarted.
• Group edit failed — Sent when a group edit fails before completion.
• Group edit completed — Sent when a group edit has completed.
• Timecard signed off by manager — Sent to employees after their timecards have been signed off by a manager.
• Timecard approved by manager — Sent to employees after their timecards have been approved by a manager.
40 ADP, Inc.
Working with Workflow Notifications
• Timecard edited by manager after employee approval — Sent to an employee whose timecard is edited by a manager after the employee has approved the timecard.
For more details and specific configuration instructions, see the online Help for the notification that you are setting up.
Setting up a Workflow Notification
To set up a Workflow Notification, you must first establish the notification properties to enable the process. You do this once, using the e-mail function described in
“E-mail settings” on page 117. Specify attributes such as the URL of
your Simple Mail Transfer Protocol (SMTP) server, name the sender of the
Workflow Notifications, and enable batch delivery. Most of the properties in the e-mail function are established during installation or initial configuration, and do not usually change. After establishing the properties, you can also do the following:
• Select the notification type that matches your needs by using the Workflow
Notifications component. Complete the template with your specific requirements.
• The recipients for different notification types are determined differently, as
described in “Notification types” on page 39. Depending on the notification
type, identify the recipients of the notification. To customize an e-mail message and name it, complete the Name and Message entries.
• You can find records of people who are candidate e-mail recipients and determine whether e-mail addresses are present for these people, using the
People Editor. You can add any addresses not present.
If you set up a recurring notification, be sure to update each Person record accordingly as new people are added to or deleted from the list of recipients.
• Determine access, as explained in the following section.
For example, to configure a workflow notification that would notify a supervisor on the last day of their pay period if any of his/her employees had missed punches for the current pay period:
Enterprise eTIME System Administrator’s Guide 41
Chapter 1 Introduction
1. Create two HyperFind queries—One HyperFind query to look for employees with the missed punch exception, and the other query to look for just
Enterprise eTIME Managers, using the Enterprise eTIME Manager Only condition.
2. In the Setup workspace, select System Configuration > Workflow
Notifications, add a new For Manager's, Pay Period Based notification.
3. Fill in the Workflow Notification.
Fill in the Name, Description, Recipients (select the Enterprise eTIME
Manager Only HyperFind), Employees (select the Employee's with Missed
Punches HyperFind), select the pay period they want to reference (lists their
Fixed Rules), indicate how many days/hours before/after the pay period end, and define a Subject and Message.
4. Save the notification.
Access
Notification depends upon access, which is determined by the following:
• A function access profile, which identifies an Enterprise eTIME system component to which a group of users has access; for example, HyperFind.If necessary, create an appropriate function access profile in Enterprise eTIME, selecting Access Profiles > Function Access Profiles in the Setup workspace.
• An access control point, which identifies a specific function that can be accessed, and can be set for Enterprise eTIME Professionals or Enterprise eTIME Managers. For specified recipients to receive notification, the notification has to be initiated and the recipients must have the appropriate access control point settings in their function access profiles.
For example, to set up a notification for a group edit completion, you must also set the E-mail on Completed Group Edit access control point to Allowed.
The following notifications types rely on access control points to determine recipients:
• Group Edit completed
42 ADP, Inc.
Working with Workflow Notifications
• Group Edit failed
• Event Status
• Timecard signed off by manager
• Timecard approved by manager
• Timecard edited by manager after employee approval
To determine whether an Enterprise eTIME Professional qualifies to receive a notification, in the Setup workspace, select Access Profiles > Function Access
Profiles. Click the New button, select Enterprise eTIME Professional > E-mail
Notifications to Employees:
Access Control Point
E-mail when timecard edit occurs after employee’s approval
E-mail when timecard is approved
E-mail when timecard is signed off
Description
Notify an employee if a manager edits a timecard after an employee approves it.
Notify an employee if a manager approves his or her timecard.
Notify an employee when his or her timecard is signed off after approval.
To determine whether an Enterprise eTIME Manager qualifies to receive a
Workflow Notification, access Setup > Access Profiles > Function Access
Profiles > New > Enterprise eTIME Manager - Department Manager > E-
mail Notification:
Access Control Point
E-mail a completed group edit
E-mail an incomplete group edit
E-mail event status
Description
Notify a manager when a group edit has been completed.
Notify a manager when a group edit fails.
Notify a user of a change in status for a scheduled event.
Enterprise eTIME System Administrator’s Guide 43
Chapter 1 Introduction
Configuring Process Manager and Process Designer
The Process Manager feature in Enterprise eTIME provides software components and XML-based templates that enable employees, managers, administrators, IS professionals, and business analysts to use and implement online, automated business processes in areas such as Time and Labor, Scheduling, Attendance, and
Human Resources.
As the system administrator, you perform the configuration tasks described in this section to ensure that all authorized individuals at your site have access to Process
Manager and Process Designer components. You perform the maintenance and
tuning tasks described in Appendix B, “System Administration of Process
Manager,” on page 295 to ensure that the business processes run efficiently in the
system.
Process Manager consists of the following components. All components except
Process Designer, which can be installed on a client system, are installed on the server.:
• Process Designer — The visual process design tool installed on client systems. Business analysts and IS professionals use this tool to modify and deploy preconfigured process templates supplied by ADP.
Note about Microsoft Windows Vista users: To log on to Process Designer on a Windows Vista™ client machine, users must have write/modify rights for certain Process Designer folders, or have an administrator account. To assist a Windows Vista user who cannot log on to Process Designer, see the
Process Designer chapter in the Enterprise eTIME Process Manager
Programmer’s Guide, the Process Designer section in the Enterprise eTIME installation documentation, and the release notes.
• Process Engine — The underlying software on the server that executes the automated business processes created with Process Designer.
• Cluster Manager — The Enterprise eTIME tool that you use to allow multiple Process Engine instances to simultaneously access and monitor the same set of processes.
• Process Templates editor — The Enterprise eTIME tool that you use to activate business process templates in the system.
44 ADP, Inc.
Configuring Process Manager and Process Designer
• Process Profiles editor — The Enterprise eTIME tool that you use to add process templates to process profiles. You can then use the People Editor to assign those profiles to appropriate employees and managers in your organization.
• Process Administrator — The Enterprise eTIME tool that you use to monitor and manage all business processes running in the system, as
described in Appendix B, “System Administration of Process Manager,” on page 295.
For additional information, see the Enterprise eTIME Process Manager
Programmer’s Guide.
Upgrading from an earlier version of Process Manager
If your system has a pre-5.0.5 version of Process Manager, use Start > Settings >
Control Panel >Add or Remove Programs to uninstall that old version.
Note: Be sure that you make a backup copy of your process template files.
Certain global system settings (System Configuration > System Settings >
Global Values) have been replaced by application server system settings (System
Configuration > System Settings > Business Automation):
Process Manager Pre-5.0.5
Process Manager 5.1 and later global.wba.processengine.enabled
global.wba.processengine.heartbeat.interval
wba.processengine.enabled
wba.processengine.heartbeat.interval
global.wba.processengine.initialdbconnections wba.processengine.initialdbconnections
global.wba.processengine.maxdbconnections
wba.processengine.maxdbconnections
global.wba.processengine.mrucachecapacity wba.processengine.mrucachecapacity global.wba.processengine.threadpoolsize
wba.processengine.threadpoolsize
Any changes that you made to global system settings on your 5.0 system, must be reapplied to the application server system settings after Process Manager is installed as part of your installation.
Enterprise eTIME System Administrator’s Guide 45
Chapter 1 Introduction
For more information about system settings, see “Specify system settings” on page 46.
Configuring the Server
After you install the application on your server, you must configure the server to support those features.
Specify system settings
In the Setup workspace, select System Configuration > System Settings.
Specify system settings on the following tabs:
Be sure standard e-mail settings are enabled for your site, including:
site.email.smtp_url—The URL of your SMTP e-mail server.
• Messaging
• Business Automation
• Global Values
Note: If you save a change to a system setting in Global Values but the system displays an error message stating that you cannot change that setting, select
Refresh on the System Settings toolbar to restore the previous setting for that property. If you do not refresh that display, the system may save the invalid setting that generated the error message.
Specify the following Global Values setting for Process Manager:
– global.wba.login.password
Specify the following Global Values setting for the vacation bidding application.
Set the global.WtkScheduler.ShiftBuilderGovernor.Days property to 0 to ensure that shifts are created daily instead of weekly.
46 ADP, Inc.
Configuring Process Manager and Process Designer
Note: If you do not set the Shift Builder to run daily, several vacation bidding application functions will not work correctly.
Specify access control points
To allow access to Process Manager, Messaging, and vacation bidding functions, you must specify access control points for Everyone, Employees, and Managers.
Complete the following steps:
1. In the Setup workspace, select Access Profiles > Function Access Profiles.
2. Allow access to functions based on guidelines in the following table:
Process Manager
Everyone
Everyone
Everyone
Everyone
Enterprise eTIME Professional
Enterprise eTIME Manager - Department
Manager
Enterprise eTIME Manager- Common
Setup
Enterprise eTIME Manager - Common
Setup
Enterprise eTIME Manager - Common
Setup
Open an online form
Start a business process
View the Inbox
Access to Task List
Employee access to Actions list
Manager access to Actions list
Process Manager setup
Process Administrator access
Add templates to process profiles:
• Add
• Edit
• View
• Delete
Activate process templates Enterprise eTIME Manager - Common
Setup
Enterprise eTIME Manager - Common
Setup People Editor > Person Tab
Assign process profiles
Enterprise eTIME System Administrator’s Guide 47
Chapter 1 Introduction
Process Manager
API’s > API Beans Access to Process Manager data
(required for Process Designer)
Messaging
Everyone
Everyone
View the Inbox
Messaging Access:
• Create a new message
• Reply to a message
• Open a message
3. Repeat for other profiles as necessary and then click OK.
Set up the “Reports To” field in primary accounts
The process templates that you implement on your system use certain predefined attributes that automatically direct tasks or messages to an employee’s manager or a manager’s manager, as defined in the database. This feature reduces the need to manually specify individual managers in the templates.
To ensure that these attributes work correctly, the primary accounts for employees and managers in the organization who will participate in any process must include an appropriate individual in the Reports To field. If a participant, or resource, in a process does not have an assignment in the Reports To field, the associated task in that process will fail and a failure notification message will be sent to the process administrator.
Using a HyperFind Query
You can use a HyperFind query to find all employees and managers who do not have assignments in the Reports To field:
1. In the Setup workspace, select Common Setup > HyperFind Queries.
2. Click Edit on the menu bar in the HyperFind workspace.
3. On the Select Conditions tab, under Filters, select Process Manager >
Reports To.
4. Select the exclude option.
48 ADP, Inc.
Configuring Process Manager and Process Designer
5. Click Add Condition.
Updating the “Reports To” Information
You can update the Reports To information in two ways:
• Import the “Reports To” information for a group of people.
• Use the People Editor in Enterprise eTIME to update the “Reports To” information individually: a. Select a name and open the People Editor.
b. Click the Job Assignment tab.
c. Click Primary Account.
d. In the Reports To field, select an appropriate name.
Enterprise eTIME System Administrator’s Guide 49
Chapter 1 Introduction
Setting up Delegate Authority
When a manager expects to be unavailable (for example, on vacation), a delegate can be authorized to perform the manager’s Enterprise eTIME tasks during the manager’s absence. The delegate can also access the manager’s Inbox (Tasks and
Messages) and use the manager’s Actions list.
Setting up the environment
Use Process Manager to deploy and activate a Delegate Authority template and to assign Process Profiles. To enable a manager to authorize a delegate, the system administrator must perform the following setup tasks:
1. Create a Delegate Data Access Profile that includes the name of the delegate
(that is, the individual who will act in the manager’s role).
2. Assign the appropriate Delegate Data Access Profile to the manager using the
Access Profiles workspace in the People Editor.
See the Enterprise eTIME Process Manager Programmer’s Guide—Timekeeping
and Scheduling for information about configuring process templates.
Setting up the delegate
After the setup steps have been completed, the manager does the following:
1. Identifies a delegate (who already is listed on the manager’s Delegates Data
Access Profile) who would be authorized to act in the manager’s role.
2. Specifies a time period when that delegate would be authorized to act in the manager’s role.
After a manager has requested that an individual be a delegate, the designated delegate must accept the request.
After accepting a delegation request, the delegate can switch roles and perform the manager’s tasks, access the manager’s Inbox (Tasks and Messages), and use the manager’s Actions list during the delegation period.
50 ADP, Inc.
Setting up Delegate Authority
System administrator information is included in this book. Information about the delegate’s time period is available in online help. For more information, see the
Enterprise eTIME Process Manager Programmer’s Guide.
Creating and assigning a Delegate Data Access Profile
To identify an individual as a potential delegate who would act in a manager’s role during the manager’s absence, the system administrator must include the delegate’s name in a Delegates Data Access Profile. To create or modify a
Delegates Data Access Profile, select Common Setup > Delegate Profiles in the
Setup workspace. The Delegates Data Access Profiles page appears.
You can do any of the following tasks on this page:
• Create a new Delegate Data Access Profile by clicking New.
• Add or remove the names of potential delegates from an existing Delegate
Data Access Profile by selecting the profile and clicking Edit.
• Duplicate an existing profile (which you can then edit) by selecting the profile and clicking Duplicate.
• Delete a profile by selecting the profile and clicking Delete.
To assign a Delegates Data Access Profile to a manager, use the Access Profiles workspace in the People Editor.
A delegate’s data access profile can include as many names of potential delegates as you want. This lets you configure a delegate authority plan according to the needs of your site. For example, you could have an individual Delegates Data
Access Profiles for each manager in your organization. Another option would be to list all of the managers in a particular organization in a single Delegates Data
Access Profile, then assign that profile to each of the managers in the group.
Enterprise eTIME System Administrator’s Guide 51
Chapter 1 Introduction
52 ADP, Inc.
Chapter 2
System Information
This chapter explains the System Information component of the Enterprise eTIME system and describes the tasks that you use to administer the system. This chapter contains the following sections:
•
“Working with System Information” on page 54
•
“All Servers information” on page 55
•
“Applications information” on page 57
•
“Background Processors information” on page 58
•
“Database information” on page 60
•
“Licenses information” on page 67
•
“Meters information” on page 68
•
“Primary Labor Account Update information” on page 69
•
“Threads information” on page 71
•
Chapter 2 System Information
Working with System Information
System Information contains a set of tabs that display information about the current state and configuration of all physical servers and instances in your
Enterprise eTIME environment.
You can access System Information by selecting Setup > System Configuration
> System Information. By selecting System Information options in the Setup workspace, you can click a tab to see the information for that area displayed in a workspace.
Although System Information functions are primarily for viewing only, you can do the following:
• Update the display with the most current information, by clicking Refresh in the Enterprise eTIME header.
Note: You cannot update the workspace using your browser’s Refresh button.
• Print the display, using your browser’s print function.
• Stop and restart threads listed in the Threads tab.
• Click Restart Server on the Local Server tab, to restart the server.
Caution: Clicking the Restart Server button causes the system to shut down immediately. Users receive no advance warning.
• Delete instances that are no longer connected to the database in the All
Servers tab.
• Generate database reports on the Database tab, if you have a SQL Server or
ORACLE database.
54 ADP, Inc.
All Servers information
All Servers information
The All Servers workspace displays information about all instances of Enterprise eTIME that are connected to the database, whether they are on the same or different machines.
The workspace is split into Current Instance and Other Instances in Database. The following information appears:
• Application Server Hostname — Identifies the machine name of each application server that is connected to the database.
• Instance — Identifies the Enterprise eTIME instances on the application server.
• Web Server Hostname — Identifies the name of the web server machine.
• Event Manager — Identifies the instance that is the Event Manager server.
Event Manager learns which server is the Event Manager server by looking at the database.
• Status — Indicates whether the instance is connected to the database.
For example, the following shows that Enterprise eTIME has been installed on two servers—Server1 and Server2—using the same database.
• The server named Server1 contains two instances — 1 and 2 — and both instances are currently connected to the database.
Enterprise eTIME System Administrator’s Guide 55
Chapter 2 System Information
• The server named Server2 contains one instance, 1, and is not currently connected to the database
You can click on a application server hostname to open up a workspace with information specific for the application server/Enterprise eTIME instance combination. The following information appears:
• Application Server Hostname — Identifies the name of the application server machine.
• Application Server IP Address — Identifies the IP address of the application server machine.
• Inter Process Connection URL — Identifies the URL of the instance.
• Web Server Hostname — Identifies the web server for the application server machine.
• Status — Shows whether the instance is connected to the database and whether the instance is online.
• Application Context — Identifies the context of the instance.
• Application Name — Identifies the name of the application.
• Application Description — (Optional) A description of the application appears if you entered a descriptive name with the Instance Manager.
• Logon URL — Identifies the URL used to log on to the instance.
• Event Manager — Identifies if the instance is the Event Manager server.
• Language — Shows the language of the instance.
• Reports Engine — Shows whether the reports engine is enabled for the instance.
Click Remove from Database to remove an application server/instance that is disconnected from the database and is no longer part of Enterprise eTIME.
56 ADP, Inc.
Applications information
Applications information
The Applications workspace displays the names and version numbers of the products that are currently installed on the specific instance. This list of products can also be found in:
Enterprise eTIME.rootdir\instance\applications
Enterprise eTIME System Administrator’s Guide 57
Chapter 2 System Information
Background Processors information
The Background Processors workspace provides access to lists of employees who have been excluded from totals calculation or have untotalized Historical edits.
• If there are employees with untotalized Totals Calculations, the number
appears as a link to the Totals Calculation - Excluded Employees.
• If there are employees with untotalized Historical edits, the number appears as
a link to the Historical Edits with Retroactive Pay Calculation - Excluded
Click Resubmit All Employees for Totals Calculation to submit all of the employees that qualify for totalization without going to the Totals Calculation -
Excluded Employees workspace.
Click Resubmit All Employees for Historical Edits to resubmit all of the employees that qualify for retroactive totalization without going to the Historical
Edits with Retroactive Pay Calculation - Excluded Employees workspace.
Note: Submitting one or more employees for totalization means that they become
eligible for retotalization. The retotalization does not occur until a background processor is available.
Totals Calculation - Excluded Employees
The Totals Calculation - Excluded Employees workspace lists employees who have been excluded from totals calculation. The list appears in table format and contains the following information for each employee:
• A check box that indicates whether the employee has been selected for submittal to totals calculation
• Name
• Person ID from Database
• ID Field from People Editor
• Last Totals Update
You can perform the following actions:
58 ADP, Inc.
Background Processors information
• Select All — Selects all of the viewable employees
• Deselect All — Deselects all of the viewable employees
• Resubmit — Submits selected employees that qualify for totalization
• Click Background Processors to return to the Background Processors workspace.
Historical Edits with Retroactive Pay Calculation - Excluded
Employees
The Historical Edits with Retroactive Pay Calculation - Excluded Employees workspace lists employees who have been excluded from historical edits with retroactive pay calculation. The list appears in a table format and contains the following information for each employee:
• A check box that indicates whether the employee has been selected for submittal to totals calculation
• Name
• Person ID from Database
• ID Field from People Editor
You can perform the following actions:
• Select All — Selects all of the viewable employees
• Deselect All — Deselects all of the viewable employees
• Resubmit Employees — Submits selected employees that qualify for totalization
Click Background Processors to return to the Background Processors workspace.
Enterprise eTIME System Administrator’s Guide 59
Chapter 2 System Information
Database information
The Database information tab has the following workspaces:
•
“Database” on page 60 — Displays the status and details about the database
to which the Enterprise eTIME server is currently connected; enables you to run and view various database reports.
•
“Database Report Status” on page 61 — Displays the current list of
database reports.
•
“Database Report Display” on page 62 — Displays a database report that
you selected in the Database Report Status workspace.
Database
The Database workspace displays status and details about the database to which the Enterprise eTIME server is currently connected, and provides information about how to run and to view various database reports.
The following information appears in the workspace:
• Database Name — The database shown is the one to which the instance is currently connected. (Your instance can connect to different databases.)
• Status — Shows whether the database is online.
• Version — Shows the version of the database.
• Database Server — Shows the name of the database server.
• Server Time — The time of day shown is the time used for all time-specific data. Synchronize your application server’s time of day with that of the database using the Clock Synchronize tab. For more information, see
Synchronize settings” on page 105.
– If the database and the application server are in the same time zone, the
Enterprise eTIME system uses this value.
– If the database and the application server are in different time zones, the system accommodates the different time zone.
60 ADP, Inc.
Database information
– If employees are in time zones that do not observe Daylight Saving Time, the server should be configured in a time zone that does not observe
Daylight Saving Time.
• Database Product — Shows the type of database.
• Product Version — Shows the version of the database type.
• Available Database Reports — Shows the available database reports.
If you have an SQLServer or ORACLE database, you can run database reports that provide statistical and diagnostic information. The Available Database
Reports list box contains four predefined reports (Space allocation, Schema
Reconciliation Information, Tuning Parameters, and Object Reconciliation
Information).
You can create and list custom reports here by building your own Database Report
Definition (DRD) files. For more information, see
You can use these reports to view information such as:
• How much space is left
• Number of extents available
• Table space definitions
• Grants and permissions
• Performance tuning parameters
Click View Report Status to access the Database Report Status workspace. The
View Report Status link is active even if there are no reports listed in the Database
Report Status workspace. When there are no reports, an empty list appears.
To run a report, select a report from the list and then click Run Report. When you run a report, the Database Report Status workspace appears automatically.
Database Report Status
The Database Report Status workspace displays the current list of database reports. The list appears in format and contains the following information for each report:
Enterprise eTIME System Administrator’s Guide 61
Chapter 2 System Information
• A check box that indicates whether the report has been selected for deletion
• Report Name
• Status
• Start Date and Time
• Finish Date and Time
• Requested By User
The following menu items are available:
• Refresh Status — Updates the workspace with any new or updated data
• Select All — Selects all of the reports
• Deselect All — Deselects all of the reports
• Delete — Deletes all selected reports from the list
Click on a report name of a completed or failed report to view the report.
Click the Database tab or the Database link to return to the Database Information workspace.
Click Refresh to update the workspace with any new or updated data.
Note: You cannot update the workspace using your browser's Refresh button.
The system periodically deletes reports from this workspace if you do not manually delete them. You can configure the length of time that it takes for a report to be automatically deleted using the site.database.all.dbreport.Report.RepTimeToLive
key on the
Database settings tab in System Settings. The value is expressed in hours and the
default is 72 hours.
Database Report Display
The Database Report Display workspace displays a database report that you selected in the Database Report Status workspace.
Click Report Status to access the Database Report Status workspace.
Click the Database link to return to the Database information workspace.
62 ADP, Inc.
Database information
Working with database reports
You can run, display, and delete database reports using the Database tab in System
Information.
To run a database report:
1. In the Setup workspace, select System Configuration > System Information
> Database.
2. In the Available Database Reports box, highlight the report.
3. Click Run Report.
To display a database report:
1. In the Setup workspace, select System Configuration > System Information
> Database.
2. Click View Report Status.
3. In the Database Report Status workspace, click the report name.
To delete a database report:
1. In the Setup workspace, select System Configuration > System Information
> Database.
2. Click View Report Status.
3. In the Database Report Status workspace, select the report by clicking the check box next to the Report Name.
4. Click Delete.
5. Click OK in the confirmation dialog box.
Creating Database Report Definition files
You can create custom reports that will appear in the Available Database Reports list box by building your own Database Report Definition (DRD) files.
The DRD file must contain all four attributes that the database reporting framework needs to execute the report: name of the report, database platform ID,
SQL type, and SQL string. The attributes are expressed using Key and Value pairs. The Key and Value pairs are:
Enterprise eTIME System Administrator’s Guide 63
Chapter 2 System Information
• Name of the report
– The first key component can be anything, but you must use it as the first component for each of the four keys that comprise the DRD file.
– The second key component can be anything, but you must use it as the second component for each of the four keys that comprise the DRD file. It must be unique among other DRD files. If the system detects a duplicate value in more than one DRD file, then only the first DRD file is displayed in the report list and any duplicates are ignored.
– The third key component must be reportName.
The entire key must be followed by the “ = ” string, followed by any value as the reportName, such as Person Report.
ADP recommends that you name the DRD file using the same name as the report to easily associate a report with its DRD file. For example, sqlServerPersonReport.drd
.
• Database platform ID
– The first component is the same as the first key component for the report name attribute.
– The second component is the same as the second key component for the report name attribute.
– The third key component must be dbPlatformID.
The key must be followed by the “ = ” string, followed by either of the valid values SQLSERVER or ORACLE.
• SQL Type
– The first component is the same as the first key component for the report name attribute.
– The second component is the same as the second key component for the report name attribute.
– The third key component must be sqlType.
The key must be followed by the “ = ” string, followed by either of the valid values STANDARD or STORED. Since our hypothetical example uses SQL, not a stored procedure, the value paired with this key is STANDARD.
64 ADP, Inc.
Database information
• SQL String
– The first component is the same as the first key component for the report name attribute.
– The second component is the same as the second key component for the report name attribute.
– The third key component must be sqlString.
The key must be followed by the “ = ” string., followed by the executable
SQL or the name of the stored procedure.
Guidelines for creating Database Report Definition files
A customized Database Report Definition (DRD) file must conform to the DRD file format. To ensure that customized database reports execute correctly, follow these rules:
• The contents of a DRD file must be entirely in ASCII text.
• The contents of a DRD file must comply with the key and value format.
• The DRD files must reside in the folder
Enterprise eTIME
Installation\1\reports\DBReports\DRD
• The extension of a DRD file must be .drd (must be lowercase).
• ADP recommends that you use SELECT statements only. SELECT statements usually return results sets.
• ADP recommends that you not use stored procedures, especially when
SELECT statements can be used instead. A stored procedure against a SQL
Server database will likely return a result set, but will not return report column headers. As stored procedures become more complex, the result set(s) become less predictable. A stored procedure against an Oracle database does not even return a result set, so it does not produce a report at all.
If you specify a stored procedure (as opposed to actual SQL) to produce the report, you must ensure that the compiled procedure resides in the database.
You can create an SQL Server stored procedure through Query Analyzer
(SQL Server 2000) or Management Studio (SQL Server 2005), or you can
Enterprise eTIME System Administrator’s Guide 65
Chapter 2 System Information pass a script file containing the Create Procedure statement to an Open
Database Connectivity (ODBC) or Java Database Connectivity (JDBC) connection to build the procedure. In either case, you must have the appropriate permissions to create objects in the database. Stored procedures are compiled by issuing the Create Procedure command. Once compiled, they reside in the database.
• If your Create Procedure statement has no syntax problems and is correctly referencing existing DB objects, then the statement creates and compiles the procedure. If there are problems that will not let the procedure be created in a valid state, note that the procedure gets created but is in an INVALID
(uncompiled) state.
• You should test your SQL or stored procedure prior to executing it from the feature. The application is not responsible for the correctness of the SQL, so you must ensure that the SQL works as intended. Executing a bad DRD file may or may not return anything in the way of a results set. Therefore, there is no guarantee that you will see anything that will be helpful if you view the report. The report appears in the Report Status page with a status of Failed.
• The application does not check to ensure that there is adequate disk space for the report results file since there is no way to know in advance what the size of the results file will be.
• You must be logged on as a user who has access rights to the System
Configuration features as well as full-access rights to the database. This logon includes the user name that was specified at installation time, as well as the username “SuperUser” and the usual password associated with that username.
• The purpose of the feature is to generate reports, not to perform updates (such as inserts, changes, and deletes).
66 ADP, Inc.
Licenses information
Licenses information
The Licenses workspace displays the current licensing information for Enterprise eTIME instance. You can view your license limit, licenses in use, and the resulting license availability for each product.
Click Reread License Files to update the workspace with any new or updated data based on the files contained in the \ADP\instance_name\licensing and \ADP\1\lm folders.
The notification threshold at the top of the workspace specifies the number of licenses left available before a notification is sent warning that the number of available licenses is getting low. The threshold value is a percentage of the total number of licenses. For example, if you have licenses for 1000 employees, and the percent is set to 90, an e-mail notification is sent out when the number of licenses in use reaches 900. You can edit the notification threshold by changing the value in site.email.license.percent in E-mail Settings. You define the notification e-mail address during the notification configuration process.
If you have multiple servers, you must install WPKLicense update files on each server and each server's license workspace must be refreshed for the additional licenses to be available for that server.
Enterprise eTIME System Administrator’s Guide 67
Chapter 2 System Information
Meters information
The Meters workspace lists the performance utilities that are installed on the application server or instance. By studying the results of running these meters, you can assess the performance of your system and analyze peak usage periods.
To view the results for a specific meter, click the blue triangle to the left of the meter name.
Click Reset to restore a meter to its initial state (before the system collected any data). The Reset feature is intended for debugging when you are working with a
TLM Representative.
68 ADP, Inc.
Primary Labor Account Update information
Primary Labor Account Update information
The Primary Labor Account Update Information tab contains the following workspaces:
•
“Primary Labor Account Update” on page 69 — Displays the number of
people who have changes in their primary labor account that need to be updated after the organizational mapping process occurs.
•
“Resubmit All People for Account Update” on page 69 — Displays the
people who have changes in their primary labor account after the organization map process occurs that needs to be updated.
Primary Labor Account Update
The Primary Labor Account Update workspace lists the number of people who have changes in their primary labor accounts that need to be updated after the organizational mapping process occurs. The primary labor account consists of a job and a labor account. If a change occurs in the job hierarchy and the organizational mapping process cannot determine the logical primary labor account, the primary labor account needs to be manually updated.
After you manually update any employee’s primary labor accounts, click
Resubmit All People for Account Update to submit all employees that qualify for primary labor account updates. For information about updating employees primary labor accounts in People Editor, see the online Help.
Resubmit All People for Account Update
The Resubmit All People for Account Update workspace lists the people who have changes in their primary labor accounts that need to be updated after the organizational mapping process occurs. The list of employees appears in a table format that contains the following information for each employee:
• A check box that indicates if the employee has been selected for primary labor account updates
• Name
Enterprise eTIME System Administrator’s Guide 69
Chapter 2 System Information
• Person ID from Database
• ID Field from People Editor
The following actions are available:
• Select All — Selects all of the viewable employees.
• Deselect All — Deselects all of the viewable employees.
• Resubmit People — Submits any selected employees that qualify for totalization.
After you manually update any employee’s primary labor accounts, submit it for primary labor account updates. For information about updating employees’ primary labor accounts in the People Editor, see the Help topic “Changing a person’s profile.”
Click Primary Labor Account Update to return to the Primary Labor Account
Update workspace.
70 ADP, Inc.
Threads information
Threads information
The Threads workspace lists the long-running daemons that are currently running on the instance. Keep track of these daemons to see that they run as expected. You can stop and restart the daemons.
Each row shows the following information:
• Restart — Click to restart a thread that is Stalled or Stopped, which is specified in the State column.
– Restarting a Controller thread restarts all the Worker threads that are associated with it.
– Restarting a Worker thread has no effect on any other thread.
• Stop — Click to stop a daemon that is currently running, to prevent a process from running out of control or looping.
– Stopping a Controller thread also stops all the Worker threads associated with it.
– Stopping a Worker thread has no effect on any other thread.
• Thread — Each thread has a unique name.
• Type — Identifies the thread as a Controller or Worker.
– A Controller is a parent thread, and can have one or more Worker threads associated with it.
– A Worker can be a child thread that is associated with one Controller thread, or it can be launched independently.
• State — Identifies the current status of a thread:
– Running; the thread is currently performing work.
– Stopped; the thread is not currently running.
– Stalled; the thread is not doing useful work; it has encountered a problem and is unable to proceed.
The system activates Controller threads periodically. If a Controller thread is activated and identifies a child Worker thread that is stalled, the
Controller thread restarts the stalled Worker thread.
Enterprise eTIME System Administrator’s Guide 71
Chapter 2 System Information
– Ready and waiting for work.
• Controller — Identifies if the thread is a Controller or Worker.
– For a Worker thread, this column identifies its parent Controller thread.
– For a Controller thread, this column has a blank value.
• User Name — Identifies the user who started the thread. If the system started the thread, the value of User Name is blank.
• Description — Contains short definitions of each thread.
72 ADP, Inc.
User information
User information
The User workspace identifies users who are currently logged on to the instance.
Information for each user appears in a separate row.
You can use this workspace to see who has logged on to the instance. Users should have a separate system ID and should not all use superuser as a login.
In addition to the logon time, the following information appears for each user:
• The Last Access column shows the last time that each user took an action in the session. It also identifies users whose sessions have remained inactive for a period of time.
• The Elapsed Time column shows how long a user session has lasted. This column can also identify unusually long-running sessions.
• The Remote User column identifies the Internet Protocol (IP) address of the user’s PC. If multiple users have the same User Name, the Remote User column distinguishes between them.
Click Refresh to receive up-to-date values for Last Access and Elapsed Time.
Enterprise eTIME System Administrator’s Guide 73
Chapter 2 System Information
74 ADP, Inc.
Chapter 3
Log Report
This chapter explains the Log Report section of the System Configuration component and describes the tasks that you use to work with log reports. This chapter contains the following sections:
•
•
•
•
“Filtering and running log reports” on page 82
•
“Archiving system log reports” on page 83
Chapter 3 Log Report
Log reports
Use the Log Report workspace to specify parameters for a log report based on information in the system log files. You can:
• Arrange this information into customized reports.
• Generate reports by using the default values or by specifying a log filter to produce a more concise report.
• Distribute the reports by e-mail, by highlighting, copying and pasting the log report output to a file, then e-mailing the log report file as an attachment.
Although you can access any log file with a text editor, such as Wordpad, log files can be large and unwieldy. You can create a customized log report using the Log
Report workspace. The default location for log reports is:
• Windows: Enterprise eTIME.rootdir\logs
• UNIX: Enterprise eTIME.rootdir/1/logs
The Enterprise eTIME system records system events for each instance in one or more system log files. If you have a multi-instance environment, each instance has its own set of log files.
To specify multiple items in a drop-down list, use Shift+Click to select adjacent items, or use Ctrl+Click to select random items.
Click Run Report to run a log report after you have selected filter criteria.
Click Refresh to restore the report defaults and update the instance list with any new instances attached to the same database.
You can print the report using the print function in your browser. The printout might be useful for analysis and troubleshooting.
• In Internet Explorer, click Print or right-click on the report page and select
Print.
Key and value details
Servers — All server-instance combinations that are connected to the same database are listed. The format is:
76 ADP, Inc.
Log reports server_name/instance_name where the default is server_name/1. Select one or more server/instance combinations or select All. The default setting is All.
A log report can span multiple server/instance combinations.
Note: If you have multiple servers or multiple instances attached to your database, consider selecting a subset to lessen the possibility of memory errors.
If you select a subset, you will need to run the log report several times, with different server/instance combinations each time, to ensure that you get data from all of the instances.
The decision to select a subset depends on multiple factors, such as the amount of memory on the host machine, the number of servers or instances connected to the same database, and the filtering criteria supplied for the log report.
Start Date and End Date — The Start Date and End Date specify a range of dates. Times are optional. The first value is always the Start Date. The report includes messages that were generated during the specified date and time ranges.
Context — Context classifies log messages by the Enterprise eTIME instance that generated them. You can filter your report based on the context categories that you need. The default is All. If you select multiple contexts, the report includes messages from each context in the order in which you selected them.
The purpose of this entry is to reduce the amount of information that is mined and retrieved for a report. If you know that a specific context is involved with a problem, specify that context to significantly reduce the amount of data that you read.
For example, if your problem involves WFC.WFP.DAEMON, select that function from the list to see only records related to that context. ADP recommends that you use the Context option when requested to do so by TLM Support. Most of the time, select All.
User Name — A User Name is a user session name associated with a message.
The log includes the system as a user. The default is All. Set this variable to a specific user name to find all log entries associated with this user. To enter
Enterprise eTIME System Administrator’s Guide 77
Chapter 3 Log Report multiple user names, put a comma (,) between each user name. A space is not required between the comma and the next user name.
Priority — This value determines the severity level display of the system log.
Severity levels are not inclusive, so you can request one level, several levels, or all. The default value is All. Specifying All includes all available log levels. You set the value of the site.log.loglevel property in the Log File tab of the
System Settings component.
The available severity levels are:
•
All
= All messages
•
ERROR
= The most serious messages
•
WARNING
= Cautions that might indicate future problems on the server
•
INFORMATION
= Informational messages
•
DEBUG
= Entries you will report to ADP support personnel (not intended for general use)
Note: Use DEBUG only if requested by TLM Support.
Message Contains — (Optional) The Message Contains value is a text string typically found in messages. The default is all message text. In the text box, you can specify any text string that occurs in the message portion of the log record to get only records containing that text.
You cannot use the percent sign (%) or the single quote (‘) in the text string.
Sort By — The Sort By filter arranges the report in the order of the selected criteria. If a report is sorted by date, priority, or context, the messages in the report are ordered as follows:
• Date
• Priority (ERROR, WARN, INFO, DEBUG)
• Selected context groups
The default sort order is date.
78 ADP, Inc.
Log files
Log files
Enterprise eTIME contains multiple log files. The most commonly used log file is the system log file.
System log file
When your system was installed, the value of the property site.log.file.name
was set to WFC.log. The name WFC.log is used for the first log file name in the drop-down list. The WFC.log file is the file currently being written. When WFC.log reaches its maximum size, the file is renamed to
WFC.log.1
, the names of other log files are incremented by 1, and a new
WFC.log
file is created.
The number of log files available depends on the number of log files that you specified in the site.log.file.rollover.maxlogs property. This property is available in the Log File tab of the System Settings component.
• If you specified 0 (zero), the only log file written is WFC.log. When that file is completed, it is emptied and rewritten.
• If you specified a number other than zero, you can have as many completed log files as that number specifies. The oldest log file has the highest number.
When the maximum number of log files is reached, the oldest one is recycled.
Note: Do not modify a log file using a text editor. The log report expects a certain format, and changes may prevent the report from displaying properly.
Component log files
Other log files that record system activity are:
• IIS web server
– \Windows\system32\LogFiles\W3SVC1\ex<date>.log
Enterprise eTIME System Administrator’s Guide 79
Chapter 3 Log Report
• Apache web server
–
\ADP\Apache\Logs\access<
#>.log
– \ADP\Apache\Logs\error.log
– \ADP\Apache\Logs\ssl.log
– \ADP\Apache\Logs\mod_jk.log
–
/usr/local/apache2/logs
(UNIX)
• JBoss application server
– ADP\jboss\server\instance_name\log\boot.log
– ADP\jboss\server\instance_name\log\server.log
• Enterprise eTIME license
– ADP\instance_name\licensing\LicenseConversion.vls
• Reports
– \ADP\instance_name\logs\WFCReporting<#>.log
• Event Manager
– \ADP\instance_name\logs\WFCEvtMgr.log
• Enterprise eTIME start up
– \ADP\instance_name\logs\StartupError.log
– \ADP\instance_name\logs\StartupInfo.log
• Process Manager
– \ADP\processdesigner\kpe\kpe.log
80 ADP, Inc.
Log file report
Log file report
A log file report contains one system log message per line. The line contains information in the following order and format:
• A time stamp of the form yyyymmddhhmmss; for example,
20020207040816
.
• The name of the context for which the message was recorded; for example,
WFC.STARTUP
.
• The user ID of the user who caused the message to be written.
• The log level (or severity) encountered; for example, INFO.
• The text of the message; for example, Initializing WFC properties....
Note: These log report facilities are only available for the system log and they do not include information recorded in specialized logs for the Event Manager or
Reports.
You might see an Event Manager or a Reports exception in the system log.
However, you should examine the logs for those components, rather than relying on the system log to inform you of a problem.
The following example illustrates a system log file:
Enterprise eTIME System Administrator’s Guide 81
Chapter 3 Log Report
Filtering and running log reports
You can filter log reports to include only certain log messages. All criteria are optional. Limit the report content by specifying content that can help you analyze server activity. Results are always in alphabetical order, based on the sort order that you specified in the Sort By selection boxes.
To filter and run a log report:
1. In the Setup workspace, select System Configuration > Log Report.
2. Select the filter criteria from the following options:
– Select a server/instance from the Servers box.
Note: If you have multiple servers or instances attached to your database, consider selecting a subset of the server list to lessen the possibility of memory errors. If you select a subset, you will need to run the log report several times, with different servers each time, to obtain data from all of the servers.
The decision to select a subset depends on multiple factors, such as the amount of memory on the host server, the number of servers connected to the same database, and the filtering criteria supplied for the log report.
– Enter the start date.
– Enter the end date.
– Select one or more context categories from the Log Context box.
– Enter one or more user names. Separate multiple user names with a comma and no space before the next user name.
– Select one or more priorities from the Priority box.
3. Enter a [single] text string in Message Contains.
4. Choose a method for sorting the results.
5. Click Run Report.
82 ADP, Inc.
Archiving system log reports
Archiving system log reports
Log files are automatically created in the Enterprise
eTIME.rootdir\instance_name\logs
directory using the following default criteria:
• A new log file is created when the current log file is greater than 500KB.
• Up to 10 logs are kept.
The oldest log file has the highest number. When the maximum number of log files is reached, the oldest one is recycled.
To set your own archiving schedule, do the following:
1. In the Setup workspace, select System Configuration > System Settings >
Log File.
2. In the site.log.file.rollover.maxsize key, specify the maximum size of the log file before rollover occurs.
3. In the site.log.file.rollover.maxlogs key, specify the maximum number of logs to save.
4. Click Save.
Enterprise eTIME System Administrator’s Guide 83
Chapter 3 Log Report
84 ADP, Inc.
Chapter 4
Log File Gathering
Use the Log File Gathering tool to gather all the log files in your Enterprise eTIME system into one ZIP file. The ZIP file contains a report file that describes the server instance information you gathered, and ZIP files from each server instance. This information is invaluable for troubleshooting.
This section contains the following:
•
“Listing the log files to be gathered” on page 86
•
“Gathering log information” on page 88
•
“Opening gathered log files” on page 89
Chapter 4 Log File Gathering
Listing the log files to be gathered
You can list additional log files to be gathered when you run the Log File
Gathering tool. In the Setup workspace, select System configuration > System
Settings > Log File, add the log file names to site.log.file.gather.list
. This list is in comma-delimited format.
Note: Do not remove any parts of the original list of files, including commas.
When the Log File Gathering tool runs, it skips over files that are not listed correctly. Removing any parts of the original list could cause the tool to generate an incomplete list of log files.
If IIS is installed and the IIS log files are not in the default location, add the appropriate path to site.log.file.gather.list. The default location for
IIS logs is C:\Windows/system32/LogFiles/HTTPEERR/* and
C:\Windows/system32/LogFiles/W3SVC1/*
.
Note the following:
• When the web server and application server are separated on different machines, only application log files are collected unless you map the web server log directories and add them to site.log.file.gather.list.
• If reports are stored and rendered by SQL Server Reporting Services (not
RDLC), you should map to the SQL Server directory and add the log files to site.log.file.gather.list
.
• Dedicated servers such as BGP, reports, DCM, and so on do not accept remote work. Map to the network directories and add the log files to site.log.file.gather.list
.
• IIS logs will be collected regardless of the fact that Enterprise eTIME might not be deployed under IIS.
If the log files to be gathered are very large, there are three properties that can be adjusted. These properties are in Enterprise eTIME.rootdir\ADP\1\ applications\wpk\properties\custom_wpksite.properties
.
Change these settings only upon the direction of an ADP TLM Representative
• site.zip.manager.lock.retries.max — Indicates the number of retries in case of file locking. The default is 3.
86 ADP, Inc.
Listing the log files to be gathered
• site.zip.manager.lock.sleep.interval — Indicates the wait time between the retries in case of file locking. The default is 500.
• site.log.file.gathering.timeout — Indicates the timeout of the remote zip transfer (in seconds). The default is 1200.
Enterprise eTIME System Administrator’s Guide 87
Chapter 4 Log File Gathering
Gathering log information
Use the Log File Gathering tool to gather all the log files in your Enterprise eTIME system into one ZIP file.
Click Refresh to update the Servers list with any new servers.
If you gather log files for web and application servers that are on different machines, all logs except the web server logs will be collected.
To gather the logs into one ZIP file:
1. In the Setup workspace, select System Configuration > Log File Gathering.
The Log File Gathering workspace appears.
2. In the Servers field, click the servers from which you want to gather log files or click All.
Some of the log files may be on different machines. The name of the server in the list of Servers includes the machine name.
3. In the Log Archive Destination field, update the path of the ZIP file’s location. This is the location of the zip file on the server. You can specify a destination that is on another server, as long as you have access to that server.
4. Click Gather Logs. The Log File Gathering workspace changes to a table that shows the application server hostname instance for the ZIP file that you are creating.
5. Click Refresh, to update the Status field.
Click View Gather Log Status, to get back to the status of the current accumulation in progress.
When the log files have been gathered into the ZIP file, the Status column shows
Success
, Request done appears at the end of the file, and the Log Archive
Destination field shows the server and path where the ZIP file is located.
88 ADP, Inc.
Opening gathered log files
Opening gathered log files
The ZIP file that is created when you run the Log File Gathering tool contains ZIP files that come from each server/instance. These zip files contain in their names the server name and instance name. The server name and the instance name are also included in the paths of the log files that are gathered. There is also a text file in the master ZIP file that lists each server name and instance name combination, and whether the gathering was successful.
To open the gathered log files:
1. Copy the master ZIP file to a new directory.
2. Open the master ZIP file.
3. Extract the text file and all ZIP files within the master ZIP file to the current directory you are in.
4. Open each ZIP file and extract the contents into the current folder.
Note: In the Extract dialog box, clear Overwrite existing files and select Use
folder names.
The Readme file contains information about what logs were gathered for the particular server and instance.
Enterprise eTIME System Administrator’s Guide 89
Chapter 4 Log File Gathering
90 ADP, Inc.
Chapter 5
System Settings
This chapter explains the System Settings section of the System Configuration component and describes the tasks that you use to work with system settings. This chapter contains the following sections:
•
•
“Working with System Settings” on page 94
It also contains descriptions of the following System Settings tabs:
•
•
“Logging Context settings” on page 148
•
“Background Processor settings” on page 102 •
“Messaging settings” on page 149
•
“Business Automation settings” on page 99
•
“Printers settings” on page 150
•
“Clock Synchronize settings” on page 105
•
“Reports settings” on page 157
•
“Database settings” on page 109
•
“Data Source settings” on page 107
•
“Record Retention - Affected Databases settings” on page 152
•
“Record Retention - Database Setup settings” on page 153
•
“Display settings” on page 116
•
“Record Retention - Options & Tuning settings” on page 154
•
“Security settings” on page 160
•
•
“Event Manager settings” on page 120
•
“Global Values settings” on page 126
•
“Group Edits settings” on page 136
•
•
•
“Log file settings” on page 145
•
•
•
•
“Transformation settings” on page 171
•
“Web & App Server settings” on page 172
Note: The settings described in this chapter are a representative sampling of the most common settings. The actual settings that appear on your system may vary, depending on the add-on applications that you have installed. For information
Chapter 5 System Settings about system settings that are not described in this chapter, refer to the documentation for the products that you have installed.
92 ADP, Inc.
Overview
Overview
The System Settings workspace displays a set of tabs representing different characteristics of the system that relate to your environment. The exact System
Settings tabs that appear depend on the combination of applications from the ADP suite that have been installed. Clicking each tab displays properties for that area that can be edited, and an action menu. When you change and save the values of system properties, your changes are stored in a custom property file.
System Settings are derived from the configuration files that contain the properties and parameters for configuring your system. Typically, your system is configured during or shortly after installation.
If you have an administrator access profile, you can edit the system settings. After the initial configuration, avoid editing settings except to fine-tune or adjust the system for a different environment.
Caution: Always access properties through System Settings in the System
Configuration component, which creates custom files. Accessing the properties files directly could lead to errors that could render your system unusable.
When you modify a property using System Settings, the system automatically writes to the appropriate custom property file. You cannot inadvertently modify the wrong file.
There are two types of properties:
• Site-specific — Properties that pertain to a single Enterprise eTIME instance.
These properties are maintained in property files within the specific instance.
• Global — Properties that pertain to all instances in the system. These properties are maintained in the database.
Enterprise eTIME System Administrator’s Guide 93
Chapter 5 System Settings
Working with System Settings
Use the System Configuration component to manage and configure the system.
•
“Before editing a configuration setting” on page 94
•
“Editing a configuration setting” on page 95
•
“Using system settings” on page 95
•
“Understanding properties validation” on page 97
Before editing a configuration setting
For your convenience and for your system’s protection, the changes that you make to the configuration settings are recorded in custom_filename.properties
, where filename.properties is the name of the associated properties file containing the default settings. Further changes that you make to configuration settings are backed up using custom_filename.properties.nn
, where nn is the next lowest available number between 1 and 999. If you return the configuration settings to their default values, the custom_filename.properties file will contain only comments.
Note that settings that are not stored in properties files (for example, Global
Values) are not recorded or backed up in this manner.
After editing a configuration setting, verify that your changes return the correct results. This verification is important because the values that you enter are not verified for appropriateness of the entry, spelling, or the number or type of characters.
Changes that you make to site-specific properties do not take effect until you restart the instance. Click Restart Server on each system settings tab to restart the
Enterprise eTIME application. You receive a confirmation message before the restart occurs. Changes to global properties take effect when you save your edit; you do not need to restart the server.
Caution: Clicking Restart Server causes the Enterprise eTIME application to shut down immediately. All user sessions are terminated with no warning.
94 ADP, Inc.
Working with System Settings
Editing a configuration setting
1. In the Setup workspace, select System Configuration > System Settings.
2. Click the tab for the configuration setting to edit.
3. In the value section of the setting, select a new setting or type the new entry over the current setting.
4. Click Save.
Tips for editing configuration settings:
• You can change more than one property value on a setting tab before you click
Save.
• To return to the last saved settings, click Refresh.
• To return the default configuration settings of site-specific properties, click
Restore Defaults. (You cannot restore defaults to global properties.)
Using system settings
From a System Settings tab, you can do the following:
• Save — When you click Save, the system looks for modifications to properties in the tab that is currently visible. The system behaves differently, however, depending on the type of property that you are saving:
– When you save a change to a global property, the system modifies the value in the database immediately. (Global properties pertain to all instances in the system and are maintained in the database.)
– When you save a change to a site-specific property, the system saves the change, but the change does not take effect until you restart the instance.
(Site-specific properties pertain to a single Enterprise eTIME instance and are maintained in property files within the specific instance.)
• Restore Defaults — When you click Restore Defaults, the system archives all site-specific custom properties that are visible and restores all of the original properties for this tab.
Enterprise eTIME System Administrator’s Guide 95
Chapter 5 System Settings
Note: Restoring defaults has no effect on global properties that are maintained in the database. Modified database values remain modified.
• Restart Server — Click Restart Server to start the instance again so that site-specific property changes can take effect. Restart Server causes the
Enterprise eTIME instance to shut down immediately. Then, the instance restarts.
Caution: Clicking Restart Server causes the system to shut down immediately. All user sessions are terminated with no warning.
• Add — The Printers and Data Source tabs allow you to add printers and data source names.
When you click Add on these tabs, a new empty instance of the property name appears, with the next sequential number attached to the name. You can then enter the value of the new property. For example, you can add another printer on the Printers tab. If printer.1 through printer.6 are already in use, click Add to get the new property, printer.7, and enter the qualified name for the seventh printer.
You can property instances empty. For example, if your list included a property instance, printer.8, with the value MyPrinter;\\printer\print, and you remove this printer, you can delete the value and leave printer.8 empty. If it has no value, the system ignores this property instance.
Some property instances are described by multiple properties. If you click
Add for an instance that requires multiple properties, you receive multiple new properties for the new instance. For example, if you click Add on the
Data Source tab, you get new property names for dsnname.n.name, dsnname.n.pwd.rsa, and dsnname.n.usr, where n is the next sequential object.
To add a new dsnname instance, you must provide values for all three properties.
• Refresh — Click Refresh to update the workspace with any new or changed data.
Note: If you make changes to any of the site-specific system settings, you must restart the application for the changes to take effect.
96 ADP, Inc.
Working with System Settings
Understanding properties validation
Validation is performed on most properties settings when you click Save or
Restore Defaults. The following validations occur, where appropriate:
• Required fields have a value entered.
• A numerical entry is equal to or above a minimum value.
• A numerical entry is equal to or below a maximum value.
• A numerical key has a numerical value entered.
• A text value has uppercase or lowercase letters where needed.
• A text value is within a minimum and maximum string length.
If you enter an invalid value, you receive an error message when you click Save.
The error message identifies the key and provides a general description of what is wrong. Because all entries are saved at the same time, no property changes are saved for the page, if even a single entry fails. All errors must be corrected and the page must be saved again.
Many keys contain an option button or drop-down lists.
Keys in each of the settings’ key and value details contain the following information, where applicable:
• Whether the key is required
• A minimum value
• A maximum value
• A default value
The default value is the default at initial installation.
Enterprise eTIME System Administrator’s Guide 97
Chapter 5 System Settings
Audit Settings
The Audit Settings control the settings for all items that you can choose to audit.
You can enable or disable whether items can be audited on a site-by-site basis.
Depending on what applications you have installed, different keys may appear.
Key and value details
site.audit.session.enabled — Set to true to audit each time a user accesses any
URL in the system.
Value: installed default=false
site.audit.logon.enabled — Set to true to audit each user who logs in to the system, whether or not their login attempt was successful.
Value: installed default=true
site.audit.security.enabled — Set to true to audit each time a user accessess any
URL in the system.
Value: installed default=false
site.audit.Accrual_Profile_Assignment.enabled — Set to true to audit each time a user changes an accrual profile.
Value: installed default=true
98 ADP, Inc.
Business Automation settings
Business Automation settings
The Business Automation settings contain settings for Process Manager.
Key and value details
wba.processengine.enabled — Set to true to enable Process Engine on your system.
Value: required; platform=Windows; installed default=true
wba.clustermanager.eligible — Set to true to enable the system as the Cluster
Manager host.
Value: required; installed default=true
wba.processengine.heartbeat.interval — The interval (in seconds) when the status of the Process Engine is checked.
Value: required; minimum=0; installed default=120
wba.processengine.initialdbconnections — The number of database connections to be created at startup.
Value: required; minimum=1; installed default=5
wba.processengine.maxdbconnections — The maximum number of database connections to be created.
Value: required; minimum=1; installed default=20
wba.processengine.maxstatements — The number of cached, prepared statements per Process Engine database connection.
Value: required; minimum=5; installed default=50
wba.processengine.threadpoolsize — The maximum number of threads the
Process Engine should generate for use in working with processes. Separate tasks can run concurrently, in separate threads.
Value: required; minimum=1; installed default=21
wba.processengine.server.maxpoolsize — The default maximum pool size per instance. You cannot save a process template on the Process Templates page whose Max Pool Size value is greater than this Max Pool Size value on the instance. If the Max Pool Size value on the Process Templates page and this Max
Pool Size system setting are not the same, the Pool Manager will create template
Enterprise eTIME System Administrator’s Guide 99
Chapter 5 System Settings pools whose size is the lesser of the values.
Value: required; minimum=0
wba.processengine.mrucachecapacity — The maximum number of processes to be held in memory.
Value: required; minimum=1; installed default=100
wba.rmiregistry.port — The port on which to start the rmiregistry and Cluster
Manager. If you change this setting, you must restart Enterprise eTIME.
Value: required; minimum=0; installed default=11111
wba.site.enginelog.active — Set to true to activate logging for Process Engine on your system.
Value: required; installed default=false
wba.site.loggingContext.WFC.WBAP.PROCESSENGINE — The default logging level for the Process Engine. Valid entries are WARNING, INFO,
ERROR, or DEBUG. For more information about the logging level entries, see the logging level entries table in
“Log file settings” on page 145.
Value: required; installed default=WARNING
wba.processengine.taskmaster.personnum — The Enterprise eTIME person number of the individual, usually an administrator, who will receive a message if a business process encounters errors. If you do not enter a value, only the person who initiated the process (the originator) will receive a message.
ADP recommends that you assign more than one person, so that other administrators can act on these messages if the primary administrator is unavailable.
wba.processengine.email.sender — The Sender field (specific to your organization) for e-mail messages generated from the Process Engine.
Value: required; installed default={site.email.sender}
wba.processengine.exception.email.to — A comma-separated list of people to be notified when a business process encounters errors. Note the following:
• The “originator” is the person who started the business process.
• The wba.processengine.taskmaster.personnum value is the person whom you specified to receive a message if a business process encounters errors.
100 ADP, Inc.
Business Automation settings
• You can also enter additional comma-separated person numbers for any other individuals that you want to receive the error notification messages, for example: wba.webform.timeout.wait, wba.webform.timeout.retrydelay
wba.webform.timeout.wait — The total amount of time (in milliseconds) that
Process Manager will wait for a web form.
Value: required; minimum=1; installed default=10000
wba.webform.timeout.retrydelay — The total time interval (in milliseconds) that Process Manager will wait before checking if the requested web form is active.
Value: required; minimum=1; installed default=200
wba.wf.tasklist.defaulttaskdays — The default number of days in the past for which tasks are displayed in the task list.
Value: required; minimum=0; installed default=30
Enterprise eTIME System Administrator’s Guide 101
Chapter 5 System Settings
Background Processor settings
Use the settings on the Background Processor tab to make subtle tweaks to the performance of a BGP. If the BGP is performing acceptably, use the default settings.
Key and value details
site.wtbgp.totalizer.maximumThreads — The maximum number of BGP threads allocated for this application server. When the server starts, this many
BGP threads will be running. A user may stop or restart a thread, but cannot create more.
Value: required; installed default=1
site.wtbgp.updateStaleTimeStamps.enabled — Controls the start up of the
Update Stale Time Stamps process, which marks employees out of date if their scheduled totals or actual totals are too old. If True, the process begins at startup
Value: required; installed default=true
site.wtbgp.updateStaleTimeStamps.period.hours — The Update Stale Time
Stamp process marks employees out of date when their scheduled totals or actual totals are greater than this value.
Value: required; installed default=24 hours
site.wtbgp.createPayPeriods.enabled — Controls the startup of the Pay Period
Creation process, which creates new periods if pay periods do not exist far enough into the future. If True, this process begins at startup.
Value: required; installed default=true
site.wtbgp.createPayPeriods.period.days — The time the BGP waits between checks to create new pay periods.
Value: required; installed default=30 days
site.wtbgp.createPayPeriods.futurePayPeriods.days — Future pay periods will be created if existing pay periods do not exist at least this number of days in the future.
Value: required; installed default=60 days
102 ADP, Inc.
Background Processor settings
site.wtbgp.totalizer.queue.employees.max — The maximum number of employees allowed in the totalization queue.
Value: required; installed default=250
site.wtbgp.totalizer.queue.employees.min — The minimum number of employees allowed in the totalization queue. When the queue sizes reaches this value or goes below it, the BGP controller adds new employees to the queue.
Value: required; installed default=20
site.wtbgp.totalizer.queue.fixed ReadSize — If enabled, the BGP reads this many employees at a time for totalization.
Value: required; installed default=50
site.wtbgp.totalizer.queue.fixedReadSize.enabled — If True, the BGP always reads the number of employees specified in site.wtbgp.totalizer.queue.fixedReadSize
. If false, the queue contains the number of employees specified in site.wtbgp.totalizer.queue.employees.max
.
Value: required; installed default=true
site.wtbgp.totalizer.idleTimeBeforeRetro.seconds — The number of seconds that the BGP will wait, after completing totalization, before starting retrototalization.
Value: required; installed default=60 seconds
site.wtbgp.totalizer.idleSecondsBetweenRetroQueueReads.seconds — The delay in seconds between reads of retro-totalization rows from the database and from the internal queue.
Value: required; installed default=60 seconds
site.wtbgp.totalizer.heartbeat.seconds — The number of seconds that the totalization queue can remain idle before the BGP starts retro-totalization. The wait is designed to ensure that retro-totalization does not interfere with normal totalization.
Value: required; installed default=15
site.wtbgp.totalizer.redundantExceptionsToLog.max — The maximum number of times that each exception should be logged. A negative value causes all exceptions to be logged.
Value: required; installed default=3
Enterprise eTIME System Administrator’s Guide 103
Chapter 5 System Settings
site.wtbgp.totalizer.lock.minutes — The number of minutes the BGP will wait before trying again if totalization did not succeed.
Value: required; installed default=5
site.wtbgp.totalizer.lock.minutes.retrototalization — The number of minutes between retrototalization attempts.
Value: required; installed default=30
site.wtbgp.totalizer.timerMarkOutOfDate — The number of seconds to elapse after the last update of pay rules, work rules, or their building blocks before the
Totalizer should mark affected employees out of date.
Value: required; installed default=30
site.wtbgp.totalizer.numberOfRulesThreshold — The threshold for the number of pay rules and work rules currently in totalization. Additional totalizer processing is initiated if the number of rules becomes higher than the threshold.
Value: required; installed default=25
site.wtbgp.enabled — Specifies whether the Java BGP starts up If True, the Java
BGP starts up.
Value: required; installed default=true
104 ADP, Inc.
Clock Synchronize settings
Clock Synchronize settings
The Clock Synchronize settings establish the general parameters for synchronizing the Enterprise eTIME instance’s date and time (which may be drawn from the physical server’s machine time) with that of the database server.
When services start up, the instance retrieves the date and time from the database server.
The Clock Synchronize settings control the Clock Synchronize daemon, which is a service that runs and keeps the instance’s time synchronized with the database server time. The Clock Synchronize daemon keeps an internal delta between the instance and the database server times. When an application requests the current time, the delta is applied to the current instance’s time.
If the Enterprise eTIME instance and the database server are in different time zones, the system ignores the difference in the time zones. The delta is calculated as if both servers are in the same time zone.
Since clocks time can change as time passes, you can specify this synchronization process to occur at multiple intervals throughout a day.
Using the Clock Synchronize settings tab, you can:
• Enable a clock synchronization to occur throughout the day
• Specify synchronization intervals
• Specify the times of the day that the synchronization should occur
You can also synchronize the instance’s time and the database server times by restarting the Clock Synchronize daemon on the Threads tab.
Key and value details
site.clocksync.number_of_daily_syncs — Determine how many times a day that the instance’s clock should synchronize to the database server clock. A zero value disables the clock synchronization process, and the instance uses its own clock.
Value: required; installed default=1
site.clocksync.hour_of_sync — Specifies what hour of the day the clock synchronization process should occur. Possible values are 0 to 23, with 0 being
Enterprise eTIME System Administrator’s Guide 105
Chapter 5 System Settings midnight. You can specify a non-critical time in a day for the synchronization process to occur.
If you have site.clocksync.number_of_daily_syncs set to synchronize multiple times a day, the hour specified in site.clocksync.hour_of_sync will be one of the daily synchronizations. For example, if you have site.clocksync.number_of_daily_syncs set to 4, and site.clocksync.hour_of_sync set to 9, synchronizations will occur at 9:00, 12:00, 3:00 and 6:00.
Value: required; minimum=0; maximum=23; installed default=1
site.clocksync.minute_of_sync — Specifies what minute of the hour the clock synchronization process should occur. Possible values are 0 to 59. You can specify a non-critical time in a day for the synchronization process to occur.
If you have site.clocksync.number_of_daily_syncs set to synchronize multiple times a day, the hour and minute specified in site.clocksync.hour_of_sync and site.clocksync.minute_of_sync will be one of the daily synchronizations. For example, if you have site.clocksync.number_of_daily_syncs set to 4, site.clocksync.hour_of_sync set to 9, and site.clocksync.minute_of_sync set to 23 synchronizations will occur at 9:23, 12:23, 3:23, and 6:23.
Value: required; minimum=0; maximum=59; installed default=0
106 ADP, Inc.
Data Source settings
Data Source settings
Enterprise eTIME uses Java Database Connectivity (JDBC) most of the time, but uses Open Database Connectivity (ODBC) for selected components, such as Data
Collection Manager and A-Connect.
The person who installed your Enterprise eTIME system provided the data source name, user ID, and password for an ODBC connection to the database. This information was captured in the following properties:
• Dsnname.name
• Dsnname.usr
• Dsnname.pwd.rsa
Note: For SQL Server databases, the data source name must match exactly the data source name in the computer’s ODBC setting.
These properties were written to a temporary property file,
SiteDsnname.properties
. When the system was started for the first time, these three properties were written to the WPKDsnname table in the database as dsnname.1.name
, dsnname.1.pwd.rsa, and dsnname.1.usr, as well as to the SiteDsnname.properties.1 file, which is located and accessed through the System Settings.
Note: All DSN names must be unique. There is no validation on DSN names; therefore, you must verify that there are no duplicate DSN names. If you find a duplicate DSN name, edit the name and click Save.
Do not modify any properties in this setting unless you want the change to be applied to all of the instances in the system that are connected to the same database.
After you click Save, any changes that you made are permanent. There is no way to restore or reload the previous settings.
Enterprise eTIME System Administrator’s Guide 107
Chapter 5 System Settings
Key and value details
dsnname.dsn_number.name — The data source name (DSN) that is submitted during client logon. This name is associated with the user and password used to access the database.
Note: All DSN names must be unique. There is no validation on DSN names; therefore, you must verify that there are no duplicate DSN names.
dsnname.dsn_number.usr — The user name associated with the DSN used for database access.
dsnname.dsn_number.pwd.rsa — The password for the DSN and user.
Passwords are stored encrypted.
Adding Data Source Names
You must add data source name (DSN) properties for other ODBC connections, by using the Add action on this tab.
Note: All DSNs must be unique. There is no validation on DSNs; therefore, you must verify that there are no duplicate data source names.
When you click Add, the system adds the three property names, and you enter the values. When you click Save, the three new properties are added to the
WPKDsnname table. There is no limit to the number of DSN entries that you can add. The Data Source tab lists all the dsnnames in your system.
All dsnname password properties are encrypted with RSA encryption standards.
The system automatically handles this type of encryption. If you add or modify a dsnname password, you must enter the value using this tab and let the system encrypt it. Do not modify any properties in this tab unless you want the change applied to all instances in the system.
Note: Properties with a global scope across instances of Enterprise eTIME are maintained in database tables. If you switch databases, you must copy the appropriate properties to the new database. Properties with global scope belong to the property groups global, printer, servers, and dsnname.
108 ADP, Inc.
Database settings
Database settings
The Database settings show values that are established during installation or configured immediately after installation. These values are not likely to change unless you switch databases or upgrade your system.
Various Enterprise eTIME instances can access different databases for different purposes. For example, one instance can connect to a test database, while other instances can connect to a production database. This tab only reflects the database to which this instance is connected.
An instance can only be connected to one database at a time. However, multiple instances can be connected to the same database. Unless you switch databases, you are not likely to modify any of the database properties in this tab. If you do need to modify a value, you can do so while the database is running. However, your modification does not take effect until the instance is shut down and restarted.
If you modify a database property for one instance, be sure to make the same modifications to all instances that connect to the same database.
Key and value details
site.database.all.loginTimeout — The number of seconds before the connection process will abort when the instance connects to the database.
When you are restarting the instance and the database is extremely busy, set this key to a higher number to give the system extra time to make the connection.
Value: required; minimum=1; maximum=30; installed default=5
site.database.all.dbreport.RepTimeToLive — Defines the amount of time (in hours) that database report files stay in the Enterprise eTIME system before being automatically deleted. The Database Report Status workspace lists the available database reports.
Value: required; minimum=0; installed default=72
site.database.names — The name of the database.
Value: required
Enterprise eTIME System Administrator’s Guide 109
Chapter 5 System Settings
site.database.url — The database name with .url is the jdbc connection string used to connect to the database.
Value: required
site.database.usr — The database name with .usr is the user name of your database.
site.database.pwd — The database name with .pwd is the password associated with the specified user name.
site.database.drv — The database name with .drv is the jdbc driver to use.
site.database.dsn — The database name with .dsn is the data source name for that connection.
site.database.min — The database name with .min is the minimum database pool size.
Value required; installed default=10
site.database.max — The database name with .max is the maximum database pool size. If you get messages in your log files that the pool size is exceeded, increase this value in increments of 10.
Value required; installed default=50
site.database.all.dbutility.tempTableIDsTimeToLive — Specifies how many hours database IDs can stay in the database utility temp tables before being purged by the DB Utility Clean Up Worker thread.
Value required; installed default=24
site.database.all.dbutility.cleanUpThreadWakeUpInterval — The interval, in seconds, when the DB Utility Clean Up Worker thread should wake up to check for outdated records in the database utility temp tables.
Value required; installed default=60
site.database.DeadThreadCleanInterval — The number of minutes between cleaning of dead threads in persistence. A value of 0 indicates never.
Value required; installed default=0
Switching databases
You may need to switch databases at times; for example, from production to test
.
110 ADP, Inc.
Database settings
The database that was identified when your system was installed is probably your production database. Configuration settings for this database appear in the
WPKSite.properties
property file.
Note: The system implements properties changes in a precise sequence. Do not alter the procedure for modifying properties. For example, always change the property settings on the Database Settings tab before changing the properties on the Data Source Settings tab.
Switching Windows databases
To switch Windows databases, do the following:
1. In the Setup workspace, select System Configuration > System
Settings > Database.
2. Set the site.database.dbname.url property to the URL of the database to which you want to switch.
Use the following format: jdbc:driver:database_server:port?database=database_ name or database_SID
For example, if the database has a driver inetdae7, a port value of 1433, a name of archivedb, and is on a server named server_1, the property value would be: jdbc.inetdae7:server_1:1433?database=archivedb
Note: Use the database name in the URL when referring to a SQL Server database, and the database SID when referring to an Oracle database.
3. Set the site.database.dbname.usr property to the user account name of the database to which you want to switch.
4. Set the site.database.dbname.pwd property to the password for the user account.
5. Click Save.
6. Stop the server using the Stop Enterprise eTIME icon.
Enterprise eTIME System Administrator’s Guide 111
Chapter 5 System Settings
7. Select Start > Settings > Administrative Tools.
8. Select DataSource (ODBC).
9. In the ODBC Data Source Administrator dialog box, click the System DSN tab.
10. Highlight the name of the database to which the instance is currently pointing, and click Configure.
11. Change the information in the Database Name and Database Server boxes (for
SQL Server) or the SID and Host boxes (for Oracle) in the General tab of the
SQL Server Wire Protocol Driver Setup dialog box to match the information for the database to which you want to switch.
12. Click OK.
13. Restart the Enterprise eTIME server using the Start Enterprise eTIME icon.
14. In the Setup workspace, select System Configuration > System Settings >
Data Source and change the values of the dsnname.1.usr and dsnname.1.pwd.rsa
properties to the user account name and the associated password for the new database.
Note: Remember to reconfigure the instance after you are done accessing the archive database.
Switching UNIX databases
To switch UNIX databases, do the following:
1. In the Setup workspace, select System Configuration > System Settings >
Master Database.
2. Set the site.database.dbname.url property to the URL of the archive database to which you want to switch.
Use the following format: jdbc:driver:database_server:port?database=database_
SID
112 ADP, Inc.
Database settings
For example, if the database has a driver inetdae7, a port value of 1433, an SID of arch4, and is on a server named server_1, the property value would be: jdbc.inetdae7:server_1:1433?database=arch4
3. Set the site.database.dbname.usr property to the user account name of the database to which you want to switch.
4. Set the site.database.dbname.pwd property to the password for the above user account.
5. Click Save.
6. Stop the Enterprise eTIME server using the Stop Enterprise eTIME icon.
7. Open the odbc.ini file.
8. For the database to which the Enterprise eTIME instance is currently pointing, change the SID and host database information to that of the database to which you want to switch.
9. Save the file.
10. Restart the Enterprise eTIME server using the Start Enterprise eTIME icon.
11. In the Setup workspace, select System Configuration. On the Data Source
System Settings tab, change the values of the dsnname.1.usr and dsnname.1.pwd.rsa
properties to the user account name and the associated password for the new database.
Note: Remember to reconfigure the instance after you are done accessing the archive database.
Properties affected by switching databases
The following properties are affected by switching databases:
• site.database.url — In this property, database is the value that you specify for the site.database.names property. For example, if you specify a value of product, then change the name of the URL property to site.database.product.url.
The value assigned to this property identifies the JDBC connection string that connects the instance to the database. The format is
Enterprise eTIME System Administrator’s Guide 113
Chapter 5 System Settings jdbc:driver:database_server:port?database=database_ name
. Note that the property specifies the same database_name in its name and its value.
In most cases, you only need to change the database_server and the database_name
values. For example, if the driver has a value of inetdae7
, a port value of 1433, a database named summary, and a database server named server_1, then your property file contains the following line: site.database.summary.url=jdbc:inetdae7:server_1:14
33?database=summary
• site.database.drv — Identifies the name of the JDBC driver. Only the name of the property should change to match the name of your database. The property value should remain unchanged. For example, if your current database is named prod and you are switching to a database named integ, then change the current property to site.database.integ.drv = com.inet.tds.TdsDriver
• site.database.usr — Identifies the database logon user ID that was set up during the initial configuration. If you use the same logon user ID for the new database, change only the property name.
• site.database.pwd — Specifies the value of the encrypted password that was set up during the initial configuration. If you use the same password, change only the property name.
• site.database.dsn — Identifies the data source name (DSN) associated with the database. To switch databases, include the name of the database in the property name and its value. The DSN is needed for components that access the database through an ODBC connection. For example: site.database.integ.dsn = integ
• site.database.min — Only the name should change to match the name of your database. The value should remain unchanged. For example: site.database.integ.min = 10
• site.database.max — Only the name should change to match the name of your database. The value should remain unchanged. For example: site.database.integ.max = 50
114 ADP, Inc.
Database settings
Note: Properties with global scope across instances are maintained in database tables. If you switch databases, you must copy these properties to the new database.
Enterprise eTIME System Administrator’s Guide 115
Chapter 5 System Settings
Display settings
The Display settings define the communication protocol for custom URLs and the mode to run the application server in while customizing a theme. The site.portal.theme.name
setting determines the theme to apply to the site.
A theme includes a style sheet, icons, and logos. For instructions about designing
a theme, refer to “Configure a visual theme” on page 27.
Key and value details
site.portal.systemconfiguration.MaxTabsInRow — The number of tabs to display on a single menu row for System Information and System Settings.
Value: required; minimum=1; maximum=8; installed default=7
site.portal.external.communication.protocol.include — Set to true to force the communication protocol to be included in custom URLs.
Value: required; installed default=true
site.portal.external.communication.protocol — The default communication protocol used when invoking custom URLs.
Value: required; installed default=http
site.portal.theme.name — Specifies the visual theme to apply to the site. The theme name comes from the name of the folder that contains the stylesheet, icons, and logos that make up the theme.
Value:required; installed default=basic
site.portal.theme.development.mode — Specifies whether the theme reloads every time the page is refreshed. The default is to load the theme once at application startup.
Value:required; installed default=false
Note: Enabling this setting increases the load on the system. In a production environment, it is recommended that this value is set to false.
116 ADP, Inc.
E-mail settings
E-mail settings
E-mail (also known as Workflow Notifications) settings enable you to establish parameters for all notification e-mails that Enterprise eTIME generates. For more
information, see “Working with Workflow Notifications” on page 39.
You can enable batch delivery using the site.email.batchDelivery property. In cases where multiple notifications to the same recipient result from a single function, batch delivery consolidates these notifications into one e-mail.
For example, if you import data or the system performs multiple pay code edits, the batched e-mail includes multiple messages. When the system begins an email, messages are added to it until the notification server is triggered to send the e-mail. With the next message, another e-mail is started.
Key and value details
site.email.enable — This indicates whether the notification is enabled or disabled in this instance. The Simple Mail Transfer Protocol (SMTP) e-mail application program interface (API) is always available. This setting refers to the notification engine only.
Value: required; installed default=false
site.email.availability.enable — This indicates whether to enable or disable email when an employee changes his or her availability pattern. Set to true to enable e-mail.
Value: required; installed default=true
site.email.primary_server — Set to true to indicate that this instance is the primary notification server. This instance keeps track of all notifications and generates the appropriate e-mail when a notification condition is initiated. Any instance can create notifications, but only the notification instance can process them.
In a single-server environment, the notification server is the local host. In a multiinstance environment, one instance is designated as the primary notification server. Only one primary instance exists in a multi-instance environment.
Value: required; installed default=true
Enterprise eTIME System Administrator’s Guide 117
Chapter 5 System Settings
site.email.smtp_url — The URL of the SMTP mail server.
Value: installed default=mail1.company.com
site.email.batchDelivery — Set to true to specify batch delivery: all messages in the queue to the same recipient will be grouped, and sent out as one e-mail.
Value: required; installed default=true
site.email.msg_queue_sleep_time — The time interval when the message delivery engine is idle if the queue contains no messages. The maximum is 60 minutes.
Value: minimum=1; maximum=60; installed default=60
site.email.smtp_server_timeout — The time, in seconds, that the message delivery engine should wait for the SMTP server connection before timing out.
Value: minimum=1; installed default=120
site.email.sender — The Sender field for e-mail. The e-mail must appear in the format [email protected], even if it is not a valid address.
Value: installed [email protected]
site.email.max_attempts — Maximum number of attempts for the system to send a message via e-mail.
Value: installed default=3
site.email.msg_queue_time_between_purges — The interval between the message queue purges. The format is dd:hh:mm.
Value: installed default=00:00:60
site.email.language.charset — The character set used in encoding the subject and message body.
Value: required; installed default=site.charset.htmlxml.codepageid
Note: If you use Windows Code Page 1252 for your character set, you must change the character set for e-mail to ISO-8859-x.
site.email.includeStartupInfoLog — Set to true to attach the StartupInfo.log to the instance booted notification.
Value: required; installed default=true
site.email.includeStartupErrorLog — Set to true to attach the StartupError.log to the instance booted notification.
Value: required; installed default=true
118 ADP, Inc.
E-mail settings
site.email.license.percent — The number of licenses left available before a notification is sent to a specified e-mail address, warning that the number of available licenses is getting low. The value is a percentage of the total number of licenses. For example, if you have licenses for 1000 employees, and the percent is set to 90, an e-mail notification is sent out when the number of licenses in use reaches 900. The notification is sent to the e-mail address that was specified during the notification configuration process.
Value: installed default=90
site.email.addresses.delimiter — The character that separates e-mail addresses when multiple e-mail addresses are used.
Value: maximum=1; installed default=;
site.email.license.percent — Indicates the threshold for notification of the percent of used e-mail licenses.
site.email.addresses.delimiter — The character used to separate recipient names in an e-mail address
site.email.chunkSize — Set to zero; the number of e-mail records that can be processed at one time. Zero indicates no limit.
Enterprise eTIME System Administrator’s Guide 119
Chapter 5 System Settings
Event Manager settings
The Event Manager settings are used on Windows systems to establish the general parameters for handling events. An Enterprise eTIME system event is task automated and scheduled to run at a predetermined time or periodically. Examples of events are importing data or generating a report.
The configuration of the Event Manager settings includes identifying:
• The instances available in the installation
• The user names and passwords necessary to allow all components to execute and communicate
Note: During installation, you were prompted to enter a Windows user name and password that have permission to run Microsoft Task Scheduler, which is used to launch events. If you did not enter values, you can enter the values into site.eventmanager.NT.user
and site.eventmanager.NT.pwd.
Key and value details
site.eventmanager.enabled — Indicates whether this instance is the Event
Manager scheduler server. If this value is true, this instance is responsible for reading events from the database and scheduling them on the Microsoft Task
Scheduler. Only one instance per installation can be marked true. This key is not used on UNIX servers.
Value: required; platform=Windows; installed default=false
site.eventmanager.hostname — Specifies the name of the Event Manager host machine. This key is not used on UNIX servers.
Value: platform=Windows; installed default=localhost
site.eventmanager.startup — If this value is true, when the instance is started, the Event Manager enters a startup process that synchronizes the database and the jobs on the Microsoft Task Scheduler. If this value is false, the synchronization is not done. This key is not used on UNIX servers.
Value: required; platform=Windows; installed default=true
120 ADP, Inc.
Event Manager settings
site.eventmanager.recovery — If the events on the Microsoft Task Scheduler are seriously out of sync with the database, set this property to true. Then, when the
Enterprise eTIME instance is started, the Event Manager will enter a more aggressive startup process that rewrites all of the jobs on the Microsoft Task
Scheduler. This key is not used on UNIX servers.
Value: required; platform=Windows; installed default=false
site.eventmanager.logEnabled — Specifies whether logging is enabled for the
EXE and DLL components, which are used for event management. These components do not have access to the Java logging methods on the instance. This key is not used on UNIX servers.
Value: required; platform=Windows; installed default=false
site.eventmanager.logPriority — If the site.eventmanager.logEnabled setting is marked true, you must enter a priority in this setting. A higher log priority number causes a larger log. This key is not used on UNIX servers.
1 = Error
2 = Warning
3 = Debug
Value: minimum=1; maximum=3; platform=Windows; installed default=1
site.eventmanager.logName — If the site.eventmanager.logEnabled setting is marked true, you must enter a path and log name in this setting. This key is not used on UNIX servers.
Value: platform=Windows; installed default=C:\WFCEvtMgr.log
site.eventmanager.NT.user — Specifies the NT user name for running events.
This user must have NT administration rights on the Event Manager instance.
This key is not used on UNIX servers.
Value: platform=Windows
site.eventmanager.NT.pwd — The NT user password. This user must have NT administration rights on the Event Manager instance. The NT user password is stored encrypted. This key is not used on UNIX servers.
Value: platform=Windows
site.eventmanager.wfc.user — When an event is run, Event Manager logs on to an instance to submit the event (XML) to the API interface. This setting is the
Enterprise eTIME user that is used for that logon. A user for this purpose must
Enterprise eTIME System Administrator’s Guide 121
Chapter 5 System Settings have the TASK_RUNNER ACP as well as any application program interface
(API) bean ACPs for the events that will be run. This key is not used on UNIX servers.
Value: platform=Windows; installed default=TaskRunner
site.eventmanager.wfc.pwd — Contains the Enterprise eTIME logon user. The value of the password is stored encrypted. This key is not used on UNIX servers.
Value: platform=Windows
site.eventmanager.maxUserListSize — Specifies the largest list that may be returned by an Event Manager user search. This key is not used on UNIX servers.
Value: minimum=1; maximum=100; platform=Windows; installed default=100
Working with Event Manager
Note the following information about this workspace:
• Scheduling events — When an event is scheduled, the system takes the following actions:
– The system places the event in the database and handles it as a single unit, regardless of the number of steps required to process it.
– The system notifies the Microsoft Task Scheduler of an event’s existence.
The Microsoft Task Scheduler places the event in an internal queue.
The time base for a scheduled event is the primary Event Manager instance. It is the master clock. The implications of this are especially important when using multiple instances.
For example, if the instance that you are using is in Eastern Standard Time
(EST), but the Task Scheduler is on the primary Event Manager instance which is located in Pacific Standard Time (PST), the events that you schedule are based on PST time, which is the time on the primary Event Manager instance.
• Executing Events — Executing a Microsoft Task Scheduler event means running the TaskRunner utility. TaskRunner calls the Microsoft Task
Scheduler.
When the Microsoft Task Scheduler executes an event in a multi-instance environment, it instructs Enterprise eTIME that the event should be run.
122 ADP, Inc.
Event Manager settings
Event Manager may delegate the work to different instances in the environment in a round robin fashion.
• Redundancy — When an instance starts, it checks to see if the Event
Manager role has been taken by another instance connected to the database. If an Event Manager instance exists, the new instance does not start Event
Manager. If an Event Manager instance does not exist, the new instance assumes the Event Manager role, queries the database for events, and submits the events to Microsoft Task Scheduler.
The values you provide vary depending on your platform.
– Windows platforms: If the site.eventmanager.startup property is true, then Event Manager synchronizes the notifications in its queue with jobs in the database that are waiting to be executed. A mismatch can occur if you modify or delete a job in the database.
– UNIX platforms: Set this value to true.
• Recovery — Values vary depending on your platform.
– Windows platforms: If site.eventmanager.recovery is true, the system synchronizes aggressively. All events are rescheduled. Take this action only if the event process appears to be seriously corrupted, causing a large number of errors to appear in the Event Manager log. The location of the Event Manager log is specified in: site.eventmanager.logName
– UNIX platforms: Set this value to false.
Note: Although recovery can be valuable, it can necessitate many additional cycles. Decide whether synchronization or cycles are more important to your system and enable or disable this property on that basis.
• The Event Manager log — The Event Manager and the Microsoft Task
Scheduler do not use the system log. If an exception occurs, the event might be reported to the system log. Event Manager exceptions are always reported in the Event Manager log.
Specify properties for the Event Manager log in the Event Manager tab as follows:
Enterprise eTIME System Administrator’s Guide 123
Chapter 5 System Settings
– site.eventmanager.logEnabled
— Set to true. (For UNIX platforms, set this value to false.)
– site.eventmanager.logPriority
— Enter a priority. Values are described in the next bullet, “Severity level.”
– site.eventmanager.logName
— Enter a log and path name.
The Event Manager log does not use parameters that are set for the system log. Unlike the system log, you must manage the Event Manager log directly.
If a problem develops, the Event Manager log file can grow quickly. The
Event Manager writes log messages to a single file with no size limit. Monitor this file on a regular basis to determine if you need to delete information.
Report facilities are not available for the Event Manager log. You must browse the complete log using a text editor.
• Severity level — The value of the severity level for the Event Manager log is set in the site.eventmanager.logPriority property as 1, 2, or 3, where the levels are equivalent to system severity levels of ERROR,
WARNING, or DEBUG, respectively. See “Log file settings” on page 145 for
a description of the severity levels in the system log.
Note: You should keep the Event Manager log enabled most of the time. If Event
Manager is running normally, little information is written to this log. However, if a problem develops, the initial log entries are invaluable in diagnosing and correcting the problem. The recommended severity level is ERROR; that is, site.eventmanager.logPriority = 1
. TLM Support might ask you to set a different level for a short time.
124 ADP, Inc.
Event Manager settings
Scheduling Event Manager tasks
Sometimes Microsoft Task Scheduler generates error messages when you have a large number of tasks scheduled. According to Microsoft, when you try to schedule a job with user credentials in order to make the task run as if it were started by the user, you may receive an error message. This error occurs when the buffer that stores the account information for all scheduled tasks is limited; the buffer puts a limit on the number of jobs that you can schedule with user credentials. There is no limit on the number of jobs that you can schedule without user credentials. To work around this behavior, stop and start the Task Scheduler service, wait for 10 to 15 minutes, and then schedule jobs.
To remove disabled Enterprise eTIME events on the Microsoft Task Scheduler:
1. In the Setup workspace, select System Configuration > System Settings >
Event Manager, set site.eventmanager.startup to true and site.eventmanager.recovery
to false.
2. Stop the server using the Stop Enterprise eTIME icon.
3. Open the Microsoft Task Scheduler by clicking Start > Settings > Control
Panel > Scheduled Tasks.
4. If a Enterprise eTIME event is set to DISABLED, remove it from the
Microsoft Task Scheduler.
5. Start the Enterprise eTIME server using the Start Enterprise eTIME icon.
Enterprise eTIME System Administrator’s Guide 125
Chapter 5 System Settings
Global Values settings
The Global Values settings specify properties that remain constant for all instances in the system. Global properties are maintained in the
WtkGlobalSettings table in the database.
Caution: Do not modify any properties in this setting unless you want the change applied to all of the instances in the system.
Properties with global scope across instances are maintained in database tables. If you switch to a new database, you get the global value settings that relate to that database. You can copy properties settings to a new database.
After you click Save, any changes that you made are permanent. There is no way to restore or reload the previous settings.
Key and value details global.BatchService.BatchRecordsTimeToLive —
Specifies how many days batch service records stay in the system before they are purged.
Value=required; installed default=7
global.database.timezoneid — The time zone ID of the database server. If the database server and instance are located in a different time zone from the employees’ time zone, some Enterprise eTIME features could be reported or generated incorrectly, as early or late. For example:
• Absence reporting in the Timecard Editor and in Reports may be incorrect by the number of hours equal to the difference between the time zone of the database server and the time zone of the employee. For example, if the database server is in the Eastern time zone, and the employee is in the Central time zone, then the employee might be considered absent an hour too early.
• Missed Out exceptions might be reported inappropriately as early or late.
• System-generated persistent events might be generated inappropriately as early or late.
If your database server and instance are located in different time zones from some or all of your employees, set this property to the database server’s time zone. If
126 ADP, Inc.
Global Values settings time zones are not an issue, set the property to the default value.
Value: required; installed default=DEFAULT
global.html.framework.tableNavigatorDefaultMaxPages — Defines the number of sections that each table navigation element will display at once.
Value: required; installed default=10
global.html.framework.tableNavigatorDefaultPagesize — Defines the number of rows that will display per table selection.
Value: required; installed default=25
global.LongList.LLMaintLongListThreshold — The long list warning limit for labor level entry maintenance.
Value: required; minimum=1; installed default=100
global.LongList.ManagerSummaryEmployeeThreshold — Maximum number of employees that can be displayed in a Detail QuickNav.
Value: required; minimum=1; installed default=1000
global.LongList.ScheduleSummaryEmployeeThreshold — Maximum number of employees that can be displayed in a Scheduling QuickNav.
Value: required; minimum=1; installed default=200
global.m8m.login.password — The password for logging in the URL Dispatcher
Service that is used by the 4500 Timeclocks.
Value: required; installed default=4500User
global.m8m.login.username — The user name for logging in the URL
Dispatcher Service used by the 4500 Timeclocks.
Value: required
global.OvertimeEqualization.enabled — Set to true to enable overtime equalization. When this is set to true, the Overtime menu appears on Time and
Attendance QuickNavs menus.
Value: required; installed default=False
Note: If you change this setting, you must restart the Enterprise eTIME instance for the change to take effect.
Enterprise eTIME System Administrator’s Guide 127
Chapter 5 System Settings global.ProductivityMonitor.excludeTodayFromWeekToDateTotals —
Excludes the current day from weekly totals.
Value=required; installed default=False.
global.Reporting.Engine — Specifies the reporting engine used to generate reports.
Value: required; installed default=Crystal 10 global.reporting.totalizer.threshold —
Value: required; installed default=100 global.reporting.totalizer.threshold.megaproblem —
Value: required; installed default=10000
global.security.termination.effectiveatmidnight — If true, users who have been terminated will be allowed to access the system until midnight on the date of termination.
Value: required; installed default=True
global.ServerInfo.Heartbeat.Interval — The heartbeat interval (in seconds) for each instance to notify the database that the instance is active.
Value: required; minimum=1; maximum=86400; installed default=120
global.TransactionAssistant.StartDateTime.DefaultNumberOfHours — The number of hours in the past for setting the default start date and time used for displaying errors in the Transaction Assistant.
Value: required; minimum=1; maximum=8784; installed default=72
global.wba.login.password — The Process Manager password, WBAUser. Note that this setting does not change the password. You can change the password by logging in to Enterprise eTIME as WBAUser and then using the Change
Password function.The value for this setting must match the new password.
global.Wtk.MaxDaysToDisplayPayChecksInEarningHistory — The maximum number of days to display paychecks in earnings history.
Value: required; minimum=1; maximum=365; installed default=365
global.WtkScheduler.availability.defaultAvailType — The default availability for all the employees in the organization when Enterprise Scheduler is installed.
Choices are unavailable, unknown, or available.
Value: required; installed default=unknown
128 ADP, Inc.
Global Values settings
global.WTKScheduler.CalculateOpenShifts.threshold — The coverage threshold percentage for non-standard shifts used to calculate open shifts.
Value: required; installed default=75
global.WTKScheduler.CalculateOpenShifts.UseNonStandShifts — If true, non-standard shifts are used to calculate open shifts.
Value: required; installed default=False
global.WtkScheduler.hoursBelongTo — Scheduled hours belong to day. Day actually worked will split hours across midnight day divide.
global.WtkScheduler.keepRestrictionForDeletingCertificate.flag — If true, the users will not be allowed to delete certifications from the database.
global.WtkScheduler.MaxDaysToMarkScheduleOutOfDate — Identifies for the Background Processor the maximum number of days in the future that schedule changes do not need to be totalized. This keeps the Background
Processor from recalculating totals needlessly. For example, if you add a shift to an employee 3 months in the future, there is no need to inform the Background
Processor, because the shift addition does not affect any current totals.
Value: required; minimum=1; maximum=365; installed default=31
global.WtkScheduler.MaximumDaysInFutureToCreateShifts — Scheduled shifts that follow a pattern are populated into the future. Because a pattern could be “forever,” the system must limit their population and, from time to time, populate them further into the future. This value limits how far in the future shifts are created at any one time. The default value is 270 days. Approximately every week, the system populates these “forever” patterns out to 270 days from that date. Increasing this value allows users to see shifts further into the future, while decreasing this value decreases the amount of disk space needed to hold all of the shifts.
Value: required; minimum=0; installed default=270
global.WtkScheduler.MaximumListForHyperfind — The threshold of when to switch from putting values in a SQL ‘in ( )’ list, to putting the values into an intermediate table and performing a join. A value greater than 1,000 will result in database failures. Unless TLM Support requests you to change the value of this key, do not change it.
Value: required; installed default=600
Enterprise eTIME System Administrator’s Guide 129
Chapter 5 System Settings
global.WtkScheduler.MaximumNoOfRuleViolatsionsSentToClient — The maximum number of rule violations sent to the client from the server. If a threshold is not defined, the system uses 50 as the maximum number of rule violations. When the rule violation translator attempts to get the rule violations, it stops at the maximum defined. If the maximum is exceeded, a message appears on the rule violations tab indicating that it exceeded the display limit of x.
Value: required; minimum=1; maximum=100000
global.WtkScheduler.MinimumHoursInFutureToSwapShifts — Indicates the minimum time gap, in hours, that must exist between now, such as when the relevant API is invoked, and the start time of a shift that is the subject of a swap.
Value: required; installed default=72
global.WtkScheduler.notifyWarningRuleViolations — Indicates if the user should get a warning when saving the schedule with warnings involved.
Value: required; installed default=False
global.WTKScheduler.ScheduleGroups.api.DefaultEditLevel — Determines whether actions taken at the Schedule Group level through an API will be treated as a group edit or an employee edit.
global.WtkScheduler.ShiftBuilderGovernor.Active — Use to activate the Shift
Builder Governor. When the governor is on, Shift Builder populates shifts for only
30 days each time. When the governor is off, the Shift Builder populates shifts for the number of days in the future defined by the setting, global.WtkScheduler.MaximumDaysInFutureToCreateShifts
.
Possible values are:
0 = off
1 = on
Value: required; installed default=0
global.WtkScheduler.ShiftBuilderGovernor.Days — Use to limit the number of shifts that the periodic shift builder will stamp out. Typically, the periodic Shift
Builder runs once a week and stamps out shifts for a week. If you need to change this value temporarily due to the system being shut down for a prolonged length of time, or you want to lengthen the number of days in the future that the shifts should be stamped out, this key value limits the building of shifts to prevent system memory issues. However, increasing this value can cause system errors
130 ADP, Inc.
Global Values settings due to the system trying to build shifts for too large a time.
Value: required; minimum=0; installed default=30
global.WtkScheduler.ShiftBuilderResultsTimeToLive — Used to purge the data from the SHIFTBUILDERDTL table. The SHIFTBUILDERDTL table contains the business errors that were generated from the Shift Builder runs and the number of days those errors can live in the database. Error messages that are older than this number of days will be purged by the purge process.
Value: required; installed default = 7
global.WTKScheduler.ScheduleGroups.api.DefaultEditLevel — Determines whether actions taken at the Schedule Group level through an API will be treated as an edit to the group schedule or and edit to employee’s schedules. When operating on a group (such as adding a shift to a day), the action can be either at the group level (“At Group Level”) meaning the shift is a group shift or at the level of the individual employees in the group (“At Employee Level”) meaning the shift is an ad-hoc shift.
Value: required; installed default = At Group Level
global.WTKScheduler.ShiftCoverageCounting.RequireExactMatch —
Indicates whether coverage includes only those shifts that exactly match start and end times of the planned shifts.
If set to false, coverage also counts any combination of schedule shifts that provide coverage for the complete planned shifts. If set to true, only matching shifts are included in the scheduled shifts.
Value: required; installed value = false
global.WtkSetup.MarkEmployeesToBeTotalizedChunkSize — Specifies the number of employees in a query that are marked as out of date. To mark all employees out of date in one query, set this to zero (0).
When a pay rule, pay rule building block, accrual rule, accrual rule building block or wage profile is modified, only employees assigned (directly or indirectly) to that rule are marked out of date. If a work rule or work rule building block is modified, all active employees are marked out of date. In both cases, the update is done in one large query, unless you specify a number.
Value: required; installed default = 0
Enterprise eTIME System Administrator’s Guide 131
Chapter 5 System Settings
global.WtkTotalizer.ApplyScheduledAccountsInNonPfsWorkedAmounts —
Controls whether or not scheduled transfers are applied to Worked Amounts in
Project View, on days for which Pay-From-Schedule is not in effect.
Possible values are:
0 = Do not apply scheduled transfers to Worked Amounts in Project View.
1 = Apply scheduled transfers to Worked Amounts in Project View.
global.WtkTotalizer.BalanceLimitsPostAtBeginningOfNextDay — Indicates that the limit transactions are processed at the beginning of the next day instead of at the end of the limiting day.
Value: installed default=Yes
Note: Changing this setting to No does not mark employees out of date. As a result, the Accruals displayed in reports and the Accruals displayed in Timecards will not match until the employees are retotalized. (This happens if an event occurs, such as a punch, or the employees are signed off, or enough time elapses that the BGP automatically retotalizes.)
global.WtkTotalizer.DeductOverlappingOnCallOnly — Indicates whether the worked time is deducted from the on-call pay. Set to 0 to indicate that the entire callback shift is deducted from on-call pay, or set to 1 to indicate that only the portion that overlaps the on-call shift should be deducted.
Value: installed default=0
global.WtkTotalizer.Extensibility Enabled — Enables the use of extensible features.
Value: default=True.
global.WtkTotalizer.MaxDaysInFutureEventAffectsTotalization — The maximum number of days in the future that events, such as punches, affect the range of totalization. The Background Processor ignores timecard or scheduled events that are greater than this number of days in the future. This minimizes the load to the Background Processor, which improves system performance. If you need to project certain data far into the future, such as accrual balances, set this key high enough to accommodate the desired window.
Value: required; minimum=0; installed default=365
global.WtkTotalizer.MaxDaysInFutureForAccrualProjections — The maximum number of days into the future that accruals will be totaled. The
132 ADP, Inc.
Global Values settings
Accruer will not compute beyond this value. It is possible that grant expiration transactions and user edits, such as resets, updates, and transfers, may appear in an employee’s accrual detail report for some date or dates beyond the end of the maximum date specified.
Value: installed default=365; maximum=731
global.WtkTotalizer.MinDaysInFutureForAccrualProjections — The minimum number of days into the future that accruals will be totaled. The Accruer will always compute at least to this value.
Value: required; installed default = 365
global.WtkTotalizer.MinimumDaysInFutureForActualTotals — Minimum number of days in the future that the database contains actual totals. This setting specifies how far out in the future the Background Processor will totalize actual data for an employee.
Value: required; minimum=1; maximum=366; installed default=3
global.WtkTotalizer.MinimumDaysInFutureForScheduledTotals —
Minimum number of days in the future that the database contains scheduled totals.
This setting works with the Store Scheduled and Projected Totals check box in pay rules. The Background Processor calculates scheduled and projected totals for employees. The global.WtkTotalizer.MinimumDaysInFutureForScheduledTotals setting specifies how far out in the future that totalization is performed.
Value: required; minimum=1; maximum=366; installed default=3
global.WtkTotalizer.MinimumInactiveDaysWithoutTotalingActuals —
Minimum number of days that the Totalizer can view without retotaling an employee with no activity.
Value: required; minimum=1; maximum=60; installed default=7
global.WtkTotalizer.MinimumInactiveDaysWithoutTotalingSchedule —
Minimum number of days that the Totalizer can view without retotaling the schedule for an employee who has no schedule changes.
Value: required; minimum=1; maximum=60; installed default=7
global.WtkTotalizer.PaycodeMovesAreContributingShifts — Determines whether pay code moves contribute to holiday calculations; specifies whether moving hours from one pay code to another affects the shift history for holidays with Work History Qualifiers. Set to yes to have pay code moves contribute to holiday calculations.
Value: required; installed default=no
Enterprise eTIME System Administrator’s Guide 133
Chapter 5 System Settings
global.WtkTotalizer.ProcessScheduledPayCodeEditComments — Indicates whether comments entered in Scheduled Pay Code Edits can be linked to timesheet items.
Value: installed default=No
global.WtkTotalizer.ResetProbationOnProfileChange —
global.WtkTotalizer.RoundPunchesToQualifyForZones — Indicates whether punches are rounded for purpose of evaluating the “must start work” and “must end work” qualifiers of daily shift differential rules and weekend differential zone rules.
Value: required; installed default=1
global.WtkTotalizer.ScheduledTransfersCanBeDelayed — Controls handling of scheduled transfers. If set to 1, a scheduled transfer is delayed if the same transfer occurs explicitly at a later time within the shift. If set to 0, a scheduled transfer is not delayed.
global.WtkTotalizer.SequencerVersionBehavior — Controls the interaction between combining limit rules, via LimitCombination rules, and the order in which worked time is processed, via Sequencer rules. This interaction can affect how worked time is paid. The value indicates the version of Enterprise eTIME whose sequencing behavior is desired. In version 5.0.5 and beyond, you can chose to revert to the sequencing behavior exhibited by version 4.3 or 5.0.
Value: installed default=5.0.5
global.WtkTotalizer.ShowGuarantees — Indicates whether guaranteed time appears as a separate workspan in the timecard.
Value: required; installed default=0, guaranteed time is included in previous work span; value of 1 indicates guaranteed time appears as separate work span.
global.xmlservice.login.password — XML service password used by one server to communicate with another server.
Value: required
global.xmlservice.login.username — XML service user name used by one server to communicate with another server.
Value: required; installed default=XMLUSER
Note: If you change either global.xmlservice.login.password or global.xmlservice.login.username in the Global Values tab workspace, you must
134 ADP, Inc.
make the same change in the properties file,
WPKGlobalSetting.properties
.
Global Values settings
Enterprise eTIME System Administrator’s Guide 135
Chapter 5 System Settings
Group Edits settings
The Group Edits settings enables you to optimize the Group Edit Results component in the Enterprise eTIME system.
The default value for the site.groupedit.primaryServer setting is automatically set to true for all instances in your system. If you have a multiinstance environment, you must determine which instance functions as the primary server and set this property to false for all other instances in your system.
Note: A system error occurs if you do not configure your multi-instance environment properly.
Several editing threads run in the background on the primary instance. The Delete thread is activated periodically and removes any editing threads beyond the specified time period. The Recover thread is activated periodically to poll the editing threads. The Recover thread restarts any editing thread that has stalled.
Because Group Edit data is maintained in the database, any instance can perform the delete and recovery functions. The instance with the site.groupedit.primaryServer
key set to true is the one specified to run the Delete and Recover threads.
Key and value details
site.groupedit.enabled — Set to true for enabling Group Edit functionality.
Value: required; installed default=true
site.groupedit.primaryServer — Set to true to specify that this instance is the primary Enterprise eTIME instance used to run the persistent threads.
Value: required; installed default=true
site.groupedit.DaysCleanup — Number of days until items are deleted from group edit history.
Value: required; minimum=0; installed default=7
136 ADP, Inc.
Group Edits settings
site.groupedit.deletethread.pollingInterval — Polling interval, in minutes, for the Delete thread. This interval must be longer than the delete execution time.
Value: required; minimum=0; installed default=30
site.groupedit.recoverthread.pollingInterval — Polling interval, in minutes, for the Recover thread. This interval must be longer than the recovery execution time.
Value: required; minimum=0; installed default=30
site.groupedit.RequestHandler.pollingInterval — Polling interval for
RequestHandler to wait until a thread is available from the Group thread pool (in seconds).
Value: required; minimum=0; installed default=5
site.groupedit.RequestHandler.numberOfGroupEditThreads — Number of
Groupedit Threads used for processing (in numbers).
Value: required; minimum=0; installed default=20
site.groupedit.RequestHandler.ReusableHandlerController.pollingInterval
— Polling interval, in minutes, for ReusableHandlerController thread. This interval must be less than the polling interval for ReusableGroupThread.
Value: required; minimum=0; installed default=60
site.groupedit.RequestHandler.ReusableGroupThread.pollingInterval —
Polling interval for ReusableGroupThread (in minutes).
Value: required; minimum=0; installed default=300
site.groupedit.employeeCountThreshold — Specifies the number of employees that will be accumulated before the entries appear in the Groupedit log.
Value: required; minimum=0; installed default=500
site.groupedit.groupEditLogFailureCountThreshold — Defines the number of
Group Edit log failures that will be accumulated before the entries appear in the
Group Edit log.
Value: required; minimum=0; installed default=500
Enterprise eTIME System Administrator’s Guide 137
Chapter 5 System Settings
Clearing the Group Edit Results in QuickNavs
You can specify how often the system should clear the Group Edit Results.
1. In the Setup workspace, select System Configuration > System Settings >
Group Edits.
2. Set site.groupedit.DaysCleanup to a specific number of days. The default is 7 days.
3. Click Save.
138 ADP, Inc.
Java Plug-in settings
Java Plug-in settings
The Java plug-in settings control the version of the Java Runtime Environment
(JRE) to install on client machines, and the name of the JRE installer. These settings only affect ADP Enterprise eTIME applets.
Key and value details
site.java.plugin.location — The path of the client-side JRE plug-in; for example, {WFC.context.external}/plugins
site.java.plugin.installer — The version of the Java plug-in installer. This value is the exact name of the executable in the path of the client-side JRE plug-in.
Value: required
site.java.plugin.version.minimalVersion — The lowest supported version of a
JRE plug-in patch.
Value: required
site.java.plugin.CLSID.familyVersion — The minimal versions of the CLSID, based on the selected family version, that supports Enterprise eTIME applets in
Internet Explorer.
Value: required to support Internet Explorer
site.java.plugin.type.familyVersion — The minimal family version of the
CLSID, based on the selected family version, that supports Enterprise eTIME applets in Mozilla FireFox.
Value: required
site.java.plugin.version.installVersion — The version of the Java plug-in this is installed, for all browsers supported by Enterprise eTIME.If multiple versions are installed, the most recent version is used with Enterprise eTIME.
Value: required
site.java.plugin.explicitCookie.active—Specifies whether the applets will explicitly set HTTP session cookies.
Value: required
site.java.plugin.http.keepAlive—Specifies whether product applets will explicitly set HTTP connections to be persistent.
Value: Default = True.
Enterprise eTIME System Administrator’s Guide 139
Chapter 5 System Settings
Locale settings
The Locale settings determine how the date, times, and language appear. These settings are an expansion of the basic regional settings on the web server.
Under typical circumstances, these settings do not change.
Note: You must restart the instance using the stop and start Enterprise eTIME icons in order for new values of any language or country keys to take effect.
Key and value details
site.local.useWFCSettings — Indicates whether to use the default Enterprise eTIME settings or to use local settings.
Value: required, installed default=Yes
site.local.TIMEZONE — The time zone of the instance.
Value: required; installed default=(GMT -05:00) Eastern Time (USA; Canada)
site.local.DefaultWeekStartDay — The starting day of the scheduling week.
This value is available when Enterprise Scheduler is installed, and is used to define the start of the week for schedule rules, such as minimum hours per week.
Value: required; installed default=Sunday
site.local.DateFormat — The display format for dates:
FULL — day, month DD,YYYY AD
LONG — month DD,YYYY
MEDIUM — abbreviated month DD,YYYY
SHORT — MM/DD/YY, completely numeric
Value: required; installed default=LONG
site.local.TimeFormat — The display format for times:
FULL — HH:MM:SS AM/PM Time zone
LONG — HH:MM:SS AM/PM
MEDIUM — HH:MM:SS AM/PM
140 ADP, Inc.
Locale settings
SHORT — HH:MM AM/PM
Value: required; installed default=SHORT
site.local.timestamp.ServerDateFormat — The display format for the Time
Stamp server date and time.
Value: required; installed default=EEEE, MMMM dd, yyyy
site.local.SHORT_DATE — The display format for the short date. A hyphen or period separator can replace the slash separator.
E M/dd — displays as Thurs 4/01 [default]
E MM/dd — displays as Thurs 04/01
EEEE MM/dd — displays as Thursday 04/01
E M/d — displays as Thurs 4/1
EEEE M/d — displays as Thursday 4/1
EEEE M/dd — displays as Thursday 4/01
E dd/MM — displays as Thurs 01/04
E dd/M — displays as Thurs 01/4
EEEE dd/MM — displays as Thursday 01/04
E d/M — displays as Thurs 1/4
E d/MM — displays as Thurs 1/04
EEEE d/M — displays as Thursday 1/4
Note: The order of the day and month must match that of the browser locale.
Value: required; installed default=E M/dd
site.local.LONG_DATE — The display format for the long date. A hyphen or period separator can replace the slash separator, provided the same character is used throughout the format.
Note: If you change the default language/country, and the long date format of the language/country you specified is different from the system default, you must also change the Long Date value to the long date format of the specified language/ country.
Enterprise eTIME System Administrator’s Guide 141
Chapter 5 System Settings
M/dd/yyyy — displays as 4/01/2001 [system default]
MM/dd/yyyy — displays as 04/01/2001
M/d/yyyy — displays as 4/1/2001
M/d/yy — displays as 4/1/01 d/MM/yyyy — displays as 1/04/2001 dd/MM/yyyy — displays as 01/04/2001 d/M/yyyy — displays as 1/4/2001 d/M/yy — displays as 1/4/01
Note: The order of the day and month must match that of the browser locale.
Value: required; installed default=M/dd/yyyy
site.local.DAY_MONTH — The display format for the date when only the month and day of the month are displayed.
Value: required; installed default=M/dd
site.local.LANGUAGE — The display language of the instance. Identifies the language based on the standard two-letter language codes that the International
Standards Organization (ISO) established in ISO 639-1. ADP provides text and messages in French, Spanish, and English. For other languages, use the
Translation and Customization Toolkit CD. The language code is stored in the properties file, and the UI displays the ISO 639-1 description of the language code.
Value: required; installed default=English
Note: If you change the default language, and the long date format of the language you specified is different from the system default, you must also change the Long Date value (site.local.LONG_DATE) to the long date format of the specified language.
site.local.COUNTRY — Identifies the country based on the standard two-letter country code established by ISO 3166. Examples are MX for Mexico, CA for
Canada, and US for the United States. The country code is stored in the properties file, and the UI displays the ISO 3166 description of the country code.
Value: required; installed default=United States
142 ADP, Inc.
Locale settings
Note: If you change the default country, and the long date format of the country you specified is different from the system default, you must also change the Long
Date value (site.local.LONG_DATE) to the long date format of the specified country.
site.local.VARIANT — Indicates if the currency is the Euro or not. Valid entries are Euro or blank.
site.local.currency.LANGUAGE — The currency language on the instance.
Identifies the language based on the standard ISO 639-1 two-letter language codes associated with the currency that your site uses; for example, a value of en identifies English as the language associated with the currency. The language code is stored in the properties file, and the UI displays the ISO 639-1 description of the language code.
Value: required; installed default=en
site.local.currency.COUNTRY — The display currency country code of the instance. Identifies the country based on the standard two-letter country code established by ISO 3166 associated with the currency; for example, a value of US identifies U.S. dollars. The country code is stored in the properties file, and the UI displays the ISO 3166 description of the country code.
Value: required; installed default=US
Note: You must specify the same value for this property on every instance associated with one database.
site.local.currency.VARIANT — Indicates if the currency is the Euro or not.
Valid entries are Euro or blank.
site.local.quickTimestamp.HourMode — Set to true to display the time mode in the Quick Time Stamp running clock.
Value: required; installed default=true
site.local.PhoneticFullNameField.enable — Adds a field named Phonetic Full
Name in People Editor that enables you to add a phonetic spelling to help employees pronounce unfamiliar names in multi-national environments. Phonetic
Full Name is also available as a column heading to display the phonetic spellings in QuickNavs.
Value: installed default=false
Enterprise eTIME System Administrator’s Guide 143
Chapter 5 System Settings
site.local.RomanizedFullNameField.enable — Adds a field in People Editor that enables you to add a name using the Roman alphabet to help employees recognize unfamiliar names in multi-national environments. Romanized Full
Name is also available as a column heading to display spellings using the Roman alphabet in QuickNavs.
Value: installed default=false
site.local.successIndicator.timestamp.format — The date and time format for the success indicator.
Value: required; installed default=h:mm a
Note: It is recommended that time format match the time format of the locale determined by the application country as specified in site.local.COUNTRY and the language specified in site.local.LANGUAGE. If the formats differ, there might be unexpected results in the time display in the headings of Enterprise eTIME pages.
144 ADP, Inc.
Log file settings
Log file settings
Log files contain all the log information recorded for an instance of Enterprise eTIME. The log file messages record the instance activities and contain the message priority.
You can specify whether to use a single log file or multiple log files, and a maximum log file size for your instance.
If you specify a single log file, WFC.log is rewritten when it reaches its maximum size. If you specify multiple log files, WFC.log is renamed to
WFC.LOG.n
, where n is the number of the next available log (1, 2, and so on).
When the maximum number of log files is reached, the oldest log is deleted to accommodate the new WFC.log.
Each entry in the log files contains:
• The event date and time
• The context in which the event occurred
• The event priority — numeric and alpha
• The user session that registered the event
The logging levels are:
Severity Level Description
ERROR
WARNING
INFO
Reserved for serious errors. The logged event might compromise system stability or data integrity.
This level produces the fewest number of records and is used for normal operations.
An unexpected condition has occurred that probably is an error, but is not serious enough to compromise system stability or data integrity.
When this level is requested, WARNING and ERROR events are recorded.
Records normal events that you or TLM Support may need to see.
When this level is requested, INFO, WARNING, and ERROR events are recorded.
Enterprise eTIME System Administrator’s Guide 145
Chapter 5 System Settings
Severity Level Description
DEBUG Provides information for TLM Support. Use this log level only when
TLM Support requests it because it produces a large number of records and can affect system performance. ADP recommends that you do not use this log level any longer than necessary to find the needed information.
When this level is requested, DEBUG, INFO, WARNING, and
ERROR events are recorded.
Key and value details
site.log.active — Set to true to activate logging, or false to deactivate logging.
Value: required; installed default=true
site.log.loglevel — Logging level for all contexts. Valid entries are ERROR,
WARNING, INFO, or DEBUG.
Value: required; installed default=ERROR
You do not have to click Restart Server to start the server again so that the changes you made can take effect. The change takes place when you save the new value.
Caution: When you save the value, the instance shuts down immediately. All user sessions are terminated with no warning.
site.log.file.append — Specifies whether to overwrite or append to the existing file when initializing logging: true = appends to the existing file false = overwrites the existing file
Value: required; installed default=true
site.log.file.name — Name and path of system log file. If the name is a simple file name, then the log file is located relative to the Enterprise eTIME root directory.
Value: required; installed default=WFC.log
site.log.file.rollover.maxsize — Maximum size of the log file before rollover occurs. You can use the suffixes KB, MB, or GB.
Value: required; installed default=500KB
146 ADP, Inc.
Log file settings
site.log.file.rollover.maxlogs — Maximum number of saved log files to keep. If the value is 0, the main log file is overwritten when the rollover criteria are satisfied.
Value: required; minimum=0; installed default=10
site.log.format.multiline — Specifies how to write messages with embedded new lines to the log file.
flat = write multiline messages as one long line normal = write multiline messages as separate lines
Value: required; installed default=normal
site.log.file.gathering.list — Add new log file names to the end of the commadelimited list that is to be collected when the Log File Gathering tool is run.
Change this setting only if you have a non-default IIS installation location or if you are directed to do so by an ADP TLM Representative.
Value: required
site.log.file.gathering.remote.transfer.threads.max — Maximum number of remote transfer threads in the system. Change this setting only upon the direction of an ADP TLM Representative.
Value: required; minimum=1;
site.log.file.gathering.requests.threads.max — Maximum number of gathering request threads in the system. Change this setting only upon the direction of an
ADP TLM Representative.
Value: required; minimum=1;
Enterprise eTIME System Administrator’s Guide 147
Chapter 5 System Settings
Logging Context settings
The Logging Context settings provide a filtering mechanism used for logging error messages for specific components.
The Logging Context settings contains properties for a selected number of applications and enable you to set individual severity levels for them. The
Logging Context settings are used for debugging purposes.
Caution: Do not change any parameters on this page without direction from TLM
Support. The parameters are for debugging purposes only.
This information represents contexts that you want to make available for the system log. Any site.loggingContext property that you specify here appears in the Context drop-down box of the Log Report component.
Key and value details
site.loggingContext.WFC.APP.DBMANAGER — DBManager specific logging context values.
Value: required; installed default=INFO
site.loggingContext.WFC.PERSISTENCE.SQLTRACING — SQL Tracing specific logging context values.
Value: required; installed default=DEBUG
148 ADP, Inc.
Messaging settings
Messaging settings
The Messaging settings are used to configure and enable the messaging service for your site. Process Manager and the vacation bidding application both use
Messaging.
Key and value details
messaging.global.server.enable — Set to enable to activate the Messaging system.
Value: required; installed default=enable
messaging.global.SendMessagingByEmail — Controls whether the Messaging system can send messages using the corporate external e-mail server.
• On — Allows Messaging to use the corporate external e-mail server to send messages. This is the default.
• Off — Disallows Messaging from using the corporate external e-mail server to send messages. The Messaging system will send messages and notifications only to the Enterprise eTIME Inbox.
Note: Many process templates contain a K-mail task that is affected by this setting. For example, if you specify “off” for this setting, but your organization implements a particular process designed to send messages to external e-mail as well as to the Enterprise eTIME Inbox, employees will not receive the external e-mail message. For more information, see the K-mail descriptions in the Enterprise eTIME Process Manager Programmer’s Guide.
Value: required; installed default=on
Enterprise eTIME System Administrator’s Guide 149
Chapter 5 System Settings
Printers settings
The Printers settings identify all the printers that are defined for your system.
Each printer must be visible to the server. The system uses these printers when you select Print when running reports. If you view a report first, then the printer selection comes from the browser, not from this list. You can add or remove a printer from this list. As printers are added to your system, their names are added to the WFCPrinters table.
Anything that you print using your browser’s Print command is not printed to a server-based printer. Instead, it is printed to the printer that is associated with your
PC.
As part of the installation process, the installer provided the name of one printer to be used for server-based printing, such as reports scheduled in Event Manager.
The system captures this information and writes it to a temporary property file
SitePrinter.properties
. When the system is started for the first time, it reads the SitePrinter.properties file, updates the database with that information, and then renames the SitePrinter.properties file with .1 appended to the name so that it does not get processed again.
Note the following information regarding printers:
• Printers are a global resource for the system. In a multi-instance environment, all instances have the same list of printers.
• Printer properties are maintained in the database.
• There is no limit to the number of printers that can be defined.
Click Add to add a new printer to the current list. When you add a server-based printer, enter its virtual name, path, and a comment. Use a semicolon (;) to separate the names; for example: printer.p1 = Enterprise eTIME
Printer
1;\\\\APOGEE\\LochNess;Group 1 where Enterprise eTIME Printer 1 is the name that appears in print dialog boxes.
Properties with global scope across instances are maintained in database tables. If you switch databases, you must copy the appropriate properties to the new database. See
“Working with property files” on page 34 for more information.
150 ADP, Inc.
Printers settings
Caution: Do not modify any properties in this setting unless you want the change applied to all of the instances in your environment.
After you click Save, any changes that you made are permanent. There is no way to restore or reload the previous settings.
Key and value detail
printer.<printer number> — This string represents the Enterprise eTIME server printer information. This information is in three parts, separated by semicolons.
• The first part is the printer name that appears in the printer selection list.
• The second part is the path to the printer driver.
• The third part is the printer group.
Example: Enterprise eTIME Printer 1;\\printserver\printer; Group1
Enabling a server-based printer
To add a server-based printer to the Enterprise eTIME system, follow these steps:
1. Define the printer in the System Settings component in the Printers tab.
2. Provide the default application server (JBoss, for example) user account with access to the printer.
3. Provide the server with access to the printer.
The default application server—JBoss—is installed under a Windows NT user account. This user must have access rights to all printers listed in the Printers tab.
When you add a printer to the system, someone with Full Control access rights for the print server must log onto Windows NT to make the printer accessible to the user account.
To determine if a printer is accessible from the server, log on to Windows NT using the JBoss user account. Now use standard Windows NT facilities to add a printer. If the printer appears in the list of printers available for selection, it is accessible from your server. You do not need to actually add the printer. Seeing it on the list indicates its availability to the system.
Enterprise eTIME System Administrator’s Guide 151
Chapter 5 System Settings
Record Retention - Affected Databases settings
The Record Retention - Affected Databases settings provide connection information for all databases for which you want to define retention policies and all source and target databases that are used by Enterprise Archiver.
Note: Do not leave any fields blank. Failure to fill in all fields will result in database offline errors.
Key and value detail
jdbcconnector.x.drv — The JDBC driver to use with your respective Relational
Database Management System (RDBMS).
Value: required
jdbcconnector.x.dsn — The data source name specified for your database.
Value: required
jdbcconnector.x.max — The maximum database pool size. The value is 50. Do not change this setting.
Value: required
jdbcconnector.x.min — The minimum database pool size. The value is 10. Do not change this setting.
Value: required
jdbcconnector.x.name — The fully qualified name of the database.
Value: required
jdbcconnector.x.pwd — The password associated with the specified user name.
Value: required
jdbcconnector.x.url — The JDBC connection string to be used to connect to the database.
Value: required
jdbcconnector.x.usr — The user name to be used to connect to the database.
Value: required
152 ADP, Inc.
Record Retention - Database Setup settings
Record Retention - Database Setup settings
The Retention Policy Database Setup settings contain information that the Record
Retention Policy component uses to connect to your production database.
• If the instance points to your production database, use the default values.
• If the instance points to a non-production database, such as a test database or an archive database, edit the values to match your production database.
Key and value detail
site.master.url — The JDBC connection string used to connect to the production database.
Value: required
site.master.usr — The name of the user account that is used to access the production database.
Value: required
site.master.pwd — The password of the user account that is used to access the production database.
Value: required
site.master.drv — The JDBC driver to use with your respective Relational
Database Management System (RDBMS).
Value: required
site.master.dsn — The name of the ODBC data source for the production database.
Value: required
site.master.min — The minimum database pool size. The value is 10. Do not change this setting.
Value: required
site.master.max — The maximum database pool size. The value is 50. Do not change this setting.
Value: required
Enterprise eTIME System Administrator’s Guide 153
Chapter 5 System Settings
Record Retention - Options & Tuning settings
The Record Retention - Options & Tuning settings are used to configure and control the performance of limited retention policies and Enterprise Archiver processes.
Key and value detail
WrmSetting.Tuning.BulkCopySoftwarePath — The path of the bulk loader software (bcp.exe for SQL Server databases; SQL*Loader.exe for Oracle databases), to be used to copy data from the source database to the target database.
Value: required for Enterprise Archiver processes only
WrmSetting.Tuning.MaxThreads — The maximum number of worker threads that can be applied to a Enterprise Archiver and record retention processes.
Value: required; minimum=1; maximum=4; installed default=4
WrmSetting.Tuning.CopyFileChunkSize — The number of rows in a file to copy.
Value: required; minimum=1000; maximum=5000; installed default=5000
WrmSetting.Tuning.CopyTableChunkSize — The number of rows in a table that are included in a single unit of work for a Copy job.
Value: required; minimum=1000; maximum=10000; installed default=10000
WrmSetting.Tuning.CopyChunkRowIdThreshold — The row count threshold above which a non-historical table is copied as more than one unit of work, or chunk. Applicable tables with row ID values in excess of this value will be copied in chunks (multiple units-of-work). All other applicable tables will be copied as a single unit-of-work. Reduce this value to resolve out-of-memory issues.
Value: required; minimum=1000; maximum=10000; installed default=10000
WrmSetting.Tuning.PurgeTableChunkSize — The number of rows in a table that are included in a single unit of work for a purge job.
Value: required; minimum=500; maximum=2000; installed default=2000
WrmSetting.Option.DiscardBulkCopyOutputFiles — Set to true to specify that bulk copy output files will be automatically deleted from the instance when a copy job completes.
Value: required; installed default=true
154 ADP, Inc.
Record Retention - Options & Tuning settings
WrmSetting.Option.DiscardTempTables — Set to true to specify that temporary tables will be automatically deleted when a copy job completes.
Value: required; installed default=true
WrmSetting.Option.DropTargetIndexes — Set to true to specify that the table indexes identified in WrmSetting.Option.IndexList are dropped from the target database before performing a Enterprise Archiver copy or archive job.
Value: required; installed default=false
WrmSetting.Option.RebuildTargetIndexes — Set to true to specify that dropped table indexes are rebuilt after the Enterprise Archiver job completes.
Value: required; installed default=true
WrmSetting.Option.IndexList — The list of table indexes that are dropped and optionally rebuilt when the WrmSetting.Option.DropTargetIndexes setting is set to true.
Value: required when WrmSetting.Option.DropTargetIndexes setting is true; installed default= 1_TIMESHEETITEM, 2_TIMESHEETITEM,
X3_TIMESHEETITEM, X4_TIMESHEETITEM, 5_TIMESHEETITEM,
X6_TIMESHEETITEM, X7_TIMESHEETITEM, X8_TIMESHEETITEM,
X1_PUNCHEVENT, X2_PUNCHEVENT, X1_WFCTOTAL, X2_WFCTOTAL,
X3_WFCTOTAL, X4_WFCTOTAL, X5_WFCTOTAL, X6_WFCTOTAL
WrmSetting.Option.ForeignKeyViolationLoggingLevel — The severity level at which Enterprise Archiver reports foreign key constraint violations to the
Enterprise eTIME log (WFC.log).
Value: required; installed default=ERROR
WrmSetting.Option.ForeignKeyViolationExceptions — The list of foreign keys for which foreign key constraints violations are acceptable. Do not make changes to this list unless directed to do so by TLM Support.
Foreign keys=list of foreign keys: FK1_0213, FK1_0327, FK2_0327, FK3_0327,
FK1_0340, FK2_0340, FK1_0088, FK2_0088, FK3_0088, FK1_0213,
FK2_0213, FK1_0254, FK2_0254, FK2_0255, FK3_0255, FK2_0258,
FK3_0258, FK4_0258, FK1_0284, FK2_0284
WrmSetting.Tuning.JobReallyRunningMaxTrys – The maximum number of times an attempt is made to determine if a job is running. This is used in conjunction with the sleep duration value to establish the maximum polling period
Enterprise eTIME System Administrator’s Guide 155
Chapter 5 System Settings for such a determination when Pause, Resume, and Cancel actions are issued.
Changing this setting is typically not required.
WrmSetting.Tuning.JobReallyRunningSleepDuration – The number of seconds between each attempt to determine if a job is running. Changing this setting is typically not required.
WrmSetting.Option.MetadataLoadProductExclusions – The list of products for which no metadata is provided. Do not make changes to this list.
WrmSetting.Option.DoNotHaltWhenMissingMetadataFile – Identifies whether processing will continue if a product-specific metadata file cannot be found. Do not change this setting.
Installed default=false
WrmSetting.Option.Metadata.File.LineTerminatorSize – The number of bytes at the end of each line of a metadata file that are associated with the line termination characters. Do not change this setting.
156 ADP, Inc.
Reports settings
Reports settings
The Reports settings establish the reporting properties. Before users can create and schedule reports, you must establish the reporting properties using this information.
See
Chapter 7, “Reports,” for information about creating reports.
Note: For UNIX platforms, reports are on the companion Windows server.
Key and value detail
site.reporting.GenerateRepsToDir — Specifies the location where the generated reports are stored.
Value: required; platform=Windows; installed default=Enterprise eTIME
.rootdir/reports/site.local.LANGUAGE/reportoutput
site.reporting.executable.log — Specifies the location where the ProduceReport log is stored.
Value: required; platform=Windows; installed default=Enterprise eTIME
.rootdir/logs/WFCReporting
site.reporting.rpt.files — Specifies the location where the report files are stored.
Value: required; platform=Windows; installed default=Enterprise eTIME
.rootdir/applications/ext_name/reports/
site.reporting.rpt.otherfiles — Specifies the location where custom report definitions are stored.
Value: required; platform=Windows; installed default=Enterprise eTIME.rootdir/ reports/OtherReports
site.reporting.RepTimeToLive — The number of hours before the generated reports are cleaned up from the disk.
Value: required; minimum=0; platform=Windows; installed default=72
Enterprise eTIME System Administrator’s Guide 157
Chapter 5 System Settings
site.reporting.RepCleanUpDaemon.enable — Set to true to enable the report server’s cleanup process, which deletes both the reports entry from the Check Run
Status tab and the report file. The deletion is based on the report’s request date and time and the length of time designated in the site.reporting.RepTimeToLive key.
Value: required; platform=Windows; installed default=true
site.reporting.diagnoseRptSqlOnError.enable — Set to true to include SQL errors in the .pdf file generated by the Crystal Reports engine. These errors enable detailed troubleshooting for SQL errors within a failed Crystal Reports file. Set to false only if the report engine performance is severely affected, when this is set to true.
Value: required; platform=Windows; installed default=true
site.reporting.MaxNumRepAgents — Defines the maximum number of the
Report Agents that are running in the background.
Value: required; minimum=0; platform=Windows; installed default=2
site.reporting.totalization.interval — Specifies the interval of time that a report waits in a queue.
Value: required; minimum=0; platform=Windows; installed default=30
site.reporting.totalization.retries — Specifies the number of attempts that the report engine makes when running a SQL query, which returns a list of people who have been totalized by the Background Processor. Reports never directly call or run the Background Processor, but verify a column value that is set to the person’s current totalization status.
Value: required; minimum=0; platform=Windows; installed default=7
site.reporting.totalizer.threshold — Specifies to the report engine how to report a list of persons who failed to totalize. If the number is less than or equal to this value, the report sends a list of failed person IDs. If the number exceeds this value, the report sends a status value that generates a generic totalization failure message.
Value: required; minimum=0; platform=Windows; installed default=100
site.reporting.totalizer.threshold.megaproblem — If the total number of nontotalized persons exceeds this value, the totalization sequence is terminated, and a failure report is run.
Value: required; minimum=0; platform=Windows; installed default=10000
158 ADP, Inc.
Reports settings
site.reporting.importbatchrange — Specifies the range, in days, that is used as a filter to search the database for import batches that have been run. The range starts from today and goes backward for the specified number of days.
Value: required; minimum=0; platform=Windows; installed default=90
site.reporting.engine.enable — Set to true to enable the report engine in this instance.
Value: required; platform=Windows; installed default=true
site.reporting.preprocesswebservice.timeout — Number of minutes that report pre-processing will run before timing out.
Value: required; platform=Windows; installed default=7
site.reporting.server.protocol — Protocol used to access the SSRS Server for
Advanced Reporting.
Value: required; platform=Windows; installed default=http
site.reporting.server.name — Fully qualified domain name of the SSRS Server for Advanced Reporting.
Value: required; platform=Windows; installed default=localhost
Enterprise eTIME System Administrator’s Guide 159
Chapter 5 System Settings
Security settings
Security settings establish an offline environment and specify the authentication mode that your Enterprise eTIME instance uses.
When the system is in offline mode and the database is not accessible, the user must log on using the offline URL. An authentication of the user name and password occurs. The user ID and password must match those in Enterprise eTIME’s records.
Key and value detail
site.security.authentication.offline.username — Logon user name for offline mode.
Value: required; installed default=superuser
site.security.authentiction.offline.password — Logon password for offline mode. Passwords are stored encrypted.
Value: required
site.security.authentication.logoff.restartTimer.seconds — Specifies the number of seconds allotted for the server to restart, before the user is redirected back to the logon page after logging off of Enterprise eTIME.
Value: required; minimum=0; installed default=120
site.security.SSL.FQDN — Fully-qualified domain name of the local server used for SSL-enabled connections. For example, myserver.adp.com.
site.security.authsrc — Authentication type: The definition of your server security method.
Examples:
• LDAP://your LDAP server name/ou=your organizational unit, o=your organization name
• WinNT — support for multiple Windows NT domains
• WinNT://your NT Domain name — support for a single Windows NT domain
• OTHER://provider=Authentication Module;property=Authentication Module property file
160 ADP, Inc.
Security settings
See
“Understanding authentication” on page 162 for more information about the
different authentication types.
Value: installed default=PROPRIETARY
site.security.authsrc.winnt — Specifies the provider of NT authentication.
site.security.authsrc.ldap — Specifies the provider of LDAP authentication.
site.security.authsrc.other — Specifies the provider of customized authentication.
site.security.singlesignon — Set to true to enable single sign-on.
Value: required; installed default=false
site.security.singlesignon.logoffurl — Specifies the logoff URL if single sign-on is enabled.
Value: required; installed default={WFC.context}/logon/ logonWFC.html
site.security.singlesignon.module — The name of the module, such as Java class file, that implements single sign-on for Enterprise eTIME. This is only used when
Enterprise eTIME integrates with a third-party single sign-on solution.
Value: installed default = com.kronos.wfc.platform.security.business.authenticati
on.ssoplugin.SSOSiteMinderSubject
site.security.singlesignon.module.properties — The name of the property file that contains configuration information used in the single sign-on module. This is only used when Enterprise eTIME integrates with a third-party single sign-on solution.
Value: installed default={WFC.externaldir}/applications/wcb/ properties/SSOSiteMinder.properties
site.security.html.ess.global.securityTimeout.Minutes — Sets the logoff timer on all the pages within Enterprise eTIME Professional - HTML Client. This value determines the inactivity time period each user has prior to automatic logoff.
Value: required; minimum=1; maximum=30; installed default=25
site.security.html.ess.global.QTS.securityTimeout.Minutes — Sets the Quick
Time Stamp logoff timer for all the pages within Enterprise eTIME Professional -
HTML Client. This value determines the inactivity time period that triggers automatic logoff for users who logged in via Quick Time Stamp
Value: required; minimum=1; maximum=30; installed default=5
Enterprise eTIME System Administrator’s Guide 161
Chapter 5 System Settings
site.security.html.ess.global.QTS.confirmationTimeout.Seconds — Sets the redirect timer on the Quick Time Stamp - Time Recorded page within Enterprise eTIME Professional - HTML Client. This value determines the display length of the results page prior to redirection back to the Quick Time Stamp page.
Value: required; minimum=1; maximum=60; installed default=10
site.security.authentication.urldispatcher — The name of the module that implements authentication for the URL Dispatcher Service that is used by the
4500 timeclock.
The default authentication model for the URLDispatcher is device-only requests.
If you want the URLDispatcherServlet to default to accept requests from any browser, not just the browser on the 4500 Timeclock, substitute
DeviceOnlyAuthentication with AnyBrowserAuthentication.
For example: site.security.authentication.urldispatcher=com.kronos.
wfc.wfp.urldispatcher.security.AnyBrowser
Authentication
Understanding authentication
Authentication is the validation of a user name and password by a trusted authority. The system makes different kinds of authentication modules available.
Note: Regardless of the type of authentication that you specify here, the following accounts always use ADP authentication: SuperUser, Totalizer, TaskRunner, and
DCM’s user accounts.
Your authentication type is established during the initial configuration of the system, and is the value of the property site.security.authsrc. The following are available property values:
• PROPRIETARY
If you specify this value, the system validates the user ID and password associated with a user in the ADP database.
Note: This is the local and default authentication scheme. The user must exist in the database to which the server is attached. Changing databases when
162 ADP, Inc.
Security settings using PROPRIETARY authentication may cause authentication problems.
The authentication source must be the same across domains.
• WinNT
If you use a WinNT value without specifying a domain, Enterprise eTIME proxies the authentication request to a Windows domain server, as specified as part of the user name at logon. Windows validates the user ID and password.
This setting is used for supporting authentication against multiple Windows
NT domains. Enterprise eTIME user names must be specified as domain
name\user id—for example, CORPORATE_DOMAIN\dgormley. This entire value is the full user name value stored in the Enterprise eTIME user account table and shown in all views, QuickNavs, and reports. When users log on to
Enterprise eTIME, they enter their full user names in the logon screen—for example, CORPORATE_DOMAIN\dgormley. The Windows user
“dgormley” must exist in the “CORPORATE_DOMAIN” domain.
Some additional Windows domain configuration may also be required. The server machine is defined as a member of some domain—for example, the A domain. If the server needs to authenticate users who are defined in domains
B and C, then domains B and C must be configured to be trusted by domain
A.
•
WinNT://your_NT_domain
(not available for UNIX platforms)
For example, WinNT://CORPORATE_DOMAIN
If you use a WinNT value, Enterprise eTIME proxies the authentication request to a domain server. Windows validates the user ID and password. For
WinNT authentication, the user name must match the ADP user name recorded in the Enterprise eTIME database.
This setting is used for supporting authentication against a single Windows
NT domain where all the Enterprise eTIME users have Windows accounts in one domain.
•
LDAP://
your_LDAP_server_name/ou=your_organizational_unit, o=
your_organization_name
For example, LDAP://tdyernt/ou=people, o=adp.com
Enterprise eTIME System Administrator’s Guide 163
Chapter 5 System Settings
If you specify LDAP, Enterprise eTIME proxies the authentication request to a Lightweight Directory Access Protocol (LDAP) server. LDAP validates the user ID and password. See your WinNT or LDAP documentation for information about these processes.
Regardless of which process you use, the user ID must match the recorded ones in the system’s database tables. For LDAP authentication, the LDAP user id (uid) attribute must match the ADP user name recorded in the
Enterprise eTIME database.
• Windows Integrated Authentication
Windows Integrated Authentication (WIA) enables users who are already logged into their Windows desktop to enter Enterprise eTIME without providing their user ID or password.
To implement WIA, do the following:
– Set jakarta connector security to use WIA. To do this:
Access the Authentication Methods dialog box from jakarta properties.
Deselect the Anonymous access check box
Select the Integrated Windows authentication check box.
– Set Security settings as follows: site.security.singlesignon=true site.security.singlesignon.module=com.kronos.wfc.platform.
security.business.authentication.ssoplugin.SSOWIA
Subject
Restart Enterprise eTIME.
– In People Editor, select NT authentication for users who are using WIA.
These users can then log on to a Windows machine and navigate to http://<machineName>/1/logonWithUID
to access Enterprise eTIME. Note that this URL is for Internet Explorer.
• OTHER://provider=Authentication Module;property=Authentication Module property file
This uses a custom authentication method. This custom authentication method uses the module identified by Authentication Module to validate the user’s
164 ADP, Inc.
Security settings credentials, which is usually a username and password. This module is configured using the Authentication Module property file properties file.
One use of custom authentication is for custom LDAP authentication. This is implemented in a module installed with Enterprise eTIME, and can be used as an alternative to the default Enterprise eTIME LDAP authentication method.
This custom LDAP authentication module can accommodate a wide range of
LDAP configurations.
Changing the logoff timer
You can change the length of time delay when you are logging off Enterprise eTIME.
1. Select System Configuration > System Settings > Security.
2. Set site.security.authentication.logoff.
restartTimer.seconds
to the appropriate number of seconds.
3. Click Save.
Enterprise eTIME System Administrator’s Guide 165
Chapter 5 System Settings
Service settings
Service settings establish properties related to the Enterprise eTIME instance.
A number of property files contain templates for SQL statements that the system uses. When your system was initially configured, files containing SQL statements that conform to your requirements were selected. These files do not change and are specified as site.service.sql.strings.file.x where x is first
, second, third, fourth, or fifth.
Use the property site.service.sql.trace.on.off with a setting in the
SQL Coverage tab to enable SQL tracing.
Key and value detail
site.service.sql.strings.file.first — First SQL Strings properties file.
Value: required; installed default=WPKSQLStrings.properties
site.service.sql.strings.file.second — Second SQL Strings properties file.
site.service.sql.strings.file.third — Third SQL Strings properties file.
site.service.sql.strings.file.fourth — Fourth SQL Strings properties file.
site.service.sql.strings.file.fifth — Fifth SQL Strings properties file.
site.service.sql.trace.on.off — This setting works with the new logging package, which means the site.log.WFC.PERSISTENCE.SQLTRACING key must be set to DEBUG.
• Set this to off to disable SQL tracing.
• When this setting is set to on, SQL is added to the log.
Value: required; installed default=off
site.service.business.LL.MAX_MOST_RECENT_USED_ITEMS — The number of most recently used transfer settings that are available for reuse.
Value: required; minimum=1; installed default=5
site.service.business.LL.MAX_LABOR_LEVEL_ENTRIES — The maximum number of named entities that are displayed at the client, such as labor level entries, non-organizational jobs, labor level sets, and HyperFind queries.
Value: required; minimum=1; installed default=1000
166 ADP, Inc.
Service settings
site.service.business.type.TimePeriodType.MAX_DAILY — The maximum standard hours for daily time period.
Value: required; minimum=0; maximum=24; installed default=24
site.service.business.type.TimePeriodType.MAX_WEEKLY — The maximum standard hours for weekly time period.
Value: required; minimum=0; maximum=168; installed default=168
site.service.business.type.TimePeriodType.MAX_PAY_PERIOD — The maximum standard hours for pay period time period.
Value: required; minimum=0; installed default=744
Enterprise eTIME System Administrator’s Guide 167
Chapter 5 System Settings
SQL Coverage settings
The SQL Coverage settings provide a debugging tool that tracks the number of times each SQL statement is executed. You should need this information only for debugging.
Key and value detail
test.SQLCoverage.enabled — Set to true to perform SQL coverage tracking.
Value: required; installed default=false
test.SQLCoverage.writebackcount — The number of changes to the SQL
Coverage properties entries between rewriting the file.
Value: required; minimum=1; maximum=100; installed default=25
test.SQLCoverage.refresh — Set to true to re-create the SQL Coverage properties from the WPKSQLStrings*.properties file.
Value: required; installed default=false
test.SQLCoverage.traceback — The list of statements to be backtraced. You can find out where a SQL statement is invoked by entering its name in this field. A complete traceback is written to the log. You can add multiple statements, separated by spaces.
test.SQLCoverage.driverLogging — Set to true to create a log of all JDBC driver communications. This can be helpful when you debug driver problems. The
JDBCdriver.log
file contains the output.
Value: required; installed default=false
168 ADP, Inc.
SQL Coverage settings
Enabling SQL tracing
To enable SQL tracing:
1. Select System Configuration > System Settings > Log File.
2. Set site.log.loglevel to DEBUG.
3. Click Save.
4. Select System Configuration > System Settings > Service.
5. Set site.service.sql.trace.on.off to on.
6. Click Save.
7. Select System Configuration > System Settings > SQL Coverage.
8. Set test.SQLCoverage.enabled to true.
9. Click Save.
Enterprise eTIME System Administrator’s Guide 169
Chapter 5 System Settings
Startup settings
The Startup setting controls the system startup.
Key and value detail
test.startup.offline — The system will not attempt a database connection when the value of this key is set to true. False is the normal startup mode that attempts to start the online services and a database connection. If this setting is marked as true, no online services are started, no database connection is attempted, and the offline services are started. Users must then log on using the offline logon mode.
• If test.startup.offline is set to true, the offline services are started
(ExtensionDiscoveryService, PropertiesExtensionLoaderService,
PluginService, PlatformManagerService, PreLoadServletsService, and
ApplicationInstaller). If any of these offline services fails to start, the system becomes unavailable. No online services are started, the system starts in offline mode, and users must log on using the offline logon mode.
• If test.startup.offline is set to false, the system starts in online mode, and attempts to start the online services, including ServiceSphere, which attempts a database connection.
Value: required; installed default=false
170 ADP, Inc.
Transformation settings
Transformation settings
The Transformation settings control the data transformation service for any services, such as reports.
Key and value detail
site.transformation.controllerPollingInterval — The polling interval for the
TranformerController thread (in milliseconds).
Value: required; minimum=1; installed default=2000
site.transformation.MaxNumTransformerThreads — The maximum number of transformer threads that can be run simultaneously.
Value: required; minimum=1; installed default=2
site.transformation.transformerManagerSleepInterval — The sleep interval
(in milliseconds) for the TransformerManager thread before it checks the transformation queue for requests.
Value: required; minimum=1; installed default=5000
Enterprise eTIME System Administrator’s Guide 171
Chapter 5 System Settings
Web & App Server settings
The Web & App Server settings control the communication component that receives requests from users and returns responses to them.
The default communication protocol is HTTP. However, much of the data between users and the system is text-based and, therefore, easily readable. If you require a more secure protocol, you can configure your Web server to use HTTPS instead, which uses a Secure Sockets Layer (SSL) to encrypt the data with a digital certificate technique.
Key and value detail
site.webserver.session.timeout.graceperiod.minutes — The length of time that the user has to respond between the time that the Timeout Logon Again dialog box appears and the time that the web server session timeout occurs. The clientside “Logon again Timer” is calculated on the client, based on the web server’s own session timeout interval and this grace period value.
Value: required; minimum=1; installed default=1
site.webserver.applet.communication.protocol — The protocol used by applets for communication with the application server.
Value: required; installed default=system
Value http https system
Definition
Standard mode
Secure mode
Applets will use the protocol determined from the HTTP request, which is the protocol used to request the applet.
site.webserver.applet.communication.port — The port used for applet communication. Specify only if also you are also specifying the protocol and it is using a non-standard port (standard ports are 80 for http and 443 for https).
site.webserver.QTS.maxRoundTripNetworkLatency.seconds — The maximum network latency time for the Quick Time Stamp (QTS) result page requests. You can select an alternate network latency time for the QTS in the event
172 ADP, Inc.
Web & App Server settings that the round trip from client to server exceeds 1 second. You might use this setting in situations such as using the QTS application across a satellite connection, when the one-way transfer time is equal to or greater than 500 milliseconds. Possible values for this key are 1, 2, 3, 4, and 5.
Value: required; installed default=3
site.webserver.communication.protocol — The protocol used by the web server for all communication. This value is either http (standard mode) or https
(secure mode).
Value: required; installed default=http
site.webserver.appserver.communication.protocol – The protocol used by the application server for all communication. This value can be either http (standard mode) or https (secure mode).
site.webserver.appserver.IpcPort — The port through which the application server receives communication requests.
Value:required; installed default=8080
site.webserver.webServerHostName — The name of the computer where the web server resides.
Value: required; installed default=name of the computer that was specified at installation
site.webserver.appserver.jspcompression — Set to true to turn on HTTP compression for all JSPs system wide.
Value:required; installed default=false
site.webserver/messaging.url.server — Replacement prefix used for URLs that are included in external e-mail messages in employee messaging service.
Value:required; installed default=user-defined prefix.
Enterprise eTIME System Administrator’s Guide 173
Chapter 5 System Settings
System Settings for Workload Generator
There are eight settings under the Workload tab in System Settings that affect the
Workload Generator. Six settings customize Workload Generator terms to better describe your business. Two additional settings are specific to the staffing matrix: one setting enables a warning dialog box to display when a gap exists, and another setting defines the decimal rounding mode.
An example of a customized (or configurable) Workload Generator term is
volume. The Workload Generator enables a third tab in the Workload Planner.
This tab is used to define the volumes that drive the Workload Generator. In a health care operation, the volume is the number of patients needing care. This number is referred to as “patient census.” In a health care operation, you could define the system setting site.workload.configurableterms.volume
as Census. The third tab in the Workload Planner will then be labeled Census.
Note: If you change any of the configurable terms, make sure you restart your server before continuing.
Configurable terms
The six configurable terms settings are listed here.
Note: If you change any of these configurable terms, make sure you restart your server before continuing.
• site.workload.configurableterms.volume — The number used by the staffing matrix to generate workload. In a health care operation, volume is often referred to as Census; the number of patients needing care. The definition defined in this setting appears in the following places in the user interface:
– The label of the third tab in the Workload Planner
– The label of the Add option under the Actions menu item in the Workload
Planner (for example, “Add Volume” or “Add Census”)
174 ADP, Inc.
System Settings for Workload Generator
– The label of the Add/Remove Range menu options used in the staffing matrix portion of workload setup (for example, “Add Volume Range” or
“Add Census Range”)
– The label of the configuration and calculation settings of the weight sets.
• site.workload.configurableterms.addvolume —
• site.workload.configurableterms.weight — The factor that modifies the volume number. In a health care operation, weight is often referred to as
acuity, which is the level of care needed by patients in different areas. The definition defined in this setting appears as the label of the factoring set in
Workload Setup (for example “Acuity Set” or “Weight Set”).
• site.workload.configurableterms.weightedvolume — The label of the view option in the Workload Planner which reflects a modified volume (or census) number.
• site.workload.configurableterms.budgeted — The term used to refer to a workload generated in advance, creating the baseline staffing plan. This term is used in the following areas in the user interface:
– The Generate Workload dialog box (accessed by selecting
Actions > Generate Workload from the Calendar tab in the Workload
Planner)
– The View option under the third tab in the Workload Planner
– A data label in the grid under the third tab in the Workload Planner
• site.workload.configurableterms.projected — The term used to refer to a workload generated for the current day, creating the adjusted staffing plan.
This term is used in the following areas in the user interface:
– The Generate Workload dialog box (accessed by selecting
Actions > Generate Workload from the Calendar tab in the Workload
Planner)
– The View option under the third tab in the Workload Planner
– A data label in the grid under the third tab in the Workload Planner
• site.workload.configurableterms.actual — The term used to refer to actual workload, which is used for reports and will be used in future features. This term is used in the following areas in the user interface:
Enterprise eTIME System Administrator’s Guide 175
Chapter 5 System Settings
– The View option under the third tab in the Workload Planner
– A data label in the grid under the third tab in the Workload Planner
Additional system settings
The two additional settings are:
• site.workload.staffingmatrix.gapwarning — Setting this to True will cause a warning dialog box to be displayed if you are creating gaps when setting up a staffing matrix volume range.
• site.workload.generation.roundingmode — This sets the rounding mode used during workload generation for decimal headcount values in the staffing matrix. Valid settings are:
– Round, which means use standard rounding conventions
(less than .5 = round down; .5 or higher = round up).
– Always Round Up
– Always Round Down
176 ADP, Inc.
Chapter 6
Create a Custom Theme
A system administrator can create a custom theme to change the appearance of colors and fonts in Enterprise eTIME application pages to any set of colors preferred for the site. This chapter describes how to select colors, specify the new colors in style sheets and images, and deploy the custom theme.
Complete these steps to create and deploy a custom theme:
1.
“Create a new theme folder for the custom theme” on page 178.
2.
“Select colors for the theme” on page 178.
3.
“Prepare the logo file” on page 182
4.
“Specify custom property values in theme.css” on page 183.
5. (Optional)
“Change colors in the image files to match the custom theme” on page 187.
6.
“Test the custom theme” on page 192
7.
“Deploy the custom theme” on page 193.
8. (Optional)
“Extend the custom theme to the portal” on page 194.
Chapter 6 Create a Custom Theme
Create a new theme folder for the custom theme
Before you create a custom theme, note the following:
• Be sure you use a copy of the custom theme folder (not the custom theme folder itself) for developing the custom theme. You can then use the original folder to revert to the original settings, if necessary.
• Do not delete the basic theme folder even when you have completed and deployed your own custom theme.
Complete these steps to create the custom theme folder:
1. Find the custom theme folder in the services folder on the Enterprise eTIME installation disc.
2. On the system that is running the web server where you will develop the custom theme, copy the entire custom theme folder and store it in
install_directory\Enterprise eTIME\applications\wpk\themes
.
3. (Optional) Rename the custom folder, using the following guidelines:
– Use only alphanumeric, dash (-), and underscore (_) characters.
– Use 16 characters or less.
– If you are using multiple instances and want a different theme for each instance, use a number as part of the folder name.
Select colors for the theme
An elementary theme uses eight colors, three primary colors and five additional colors derived from the primary colors. For example, these eight colors make up an elementary theme:
178 ADP, Inc.
Create a new theme folder for the custom theme
Primary color 1
Primary color 1
Lightest color
Primary color 2
Medium color
Primary color 3
Darkest color
Primary color 2 Primary color 3
Color Group 1
100% of Primary color 1
RGB(127,185,143)
Color Group 2
70% of Primary color 1
RGB(165,206,176)
Color Group 3
40% of Primary color 1
RGB(203,227,210)
Color Group 4
100% of Primary color 2
RGB(21,91,156)
Color Group 5
70% of Primary color 2
RGB(91,140,185)
Color Group 6
40% of Primary color 2
RGB(161,189,215)
Color Group 7
100% of Primary color 3
RGB(52,73,93)
Color Group 8
25% of Primary color 3
RGB(204,209,214)
These colors are displayed on the following sample page. Each number on the sample page corresponds to one of the eight color groups.
Enterprise eTIME System Administrator’s Guide 179
Chapter 6 Create a Custom Theme
Navigation bar
Tab menu Selected tab menu
Utility links
Hide/show button
Tab menu links
Selected row
Row stripe
Selected tab in tab bar
180
Complete these steps to select the eight colors and their values:
1. Choose three primary colors that the organization uses most frequently; for example, the main colors on its web site, in its logo, or in its marketing collateral:
– Primary color 1 should be the lightest color of the three primary colors.
– Primary color 3 should be the darkest color of the three primary colors.
– Primary color 2 should be in between the light Primary color 1 and the dark Primary color 3.
2. Start a graphics tool and open the color palette.
3. Import an image file with the primary colors; for example, a logo.
4. Use a color eyedropper tool to pick up Primary color 1 and add it to the color swatches.
ADP, Inc.
Create a new theme folder for the custom theme
5. In the color palette, select Primary color 1; its color definitions appear. Write down the Red, Green, and Blue values (RGB values).
6. Repeat
step 5 for Primary color 2 and Primary color 3.
7. Derive two secondary colors from Primary color 1: a. In the graphics tools, create a new object with Primary color 1. b. Change the value to 70% of Primary color 1, so that it is lighter than
Primary color 1. c. Use the eyedropper to pick up the 70% color and add it to the swatch library. d. In the color palette, select the 70% color, and write down the RGB values. e. Repeat step a through step d to create another secondary color from
Primary color 1 at 40% of Primary color 1.
8. Derive two secondary colors from Primary color 2: a. In the graphics tools, create a new object with Primary color 2. b. Change the value to 70% of Primary color 2, so that it is lighter than
Primary color 2. c. Use the eyedropper to pick up the 70% color and add it to the swatch library. d. In the color palette, select the 70% color, and write down the RGB values. e. Repeat step a through step d to create another secondary color from
Primary color 2 at 25% of Primary color 2.
9. Derive one secondary color from Primary color 3: a. In the graphics tools, create a new object with Primary color 3. b. Change the value to 25% of Primary color 3, so that it is lighter than
Primary color 3. c. Use the eyedropper to pick up the 25% color and add it to the swatch library. d. In the color palette, select the 25% color, and write down the RGB values.
10. Assign the eight colors to color groups and write down the RGB values. You will use these values in
“Specify custom property values in theme.css” on
Enterprise eTIME System Administrator’s Guide 181
Chapter 6 Create a Custom Theme
“Change colors in the image files to match the custom theme” on page 187.
For example, this table lists the RGB values for the example eight color groups in
“Select colors for the theme” on page 178:
Color
Primary color 1
70% of Primary color 1
40% of Primary color 1
Primary color 2
70% of Primary color 2
25% of Primary color 2
Primary color 3
25% of Primary color 3
Color group
Color Group 1
Color Group 2
Color Group 3
Color Group 4
Color Group 5
Color Group 6
Color Group 7
Color Group 8
RGB values
127,185,143
165,206,176
203,227,210
21,91,156
91,140,185
161,189,215
52,73,93
204,209,214
Prepare the logo file
If you are replacing the ADP logo file, the graphic image must meet certain requirements to ensure that it fits in the space allocated for the logo and appears in the correct place on the page.
Use a graphics tool and make sure the logo graphic file meets these requirements:
• Maximum size: 128 pixels wide, 50 pixels high
• Minimum padding: 10 pixels on the left, 5 pixels on top
• Transparency: transparent
• Justification: left
• Format: PNG
Store the logo file as logo.png in the custom theme folder that you copied to
install_directory\Enterprise eTIME\applications\wpk\themes
.
182 ADP, Inc.
Create a new theme folder for the custom theme
Specify custom property values in theme.css
Requirements
Before changing theme.css, complete these steps:
1. If you have not already made a copy of the custom theme folder and renamed
it, complete the procedure in “Create a new theme folder for the custom theme” on page 178.
2. Make a backup of theme.css in the theme folder that you copied and renamed in install_directory\Enterprise eTIME\applications\wpk\themes
. You can then revert to the original version, if necessary.
Change theme.css
If possible, develop the theme in development mode on a system that is outside of the production system. That way, you can check changes when you refresh a page without disrupting the production system. If you work in development mode on the production system, the theme changes are visible across the suite whenever users refresh a page, which can adversely affect performance. In standard mode, an application server restart is required to pick up the theme changes.
1. (Optional) On the computer running the application server, switch to development mode. a. Log on to Enterprise eTIME with system administrator privileges. b. Change the following Display system setting to true: site.portal.theme.development.mode
2. On the web server system where you are developing the custom theme, use a text editor to open this file:
install_directory\Enterprise eTIME\applications\wpk\themes\custom_theme\theme.cs
s where custom_theme is the name of the folder for the theme that you are developing.
Enterprise eTIME System Administrator’s Guide 183
Chapter 6 Create a Custom Theme
3. Change the default RGB color values for the eight color groups, using the values that you selected in
“Select colors for the theme” on page 178. Note the
following:
– Symbolic color names (for example, red) and hexadecimal color values
(for example, FF0000) are not supported. You must use RGB color values.
– Other selector attributes are not supported. For example, if you specify line-height or font-variant values, they are ignored.
– Do not change the background color (background-color) value in the adp base class:
/**
* Overall default values.
*/
#kronos{ background-color:rgb(255,255,255); color:rgb(0,0,0); font-family:Arial,Verdana,sans-serif; font-size:11px; font-weight:normal; font-style:normal;
}
If you change the background color from white, several items in the pages might not appear as you expected.
Search in theme.css for the selectors listed in the following table and specify the new RGB color values. If the property listed in the table for the selector does not exist in theme.css (there are some properties that do not exist in the default theme.css), add the specified property to the selector.
Color group Selector
1
2
#kronos .NavBar
#kronos .ActionBar
#kronos .ActionBar .Action
#kronos .ActionBar .Action.Hover
#kronos .TabBar
Property to add or change background background-color background-color background-color background-color
184 ADP, Inc.
Create a new theme folder for the custom theme
5
6
Color group Selector
3
4
7
#kronos .TabBar .Tab.Selected
#kronos .TabBar .Tab.Selected.Hover
#kronos .Tabular TH
#kronos .Tabular TD.Selected
#kronos .TabBar .Tab.Selected
#kronos .WorkArea .Panel
#kronos .TabBar .Tab.Selected
#kronos .TabBar .Tab.Selected.Hover
#kronos .NavBar .TabMenuSelected
#kronos .WorkArea .Button.Hover
#kronos .WorkArea .Button
#kronos .SuiteBar .ActionSelected
#kronos .SuiteBar .ActionSelected:Hover
No changes required.
#kronos .Tabular TR.Selected
#kronos .Tabular TR.Active
#kronos .NavBar .TabMenu
#kronos .NavBar .TabMenu:Hover
#kronos .NavBar .TabMenuLinks
#kronos .NavBar .UtilityLinks
#kronos .WorkArea .ContentPanel .HeaderBar
#kronos .WorkArea .Heading
#kronos .ActionBar .Action
#kronos .ActionBar .Action.Hover
#kronos .TabBar
Property to add or change background-color background-color background-color background-color background-color background-color color color background-color background-color background-color color color
No changes required.
background-color background-color background-color color background-color color color color color color color
Enterprise eTIME System Administrator’s Guide 185
Chapter 6 Create a Custom Theme
Color group Selector
8 #kronos .Tabular TR
#kronos .SuiteBar .Action:Hover
#kronos .SuiteBar .ActionSelected
#kronos .Dialog
Property to add or change background-color background-color background-color background-color
For example, to change the color values in #kronos .NavBar to Color group 1, change this default definition:
#kronos .NavBar{ background: rgb(122,133,173); to
#kronos .NavBar{ background: rgb( 127,185,143 );
4. Change the default font specification in the main style class, #kronos; when you make changes to this class, the changes are inherited by its subclasses for use throughout the user interface. Use a san-serif font (for example, Arial) for best results.
Search for this class in theme.css and specify the new font definitions. For example:
#kronos{ background-color:rgb(255,255,255); color:rgb(0,0,0); font-family:Arial,Verdana,sans-serif; font-size:11px; font-weight:normal; font-style:normal;
}
This specification changes the font to Gill Sans and the font size to 10 pixels:
#kronos{ background-color:rgb(255,255,255); color:rgb(0,0,0); font-family:Gill Sans, Arial,sans-serif; font-size:10px;
186 ADP, Inc.
Create a new theme folder for the custom theme font-weight:normal; font-style:normal;
}
5. Save theme.css and exit from the text editor.
Change colors in the image files to match the custom theme
Optionally, you can change colors in image files that are used in the interface so they match the custom theme colors that you set in theme.css. This customization step can take a signficant amount of time because you open and edit several image files, and you need to use a graphic artist to perform some of the steps.
Requirements
You need a graphics editing tool to work with the image files; for example,
Adobe® Fireworks or Adobe Photoshop®; Adobe Fireworks is recommended.
To correctly display application pages in all browsers, export most of the image files as 8-bit, PNG files with alpha transparency. Export the tab image files as 24bit PNG files to ensure that they appear correctly against the header background.
The table in
“Procedure” on page 187 specifies how to save each file.
Procedure
1. On the web server system where you are creating the custom theme, go to the
install_directory\1\applications\wpk\themes\custom_
theme\icons
folder, where custom_theme is the name of the folder for the theme that you are developing.
2. Send one of these zip files to a graphic artist. The file that you send depends on the graphics editing tool that you are using:
– Fireworks—SourceFiles_PNGformat.zip
– Photoshop—SourceFiles_PSDformat.zip
3. Make sure the graphic artist is working outside of the custom theme folder.
Instruct the graphic artist to unzip SourceFiles_PNGformat.zip or
SourceFiles_PSDformat.zip
.
Enterprise eTIME System Administrator’s Guide 187
Chapter 6 Create a Custom Theme
4. The graphic artist must change the default color values to the RGB values in
“Select colors for the theme” on page 178 in each of these image files and
save the files in the format specified:
Color group Image file in \themes\custom\icons
1
2
3
No images to change.
No images to change.
\suitenav\hide-top-navigation-hover
\suitenav\show-top-navigation-hover
Save as
8-bit, PNG with alpha transparency
188 ADP, Inc.
Create a new theme folder for the custom theme
Color group Image file in \themes\custom\icons
4
4
\actions\action-link-arrow
\actions\row-delete-hover
\actions\row-insert-hover
\actions\row-up-hover
\actions\row-down-hover
\actions\calendarpanel\next-month
\actions\calendarpanel\next-year
\actions\calendarpanel\previous-month
\actions\calendarpanel\previous-year
\actions\vcr\go-back
\actions\vcr\go-back-hover
\actions\vcr\go-forward
\actions\vcr\go-forward-hover
\actions\selectpanel\move-all-left
\actions\selectpanel\move-all-right
\actions\selectpanel\move-selected-left
\actions\selectpanel\move-selected-right
\actions\selectpanel\move-selected-down
\actions\selectpanel\move-selected-up
\button\button-background
\button\button-bottom-left-corner
\button\button-top-right-corner
\suitenav\button-go-full.gif
\suitenav\hide-top-navigation
\suitenav\show-top-navigation
\suitenav\submenu-on
\suitenav\tab-menu-left (tab stroke only)
\suitenav\tab-menu-right (tab stroke only)
\suitenav\tab-menu-left-selected
\suitenav\tab-menu-right-selected
Save as
8-bit PNG with alpha transparency
24-bit PNG
Enterprise eTIME System Administrator’s Guide 189
Chapter 6 Create a Custom Theme
Color group Image file in \themes\custom\icons
5
6
\actions\row-delete
\actions\row-down
\actions\row-insert
\actions\row-up
\button\button-top-right-corner-disabled
\actions\selectpanel\move-all-left-disabled
\actions\selectpanel\move-all-right-disabled
\actions\selectpanel\move-selected-left-disabled
\actions\selectpanel\move-selected-rightdisabled
\actions\selectpanel\move-selected-downdisabled
\actions\selectpanel\move-selected-up-disabled
\actions\vcr\go-back-disabled
\actions\vcr\go-forward-disabled
\suitenav\takemeto-dropdown-indicatordisabled
Save as
8-bit PNG with alpha transparency
8-bit PNG with alpha transparency
190 ADP, Inc.
Create a new theme folder for the custom theme
Color group Image file in \themes\custom\icons
7
7
8
\actions\panel\condense-horizontal
\actions\panel\condense-horizontal-box
\actions\panel\condense-vertical
\actions\panel\condense-vertical-box
\actions\panel\expand-horizontal
\actions\panel\expand-horizontal-box
\actions\panel\expand-vertical
\actions\panel\expand-vertical-box
\actions\vcr\vcr-first
\actions\vcr\vcr-first-hover
\actions\vcr\vcr-last
\actions\vcr\vcr-last-hover
\actions\vcr\vcr-next
\actions\vcr\vcr-next-hover
\actions\vcr\vcr-previous
\actions\vcr\vcr-previous-hover
\button\button-elipses-blue
\suitenav\submenu-off-selected
\suitenav\takemeto-dropdown-indicator
\trees\tree-nav-minus
\trees\tree-nav-minus-over
\trees\tree-nav-plus
\trees\tree-nav-plus-over
\suitenav\tab-menu-left.gif
\suitenav\tab-menu-right.gif
\suitenav\tab-menu-left
\suitenav\tab-menu-right
No images to change.
Save as
8-bit PNG with alpha transparency
24-bit PNG
Enterprise eTIME System Administrator’s Guide 191
Chapter 6 Create a Custom Theme
5. Instruct the graphic artist to zip all the image files and send the zip file back to you. Then, copy the zip file to the web server where the custom theme is being created.
6. Unzip the file to the
install_directory\1\applications\wpk\themes\custom_
theme\icons
folder, where custom_theme is the name of the folder for the theme that you are developing
Test the custom theme
Before deployment, test the theme to ensure that all customization steps were completed successfully.
1. On the system where you created the theme, open a browser.
2. Clear the browser cache to make sure that the new colors, images, and styles will be used.
3. Log on to the Enterprise eTIME system where you created the custom theme.
4. Check several pages to make sure that you see each style and image.
5. If necessary, make changes to the styles or images as described in
on page 178 and “Change colors in the image files to match the custom theme” on page 187.
6. If you switched to development mode, switch back to standard mode: a. Log on to the Enterprise eTIME system on the application server using an account with system administrator privileges. b. Change the following Display system setting to false: site.portal.theme.development.mode
7. Remove the install_directory\Enterprise eTIME\applications\wpk\lib\ themes.jar
file.
8. Clear the Java cache in the Windows Control Panel.
192 ADP, Inc.
Create a new theme folder for the custom theme
Deploy the custom theme
After testing the custom theme colors, fonts, logo, and image files, deploy the new theme.
1. Create this new folder in the installation directory on the production web server system: adp\deployments\custom\wfp_staging\web_server\appli cations\wpk\themes
2. Copy all custom theme folders that you developed from the development web
server system to the new folder you created in step 1 .
3. On the production web server system, click the Configuration Manager desktop icon to start it.
4. In Configuration Manager, click Next.
5. In the Configuration Action window, choose Modify an instance and then click Next.
6. From the Select Instance drop-down list, select the instance to apply a custom theme to, and click Next.
7. In the Action lists, make sure nooptions are selected and then click Next to update the selected instance with the custom themes.
8. If you are running the application server on a separate system from the web server, or you are applying custom themes to multiple instances, click Next
through
9. Click Next to exit from the Configuration Manager.
10. For each server and server instance where you deployed the custom themes, log on to Enterprise eTIME using an account with system administrator privileges.
11. Go to the Display system settings and specify the new custom theme folder in site.portal.theme.name
.
Enterprise eTIME System Administrator’s Guide 193
Chapter 6 Create a Custom Theme
Extend the custom theme to the portal
If you have a Enterprise eTIME Portal and you want the portal to look like the
Enterprise eTIME custom theme (that is, you are no longer using the basic theme in Enterprise eTIME), you must change the portal theme settings.
The contents of the portal Web Parts are branded according to the Enterprise eTIME theme. This procedure extends the Enterprise eTIME theme to the
SharePoint site; specifically, it applies the custom theme settings to the Web Parts header, title, border, font size, font family, and so on.
1. In a browser, navigate to this URL: http://server_name/1/applications/wpk/html/theme/ sharepoint-kronos-theme.css.jsp
where server_name is the name of the application server running
Enterprise eTIME.
2. Select and copy the entire contents of the browser window.
3. On the SharePoint server, open the Program Files\Common
Files\Microsoft Shared\web server extensions\60\TEMPLATE\THEMES\adp\theme.css
file.
4. Paste the contents from the browser window from sharepoint-kronostheme.css.jsp
(that you copied in step 2 ) into theme.css.
5. Save the updated theme.css file.
6. Apply the theme to the Enterprise eTIME Portal site: a. In SharePoint, choose Site Settings > Customization > Apply Theme to
Web site. b. From the theme list, select a them other than the ADP theme, and click
Apply. c. Choose Site Settings > Customization > Apply Theme to Web site. d. Select the ADP theme from the list of themes and click Apply.
194 ADP, Inc.
Chapter 7
Reports
This chapter contains information about working with reports in the Enterprise eTIME system. This chapter contains the following sections:
•
•
“Managing reporting environments” on page 200
•
“Customizing reports” on page 209
Chapter 7 Reports
Overview
The Enterprise eTIME application provides integrated reporting capabilities that enable you to perform a number of tasks that are not available with other reporting tools:
• Use the Event Manager component to schedule a report to run at a specific time or at specified intervals.
• Send your completed report instance to a printer, your browser, or to an e-mail recipient from within the application.
• Use the HyperFind query to select people or the location chooser to select locations for a report.
• Browse the report instance online.
• Determine who can access specific information, such as wages data, within a report.
• Include the most current totalized data from the database.
In addition to these built-in capabilities, Enterprise eTIME supports integration with Microsoft SQL Server Reporting Services (SSRS). This integration is referred to as Advanced Reporting. Advanced Reporting provides more options for viewing and distributing Enterprise eTIME reports.
The two methods for generating reports are described below:
• Basic Reporting — Uses standard RDL and RPT files and a built in Report
Viewer control to provide PDF reports. Requires no additional installation or configuration.
• Advanced Reporting — Uses standard RDL files and SSRS to deliver HTML reports. Requires an SSRS server. A subset of Enterprise eTIME reports are delivered as RDL files. Reports that are delivered as RPT files are not supported by Advanced Reporting.
Note: For a complete list of RDL and RPT reports, refer to the Enterprise
eTIME Suite Release Notes.
Basic and Advanced Reporting both require a Windows companion server when used in a UNIX environment.
196 ADP, Inc.
Overview
Terminology
The following terms are used in connection with reports:
Term Description background options or parameters
Options that control how information displays in the report header. You can set up background options to identify selected option values, display calculated totals, display a HyperFind query name, specify security for wages data, display the name of the person who runs the report, and format time values.
companion server When Enterprise eTIME is used in a UNIX environment, it requires one Windows companion server, which is needed by Enterprise eTIME Setup, Reports, and Event
Manager.
custom options Non-standard report options. An identifier of a runtime question that allows users to enter values to qualify the results that appear on a report.
custom report A report created specifically for your organization. foreground options or parameters
Choices that are selected when users request a report in the Reports component.
These options are established in the report definition file and in the Report Setup component of Enterprise eTIME. options option or parameter choice
Settings that indicate viewable items or report selection criteria.
A selectable value for an option or a parameter. For example, if the option or parameter is Absences, then the choices are Unexcused, Excused, or Both. report The combination of a report item and a report definition.
report definition An RDL or RPT file that, with a report item, creates a report. report instance Generated by the system when a user requests a report. report item An object in the database that specifies the report name, options, and other information, and provides a link to the RDL or RPT file. standard report A report provided by the system. See the Enterprise eTIME online Help for descriptions of standard reports.
Enterprise eTIME System Administrator’s Guide 197
Chapter 7 Reports
Setting up reports for totalization
When the system calculates totals for some reports, the following properties are involved:
• site.reporting.totalization.interval — A report that requires totals is placed in a queue. If totalization is not completed during the first Totalizer session, the report is returned to the queue. The value that you specify here is the number of seconds that the report waits in the queue. After the time has elapsed, the reports server checks for the totalization results again.
• site.reporting.totalization.retries — The value that you specify here determines the maximum number of times that a reports server checks for the totalization results.
• site.reporting.totalizer.threshold and
site.reporting.totalizer.threshold.megaproblem — If the number of retries specified in site.reporting.totalization.retries is exhausted and totals for all employees have not been calculated, the values of these properties determine how the system handles the report:
– If the number of employees with uncalculated totals is less than or equal to the value of site.reporting.totalizer.threshold, then the system produces the report, listing the failed employees.
– If the number of employees with uncalculated totals is greater than the value of site.reporting.totalizer.threshold, but less than the value of site.reporting.totalizer.threshold.
megaproblem
, the report does not list the failed employees, but simply contains a count of them.
– If the number of employees with uncalculated totals is equal to or greater than the value of site.reporting.totalizer.threshold.
megaproblem
, the report is not run. Instead, the system generates a failure message.
Enabling a report to export to Microsoft Excel
Enterprise eTIME is delivered with a number of reports that are optimized for exporting to Microsoft Excel. By default, the ability to export to Excel is blocked
198 ADP, Inc.
Overview for all non-optimized reports. The list of reports that cannot be exported to Excel is stored at the following directory on the Enterprise eTIME application server:
ADP_Install_Directory\1\reporting\
WFCExcelReports.txt
To enable export to Excel for one of the reports contained in the list, delete the report name from the list and save the file.
To add a report to the list, add the file name of the report, without the file extension. For example, type TestReport for a file named
TestReport.rdl
.
If you are using basic reporting, copy this file to the same location on all your
Enterprise eTIME servers.
If you are using Advanced Reporting, copy this file to the following location on the SSRS server and then restart IIS and SSRS:
C:\Program Files\Microsoft SQL Server\MSSQL.x\
Reporting Services\ReportServer\bin\
Enterprise eTIME_instance_name\WFCExcelReports.txt where Enterprise eTIME_instance_name is the name of the Enterprise eTIME
Central instance, as referenced by SSRS. For example testServer-adp-com-1
.
Installing fonts for Enterprise Activities reports
Some Enterprise Activities reports require the Code 39 Barcode font. This font must be installed on both server (Enterprise eTIME and SSRS) and client machines.
Enterprise eTIME System Administrator’s Guide 199
Chapter 7 Reports
Managing reporting environments
Administering reports is different depending on whether you are using basic reporting or Advanced Reporting. Refer to the appropriate section for more information.
Basic reporting
Basic reporting uses either RDL or RPT formatted files. RDL files use the built in
Kronos.Reporting.ProduceRDLCReport.exe
process. RPT files use crpe.exe
. Report processing occurs on the Enterprise eTIME application server. There is no additional server installation or configuration required.
Reports servers
The process that Enterprise eTIME uses to generate a report depends on your selection in the Reports user interface:
• When you run a report to view on the screen, the request is handled by the reports engine of the instance into which you are logged, if the instance supports reports.
• When you print, e-mail, or schedule a report, Event Manager processes the request. Event Manager searches for a list of available report instances, chooses an instance at random, and submits the report request to that instance as an HTTP/XML request.
Note: All reports for a UNIX instance are forwarded to a required Windows companion server that is configured to support reports.
When you run many reports to view on the screen, you can improve system performance by creating one or more Enterprise eTIME instances that are dedicated to generating reports. You do this by disabling the report service on the primary instance that handles user authentication, and enabling the report service on the instance where you want to run reports:
1. Log on to the primary instance or the instance from which you want reports to run.
200 ADP, Inc.
Managing reporting environments
2. In the Setup workspace, select System Configuration > System Settings >
Reports.
3. On the site.reporting.engine.enable key, click true or false according to the type of server that you are setting up. For example, click true if you are setting up a dedicated reports server.
If you disable the reports service on the primary instance and enable it on one reports instance only, the primary instance directs all requests to run reports to the reports instance.
If you set up more than one reports instance, the primary instance gives every report instance an equal opportunity of receiving report requests by doing the following:
• When an instance starts, it registers itself in the database. The instance is added to a list of instances in the ServerInfo service, and the report instance receives that list of instances via the ServerInfo service.
• When you run a report to view on the screen, the request goes to the instance to which you are logged on.
– If the instance’s report engine is enabled, it generates the report.
– If the report engine is disabled, the report request is passed to another instance.
When a report request has to go to another instance, the request searches the list of instances in the ServerInfo service and sends the report request to the first report instance on the list. If that instance is not online, the request goes to the next instance in the list.
Subsequent report requests go to the next available report instance on the list, and the process goes on until all report instances have run a report. Two consecutive reports do not go to the same report instance, unless it is the only report instance.
When a user requests to view a report, the system automatically copies the report to the instance that initiated the request to access it. Therefore, the user can log on to any instance to see the completed report, which always appears to reside on the local instance.
Enterprise eTIME System Administrator’s Guide 201
Chapter 7 Reports
Queue performance considerations
A number of properties that you can set in the Reports tab affect how quickly reports can be completed and removed from the queue. Factors that affect the server’s throughput include:
• site.reporting.MaxNumRepAgents — The number of agents that you can specify. Each agent represents a separate thread. If you have a long-running report and a single agent, you block other reports that are waiting to be processed. However, each agent incurs overhead, and too many agents can adversely affect the performance of the server.
• site.reporting.totalization.retries — The number of times that a report can use the Totalizer application. The more retries that you allow, the longer a report can remain on a queue.
• site.reporting.totalizer.threshold — The number of uncalculated rows that you allow in a report. This value affects the failure rate and the number of times that reports are resubmitted to the Totalizer application, thereby increasing the reports load.
Report logs
By default, a reports log is generated for each agent that you specify in the following property in the System Settings Reports tab: site.reporting.MaxNumRepAgents
.
The location of reporting log files is determined by the following property: site.reporting.executable.log
.
The system names each log file WFCReportinglogn.log, where n represents an agent. For example, if you specify the following: site.reporting.MaxNumRepAgents = 2 you have two log files named WFCRportinglog0.log and
WFCRportinglog1.log.
Each log file is 100KB in size and is recycled when completed.
202 ADP, Inc.
Managing reporting environments
Blank reports in the Adobe Reader
Due to an interaction problem between some versions of Microsoft Internet
Explorer and Adobe Acrobat, one-page reports occasionally appear blank when they are opened in the Adobe Reader. If this occurs, select Refresh after the report runs. The report appears in .pdf format.
To permanently prevent one-page reports from appearing blank, configure
Internet Explorer to use Adobe Acrobat Reader as a helper application, rather than a plug-in.
RPT reports for Chinese
If you are using a Chinese version of Enterprise eTIME, you must perform the following steps in order to enable RPT reports to appear correctly:
1. On the application server, go to Control Panel > Regional and Language
Options.
2. Click the Advanced tab.
3. Select Chinese (PRC) as the Language for non-Unicode programs.
Note: If Chinese (PRC) is not available in the drop-down list, you need to install files for East Asian languages via the Languages tab.
4. Click OK and restart the server.
Advanced Reporting
Advanced Reporting requires Microsoft Internet Information Services (IIS) and a
SQL Server installation with SQL Server Reporting Services (SSRS) installed. In addition, you must install ADP Advanced Reporting Security on the SSRS server and deploy the reports from Enterprise eTIME. Report processing occurs within
IIS. All reports are defined using the standard RDL file format.
Enterprise eTIME System Administrator’s Guide 203
Chapter 7 Reports
Fully qualified domain names are required
ADP Advanced Reporting uses domain cookies for user authentication.
Therefore, you must use fully qualified domain names to access all servers in an
Advanced Reporting environment.
For example, in the past you could access Enterprise eTIME on sampleServer using this URL: http://sampleServer/1logon.
With Advanced Reporting, you must access the same server using this URL: http://sampleServer.domainName.com/1logon
.
If you access Enterprise eTIME using the desktop shortcuts that are created during the Enterprise eTIME installation, be sure to change these shortcuts to reference the fully qualified domain name of the Enterprise eTIME application server.
The requirement for fully qualified domain names means that:
• Each server and client that will access Advanced Reports must be registered in the corporate DNS with its fully qualified domain name.
• All application servers and SSRS servers must exist on the same Windows domain.
To check that a machine is registered in the corporate DNS, open the Command
Prompt and enter the following command: nslookup
server_name.domain_name.com
where server_name is the name of the server you are checking and domain_name is your corporate domain. If the server cannot be found, contact your system administrator to add the server to the domain.
Note: If you suspect authorization is failing because cookies are not being passed due to firewall or Internet Explorer security configurations, add the SSRS server to your browser’s “trusted” zone.
Running Advanced Reports requires Enterprise eTIME
Enterprise eTIME Advanced Reporting does not support the ability to run reports directly through the SSRS Report Manager. Once you install the ADP Advanced
204 ADP, Inc.
Managing reporting environments
Reporting security extension on the SSRS server, you must log on to Enterprise eTIME to run reports.
Installing Advanced Reporting on multiple instances
Enterprise eTIME Advanced Reporting enables you to point multiple Enterprise eTIME instances at a single SSRS server. A Enterprise eTIME instance is any instance of the Enterprise eTIME application server, whether it is multiple instances on the same box, or multiple application server installations on many boxes, or multiple language instances on the same box or many boxes.
To install Advanced Reporting for multiple instances, run the ADP Advanced
Reporting Security installation multiple times on the same SSRS server, entering different Enterprise eTIME instance information each time.
Note: If you have multiple application servers that are identical in terms of products installed and language, you do not need to run the ADP Advanced
Reporting Security installation for each one, since each instance has the same set of reports and authorized users. You will, however, need to indicate the URL of the SSRS server in the System Settings > Reports tab on each application server.
Updating the SSRS server after installing new Enterprise eTIME products
Enterprise eTIME add-on products typically add new reports or update existing ones. If you are using Advanced Reporting, you need to make sure that the SSRS server stays up to date with any reporting changes on the Enterprise eTIME server.
Perform the following steps after installing new Enterprise eTIME products:
1. Redeploy all reports to the SSRS server: a. Log on to Enterprise eTIME and click Setup in the upper right-hand corner of the screen.
Note: The Enterprise eTIME server you log on to must be correctly configured to work with SSRS. b. Under Common Setup, click Report Setup.
Enterprise eTIME System Administrator’s Guide 205
Chapter 7 Reports c. Click the Advanced Reports tab. d. Click Deploy Report Files.
Deploying reports may take up to ten minutes. You can use other parts of the application during the deploy.
Note: If you do not see the Advanced Reports tab or the Deploy Report Files button, make sure you have access to these controls.
This access is granted in your Function Access Profile under Enterprise eTIME Manager - Department Manager > Reports > Report Setup > Report
Setup Access and Advanced Reports Deployment.
2. Copy the report labels from the Enterprise eTIME application server to the
SSRS Server, using the following instructions: a. On the Enterprise eTIME application server, access the following directory:
Drive:\ADP_Install_Dir\1\reporting b. Copy the following files:
KronosResources.ini
KronosResources.es-MX.ini
KronosResources.fr-FR.ini
KronosResources.zh-CN.ini
c. Save the files you copied to the following directory on the SSRS server:
SSRS_Install_Drive:\Program Files\
Microsoft SQL Server\
MSSQL.x\Reporting Services\ReportServer\ bin\ApplicationServerInstanceName
For example, C:\Program Files\Microsoft SQL Server\
MSSQL.2\Reporting Services\ReportServer\ bin\gromit-adp-com-1
206 ADP, Inc.
Managing reporting environments
Allowing SSRS to access the web server through a firewall
The SSRS server must be able to send communications to the Enterprise eTIME web server. If the SSRS server and Enterprise eTIME web server are on different sides of a firewall, you must configure the firewall to allow SSRS to send communications via port 80 (http) or port 443 (https). These are default settings.
Advanced Reports logs
Microsoft SQL Server Reporting Services writes log entries to the following location: Drive:\Program Files\Microsoft SQL
Server\MSSQL.2\Reporting Services\LogFiles
To view the most recent log entries, find the ReportServer file with the most recent date and time. For example:
ReportServer__03_26_2007_12_51_34.log contains log information from 12:51:34 PM on March 26, 2007.
When to access the SSRS Report Manager directly
The Report Setup > Advanced Reports workspace under Common Setup provides a link to the Report Manager user interface on the SSRS server. This is the best way for the Advanced Reporting administrator to access the Report
Manager.
Note: The Advanced Reports administrator is identified as part of the Advanced
Reports security installation on the SSRS server.
The Advanced Reporting administrator may need to access Report Manager to perform the following tasks:
• Change settings for datasources. For example, if database login information changes.
• Delete objects (files, users, roles) in the repository. For example, you may want to delete RDL files if you uninstall a product from the Enterprise eTIME suite.
• Add other Enterprise eTIME users as Advanced Reporting administrators.
Enterprise eTIME System Administrator’s Guide 207
Chapter 7 Reports
The Advanced Reports security installation allows you to identify only one administrator. If you need to add others: a. Access Report Manager. b. Click the folder name that corresponds to the name of the Enterprise eTIME application server instance that you are installing. For example gromit-adp-com-1
.
c. Click the Properties tab and then click Security in the menu bar at the left side of the screen. d. Click New Role Assignment. e. Select Content Manager as the role and type the Enterprise eTIME user name into the “Group or user name” field.
208 ADP, Inc.
Customizing reports
Customizing reports
You can create custom reports in two ways:
• Use an existing Enterprise eTIME report as a template and make modifications to the report definition file.
• Create a new report definition file without a template.
The instructions for customizing a report depend on the type of report file you are customizing. This section contains instructions for customizing RDL and RPT reports.
Note: To determine which reports are formatted as RDL and which are RPT, refer to the Enterprise eTIME Suite Release Notes. If you are modifying a custom report that was created with a pre-6.0 version of Enterprise eTIME, the report is formatted as RPT.
If you are creating a new report definition file without a template, ADP recommends using the RDL format and customization instructions. Only RDL formatted reports are supported by the Advanced Reporting functionality.
Customizing RDL reports
Customizing RDL files requires the following steps:
1. Create a custom report definition language (RDL) file by renaming an existing RDL report or creating a new one in Microsoft Visual Studio. Refer to
“Creating a reports definition file” on page 210 for more information.
2. Modify the RDL file in accordance with instructions provided by ADP. Refer to
“Modifying the RDL file” on page 212 for more information.
3. Save the custom RDL file to
ADP_install_directory\1\reports\otherReports
on all
Enterprise eTIME application servers.
4. In the Report Setup component, create a report item that references the RDL file. Refer to the Enterprise eTIME online help for more information.
Enterprise eTIME System Administrator’s Guide 209
Chapter 7 Reports
5. If you are using Advanced Reports, use the Report Setup component to
6. If necessary, customize report labels and update those labels on the SSRS
server. Refer to “Updating report labels” on page 215 for more information.
7. Give users access to the custom report by modifying Data Access Profiles.
Refer to
“Giving users access to a custom report” on page 219 for more
information.
In order to complete these steps, you need:
• Access to Microsoft Visual Studio 2005 with Service Pack 1 installed.
• An understanding of the tables and views in the Enterprise eTIME database.
For detailed information, see the Enterprise eTIME Database Tables
Reference Guide and the Enterprise eTIME Database Views Reference Guide.
A ADP TLM Representative can also help you to prepare custom reports.
• The ability to write to the following directory on the Enterprise eTIME application server:
ADP_install_directory\1\reports\OtherReports
• Access to the Report Setup and Advanced Reports setup component in
Enterprise eTIME.
Note: This access is granted in your Function Access Profile under Enterprise eTIME Manager - Department Manager > Reports > Report Setup > Report
Setup Access and Advanced Reports Deployment.
Creating a reports definition file
There are two ways to create a custom RDL file:
• You can duplicate an existing file by opening the file in Microsoft Visual
Studio and saving the file with a new name.
• You can create a new file in Microsoft Visual Studio.
210 ADP, Inc.
Customizing reports
Note: You must assign unique file names to custom reports. The name cannot be the same as any other report, custom or standard.
Duplicating a report
Duplicating an existing report definition file is the easiest way to create a custom report. When you duplicate a report, you can use as much of the original report design as you want. For example, you may only need to change a single field or edit a single heading in the report.
The standard report definitions files provided with Enterprise eTIME are installed in a Reports directory that is associated with each application area of the
Enterprise eTIME Suite. To duplicate a file, open it in Microsoft Visual Studio and save the file with a new name.
When you open duplicated reports in Microsoft Visual Studio to customize them, the database and password assignments from the original ADP development database are retained. You need to set the data source location to your database in order to run the report in the Microsoft Visual Studio development application.
Creating a new report
Creating a new report file involves more knowledge of RDL and the Enterprise eTIME database tables and views. However, you may find it easier to create a new file if the report you want to create is unlike any of the standard reports provided with Enterprise eTIME.
Note: Standard Scheduler reports that use the report accelerator process can only be customized by duplicating and modifying a report item that has the Uses
Accelerator(s) check box selected. You cannot select the Uses Accelerator(s) check box, because it is unavailable.
Standard or other views or tables may be joined to the original accelerated report views. However, since this additional information is not an accelerated view, report performance could be affected.
Multiple accelerated views used on different reports cannot be combined into one accelerated report.
Enterprise eTIME System Administrator’s Guide 211
Chapter 7 Reports
Modifying the RDL file
You must modify RDL files using Microsoft Visual Studio 2005 with Service
Pack 1 installed. Refer to the following instructions when working with ADP reports in Microsoft Visual Studio.
Note: The requirements for custom reports vary depending on whether you are designing reports for basic reporting or Advanced Reporting (with SSRS). If you design a report specifically for one type of reporting, the report will not work if you attempt to run it using the other type. This can be an issue, for example, if you attempt to schedule a report written for Advanced Reporting, since scheduling is only available through the basic reporting interface.
To write custom reports that work correctly in either reporting environment, perform each of the steps below in their entirety, regardless of the stated requirements of a specific environment.
1. Add the report to a Report Server Project in Visual Studio.
2. Define the following shared datasources for the project:
– The Enterprise eTIME database — This is the datasource from which
Enterprise eTIME reports retrieve data.
Name: kronos
Type: Microsoft SQL Server or Oracle
Connection Properties: Enter the name or net service name (for Oracle) of the Enterprise eTIME database server and the appropriate logon information.
– The preprocessing web service — This is the datasource responsible for authentication and preprocessing of reporting data. This datasource is only required if you are using Advanced Reports.
Name: KronosReportingServices
Type: XML
Connection String: http(s)://Enterprise
eTIME_server_name.domain_name.com/1webservice/
WFCReportingServices
212 ADP, Inc.
Customizing reports
Credentials: Use Windows Authentication (Integrated Security)
3. Modify the datasets used by the report, if necessary.
– The first dataset is typically the result of a query string executed against the “kronos” datasource.
– The second dataset is called “XMLProcessDS” and it is the result of a
SOAP action against the “KronosReportingServices” datasource.
Note: If you are creating a report, rather than modifying an existing report, refer to an existing report definition file to learn about the construction of these datasets. The settings for the XMLProcessDS dataset are different depending on whether the report is a list report or an employee report, and the type of employee report.
Refer to the following requirements and best practices when modifying RDL files:
• All custom functions are implemented in a custom assembly, using C# as the programming language. The name of the assembly is
Kronos.Reporting.RDLUtilities.dll
.
• In order to test and use functions from
Kronos.Reporting.RDLUtilities.dll
while writing custom reports, copy the dll from ADP_install_dir\reporting to Program
Files\Microsoft Visual Studio 8\Common7\IDE
.
• Implement externalized labels uniformly on all RDL files. Make sure labels are returned even if the query returns no results. The label localization function is contained in the Kronos.Reporting.RDLUtilities assembly. The signature of the function is
Kronos.Workforce.CommonApp.Reporting.Framework.Utils.RDLUtilities.
Localization.GetLocalizedLabel (String key, String culture).
• Subreports should use the following file naming convention:
ReportName_subreportname_subreport.rdl
where subreportname is any readable string that explains the function of the subreport. It is very important that subreport filenames end with the string subreport.rdl
, since this string indicates that the name of the subreport should not appear in the user interface.
Enterprise eTIME System Administrator’s Guide 213
Chapter 7 Reports
• Make sure the xml_process_status parameter, which gets its value from the status field in the XMLProcessDS dataset, is the first in the list of parameters for a report. This value enforces security.
• A parameter should be marked as “internal” if its value is not passed to the report, but supplied from within the RDL itself.
• Conditional expressions in SQL statements are not supported. Conditional expressions in dataset formulas are supported.
• Cascading parameters are not supported. For example, the selected value from one parameter cannot impact possible selections for a subparameter, as in the case of selecting from a list of cities contained within a selected country or state.
• Some reports access data via stored procedures, and these reports are handled somewhat differently. For information about customizing these reports, refer to
“Customizing reports that use stored procedures” on page 238.
Custom options
You can create custom report options for custom reports. Custom report options allow you to pass additional data or selection criteria to a custom report.
Note: Along with an understanding of the Enterprise eTIME database tables and views, creating custom report options requires that you know how to create parameters within Microsoft Visual Studio. Report parameters in Visual Studio correspond to report options in Enterprise eTIME.
Refer to the following instructions to add a custom option:
1. In Microsoft Visual Studio, open the report that will use the custom option.
2. Add the custom option to the report as a Report Parameter.
Enterprise eTIME supports the following data types for custom reports:
String, Integer, DateTime.
Indicate whether the report can support multiple values in the Multi-value checkbox.
Set Available values to Non-queried and Default values to Null. You will populate available values in the Enterprise eTIME user interface.
214 ADP, Inc.
Customizing reports
3. In Enterprise eTIME, configure a custom option that has the same properties as the custom parameter you created in Visual Studio. This step is only required if you are using basic reporting. If you are using Advanced
Reporting, you can configure custom options however you choose, including querying the database for values.
Note: For instructions on configuring custom options in Enterprise eTIME, refer to the Enterprise eTIME online Help.
Deploying custom reports
If you are using Advanced Reporting, you must deploy the custom RDL file(s) to the SSRS server before you can access the custom report.
To deploy reports:
1. Make sure the custom RDL files are located at the location specified by the site.reporting.rpt.otherfiles
setting in the Reports tab in
System Settings. The default location is:
ADP_installation directory/1/reports/OtherReports
.
Note: If you access Enterprise eTIME through a load balancer, you must determine the application server you are logged into in order to know where to store the custom report(s). The deploy will only work against those files on the same physical server.
2. In the Report Setup workspace, click the Advanced Setup tab.
3. Click Deploy Report Files.
All RDL files are redeployed. This may take several minutes.
Updating report labels
Customizing and updating labels for reports differs depending on whether you are using basic reporting or Advanced Reporting. Refer to the appropriate section below.
Enterprise eTIME System Administrator’s Guide 215
Chapter 7 Reports
Basic reporting
1. On the Enterprise eTIME application server, access the external labels file for the Enterprise eTIME component whose labels you want to customized. For example, for the Enterprise eTIME (wtk) component, go to
ADP_Install_Directory\1\applications\wtk\properties
\U2li18n.ini
or U2li18n_fr.ini for French labels, and so on.
2. Make a copy of the file and delete all the labels except the ones you want to modify.
3. Change the values for the labels that you want to customize.
4. In the same folder, save this new custom labels file with the following prefix:
Override_
For example: Override_U2li18n.ini
5. On the Enterprise eTIME application server, access the following directory:
ADP_Install_Directory\1\reporting
6. From a command line, execute the following file:
Kronos.Reporting.ResourceConverter.exe
with the following arguments:
– root directory to all U2li18n*.ini and Override_U2li18n*.ini files =
ADP_Install_Directory/1/applications
– output file name = KronosResources
– output directory = ADP_Install_Directory/1/reporting
For example:
Kronos.Reporting.ResourceConverter c:\kronos\1\applications KronosResources c:\kronos\1\reporting
Note: You can use absolute or relative paths to the appropriate directories.
216 ADP, Inc.
Customizing reports
The ResourceConverter.exe file creates a new
KronosResources.ini file for each language supported by Enterprise eTIME.
7. Copy the following files to all Enterprise eTIME application servers that are configured as reports servers:
KronosResources.ini
KronosResources.es-MX.ini
KronosResources.fr-FR.ini
KronosResources.zh-CN.ini
Reports - Advanced
1. On the Enterprise eTIME application server, access the external labels file for the Enterprise eTIME component whose labels you want to customized. For example, for the Enterprise eTIME (wtk) component, go to
ADP_Install_Dir\1\applications\wtk\properties\U2li1
8n.ini
or U2li18n_fr.ini for French labels, and so on.
2. Make a copy of the file and delete all the labels except the ones you want to modify.
3. Change the values for the labels that you want to customize.
4. In the same folder, save this new custom labels file with the following prefix:
Override_
For example: Override_U2li18n.ini
5. Update the labels on the SSRS server either using the batch file provided or by manually generating and copying KronosResources.ini files:
Using a batch file: a. On the Enterprise eTIME application server where you edited labels, make the following location accessible using a shared folder or mapped network drive:
ADP_Install_Directory\1
Enterprise eTIME System Administrator’s Guide 217
Chapter 7 Reports b. On the SSRS server, open a command prompt and switch to the following directory:
SQL_Server_Install_Directory\MSSQL.x\
Reporting Services\ReportServer\bin\ application_server_instance_folder where application_server_instance_folder contains the application server name and instance name for your Enterprise eTIME application. For example, testServer-adp-com-1. c. Execute the following command:
GetResources.bat \\shared_folder_path where shared_folder_path is the path to the shared folder or mapped drive you created in step 5. For example, \\appServer\adp\1.
GetResources.bat
automatically creates and copies the most up to date
KronosResources.ini
files to the SSRS server. You can schedule this command to run at regular intervals if necessary.
Manually generating and copying KronosResources.ini files: a. On the Enterprise eTIME application server, access the following directory:
ADP_Install_Dir\1\reporting b. From a command line, execute the following file:
Kronos.Reporting.ResourceConverter.exe
with the following arguments:
- root directory to all U2li18n*.ini and Override_U2li18n*.ini files =
ADP_Install_Directory/1/applications
- output file name = KronosResources
- output directory = ADP_Install_Directory/1/reporting
For example:
Kronos.Reporting.ResourceConverter c:\kronos\1\applications KronosResources c:\kronos\1\reporting
218 ADP, Inc.
Customizing reports
Note: You can use absolute or relative paths to the appropriate directories. c. On the Enterprise eTIME application server, access the following directory:
ADP_Install_Directory\1\reporting d. Copy the following files:
KronosResources.ini
KronosResources.es-MX.ini
KronosResources.fr-FR.ini
KronosResources.zh-CN.ini
e. Save the files you copied to the following directory on the SSRS server:
SSRS_Install_Drive:\Program Files\
Microsoft SQL Server\
MSSQL.x\Reporting Services\ReportServer\ bin\ApplicationServerInstanceName
For example, C:\Program Files\Microsoft SQL Server\
MSSQL.2\Reporting Services\ReportServer\ bin\gromit-adp-com-1
Giving users access to a custom report
Decide which users you want to access the report, then add the report item to the appropriate report data access profile(s) under Enterprise eTIME Setup >
Access Profiles > Data Access Profiles > Reports.
Customizing RPT reports
Customizing RPT files requires the following steps:
1. Modify the Crystal Reports definition file in accordance with the requirements of Enterprise eTIME.
Enterprise eTIME System Administrator’s Guide 219
Chapter 7 Reports
2. Save the Crystal Reports definition file to the
ADP_install_dir\1\reports\OtherReports
directory on all
Enterprise eTIME instances designated as Reports instances.
3. In the Enterprise eTIME Report Setup component, create or modify a report item that references the custom Crystal Reports definition file.
4. Give users access to the custom report.
In order to complete these steps, you need:
• Crystal Reports Professional Edition software, purchased from the vendor, with its accompanying license, along with a working knowledge of designing
Crystal reports.
You can use Crystal Reports Designer version 10 or 11 to create custom reports. However, reporting features that were new for Crystal 11 are not supported for Enterprise eTIME reports. Refer to the Crystal documentation to determine what was new for Crystal version 11 release 1 and 2.
• An understanding of the tables and views in the Enterprise eTIME database.
For detailed information, see the Enterprise eTIME Database Tables
Reference Guide and the Enterprise eTIME Database Views Reference Guide.
A ADP TLM Representative can also help you to prepare custom reports.
• The ability to write to the following directory on the Reports directory on the
Enterprise eTIME Reports instances:
ADP_install_directory\1\reports\OtherReports
• Access to the Report Setup component in Enterprise eTIME.
Note: This access is granted in your Function Access Profile under Enterprise eTIME Manager - Department Manager > Reports > Report Setup > Report
Setup Access.
The Crystal Reports definition file
For Crystal Reports and Enterprise eTIME to work together to produce reports that you can control from within Enterprise eTIME, you must make sure that the report definition file addresses the following questions:
220 ADP, Inc.
Customizing reports
• What parameters (options) are needed by the report, if any?
• Does the report require a HyperFind query to retrieve a list of people to include in the report?
• What time periods is a user allowed to choose for the report?
• How are labels translated for different languages?
If you are creating a custom report by duplicating an existing file rather than starting with a new file, these issues have already been addressed. However, you might want to add a new time period or create an additional parameter within the report. If you are creating a new report, you will need to address all of these issues in the report definition file.
This section addresses these ADP-specific requirements for the Crystal Reports definitions file.
Note: Some reports access data via stored procedures, and these reports are handled somewhat differently. For information about customizing these reports,
refer to “Customizing reports that use stored procedures” on page 238.
Report Options
Report options allow you to pass data into a report file. Some reports use different options than others. Identify the report options that are needed for a report by viewing the report in the Report Setup component. If you are creating a new report, add the standard options (as defined in this section) to the report definition file, at a minimum. Report options are specified as parameters in the report definition file.
When you generate a report instance, you can select foreground options values, but not background option values. Background options are used to display foreground option values, or to pass a formatting control value to a report, or for use in calculations. Selected options for a report item must also be configured on the Crystal Reports definition. The only allowable difference between the
Enterprise eTIME reports and the Crystal Reports options is that the Crystal
Reports option names can be written in uppercase, lowercase, or mixed case.
Enterprise eTIME report options must be in lowercase.
Standard Options
Enterprise eTIME System Administrator’s Guide 221
Chapter 7 Reports
The following table describes the standard options. Some enable user selections; others control data display or report behavior:
Option Name Description
Absences
Absences hd
Actual/Adjusted
Actual/Adjusted hd
Db timezone
Decimal Format
Employee page break
Employee page break hd
Exceptions
Exceptions hd
From Timeframe
Select Unexcused, Excused, or both
Displays the selected Absence types
Select Actual or adjusted amounts
Displays the selected Actual/Adjusted choice
Displays the timezone of the database server
B
Formats time format to hh:mm or hh.hh
B
Select No or Yes to page break on each employee
F
Displays the selected page break choice B
Select one, multiple, or all types of
Exceptions
F
Displays the selected Exception Types
Passes starting date for timeframe selection
B
F
Function Access Profiles Select one, multiple, or all function access profiles
F
B Function Access Profiles hd Displays the function access profiles selected
Gmt server offset Returns the time difference, in seconds, between the timezones of the database server and the reporting server
B
Holiday Credit Type
Holiday Credit Type hd
Import Type
Import Type hd
Select Credited, Denied, or both
Displays the selected Holiday Credit
Types
Select one, multiple, or all Import Types F
Displays the selected Import Types B
F
B
F
B
F
B
Background/
Foreground
222 ADP, Inc.
Customizing reports
Option Name Description
Import Batch
Import Batch hd
Labor level count locale
F
B location_ini Passed in by the Enterprise eTIME framework to identify the location of the u2li18n.ini
file, which stores the key/value pairs that allow report labels to be localized.
Not Updated Emp List hd Passes list of employee/person IDs that are not up to date
B
B
Not Updated Emp Count hd Passes count of employee/person IDs that are not up to date
B
Pay Codes
Pay Codes hd
Select one, multiple, or all pay codes
Displays the selected Pay Codes
F
B
Printed For
Query Name
Request Time hd
Select one import batch or latest completed batch
Displays the selected Import Batch
Displays the number of labor levels defined in the database
Passed in by the Enterprise eTIME framework to determine the locale to be used for report localization.
Timecard Audit Type
Timecard Audit Type hd
Timeframe hd
Timeframe Type
To Timeframe
Wage Permission
Displays the user name who ran the report B
Displays Hyperfind Query name B
Displays the time that all calculated totals are up to date
B
Select one, multiple, or all audit types
Displays the Audit Types selected
Displays the timeframe selected
Passes the selected timeframe type
Passes ending date for timeframe selection
Determines if wages appear on report based on function access profiles
B
B
B
F
B
F
B
B
Background/
Foreground
Enterprise eTIME System Administrator’s Guide 223
Chapter 7 Reports
Report option attributes
The following table describes attributes from the previous table. The last column identifies all available choices for an option and the internal values that the system passes to Crystal Reports for these option choices.
• An entry of the form name:number identifies a named choice and the internal code that represents it; for example, Unexcused:0.
• An entry of the form name:[..same] identifies entries that have the same internal and external values; for example, Adjusted:1. Only string or datetime entries have the same values internally and externally.
• An entry of the form count:name1|2... identifies a count of the number of choices for that option followed by each option name; for example,
Count:PayCode name 1|PayCode name 2
.
• An entry of the form name:n/m identifies an external value of name and an internal value of n/m. Two internal values are separated by a comma (,).
Option Name Type
Absences
Multiple/
Discrete
Values
Number Multiple
Column
Typically Linked
Excusedsw
Available Choice:
Internal Value Passed
Absences hd
Actual/
Adjusted
String
Number Discrete
Actual/
Adjusted hd
String
Db timezone String
Discrete --
Discrete
Discrete
--
--
Unexcused:0
Excused:1
Both:0,1
Unexcused, Excused, Both:[--same]
Actual:0
Adjusted:1
Actual, Adjusted:[--same]
Decimal
Format
Number Discrete --
Employee page break
Number Discrete --
“GMT +/- hrs: DB Timezone Name”:[-same]
Hh:mm:1
Hh.hh:0
No:0
Yes:1
224 ADP, Inc.
Customizing reports
Option Name Type
Multiple/
Discrete
Values
Column
Typically Linked
Available Choice:
Internal Value Passed
Employee page break hd
String
Exceptions String
Discrete -No, Yes:[--same]
Exceptions hd String
From
Timeframe
Multiple absentexcepttypeid Cancelled Deduct:0/1,1/1
Early In:1/2
Late In:1/3
Long Break:1/4
Holiday Skipped:0/5
Min. Days Active Violation:0/6
Min. Days Empl. Violation:0/7
Missed In Punch:1/8
Missed Out Punch:0/9
Short Break:1/10
Unscheduled:0/11,1/11
Very Early In:1/12
Late Out:0/3
Work History Violation:0/14
Long Interval:0/4
Short Shift:0/10
Early Out:0/2
Very Late Out:0/13
Discrete
Datetime Discrete
--
Any datetime column
Count:exception name1|2…:[--same]
Datetimevalue:[--same]
Accessprofile.profilenm: accessprofile.accessprofid
Function
Access Profiles
Number Multiple Vp_accessprofile.
accessprofid or
Accessprofile.
accessprofid
Function
Access Profiles hd
String Discrete --
Gmt server offset
Number Discrete --
Count:function access profile 1|2….
Seconds:[--same]
Enterprise eTIME System Administrator’s Guide 225
Chapter 7 Reports
Option Name Type
Multiple/
Discrete
Values
Column
Typically Linked
Available Choice:
Internal Value Passed
Holiday Credit
Type
Number Discrete Exceptionsw Exceptions Only:0
Credits Only:1
Both:2
Holiday Credit
Type hd
String Discrete -Exceptions Only, Credits Only, Both [-same ]
Import Type Number Multiple importcntnttypeid Labor Level Entries:1
Labor Level Set:2
People:3
Accrual Dates:4
Accruals:5
Punches:6
Pay Code Edits:7
Sched. Pay Code Edits:8
Schedules:9
Import Type hd String Discrete --
Import Batch hd
Count:Import Type Name1|2…:--
Import Batch Number Discrete Importbtchstatid Specific batch: importbtchstatid\0
Latest completed batch: importbtchstatid\1
String Discrete -Batch Name and Date:[--same]
Number Discrete -Number:[--same] Labor level count
Not Updated
Emp List hd
Number Multiple employeeid’s:[--same]
Number of employeeid’s:[--same] Not Updated
Emp Count hd
Number Discrete
Pay Codes Number Multiple paycodeid
Pay Codes hd String Discrete --
Printed For String
Query Name String
Request Time hd
Discrete
Discrete
Datetime Discrete
--
--
Paycode.name:paycode.paycodeid
Count:Pay Code name1|2…:
Logged in user name:[--same]
Hyperfind query name:[--same]
Max datetime all employees on report have up to date calculated totals:
[--same]
226 ADP, Inc.
Customizing reports
Option Name Type
Timecard
Audit Type
String
Multiple/
Discrete
Values
Column
Typically Linked
Available Choice:
Internal Value Passed
Multiple Vp_timecardaudit.
audittimesheetid
Add Duration:-1/0/30/1/, -1/0/30/0/,
-1//30/0/0
Edit Duration: -1/6/30/0/, -1/6/30/1/
Add Punch: -1/0/-1/0/, -1/0/-1/1/,
-1//-1/0/0,-1/0/4/0/0,-1//4/0/0/,-1/0/2/0/0,
-1/0/1/0/0,-1//2/0/0/
Edit Punch: -1/0/40/0/, -1/6/-1/1/, -1/6/-1/1/
, -1/6/-1/0/, 1/5/-1/1/,-1/5/4/1/1,-1/5/2/1/1
Add Pay Code: -1/0/20/1/, -1/0/20/0/,
-1/0/22/0/, -1/0/21/0/, -1//20/0/0,
-1/0/23/0/,12/-1/-1/-,-1/0/55/0/
Edit Pay Code: -1/6/20/1/, -1/6/20/0/,
-1/1/20/0/
Delete Pay Code: -1/5/20/1/
Count:Audit Type 1|2… Timecard
Audit Type hd
String Discrete --
Timeframe hd String Discrete -Timeframe Name or Specific Dates:
Timeframe
Type
Number Discrete --
To Timeframe Datetime Discrete Any datetime
Wage
Permission column
Number Discrete --
Prev. Pay period:0
Curr. Pay period:1
Next Pay period:2
Prev. Schedule period:3
Curr. Schedule period:4
Next Schedule period:5
Week to Date:6
Last Week:7
Yesterday:8
Range of Dates:9
Range of Relative Dates:10
Specific Date:11
Datetimevalue:-[--same]
’Show wages’:1
’Don’t show wages’:0
Enterprise eTIME System Administrator’s Guide 227
Chapter 7 Reports
Wage permissions
The wage permission option is typically used to display or not display wage data on a report, based on the logged on user’s ability to view wage data as determined by their function access profile. This option is generally passed directly to a formula or field on a report that prints wage amounts, and does not display the formula or field to those users who do not have this permission in their function access profile.
The function access profile of the person generating the report instance determines the value of this option, using a setting in Access Profiles > Function
Access Profiles in the Setup workspace. For any function access profile, wage permissions are in Enterprise eTIME Manager - System Configuration >
Setup > Wage Profiles Setup.
For reports that are scheduled to run via the Event Manager, the ability to see wage data is determined by the person selected in the User Name field in the
Report > Schedule Report tab.
Background options
Most background header options have names ending in hd and are generally placed on the report as headers for foreground options. Other similar appearing background options are the Query Name, Printed For, Db timezone, and Labor level count hd.
• If you use a HyperFind query, the Query name parameter in the report header displays the name of the HyperFind query.
• The Printed For parameter appears on all standard reports in the header to indicate the user who requested the report. However, if the report is scheduled, the User Name that is associated with the scheduled job appears instead.
The employee group that is associated with the user who is logged on determines the employees that can be seen on the report.
Decimal format
This option determines if time appears in hh:mm or hh.hh format, and the format is passed directly to formulas that display time. The function access profile of the person generating the report instance determines the value of this option, using a
228 ADP, Inc.
Customizing reports setting in Display Preferences > Display Profiles > Display Format tab >
Duration display group in the Setup workspace.
Custom options
You can create custom report options for custom reports. Custom report options allow you to pass additional data or selection criteria to a custom report.
Note: Along with an understanding of the Enterprise eTIME database tables and views, creating custom report options requires that you know how to create main and header parameters within Crystal Reports. Report parameters in Crystal are the equivalent of report options in Enterprise eTIME Reports.
Creating a custom report option is a two-step process:
1. In Crystal Reports Designer, create a parameter to go along with a custom report.
2. In Enterprise eTIME Reports, configure a custom option that has the same properties as the custom parameter you created in Crystal.
Note: For information about adding custom report items to Enterprise eTIME
Reports, refer to the Enterprise eTIME online Help.
HyperFind queries
If your report contains employee data, using a HyperFind query simplifies your report request. The HyperFind query selects the employees to include in the report.
To determine whether an existing report uses a HyperFind query, access the
Report Setup component. On the navigation bar, select Common Setup > Report
Setup and then click a report in the list. If the report uses a HyperFind query, the
Requires HyperFind Query check box is selected.
Use the following instructions to configure a report definition file to use a
HyperFind query:
1. In the Database > Database Expert option, add the MYWTKEMPLOYEE table to the query, and verify that the remaining joins are correct and complete.
Enterprise eTIME System Administrator’s Guide 229
Chapter 7 Reports
2. In the Report > Selection Formula > Record option, add a line containing,
“{MYWTKEMPLOYEE.SESSIONID} = {?wtksessionid}”. This must be the first selection criteria.
3. In the Field Explorer > Parameter Fields, add the WTKSESSIONID parameter.
When a report instance is run, the employee or person IDs in the HyperFind query result set replace the {?wtksessionid} value, thereby limiting the resulting report instance to those employees or people whom the HyperFind query returns.
This replacement works because of the integration between the Crystal Reports software and the Enterprise eTIME system, and does not work unless the report is linked within the Enterprise eTIME system.
Caution: Never enter this Selection Formula directly into the WHERE clause of the report. Enterprise eTIME does not support any modifications to the SQL statement made in the Show SQL Query option in Crystal Reports.
Time periods
If your report displays employee data, it is likely to have a time period option in effect so that you can limit results to a specific time period. A time period can be for pay periods or nonpay periods. Pay periods can be different for each employee on a report. Nonpay period time periods contain the same date range for all employees.
Many of the Enterprise eTIME database views include employee pay period dates. When you request both pay period and non pay period time periods, the
Record Selection Formula uses a special formula.
The following code example illustrates a time period Record Selection Formula for the report definition:
230
If you select a time period for any non pay period type, the Timeframe Type that is passed to the report file is a number between 3 and 11.
ADP, Inc.
Customizing reports
If you select a Pay Period, the Time Period Type that is passed is one of the following:
Pay Period
Previous Pay Period
Current Pay Period
Next Pay Period
Value
0
1
2
When you select a pay period time period, the From Timeframe and To
Timeframe parameters receive datetime values. The Enterprise eTIME system calculates the earliest From Timeframe value and the latest To Timeframe value for every employee in the report, and passes those values to the report parameters, thereby providing optimum performance for the report query.
When you select a nonpay period time period, the From Timeframe and To
Timeframe parameters get the dates pertinent to the time period selected. The system ignores pay period portions of the formula.
Users of Enterprise eTIME who are not employees do not have pay periods assigned to them.
Labels
Standard reports use a special function named GetLocalizedLabel() that allows the labels and strings that appear on Crystal Reports to be stored in an external file named u2li18n.ini. This allows one Crystal Report file to be able to display strings in other languages without modifications to the report file. The
GetLocalizedLabel() formula accesses keys in the .ini file to find a specific text string and add it to a report. The same key can be used on multiple reports.
When creating custom reports, you should hard code the strings used in the
Crystal Report file. This keeps any changes to the .ini file with version upgrades from affecting your report labels. To hard code strings directly, modify the report file by replacing any GetLocalizedLabel() functions with strings.
If you do not want to hard code strings, you can continue to use the
GetLocalizedLabel() function and .ini file to supply the strings for custom reports, but be aware that labels or keys can change or be deleted after a version upgrade, which could require modifications to custom reports. Modifying the
Enterprise eTIME System Administrator’s Guide 231
Chapter 7 Reports u2li18n.ini
file is not recommended as it will be deleted during a version upgrade. The GetLocalizedLabel() function will return ‘null’ if it is unable to retrieve a string for any reason.
Running a report in the Crystal Report Designer that uses the
GetLocalizedLabel() function
If you duplicate and modify a standard Crystal Report and choose not to delete all references to the GetLocalizedLabel() function, the report will not run in the
Crystal Report Designer until the PC is modified for Crystal Report Designer to recognize this function. This function is specific to ADP applications and is not included in the Crystal Reports Designer software.
To set up the GetLocalizedLabel() function on the PC where you are running the
Crystal Reports software:
1. From an Enterprise eTIME reporting instance, copy U2LI18N.dll from:
Enterprise eTIME.rootdir\instance_name\bin to:
\\Program Files\Common Files\Business Objects\3.0\bin
This allows the Crystal Reports Designer to see the GetLocalizedLabel() function.
2. On an Enterprise eTIME reporting instance, copy U2LI18N.ini from:
Enterprise
eTIME.rootdir\instance_name\applications\wcb\properti es\U2LI18N to the destination directory, located on the server where Crystal Designer is installed. The default installation path is:
\\Program Files\Common Files\Crystal
Decisions\2.5\bin
This allows the GetLocalizedLabel() function to access the strings in the
.ini
file.
3. On the PC where Crystal Reports is installed, add a Windows environment variable named UFLINIFILE to:
232 ADP, Inc.
Customizing reports
\\Program Files\CommonFiles\Business
Objects\3.0\bin\u2li18n.ini
This allows the GetLocalizedLabel() function to access the strings in the
.ini
file.
4. Restart your computer.
Saving the Crystal Reports definition file
Before saving the Crystal Reports definition file, make sure that you are not using the Page N of M special field anywhere in the report design. ADP recommends that you avoid use of this field.
Make sure that you save the Crystal Report definition file with a unique name and copy it to the following location on all Enterprise eTIME application servers running on Windows:
ADP_install_directory\1\reports\OtherReports
Note: If you fail to add the file to each Windows instance of Enterprise eTIME, the report may fail when run.
Giving users access to the custom report
Decide which users you want to access the report, then add the report item to the appropriate report data access profile(s) by selecting Access Profiles > Data
Access Profiles > Reports from the Setup workspace.
Upgrading custom reports created in previous versions
Specific custom reports considerations when upgrading
Certain existing custom reports require special consideration when upgrading.
The affected reports are those that use HyperFind substitution, the getLabel function, or stored procedures employing the @key and @sessionid parameters.
Enterprise eTIME System Administrator’s Guide 233
Chapter 7 Reports
HyperFind
There are two design patterns for reports that use HyperFind:
• the -411 placeholder
• the WTKSESSIONID parameter
To determine whether or not a report uses HyperFind, look at the report properties in the Enterprise eTIME Reports Setup page. If the Requires HyperFind Query box is checked, then the report uses HyperFind.
To determine whether or not a report uses the -411 placeholder or the wtksessionid parameter, open the report in Crystal Designer and open the record selection formula window (Report > Selection Formulas > Record). A HyperFind report contains either a “-411” or a “wtksessionid” in the first record of the record selection formula.
To manually update a report template that uses HyperFind, perform the following procedure:
1. Open the report template in Crystal Designer.
2. Modify the main report.
a. Note the table and column in the “-411” Boolean expression in the record selection formula. For example:
{VPRACCRUALDTL.EMPLOYEEID} = -411 b. Select Database Expert from the Database Menu and add the
MYWTKEMPLOYEE table to list of selected tables for the data source.
Click on the Links tab and link the table and column from the “-411” record selection formula to the corresponding column in the
MYWTKEMPLOYEE table c. Modify the record selection formula. In the Report > Selection Formula
> Record menu, add the following line as the first selection criteria:
{MYWTKEMPLOYEE.SESSIONID} = {?wtksessionid}” d. In the Field Explorer > Parameter Fields menu, add the
WTKSESSIONID parameter. Select “String” from the “Value type” dropdown list.
5.Save the template file.
234 ADP, Inc.
Customizing reports
6.In Enterprise eTIME Report Setup, clear the “Uses -411” check box.
Repeat these steps for each subreport that uses the -411 placeholder. In addition, change the subreport linking to pass the WTKSESSIONID parameter.
getLocalizedLabel function
The getLabel() function was used previously to perform the runtime localization of the labels used in the templates. This function has been replaced by the getLocalizedLabel() function. Reports now must use getLocalizedLabel() instead of getLabel() to process labels correctly at runtime.
To upgrade to the new getLocalizedLabel() function, perform the following steps:
1. Copy the new version of U2LI18N.dll from:
WFC.rootdir\instance_name\bin to:
\\ProgramFiles\Common Files\Business Objects\3.0\bin so that the new function is accessible to Crystal Reports Designer.
2. Add two new parameters to the main report,
– locale
– location_ini
3. Replace all instances of: getLabel('label') with getLocalizedLabel('label', ?locale, ?location_ini)
4. If there are any subreports, add the same parameters to each subreport and link it to the main report.
5. Repeat the step c with the corresponding subreport parameters.
Stored procedures
In Enterprise eTIME v5.2 the data type of the @key and @sessionid parameters was changed from string to number. To ensure that custom reports that use these parameters continue to work properly, reassociate the custom templates against the stored procedure.
Enterprise eTIME System Administrator’s Guide 235
Chapter 7 Reports
Upgrading custom reports written with Crystal v8.5 to v9.0 or v10.0
Custom reports written from scratch in earlier versions of Enterprise eTIME have the following upgrade considerations:
Initial
Enterpri se eTIME version
Embedded
Crystal Report
Engine version
4.3
8.5
5.0/4.4
9.0
5.0/4.4
9.0
5.1
10
5.1
5.1
10
10
8.5
8.5
9.0
8.5
9.0
10
Crystal Report
Designer version used to create custom reports
Are reports forward compatible to Enterprise eTIME v5.0?
Are reports forward compatible to
Enterprise eTIME v5.1?
Yes
N/A
N/A
N/A
N/A
N/A
Yes
Yes
Yes
N/A
N/A
N/A
Custom reports created by duplicating standard reports in earlier versions of
Enterprise eTIME have the following upgrade considerations:
Initial
Enterpris e eTIME version
Embedded
Crystal Report
Engine version
4.3/4.4
5.0
5.1
5.1
8.5
9.0
10
10
8.5
9.0
9.0
10
Crystal Report
Designer version used to create custom reports
Are reports forward compatible to
Enterprise eTIME v5.0?
Are reports forward compatible to Enterprise eTIME v5.1?
Yes
N/A
N/A
N/A
Yes
Yes
N/A
N/A
The standard reports in Enterprise eTIME are stored in the version of the Crystal
Engine installed in that release. Generally, these reports cannot be opened in a previous version of Crystal Report Designer software. However, Crystal v10.0
236 ADP, Inc.
Customizing reports allows you to save v10.0 reports back to v9.0 format, if your report does not use any of the Crystal Reports Designer v10.0 features.
Specific custom reports considerations when upgrading from Enterprise eTIME v4.3
Several Enterprise eTIME v4.3 reports were defined to directly access standard database tables instead of report-specific database views. Enterprise eTIME v5.0 introduced some changes to the database tables referenced by these reports.
Standard reports supplied with v5.0 have been modified. However custom reports created in versions prior to v5.0 from the following standard data reports may need to be modified in v5.1. The following reports are affected:
Accrual Balances and Projections Timecard Audit Trail
Accrual Detail Import Errors
Accrual Summary
Holiday Credit
Import Statistics
Any report that uses the accrualtran database table, such as Accrual Balances and
Projections, Accrual Detail, and Accrual Summary, will fail. The employeeid column in that table was removed and replaced by the personid column. Custom reports can be modified to use this new column by using Crystal’s mapping option.
Any report that uses the SQL query found on the standard Function Access Profile report will fail, because the Crystal Report Designer has changed how queries with unions are implemented in version 9.0. Custom reports can be easily modified to use a new view, vp_accessprofile, which incorporates the union SQL and is compatible with Enterprise eTIME reporting architecture. Crystal’s mapping option can be used to change the report SQL to use this new view.
The Timecard Audit Trail report uses the vp_timecardaudit view. Any report that uses this view will likely fail, because this view was modified to remove columns that returned audit data for signoffs and approvals. This was necessary to improve performance and overcome the various DBMS limits on the total number of tables used in a query. Custom reports can be modified by using Crystal’s mapping option to identify those columns that have been removed from the view.
Enterprise eTIME System Administrator’s Guide 237
Chapter 7 Reports
Customizing reports that use stored procedures
The following table lists Enterprise eTIME reports that use stored procedures and the names of the stored procedures used.
Report Name
Absent Employees
Accrual Balances and Projections
Accrual Debit Activity Summary
Accrual Detail
Accrual Summary
Actual vs. Schedule by Job
Stored Procedure(s)
PREPROC_TotalizationNew accrual_bal_proj
PREPROC_TotalizationNew
PREPROC_TotalizationNew
RPTSP_AccrualDetails
PREPROC_TotalizationNew
Accrual_summary
RPTSP_ActualScheduleByJob
PREPROC_TotalizationNew
Actual vs. Schedule by Labor Account RPTSP_ActualScheduleByLabor
PREPROC_TotalizationNew
Employees Currently Earning Time
Employee Hours by Job
PREPROC_TotalizationNew
RPTSP_HoursTotals
PREPROC_Totalization
Employee Hours by Job (Excel)
Employee Hours by Labor Account
RPTSP_HoursTotals
PREPROC_Totalization
RPTSP_EmpHoursTotals
PREPROC_Totalization
Employee Hours by Labor Account
(Excel)
Employee Signoff
Employee Transactions and Totals
Employee Transactions and Totals
(Excel)
RPTSP_EmpHoursTotals
PREPROC_Totalization
PREPROC_TotalizationNew
RPTSP_EmpTransTotals
PREPROC_Totalization
RPTSP_EmpTransTotals
PREPROC_Totalization
238 ADP, Inc.
Customizing reports
Report Name
Exceptions
Holiday Credits
Hours by Job
Hours by Job (Excel)
Hours by Labor Account
Missing Employees
Timecard Audit Trail
Time Detail
Stored Procedure(s) absent_exception
PREPROC_TotalizationNew
PREPROC_TotalizationNew
RPTSP_HoursTotals
PREPROC_TotalizationNew
RPTSP_HoursTotals
PREPROC_TotalizationNew
RPTSP_HoursTotals
PREPROC_TotalizationNew
PREPROC_Totalization
Timecard_audittrail
Time_details
If you need to modify the data returned by a stored procedure for a particular report, you must make a copy of the stored procedure and edit the copy rather than edit the original version in the Enterprise eTIME database.
Duplicate the stored procedures according to the Oracle or SQL server instructions and name the stored procedure with a prefix of CUST_. For example,
CUST_Time_details
.
Adhere to the following guidelines in order for the custom stored procedure to work within the Enterprise eTIME environment:
• Stored procedures are supported for use in the top-level report query only, not in subreports. Subreports that query tables or views can be added to a stored procedure based report, however.
• Two input parameters are supported. Any other standard or custom report options can also be used to select the data on the report; however, these are the only two that are supported to control the results of the stored procedure itself.
–
Key
— Used for the HyperFind input of employee ID’s.
–
Actual_adjusted
— Used to select Actual or Adjusted/Historical totals.
Enterprise eTIME System Administrator’s Guide 239
Chapter 7 Reports
• Linking the Key or Actual_adjusted parameters to subreport parameters is not supported.
Parameters/options for reports that use stored procedures
The Key input parameter is the sessionid from the mywtkemployee table, which is populated with the employeeids for that HyperFind query.
In addition to supplying the employee IDs for a report, the Key value can also be used to provide the start and end dates of the selected time frame for each employee, so that the Timeframe Type, To Timeframe, and From
Timeframe
options are not needed.
The Key parameter does not appear in the list of available options in report setup.
It is passed internally by the Enterprise eTIME report engine to the stored procedure.
The Actual_adjusted parameter also does not appear in the list of available options in report setup. It is passed internally by the Enterprise eTIME report engine to the time_details stored procedure. The Actual/adjusted parameter, visible in the options list, is different. This can be used in the report file itself, such as on Time Detail, in addition to the stored procedure equivalent.
240 ADP, Inc.
Chapter 8
Enterprise eTIME Portal Configuration
This chapter contains the following topics:
•
“Overview of the Enterprise eTIME Portal” on page 242
•
“Adding ADP Web Parts to a new or existing SharePoint portal page” on page 246
•
“Customizing a Enterprise eTIME Portal sample page” on page 251
•
“Using the ADP Web Part page template to create a portal page” on page
•
“Customizing preconfigured Enterprise eTIME Portal Web Parts” on page 253
•
“Creating custom Enterprise eTIME Web Parts” on page 264
•
“Visual theme for the Enterprise eTIME Portal and ADP Web Parts” on page 277
•
“Customizing and creating Web Part Help topics” on page 278
•
Chapter 8 Enterprise eTIME Portal Configuration
Overview of the Enterprise eTIME Portal
This section presents information about:
• The purpose of the Enterprise eTIME Portal
• Portal page configuration options
• Pre-configured Web Parts that come with the product.
Purpose of the Enterprise eTIME Portal
The Enterprise eTIME Portal organizes important Enterprise eTIME data and displays it in a way that is easy for managers to read. To accomplish this, the
Enterprise eTIME Portal uses web parts. A set of web parts comes with the
Enterprise eTIME Portal. Each web part displays data that is provided by the APIs that are installed with the Enterprise eTIME application. Some web parts are associated with a pre-configured XSLT file that formats the data in a table or chart format. The data and the presentation of specific ADP web parts are configurable.
System administrators can choose from the Enterprise eTIME Portal web parts or they can create custom web parts, and integrate them into an existing portal.
System administrators can also customize the sample portal pages that are included in the Enterprise eTIME Portal installation.
The Enterprise eTIME Portal is compatible with Microsoft SharePoint portal servers on Microsoft operating systems. The Enterprise eTIME Portal supports multiple languages. The Enterprise eTIME Portal does not support single sign-on.
The Enterprise eTIME Portal requires Microsoft Sharepoint Services and
Microsoft Office Web Components (OWC). For more information about installing the Enterprise eTIME Portal, refer to the Enterprise eTIME Portal Installation
Guide.
Important: The Enterprise eTIME Portal does not support Windows Integrated
Authentication.
242 ADP, Inc.
Overview of the Enterprise eTIME Portal
Enterprise eTIME Portal page configuration options
System administrators can use the Enterprise eTIME Portal to accomplish the following objectives:
• Add pre-configured or custom ADP Web Parts to a new or existing portal page
• Customize a pre-configured ADP sample portal page
Important: If you are using Enterprise eTIME Portal version 5.2, and upgrade to
Enterprise eTIME version 6.0, you can continue to use version 5.2 Web Parts.
However, you cannot use a combination of Web Parts from Enterprise eTIME
Portal versions 5.2 and 6.0. To use Enterprise eTIME Portal version 6.0, you must replace all pre-configured or custom ADP Web Parts with 6.0 Web Parts.
ADP Web Parts and sample pages provided by the Enterprise eTIME Portal
This section lists and describes the web parts and web part pages that are installed when you install the Enterprise eTIME Portal on the portal server. If a web part uses one of the APIs delivered by the Enterprise eTIME application, the API is noted in the web part description.
Pre-configured web part pages
Sample portal pages
QuickNavs Portal
Healthcare Manager Portal
Healthcare Staffing Portal
Description
A sample portal page that contains a display of
QuickNav data in three output formats, using three sample XSL files that are provided for QuickNavs.
Uses the QuickNav API.
A sample portal page that displays the default content for health care managers.
A sample portal page that displays the default content for health care staffing managers.
Enterprise eTIME System Administrator’s Guide 243
Chapter 8 Enterprise eTIME Portal Configuration
Configurable generic web parts
Web part
ADP Navigation
ADP Navigation Links
ADP Process Manager In Box
ADP XML API XSLT Table
ADP XML API XSLT Chart
Description
Enables Enterprise eTIME Portal users to access
Enterprise eTIME application pages from the portal, using the standard Enterprise eTIME tabs and menus.
The items that appear on the tab menus depend on the access profiles to which the user is assigned.
Enables users to access Enterprise eTIME application pages directly from the portal. The target application pages display for the time period and business location that is specified on the portal page.
Enables users to view the number of actions and notifications that are stored in their Process Manager inboxes.
Enables system administrators to configure tables to display Enterprise eTIME data, including custom Key
Performance Indicators (KPIs) and Enterprise eTIME
QuickNavs. Users can view the tables in the portal.
Enables system administrators to configure charts to display Enterprise eTIME data, including custom Key
Performance Indicators (KPIs) and Enterprise eTIME
QuickNavs. Users can view the charts in the portal.
244 ADP, Inc.
Overview of the Enterprise eTIME Portal
Configurable Health Care web parts
Web part
ADP Navigator
ADP Staffing Requirements
ADP Coverage Detail
ADP Projected Overtime
ADP Hours Summary
ADP Volume
ADP Open Shifts
ADP Hours Per Patient Day
Description
Enables users to select time period and health care location parameters for data that appears in the health care-related web parts.
Enables users to view the staffing requirements for a health care location, and the amount by which the scheduled coverage is over or under the requirements.
Uses the Staffing Requirements API.
Enables users to view the data in the Staffing
Requirements web part, at the job level. Uses the
Schedule Coverage API.
Enables users to view the amount of projected overtime for employees in a health care location. The data is based on the thresholds for overtime qualification that system administrators set in the
Enterprise eTIME application. Uses the Projected
Overtime API.
Enables users to view total per pay code, for a specific health care location. Uses the Hours Summary API.
Enables users to view data from the Volume tab in the
Workload Planner. Data can include the actual, budgeted, and projected volume of patients at a specific health care location.
Uses the Volume API.
Enables users to a view a list of shifts that have not yet been assigned to employees. Uses the Open Shifts
API.
Enables users to view the number of hours worked, scheduled, or budgeted, per patient per day. Uses the
HPPD API.
Enterprise eTIME System Administrator’s Guide 245
Chapter 8 Enterprise eTIME Portal Configuration
Adding ADP Web Parts to a new or existing SharePoint portal page
The Enterprise eTIME Portal enables system administrators to add and subtract
Web Parts from the portal page, using the controls that are provided by Microsoft
SharePoint Services.
Before you add Web Parts, you must do one of the following:
• To add ADP Web Parts to an existing portal page, log in to the portal page as a
SharePoint administrator.
• To create a new portal page, log in to the SharePoint server site as a
SharePoint administrator, and create a blank layout page.
This section contains the following topics:
•
“Adding ADP navigation Web Parts to a portal page” on page 247
•
“Adding and connecting ADP Web Parts to a portal page” on page 248
246 ADP, Inc.
Adding ADP Web Parts to a new or existing SharePoint portal page
Adding ADP navigation Web Parts to a portal page
System administrators perform this procedure.
Two types of navigation Web Parts can be added to a portal page:
• ADP Navigation — Standard Enterprise eTIME tab menus. Use this Web Part to emulate the look of the Enterprise eTIME application, which has the tab menus at the top of the application page.
• ADP Navigation Links — A list of links to the Enterprise eTIME application.
When you add the Web Part to the portal page, you specify one folder, or area of functionality (for example, Timekeeping, Scheduling). If you want to include links for more than one folder, you must add an instance of the Web
Part for each folder to include.
Note: Both Web Parts provide the ability to link to the Enterprise eTIME application pages to which users have access. Typically, you pick one, depending on the preferred method of navigation. However, you can use both Web Parts on a portal page.
To add a navigation Web Part to the portal page:
6. Select the Modify Shared Page button at the top, right-hand corner of the screen.
7. Select Add Web Parts > Browse to browse for a Web Part to add to the portal.
8. Click the Virtual Server Gallery link to access the list of ADP Web Parts.
9. Drag and drop the navigation Web Parts to the location on the portal where you want them to appear.
If you add the ADP Navigation Links Web Part, select a folder to include.
Each folder represents a category of available of Enterprise eTIME functions.
Examples of categories are Timekeeping, My QuickNavs, and Scheduling.
To select a folder: a. In the drop-down menu for the Web Part, select Modify Shared Web Part.
b. In the Advanced portion of the dialog box, scroll to the ADP Navigation
Links Configuration setting.
Enterprise eTIME System Administrator’s Guide 247
Chapter 8 Enterprise eTIME Portal Configuration c. Use the drop-down list to select a folder.
Note: You can select only one folder. If you want to add links from another folder, you must add another instance of the ADP Navigation Links Web Part.
Whether you add the ADP Navigation or ADP Navigation Links Web Part, the menu items or links that appear depend on the following conditions:
– Whether you are currently logged on to the Enterprise eTIME application.
If you are not, no menu items appear.
– The access profile to which you are assigned. Only the items that you can access, based on your access profile, appear in the tab menus.
Likewise, the items that appear to a user who accesses the portal page depend on the access profile that is assigned to the user.
Adding and connecting ADP Web Parts to a portal page
System administrators perform these procedures.
Overview
The Enterprise eTIME Portal provides the following pre-configured ADP health care Web Parts:
• ADP Schedule Navigator
• ADP Open Shifts
• ADP Staffing Requirements
• ADP Hours Summary
• ADP Coverage Detail
• ADP Hours Per Patient Day (HPPD)
• ADP Approaching Overtime
• ADP Volume
248 ADP, Inc.
Adding ADP Web Parts to a new or existing SharePoint portal page
Many of the Web Parts must be connected to show information according to business needs. Note the following:
• The ADP Schedule Navigator provides the ability to select the day and business location for which data appears in the other Web Parts.
To provide this ability to other ADP Web Parts that you add to the portal page, the other Web Parts must be connected to a navigator.
• Many Web Parts depend on the ADP Staffing Requirements Web Part to provide input into the information that they show.
The following table summarizes the relationships of the Web Parts:
Web Part
All health care Web Parts except the
ADP Schedule Navigator
ADP Coverage Detail
ADP Approaching Overtime
ADP Hours Summary
ADP Volume
ADP Open Shifts
ADP Hours Per Patient Day (HPPD)
Connection
Connect to the ADP Schedule Navigator Web Part to allow users to select a day and business location.
Each must be connected to the ADP Staffing
Requirements, which provides staffing data used by the other Web Parts.
Adding Web Parts to a portal page consists of two tasks:
• Adding the Web Parts
• Connecting the appropriate Web Parts
Enterprise eTIME System Administrator’s Guide 249
Chapter 8 Enterprise eTIME Portal Configuration
Adding Web Parts to a portal page
1. Select the Modify Shared Page button at the top, right-hand corner of the portal page.
2. Select Add Web Parts > Browse to browse for a Web Part to add to the portal.
3. Click the Virtual Server Gallery link to access the list of ADP Web Parts.
4. Add any combination of health care Web Parts to the portal page. Ensure that you add the ADP Schedule Navigator Web Part to the page.
Connecting Web Parts
After you have added ADP Web Parts to the portal page, you must connect them to the ADP Schedule Navigator. You must also connect Web Parts that require staffing information to the ADP Staffing Requirements Web Part.
To connect ADP Web Parts:
1. Click Modify Shared Web Page in the upper right portion of the page.
2. Select Modify Shared Web Part, and then select the target Web Part.
3. Click the down-facing arrow at the top, right-hand corner of the ADP Web
Part and select Connections.
4. If the Web Part is a navigator Web Part, select Provides a cell to. A list appears that shows the ADP Web Parts that you have added to the page, and that can be connected to the navigator Web Part.
If the Web Part is not a navigator Web Part, select Consumes a cell from.
5. Select a Web Part from the list that appears. For non-navigator Web Parts, the only ADP Web Part in the list is ADP Staffing Requirements.
6. Repeat this procedure for each Web Part.
You can customize the appearance and labels of any health care Web Part except the ADP Schedule Navigator.
250 ADP, Inc.
Customizing a Enterprise eTIME Portal sample page
Customizing a Enterprise eTIME Portal sample page
System administrators perform this procedure.
You can use one of the sample portal pages that are installed with the Enterprise eTIME Portal as a template for a new portal page.
1. After you have installed the Enterprise eTIME Portal, log on to SharePoint as an administrator and access the ADP portal site you created.
2. Click Web Part Pages. A list of the ADP sample portal pages appears.
3. Select the sample portal page to customize.
If you are currently logged on to the Enterprise eTIME system, data may or may not appear in the Web Parts on the sample page. Whether data appears depends on the Web Part and whether the Enterprise eTIME database contains the type of data that the Web Part calls.
If you are not currently logged on to the Enterprise eTIME system: a. Click Enter credentials in any Web Part on the page. The Enterprise eTIME logon screen appears.
b. Enter your Enterprise eTIME user name and password.
4. Perform the following tasks, as necessary, to customize the portal page:
– Use SharePoint to add and remove ADP Web Parts from the page.
– Edit configuration settings for ADP Web Parts.
– Create custom Web Parts to add to the portal page.
Enterprise eTIME System Administrator’s Guide 251
Chapter 8 Enterprise eTIME Portal Configuration
Using the ADP Web Part page template to create a portal page
System administrators perform this procedure.
You can choose to use the empty Web Part page template that is installed with the
Enterprise eTIME Portal. The template allows you to create a Web Part page that does not include the SharePoint menu or brand identity in the header.
To access the ADP Web Part page template:
1. Log on to SharePoint as an administrator and navigate to the New Web Part
Page screen.
2. In the URL that appears in the Address box at the top of the screen, change spcf.aspx
to kcustspcf.aspx. An example of how the URL should look is: http://server_name/location_of_SharePoint_site/
_layouts/locale/kcustspcf.aspx
where locale indicates the language being used. For example, 1033 represents English; 2058 represents Spanish.
The ADP Portal New Web Part Page screen appears.
3. Enter a name for the page you are creating. The ADP template is called
“Custom Template 4 Description” and is selected, by default.
4. Click Create. The empty ADP template appears.
5. Begin adding and configuring Web Parts to the page.
252 ADP, Inc.
Customizing preconfigured Enterprise eTIME Portal Web Parts
Customizing preconfigured Enterprise eTIME Portal Web
Parts
This section contains the following:
•
“Using SharePoint to change the title and appearance of a Web Part” on page
•
“Changing labels in ADP Web Parts” on page 256
•
“Configuring the Web Part charts for compatibility with Office Web
Using SharePoint to change the title and appearance of a Web Part
System administrators perform this procedure.
1. Click the down-facing arrow at the top, right-hand corner of the Web Part to change and select Modify Shared Web Part. If you do not see the downfacing arrow in the top, right-hand corner of the Web Part, click Modify
Shared Page and select Design this Page; the arrow should appear.
After you select Modify Shared Web Part, the dialog box for configuring the
Web Part appears at the right of the screen.
2. Click Appearance.
3. Configure the Appearance settings for the Web Part. Give a Title to the Web
Part. The Title appears at the top of the Web Part when it appears in the portal.
The rest of the Appearance settings are up to you.
4. When you are finished, click OK.
Enterprise eTIME System Administrator’s Guide 253
Chapter 8 Enterprise eTIME Portal Configuration
Using SharePoint to change ADP-specific settings for Web Parts
System administrators perform this procedure.
The following table explains the ADP Web Parts that have ADP-specific settings that can be changed using SharePoint:
Web Part
ADP Process
Manager Inbox
ADP Schedule
Navigator
Configuration settings
In Box Menu Text
(in the Configuration portion of the Modify
Shared Web Part dialog box)
Number of Locations
(in the Configuration portion of the Modify
Shared Web Part dialog box)
Description
Text that shows in the menu for the ADP Process
Manager Inbox Web Part.
The maximum number of locations that are represented by the data that appears in the Enterprise eTIME Portal when a user first logs in.
Examples:
• If the Number of Locations setting is set to 2, and the user has access to three locations, the Web Part shows a summary of data for the first two locations in the drop-down list for that user.
• If the Number of Locations setting is set to 3, and the user has access to four locations, the Web Part shows a summary of data for the first three locations in the drop-down list for that user.
Set this value to 0 to show a summary of all locations.
The greater the number of locations, the greater the load on the application server.
Users can customize the locations that are summarized in the portal by selecting multiple locations from the ADP
Schedule Navigator while holding down the CTRL key.
The default setting is 3.
254 ADP, Inc.
Customizing preconfigured Enterprise eTIME Portal Web Parts
Web Part
ADP Staffing
Requirements
ADP Coverage
Detail
ADP Volume
Configuration settings Description
Span Name Length Limit
(in the Miscellaneous portion of the Modify
Shared Web Part dialog box)
The maximum number of characters that are allowed in the headings that represent the shift or zone, and in the
Web Part table headings.
• For the ADP Staffing Requirements Web Part, the default setting is 3.
• For the ADP Coverage Detail Web Part, the default setting is 2.
• For the ADP Volume Web Part, the default setting is
3.
To change the ADP-specific settings for a Web Part:
1. Click the down-facing arrow at the top, right-hand corner of the Web Part to change and select Modify Shared Web Part. If you do not see the downfacing arrow in the top, right-hand corner of the Web Part, click Modify
Shared Page and select Design this Page; the arrow should appear.
After you select Modify Shared Web Part, the dialog box for configuring the
Web Part appears at the right of the screen.
2. Click Configuration or Miscellaneous depending on the Web Part you are modifying.
3. Specify the appropriate setting.
4. When you are finished, click OK.
Enterprise eTIME System Administrator’s Guide 255
Chapter 8 Enterprise eTIME Portal Configuration
Changing labels in ADP Web Parts
System administrators perform this procedure.
You can change the labels that identify information in the following ADP Web
Parts:
ADP Hours Summary
ADP Open Shifts
ADP Projected Overtime
ADP XML API XSLT Chart
ADP XML API XSLT Table
Each of these Web Parts has a corresponding .xml file that contains the default values for labels. The labels files are located in the following directory: drive
_letter:\Inetpub\wwwroot\wpresources\
Kronos.WebParts.Library\locale where <locale> indicates the language being used. For example, 1033 represents English; 2058 represents Spanish.
For example, this is the content of the Overtime_Labels.xml file that is used by the Approaching Overtime Web Part:
<?xml version="1.0" encoding="utf-8" ?>
- <Labels>
<Label name="Name" value="Name" />
<Label name="Violation Type" value="Violation Type" />
<Label name="Start Date" value="Start Date" />
<Label name="Worked Hours" value="Worked Hours" />
<Label name="Scheduled Hours" value="Scheduled Hours"/>
<Label name="Limit" value="Limit" />
<Label name="Amount Over" value="Amount Over" />
</Labels>
256 ADP, Inc.
Customizing preconfigured Enterprise eTIME Portal Web Parts
To change the labels for a ADP Web Part:
1. Make a copy of the original label file and give it a new name, in case you need to restore the file.
2. Open the original label file in a text editor.
3. For each label you want to change, edit the text that appears after value = .
Do not remove the quotation marks, and do not edit any other text in the file.
4. Save and close the file.
Enterprise eTIME System Administrator’s Guide 257
Chapter 8 Enterprise eTIME Portal Configuration
Additional configuration of health care Web Parts
Most of the health care content in the Enterprise eTIME Portal is related to specific functionality in Enterprise eTIME or to new functionality that is introduced with the portal. Some configuration of this content is possible; in the case of the ADP Projected Overtime Web Part, configuration is required.
This section contains the following topics:
•
“Configuring the ADP Projected Overtime Web Part” on page 258
•
“Configure the number of days for the ADP Schedule Navigator Web Part” on page 259
•
“Configuring the ADP Hours Summary Web Part chart” on page 260
Configuring the ADP Projected Overtime Web Part
System administrators perform this procedure.
The ADP Projected Overtime Web Part of the Enterprise eTIME Portal shows the employees at the selected location who are projected to earn overtime during the specified time period. Projected overtime is determined by adding worked hours and scheduled hours and comparing the total hours to the limits that are specified in the Employee Rule Set.
To enable this functionality, make the following modifications to the Scheduler
Setup:
1. In Enterprise eTIME Setup, access Schedule Rule Sets.
2. Access Employee Rule Sets and edit them so that the Severity setting for the following Hours parameters is set to “Warning”:
– Max Hours per week that the employee can be scheduled
– Max hours per biweekly period that the employee can be scheduled
3. Ensure that the limit value for each of the preceding rules represents the corresponding threshold for overtime qualification.
258 ADP, Inc.
Customizing preconfigured Enterprise eTIME Portal Web Parts
4. Ensure that the appropriate Employee Rule Sets are assigned to the appropriate people.
For more information about editing Employee Rule Sets, refer to the Enterprise eTIME online Help.
Configure the number of days for the ADP Schedule Navigator Web Part
System administrators perform this procedure.
Use the ADP Schedule Navigator Web Part of the Enterprise eTIME Portal to specify the time period and health care location parameters for the data that appears in the health care Web Parts. By default, the ADP Schedule Navigator
Web Part retrieves three days of data beginning with the first day of the specified time period.
To change the number of days worth of data retrieved by the ADP Schedule
Navigator Web Part:
1. Open the web.config file in the Inetpub\wwwroot directory.
2. Locate the following entry in the <AppSettings> tag:
<add key="Kronos.Dashboard.NumberofDays" value="3"/>
3. Change the value attribute to the number of days’ worth of data that you want the ADP Schedule Navigator to retrieve each time you click Apply.
Enterprise eTIME System Administrator’s Guide 259
Chapter 8 Enterprise eTIME Portal Configuration
Configuring the ADP Hours Summary Web Part chart
System administrators perform this procedure.
The ADP Hours Summary Web Part chart requires the following configuration setting:
Configuration Setting Definition
XSL transform file An XSL file that transforms the XML data returned by
Enterprise eTIME into viewable output (in this case, chart format).
Configuring the Web Part charts for compatibility with Office Web
Components
System administrators perform this procedure.
Charts in the SharePoint portal are built by Microsoft’s Office Web Components
(OWC) software. Therefore, the XSLT configuration files must match the format that the OWC expects. The XSL transform files transform the XML data that is returned by Enterprise eTIME into viewable output (in this case, chart format).
Two default XSL transform files are used for health care charts: one for each chart in the health care portal sample page. One uses
HoursSummaryBarChart.xsl
and the other uses
HoursSummaryPieChart.xsl
.
To create an OWC-compatible XSL file, ADP recommends that you start with a chart template in Microsoft FrontPage. Follow these steps to customize a chart using this method.
Important: The following example is for illustration purposes only. The example uses specific XSL files for a specific business need. You can use other XSL files to adapt to specific business needs.
260 ADP, Inc.
Customizing preconfigured Enterprise eTIME Portal Web Parts
1. Create a chart template in Microsoft FrontPage, using the Microsoft Chart
Wizard. a. Open a new HTML web page. b. In Microsoft FrontPage, choose Insert > Web Component. c. In the Insert Web Component dialog box, select Spreadsheets and charts as the component type and choose Office Chart as the control. Click
Finish. d. In the Commands and Options dialog box, indicate that the chart data will come from Data typed in to a data sheet. e. In the Data Sheet tab, set up the headings for the chart that you want to add. Include temporary placeholder data for now. For example: f. Once you have set up the chart, it appears on the screen. Right-click on the chart and click Toolbar to show the Chart Toolbar. g. From the Chart Toolbar, you can select options to add a legend to the chart and to further customize the Commands and Options for the chart
(for example, to define borders, colors, and fills).
2. Copy the markup of the FrontPage chart template into the appropriate file:
SalesChart.xsl
or LaborChart.xsl. a. While the chart is on the screen in Microsoft FrontPage, click the Code button in the bottom left-hand corner of the screen to show the code view of the chart. b. Locate the following line in the code view:
<x:ChartSpace>
Enterprise eTIME System Administrator’s Guide 261
Chapter 8 Enterprise eTIME Portal Configuration
Copy from the beginning of this line down to and including the line:
</x:ChartSpace> c. Paste the copied text into the SalesChart.xsl or
LaborChart.xsl
file, replacing the existing text between the <xml> tags in that file. d. In the XSL file, use Find and Replace to replace all occurrences of < with a less than symbol (<). e. In the XSL file, use Find and Replace to replace all occurrences of > with a greater than symbol (>).
3. Link the XSL file to data in the XML response file returned by Enterprise eTIME. a. In the SalesChart.xsl or LaborChart.xsl file, look for the first list of placeholder values that you added to the chart wizard.
Note: You must understand the structure of the XML response file in order to write XSL to extract data from it. If you have customized your XML request file for use with the ADP XML API XSLT Chart Web Part, your XSL may be different. For more information about the relationship between Enterprise eTIME XML API requests and responses, refer to the Enterprise eTIME
Developers Toolkit Programmer’s Guide.
b. Save the XSL file and make sure that the chart Web Part refers to the appropriate configuration file.
The next time you view the portal, the chart that you customized will show the new data, as interpreted by the OWC software.
262 ADP, Inc.
Customizing preconfigured Enterprise eTIME Portal Web Parts
Advanced configuration of ADP Web Parts
System administrators perform advanced configuration procedures.
Advanced configuration of ADP Web Parts requires knowledge about API request files and XSL transform files.
To make anything other than minor changes to the default files, or to use your own configuration files, you need a working knowledge of:
• Enterprise eTIME XML APIs
• XML
• XSL
Note: Creating and advanced editing of these files is beyond the scope of this guide.
Enterprise eTIME System Administrator’s Guide 263
Chapter 8 Enterprise eTIME Portal Configuration
Creating custom Enterprise eTIME Web Parts
System administrators perform these procedures.
This section provides:
• Instructions for creating custom Web Parts using the default configuration files supplied with the pre-configured ADP Web Parts
• Information about how the Web Parts work
• Basic strategy for creating new Web Parts.
Advanced editing of configuration files requires a working knowledge of:
• Enterprise eTIME XML APIs
• XML
• XSL
How Web Parts work
A Web Part is associated with two file types:
• API request file (.xml file) — Requests information from the Enterprise eTIME database. For example, a request file can request data from a specified
QuickNav, based on a specific HyperFind query and a reporting time period.
API request files can make use of any exposed Enterprise eTIME API.
• XSL transform file (.xslt file) — Extracts the data from the associated API request file and formats the data for viewing.
Note: The ADP XML API XSLT Chart and ADP XML API XSLT Table Web
Parts are the only ADP Web Parts that have XSLT files you can use as a starting point to create an XSLT file for custom Web Parts. All of the other ADP Web
Parts consist of a .dwp file which contains the code that creates the Web Part.
The .dwp files cannot be edited.
Any changes that you make to an XML API request file must be reflected in the
XSL transform file, which extracts data from the XML response and formats it for viewing. You can request data from any part of the Enterprise eTIME suite, as
264 ADP, Inc.
Creating custom Enterprise eTIME Web Parts long as that data is supported by a Enterprise eTIME API. For a complete list of
Enterprise eTIME APIs and information about the relationship between
Enterprise eTIME XML API requests and responses, refer to the Enterprise
eTIME Developers Toolkit Programmer’s Guide.
Note: The WFCGenie API allows you to retrieve data from Enterprise eTIME
Detail and Rollup QuickNav types only.
Examples of Web Parts to create
The following are examples of Web Parts that system administrators can create to retrieve information from the Enterprise eTIME database:
Exceptions — Show whether employees at a business location have the following exceptions during a specified time period. This information needs to be presented in table format.
• Unexcused absences
• Missed punches
• Unscheduled time worked
Non-productive Time — Show non-productive time that was taken by employees at a business location and during a specified time period. This information will be presented in pie chart format.
Reg and OT Hours Summary — Show pay code hours or currency totals for home employees at a specific location, during the current pay period.
Enterprise eTIME System Administrator’s Guide 265
Chapter 8 Enterprise eTIME Portal Configuration
Basic strategy for creating a Web Part
System administrators perform these tasks.
The high-level strategy for creating a Web Part includes the following tasks:
1. If the Web Part needs to extract data from a QuickNav, find or create a
QuickNav that includes the information you need.
2. Find or create a HyperFind query that finds employees who meet the criteria required for the Web Part.
3. Through function access profiles, grant the appropriate employees access to view and use the QuickNav and HyperFind query.
4. Create an API request file that references the QuickNav and HyperFind query.
5. Create an XSL transform file to format the data.
6. Use SharePoint to drag one of the following ADP Web Parts onto the portal page:
– ADP XML API XSLT Chart — Use this to display the custom Web Part in chart format.
– ADP XML API XSLT Table — Use this to display the custom Web Part in table format.
7. Use SharePoint to configure the Web Part to reference the XML request and the XSL transform files that you created for it.
266 ADP, Inc.
Creating custom Enterprise eTIME Web Parts
Procedures for creating a Web Part based on a QuickNav
System administrators perform these procedures.
The following instructions are based on creating this Web Part:
Reg and OT Hours Summary — Show pay code hours totals for regular and overtime hours for home employees at a business location, during the current pay period. This information needs to be presented in table format.
The table will have a title, three columns (Name, Regular, Overtime), and rows for each employee returned by the HyperFind query. The Regular and Overtime columns will hold hours totals for each employee, for the current pay period.
To create this Web Part, perform the following procedures.
Creating the required QuickNav, HyperFind query, and profiles
Use Enterprise eTIME Setup to perform this procedure:
1. Create a QuickNav called “Reg and OT Hours Summary” whose column set includes:
– Person Name
– A column for each of the following pay codes: Regular, Overtime
Note: The pay code names are for example purposes. The pay codes can have different names.
2. Create or edit a QuickNav profile to include the new QuickNav.
3. Link the QuickNav profile to the display profiles assigned to users who need to view the information in the Web Part.
Because this example requires managers to be able to see all home employees, the pre-defined “All Home” HyperFind query can be used. By default, all managers can use the “All Home” query.
If managers needed to view employees based on more specific criteria, you would create the appropriate query and ensure that each manager’s assigned access profile allowed access to the query.
Enterprise eTIME System Administrator’s Guide 267
Chapter 8 Enterprise eTIME Portal Configuration
Creating a request file for the Reg and OT Hours Summary example
Create an API request file that loads the QuickNav and HyperFind query, and specifies a time period for which to view information. You can base the API request file on an existing request file. The API request files are located in the following directory:
drive_letter:\Inetpub\wwwroot\wpresources\
Kronos.WebParts.Library
Important: Before you edit a configuration file, make a copy of the original file and give it a new name in case you need to restore the file.
For example, the following illustration shows the default content of the
Genie.xml
file that is delivered with the Enterprise eTIME Portal:
<Request action="LOAD">
<WFCGenie GenieName="Pay Period Close"
HyperFindQueryName="All Home">
<Period>
<TimeFramePeriod TimeFrameName="1">
</Period>
</WFCGenie>
</Request>
The values of GenieName and HyperFindQueryName attributes specify which QuickNav and HyperFind query is used to retrieve data.
To create an API XML request file for the Pay Code Summary example:
1. Save a copy of Genie.xml to another directory, or save a copy of the file with a new names. Doing this ensures that you can restore the original file, if necessary.
2. Open Genie.xml in any text editor.
3. In the file, replace the default QuickNav and HyperFind query names with
Reg and OT Hours Summary and All Home, respectively.
The value of the TimeFrameName attribute in the TimeFramePeriod tag determines the type of the time period. For example, the value 1 specifies the current pay period. Refer to the Enterprise eTIME Developers Toolkit
268 ADP, Inc.
Creating custom Enterprise eTIME Web Parts
Reference Guide—Timekeeping for information on using the
TimeFramePeriod
tag to specify a time period, specific day, or range of days.
Note: The Web Parts that you create cannot be connected to the ADP
Schedule Navigator Web Part that is supplied by ADP. Therefore, the information in the new Web Part does not correspond with the time period in the navigator Web Parts. The time period is the attribute you specify for
TimeFrameName
in the XML request file for the Web Part you create.
4. Save and close the request file with an appropriate, descriptive name. For our example, you could name the file RegAndOTHoursSummary.xml.
Enterprise eTIME System Administrator’s Guide 269
Chapter 8 Enterprise eTIME Portal Configuration
Reading the XML response file for the Reg and OT Hours Summary Web Part example
The following illustration shows an excerpt of example data returned by the
RegAndOTHoursSummary.xml
request file.
<Response Status="Success" ACTION="Load">
Employees">
<GenieColumns>
<GenieColumn ColumnNumber="1" Label="RowKey" Product="N/A" ExtNum="-1"
Width="100"/>
<GenieColumn ColumnNumber="2" Label="Name" Product="WTK" ExtNum="1"
Width="100"/>
<GenieColumn ColumnNumber="3" Label="Regular" Product="WTK" ExtNum="14"
Width="80"/>
<GenieColumn ColumnNumber="4" Label="Overtime" Product="WTK" ExtNum="14"
Width="80"/>
</GenieColumns>
<GenieRows>
<GenieRow Column1="2" Column2="Richie, Betty" Column3="null" Column4="null"/>
<GenieRow Column1="3" Column2="Fryman, Christy" Column3="null" Column4="null"/>
<GenieRow Column1="4" Column2="Diaz, Mercedes" Column3="40:00" Column4="1:00"/>
</GenieRows>
<Period>
<TimeFramePeriod TimeFrameName="1"/>
</Period>
</Genie>
</Response>
3
2
Number Description
1
2
3
Information about the columns included in the Reg and OT Hours Summary
QuickNav for this example. The information includes the labels specified for each column.
Names and totals data for the pay codes included in the QuickNav. The HyperFind query specified in the request file determines which employees are included in the response file.
Timeframe specified in the request file. In this example, the timeframe is “1,” which represents the current pay period.
270 ADP, Inc.
Creating custom Enterprise eTIME Web Parts
Considerations when creating a transform file for QuickNav-based Web Parts
This section presents ideas to consider when you create XSL transform files for
QuickNav-based Web Parts, to make the transform files as efficient and reusable as possible.
Note: Detailed instructions for creating and editing XSL transform files is beyond the scope of this guide. Creating and editing XSL transform files requires a working knowledge of Enterprise eTIME XML APIs, XML, and XSL.
When you create an XSL transform file, consider the following basic guidelines:
• You can use an XSL transform file that is delivered with the Enterprise eTIME Portal as a starting point, or create a new file. Which method you use depends on the nature of the Web Part you are creating and how proficient you are with XSL.
For example, if you are creating a QuickNav-based Web Part in table format, you can use Genie.xsl as a starting point for your XSL file. Genie.xsl shows and formats the maximum number of columns that can be included in a
QuickNav.
• If you will create multiple Web Parts that contain varying numbers of columns or types of data, but use the same basic format (table or chart), include logic in the transform file so that it can be used to format response files for all similar
Web Parts.
For example, the Reg and OT Hours Summary Web Part example is a
QuickNav-based table that contains four columns of hours totals data. You want to create another QuickNav-based Web Part that shows employee exceptions (for example, missed punches and unexcused absences). Although these Web Parts have a different number of columns and the response file returns “true” or “false” values for exceptions, instead of hours totals, the same transform file can be used for both Web Parts.
The example XSL transform file in this section demonstrates this capability.
Enterprise eTIME System Administrator’s Guide 271
Chapter 8 Enterprise eTIME Portal Configuration
Creating an XSL transform file for a custom Web Part
ADP provides three default XSL files that you can use as templates to format the
QuickNav data. You can either make a copy of the XSL file that best serves as a starting point for the custom Web Part, or create a new XSL file.
The three default XSL files that ADP provides are:
•
Genie.xsl
— Shows all the columns from the specified QuickNav
•
PayPeriodCloseTable.xsl
— Shows a select number of columns from the Pay Period Close QuickNav
•
PayPeriodCloseChart.xsl
— Shows a chart that contains the percentage of excused and unexcused absences from the Pay Period Close
QuickNav.
To create an XSL file for the Reg and OT Hours Summary example, perform the following steps:
1. Make a copy of the Genie.xsl file and save it with an appropriate descriptive name. For example:
– If you are going to create an XSL file that can be used only for the Reg and OT Hours Summary Web Part, you could name the XSL file
RegAndOTHoursSummary.xsl
.
– If you are going to create an XSL file that can be used to format a variety of QuickNav-based table Web Parts, you could name the file
GenieTableWebParts.xsl
.
2. Edit the content of the file to format the content of the Web Part. For general guidance, refer to
“Considerations when creating a transform file for
QuickNav-based Web Parts” on page 271
Important: Remember that the XSL file must include logic to handle all data that appears in the corresponding XML response file. If you make changes to the XML request file that changes the data returned in the corresponding response file, you must update the XSL file to handle the changes.
272 ADP, Inc.
Creating custom Enterprise eTIME Web Parts
3. Log on to the SharePoint site as an administrator and perform the following procedure: a. Add the ADP XML API XSLT Table Web Part that comes with the Enterprise eTIME Portal, to the appropriate portal page. This Web Part is the initial template for the Web Part.
b. Click the down-facing arrow at the top, right-hand corner of the Web Part to change and select Modify Shared Web Part. If you do not see the downfacing arrow in the top, right-hand corner of the Web Part, click Modify
Shared Page and select Design this Page; the arrow should appear.
After you select Modify Shared Web Part, the dialog box for configuring the
Web Part appears at the right of the screen. c. Click Configuration and enter the names of the XML request file and XSL transform files in the appropriate text boxes. For our example, the names of the files are RegAndOTHoursSummary.xml and
GenieTableWebParts.xsl
, respectively.
After you finish the configuration, if data does not show in the Web Part, ensure that the Enterprise eTIME system is running and that you are logged on. When you are logged on, the new Web Part displays the data for the employees who were retrieved by the HyperFind query, and for the time frame. The HyperFind query and time frame are specified in the request file.
Enterprise eTIME System Administrator’s Guide 273
Chapter 8 Enterprise eTIME Portal Configuration
Creating a Web Part for non-QuickNav data
System administrators perform these actions.
Important: The following example is for illustration purposes only. You can use other APIs to suit specific business needs. Refer to the Enterprise eTIME
Developers Toolkit Programmer’s Guide and Developer Toolkit Programming
Reference Guides for more information.
Creating a Web Part that displays non-QuickNav data is similar to creating a Web
Part that displays QuickNav data. However, the API request file references a different API.
By default, the WfsoXmlApiRequest.xml file requests data from the
ProductivityMonitor API. You can modify the Date and CategoryPath attributes of the <ProductivityMonitor> tag to filter the data that is returned from the Productivity Monitor. To return data for a single day, use the
"LoadDrillDown" action instead of the default action, "Load."
You can modify the WfsoXmlApiRequest.xml file or provide your own
XML API request file to retrieve data from Enterprise eTIME.
The XmlApiXsltTable.xsl file works in conjunction with the default XML request file to transform the returned XML data into table format.
The KPITable.xsl file works in conjunction with the default XML request file to transform the returned data into KPIs with threshold indicators.
Note: All changes that you make to the XML request file must be reflected in the
XSL transform file. Refer to the Enterprise eTIME Developers Toolkit
Programmer’s Guide and Developer Toolkit Programming Reference Guides for more information.
274 ADP, Inc.
Creating custom Enterprise eTIME Web Parts
Creating a Web Part using the ADP XML API XSLT Chart
System administrators perform this procedure.
Use the ADP XML API XSLT Chart Web Part to add a ADP Web Part that displays data in chart format. You can request data from any part of the Enterprise eTIME suite, as long as that data is supported by a Enterprise eTIME API. You choose the data to retrieve, the time period for which to retrieve the data, and the employees or business locations for which to retrieve the data.
For a complete list of Enterprise eTIME APIs and how to use them, refer to the appropriate Developer’s Toolkit Reference Guide.
The ADP XML API XSLT Chart Web Part requires the following configuration settings:
Configuration Setting Definition
XML API request file
XSL transform file
An XML file that requests data from the Enterprise eTIME database.
An XSL file that transforms the XML data returned by
Enterprise eTIME into viewable output (in this case, in chart format).
The default XML API request file is WfsoXmlApiRequest.xml. You can modify this file or provide your own XML API request file to retrieve data from Enterprise eTIME.
By default, the WfsoXmlApiRequest.xml file requests data from the
ProductivityMonitor API. You can modify the Date and CategoryPath attributes of the
<ProductivityMonitor>
tag in order to filter the data that is returned from the
Productivity Monitor. To return data for a single day, use the "LoadDrillDown" action instead of the default action, "Load."
The XmlApiXsltChart.xsl file works in conjunction with the default XML request file to transform the returned XML data into chart format. For instructions on how to set up an XSL transform file for a chart and to design a chart, refer to
“Configuring the Web Part charts for compatibility with Office Web Components” on page 260.
Enterprise eTIME System Administrator’s Guide 275
Chapter 8 Enterprise eTIME Portal Configuration
Note: All changes that you make to the XML request file must be reflected in the
XSL transform file. Refer to the Enterprise eTIME Developers Toolkit
Programmer’s Guide for more information.
Including logic to perform calculations in a Web Part
You can include logic in an XSL transform file to perform mathematical calculations. Examples include:
• Converting an hours total value that uses hours:minutes format to a decimal value. For example, changing 5:30 to 5.5 hours.
• Performing mathematical calculations using two or more values that are returned by the XML request file. For example, multiplying a wage rate by the number of hours worked.
The following illustration is an excerpt from an XSL transform file for Web Part that lists employees, their vacation balances, and vacation pay liability. The XSL contains logic that converts hours totals in hours:minutes format to decimal format and multiplies a pay code balance by the employee’s wage rate.
In the example, column 6 is the column in the QuickNav that holds vacation hours totals for employees, and column 7 holds the wage rates for employees.
<xsl:otherwise>
$<xsl:value-of select="translate(format-number(@Column7 * format-number(concat(substring-before(@Column6,':'),'.',substringafter(substring-after(@Column6,':') div
60,'.')),'######.##'),'###,###.00'),'NaN','0.00')"/>
</xsl:otherwise>
The calculation includes dividing the minutes portion of each hours total by 60 to convert minutes to decimal format. Then, the converted hours total is multiplied by the employee’s wage rate.
276 ADP, Inc.
Visual theme for the Enterprise eTIME Portal and ADP Web Parts
Visual theme for the Enterprise eTIME Portal and ADP
Web Parts
The Enterprise eTIME system allows system administrators to create a custom visual theme by changing nearly 150 visual properties, including colors, fonts, logos, and graphics. The properties are stored in a style sheet that is used by all
Enterprise eTIME products that are installed with a Enterprise eTIME application server instance.
Notes:
• The Enterprise eTIME Portal uses a default ADP visual theme. If you change the visual theme of the Enterprise eTIME system, you can apply that theme to the ADP portal page that you create using the Enterprise eTIME Portal.
• If you add ADP Web Parts to an existing corporate portal:
– The content of the ADP Web Parts reflects the Enterprise eTIME visual theme. The visual theme is the default theme for the Enterprise eTIME
Portal, or the Enterprise eTIME visual theme (if you have applied it to the
Enterprise eTIME Portal page).
– Other elements of the Web Parts, such as the title and the border, inherit the corporate visual theme.
Enterprise eTIME System Administrator’s Guide 277
Chapter 8 Enterprise eTIME Portal Configuration
Customizing and creating Web Part Help topics
System administrators perform this procedure.
Each Enterprise eTIME Portal Web Part includes a context-sensitive Help topic that a user can view by clicking Help on the drop-down menu for the Web Part.
You can customize the information in Web Part Help topics, and create Help topics for Web Parts you create.
Customizing ADP Web Part Help topics
You can
customize a ADP Web Part that is delivered with the Enterprise eTIME
Portal. You can also customize the content of the Web Part’s Help topic to describe the information in the new display. Help topics for ADP Web Parts are
HTML files.
For example, suppose you changed the Forecast Map Levels configuration setting for the ADP Productivity Monitor Navigator Web Part. Now, you want to update the related Help topic to indicate the number of organizational levels for which volume data is summarized and displayed in the retail Web Parts.
To customize a Web Part Help topic:
1. Navigate to the following directory:
drive_letter:\Inetpub\wwwroot\wpresources\
Kronos.WebParts.Library\help\locale where locale is a directory with a numeric name that indicates the language version of the Enterprise eTIME Portal that is installed. For example, 1033 is
English and 2058 represents Spanish.
2. Locate the Help topic to edit. For example, the Help topic file for the ADP
Productivity Monitor Navigator is called
Productivity_Navigator.html
.
3. Make a backup copy of the file and save it with a new name. For example,
ORIGINAL_Productivity_Navigator.html
.
4. Open the original Help topic in a text editor.
278 ADP, Inc.
Customizing and creating Web Part Help topics
5. Locate the text in the Help file. The text is located near the end of the file and is enclosed by <span> tags. In the following example, the bold text is the text that you can change:
<a name="wp594275"> </a><span class="pPopupAppend">This web part enables users to select a time period and location for which to view scheduling information for all scheduling-related web parts.
</span>
Important: Do not alter any other text in the HTML file.
6. Save the file in the original directory.
When you display the Help file for the Web Part on portal page, you will see the changes.
Enterprise eTIME System Administrator’s Guide 279
Chapter 8 Enterprise eTIME Portal Configuration
Creating and linking a Help topic to a custom Web Part
If you create a custom Web Part, you can create a Help topic for the Web Part and link the topic to the Web Part.
Creating a Help topic
1. Navigate to the following directory:
drive_letter:\Inetpub\wwwroot\wpresources\
Kronos.WebParts.Library\help\locale where <locale> is a directory with a numeric name that indicates the language version of the Enterprise eTIME Portal that is installed. For example, 1033 is English and 2058 represents Spanish.
2. Open one of the HTML files in a text editor.
3. Use Save As to save the file into the same directory, and with a name that reflects the content of the custom Web Part.
4. Locate the text in the Help file. The text is located near the end of the file and is enclosed by <span> tags. In the following example
(Schedule_Navigator.html), the text that you can change is bold to clarify what you can change in the file:
<a name="wp594275"> </a><span class="pPopupAppend">This web part enables users to select a time period and location for which to view scheduling information for all scheduling-related web parts.
</span>
Important: Do not any other text in the HTML file.
5. After you have edited the text, save the file.
280 ADP, Inc.
Customizing and creating Web Part Help topics
Linking a Help topic to a custom Web Part
After you have created the Help topic for the custom Web Part, you must link it to the Web Part.
1. Add the custom Web Part to the portal page.
2. In the drop-down menu for the Web Part, select Modify Shared Web Part.
3. In the Advanced portion of the dialog box, scroll to the Help Link text box.
4. Enter the path and name of the custom HTML Help topic you created.
5. Close the dialog box.
When you select Help from the drop-down menu for the Web Part, the custom
Help topic you created appears.
Enterprise eTIME System Administrator’s Guide 281
Chapter 8 Enterprise eTIME Portal Configuration
Troubleshooting
In general, Enterprise eTIME Portal users can access the same information using the portal as they can when they use the full Enterprise eTIME application. Refer to the table below when the availability of data or the appearance and functionality of the portal does not match your expectations:
General
Issue Description/Solution
The following error message appears: “XML API Error: The user is not authorized to use the XML service.”
The user is not authorized to access the Enterprise eTIME XML APIs.
Make sure that the API > XML access control point is set to “Allowed” within the user’s Function Access Profile.
The following error message appears: “XML API Error: The reference to entity ... must end with the ' delimiter.”
The user has attempted to log in using a user name or password that contains special characters (for example,
&, %, #, or @).
Ask a Enterprise eTIME system administrator to change the user name or password, or both.
The following error message appears: “XML API Error: The value for the property is not valid - Name: VolumeDriver,
Value: some_value.”
The user does not have access to the data requested in the
API, or the value could not be found–for example, the requested volume driver doesn’t exist.
Make sure that the user’s Function Access Profile allows access to the Enterprise eTIME Manager > Scheduling >
Forecasting access control point.
Make sure that the requested volume driver exists in the
Enterprise eTIME database.
The following error message appears: “XML API Error:
This user is not authorized to perform the action or it is not a valid action name within the bean - Bean:
ProductivityMonitor, Action:
Load.”
The user is not authorized to access the data requested by the API.
Make sure that the user’s Function Access Profile allows access to the Enterprise eTIME Manager > Scheduling >
Forecasting access control point.
282 ADP, Inc.
Troubleshooting
Issue Description/Solution
The following error appears after a user attempts to log in:
“An incorrect user name or password was entered. Please try again.”
The user entered incorrect values or is not authorized to use the APIs.
Make sure that the user’s Function Access Profile allows access to the Enterprise eTIME XML APIs.
The following error appears during navigation from the portal to the Enterprise eTIME application server:
“You do not have permission to access the requested resource.”
The name of the link has changed in Enterprise eTIME since the link or tab was configured, or the user does not have permission to access the component in Enterprise eTIME.
Compare the value of the MenuText attribute in the Web
Part’s configuration file with the text of the same link in the Enterprise eTIME navigation menu. These values must be the same.
Make sure that the user’s access profile allows access to the selected Enterprise eTIME component.
A prompt for a user name and password appears when the user clicks on a tab.
Blank or unexpected columns appear in a Web Part that contains QuickNav data.
The Web browser’s security setting is not allowing the request.
Add the Enterprise eTIME application server URL to the list of sites in the local intranet zone:
In the Internet Explorer window, select Tools > Internet
Options. In the Security tab, click Sites. If necessary, click the Advanced button and then enter the Enterprise eTIME application server URL (for example, http:// application_server_name) and click Add.
A QuickNav column number has changed since the Web
Part’s XSL transform file was configured. This results from a change to the QuickNav column set in Enterprise eTIME Setup.
Modify the XSL transform file to reflect the new
QuickNav column set.
Enterprise eTIME System Administrator’s Guide 283
Chapter 8 Enterprise eTIME Portal Configuration
Issue Description/Solution
The following error message appears: “XML API Error: The value assigned to the property could not be found - Name:
GenieName, Value: some_value.”
The name of the QuickNav has changed since the Web
Part’s XSL transform file was configured. This results from a change to the QuickNav name in Enterprise eTIME Setup.
Modify the XSL transform file to reflect the new
QuickNav name.
The user cannot delete an existing Web Part page.
The user cannot edit any Web
Parts on an existing Web Part page.
The count of notifications in the ADP Process Manager
Inbox Web Part is different from the count in the
Enterprise eTIME Inbox.
When Enterprise eTIME Portal is accessed using certain versions of Internet Explorer installed on a Windows
2003 Server, security issues can occur. Some versions of
Internet Explorer are for use only on server operating systems, and therefore are configured differently from browsers on desktop operating systems.
ADP recommends viewing the Enterprise eTIME Portal from a web browser that is installed on a desktop operating system.
The count in the ADP Process Manager Inbox Web Part represents all tasks associated with the user. By default, the Enterprise eTIME Inbox in the full application shows only Active tasks from the last 30 days. You can modify the number of days included in the count by editing the following property: wba.wf.tasklist.defaulttaskdays
The following error appears in the Enterprise eTIME Portal components:
“Cannot create the object
Genie.”
If you are upgrading to Enterprise eTIME version 5.2 and Enterprise eTIME Portal version 5.2, and you have customized any XML calls to the Genie API, you must change the name of the API in the XML request files from Genie to WFCGenie.
284 ADP, Inc.
Troubleshooting
SharePoint
Issue
Attempting to navigate to the
Enterprise eTIME Portal site
URL causes an application error that references the web.config file.
Description/Solution
The XML syntax in the web.config file is invalid.
Make sure that all the tags in the file are balanced with opening and closing tags, and that each tag is nested properly.
Enterprise eTIME System Administrator’s Guide 285
Chapter 8 Enterprise eTIME Portal Configuration
286 ADP, Inc.
Appendix A
Predefined Data
ADP provides predefined data to simplify the task of configuring your system.
These values help you to configure your system quickly. You can modify some predefined data, such as the default logon profile. You cannot modify other predefined data, such as labor levels. See the Enterprise eTIME Setup online Help for information about working with the predefined data.
This appendix describes the following predefined data:
•
“Enterprise eTIME QuickNavs” on page 288
•
•
“Enterprise eTIME QuickNav profile” on page 292
•
•
Appendix A Predefined Data
Enterprise eTIME QuickNavs
To access Enterprise eTIME QuickNavs:
1. In the Setup workspace, select Display Preferences > Enterprise eTIME
QuickNavs. This opens the list of QuickNavs on your system.
Note: The QuickNavs that appear in the list depends on the Enterprise eTIME suite add-on products installed at your site. For example, if Enterprise
Activities is not installed, the Activity QuickNavs do not appear; if Enterprise
Attendance is not installs, Attendance QuickNavs do not appear, and so on
2. Click one of the following Enterprise eTIME QuickNavs. A <name>
QuickNav window opens and lists the predefined entries.
Enterprise eTIME
QuickNav
Accrual Detail
Detail
Schedule Group Detail
Roll-up
Schedule Group Roll-up
QuickFind
Predefined Entry
Accrual Reporting Period
Activity Employee Detail
Activity Employee Status
Activity Event Details
Attendance Genie
Biometric Status
Current Event Details
IS Summary
Orphaned Event Details
Pay Period Close
Reconcile Timecard
Shift Close
Shift Start
Schedule Group Assignment
Activity Event Rollup
Schedule Group Roll-up
QuickFind
288 ADP, Inc.
Enterprise eTIME QuickNavs
Enterprise eTIME
QuickNav
Schedule Editor
Schedule Assistant
Schedule Planner
Leave Case Detail
Predefined Entry
Schedule Editor
Schedule Assistant
Schedule Planner
Leave Cases
Leave Hours
3. To access one of the following predefined QuickNavs, click the name on the list page. You can edit predefined QuickNavs, which are described in the following table.
Predefined Values Values Set for This QuickNav
IS Summary
Pay Period Close
Reconcile Timecard
Shift Close
• Default HyperFind Query is All Home.
• Default Time Period is Current Pay Period.
• Column Set is IS Summary.
• Default HyperFind Query is All Home.
• Default Time Period is Previous Pay Period.
• Column Set is Pay Period Close.
• Default HyperFind Query is All Home.
• Default Time Period is Yesterday.
• Column Set is Reconcile Timecard.
• Default HyperFind Query is All Home.
• Default Time Period is Today.
• Column Set is Shift Close.
Shift Start
Schedule Group
Assignment
• Default HyperFind Query is All Home.
• Default Time Period is Today.
• Column Set is Shift Start.
• Default HyperFind Query is All Home.
• No Default Time Period is selected.
• Column Set is Schedule Group Detail.
Schedule Group Roll-up • Default HyperFind Query is All Home.
• Default Time Period is Current Schedule Period.
• Column Set is Schedule Group Roll-up.
Enterprise eTIME System Administrator’s Guide 289
Appendix A Predefined Data
Predefined Values Values Set for This QuickNav
Quickfind
Schedule Editor
Schedule Assistant
Schedule Planner
Leave Cases
Leave Hours
• Default Time Period is Week to Date.
• Column Set is Quickfind.
• Default HyperFind Query is All Home.
• Default Time Period is Current Schedule Period.
• Default Column Set is Schedule Editor.
• Default Interval is Daily Intervals.
• Default HyperFind Query is <None>.
• Criteria Set is Eval Rule Set Group Default.
• Column Set is Schedule Assistant.
• Default HyperFind Query is All Home.
• Default Time Period is Current Schedule Period.
• Default Main tab is Employee.
• Column Set is Scheduler Planner.
• Default Schedule Assistant tab is Schedule Assistant.
• Schedule Assistant is Schedule Assistant.
• Default Interval is Daily Intervals.
• Default HyperFind Query is All Home.
• Default Time Period is Current Pay Period.
• Column Set is Leave Cases.
• Default HyperFind Query is All Home.
• Default Time Period is Current Pay Period.
• Default Column Set is Leave Hours.
290 ADP, Inc.
HyperFind query
HyperFind query
To access the HyperFind query, select Setup > Common Setup > HyperFind
Queries on the navigation bar. The HyperFind Queries window opens and displays a list of predefined HyperFind Queries, described in the following table.
Predefined Values
All Home
All Home and Scheduled
Job Transfers
All Home and
Transferred-in
Definition
This HyperFind query defaults to include a manager’s employee group and/or Organizational group.
This HyperFind query defaults to include all employees in the user’s Employee Group and/or Organizational group, as well as those with jobs that are scheduled in the user’s organizational group.
This HyperFind query defaults to include all employees in the user’s Employee Group and/or Organizational group, as well as those who are transferred-in to the user’s group.
To add a new HyperFind query, click New on the menu bar. To edit an existing query, select an entry from the list, then click Edit.
Enterprise eTIME System Administrator’s Guide 291
Appendix A Predefined Data
Enterprise eTIME QuickNav profile
To access the Enterprise eTIME QuickNav profile, in the Setup workspace, select
Display Preferences > Display Profile Building Blocks > Enterprise eTIME
QuickNav Profiles. The Enterprise eTIME QuickNav Profile window opens and displays the list of profiles on your system.
To access the predefined Super Access profile, click its name.
TLM Support uses the Super Access profile, which provides access to all
QuickNavs in a specific order. You can edit the predefined Super Access profile.
292 ADP, Inc.
People
People
The SuperUser person is not accessible. However, to access people other than the
SuperUser:
1. Use QuickFind to select an existing Enterprise eTIME Professional or
Enterprise eTIME Manager.
2. With the person selected in the QuickFind workspace, click the People launch button to access the People Editor.
TLM Support uses the Super Access profile, which provides access to all settings. You cannot edit the Super Access profile.
Enterprise eTIME System Administrator’s Guide 293
Appendix A Predefined Data
Logon profiles
To access Logon profiles, in the Setup workspace, select Access Profiles > Logon
Profile. The Logon Profiles window displays predefined logon profiles.
To view a predefined logon profile, click the logon profile name. You can edit predefined logon profiles.
Predefined Values Definition
Default This profile has the following settings:
Password
• The password is set to expire in 30 days.
• The minimum length is at least six characters.
• Reuse monitoring is set to remember the previous ten passwords.
Super Access
Session Restrictions
• A password change is not required at the next logon.
• Account lockout is enabled and occurs after three failed logon attempts.
• The lockout duration is set to one minute.
TLM Support uses the Super Access profile, which provides access to all settings.
Password
• The password is set to never expire.
• There is no minimum length.
• Reuse monitoring is set to do not keep password history.
Session Restrictions
• A password change is not required at the next logon.
• Account lockout is not used.
294 ADP, Inc.
Appendix B
System Administration of Process Manager
This appendix contains the following sections:
•
“Managing processes with Process Administrator” on page 296
•
“Managing tasks in a process using Process Administrator” on page 301
•
“Monitoring resources using Process Administrator” on page 307
•
“Troubleshooting Process Manager” on page 308
•
“Enhancing Process Manager performance” on page 309
Process Administrator enables you to manage the processes that you implement with Process Designer and Enterprise eTIME across the organization.
Use Process Administrator to manage processes and tasks that are active in your system.
You can use Process Administrator to do the following:
• View the status of all processes and tasks.
• Abort, delete, and restart processes.
• Abort or reassign tasks, or mark tasks as done.
• View and analyze statistics for processes and tasks.
• Monitor resource workloads.
To start the Process Administrator, select System Configuration > Process
Management > Process Administrator from the Setup workspace.
Appendix B System Administration of Process Manager
Managing processes with Process Administrator
Use Process Administrator to manage all the processes that are active in your system.
Viewing the status of all processes
To view the status of all processes:
1. From the Process Administrator, click the All Processes tab.
2. Select or clear one or more of the check boxes to filter the list of processes that is displayed:
Filter Description
Ready Shows all processes that are activated and available but have not been started by a user. Processes and tasks cannot be both assigned to a person and in a Ready state. These processes can be generated with the Event Manager’s pool builder.
Shows all processes that have been activated.
Activated-All
Activated-w/Aborted
Tasks
Shows all processes that have be activated and have one or more aborted tasks.
Aborted
Completed
Templates
Shows all processes whose root task has a state of ABORT.
Shows all processes that have completed.
Shows all process templates
3. Click the Refresh button on the tab.
4. In the table displayed on the tab, view the following process information:
Column
ID
Process Name
Description
The ID of the process.
The name of the process.
296 ADP, Inc.
Managing processes with Process Administrator
Column Description
App. Unique Key The unique key that is assigned to process templates of the same type. It is used when the process is designed to reference templates that are included as subprocesses. It is also used to ensure that templates of the same type do not have overlapping effective dates.
State The state of a process in the system:
ACTIVE — the process has been started in the system.
READY — the process template is activated and available but has not been started by a user, because the process has an earliest start date that has not yet arrived, or the process has an instance in the pool.
DONE — the process has finished.
ABORT — the process has been stopped, or aborted. Note that any aborted task in a process will cause the entire process to move to the ABORT state.
Aborted Tasks
Template ID
Indicates whether the process contains aborted tasks.
The ID of the template that was used to initiate the process.
5. After you examine the process information, you can select a process and then click one of the following functions (some functions may not be available depending on the state of the process):
– Abort
– Delete
– Restart
– Process Detail
The following sections describe actions that you can perform on processes from this tab.
Enterprise eTIME System Administrator’s Guide 297
Appendix B System Administration of Process Manager
Aborting a process
If a process is not working properly or if it needs to be halted, you can use Process
Administrator to abort that process. When the process is ready to resume, you can use Process Administrator to restart it.
Note that the availability of certain functions depends on the state of the process.
To abort a process:
1. From the Process Administrator, click the All Processes tab.
2. Select the appropriate filtering check boxes and click Refresh.
3. Select the process that you want to stop, or abort.
4. Click Abort and then click Yes in the confirmation message box if you are sure that you want to abort that process. The screen automatically refreshes to display the change in status for the process.
Deleting a process
If a process is no longer needed because of some change in your organization’s business process or if it has been replaced by a revised version, you can use
Process Administrator to delete the unneeded process.
The availability of certain functions depends on the state of the process.
To delete a process:
1. From the Process Administrator, click the All Processes tab.
2. Select the appropriate filtering check boxes and click Refresh.
3. Select the process or processes that you want to delete.
4. Click Delete and then click Yes in the confirmation message box if you are sure that you want to delete that process or processes. The screen automatically refreshes to display the change in status for the process or processes.
To delete a process template:
1. In the Setup workspace, select System Configuration > Process
Management.
298 ADP, Inc.
Managing processes with Process Administrator
2. Click Process Profiles.
3. Under Profile Name, select the profile that you want to edit.
4. From the Process Profiles menu bar, click Edit.
5. Use the Remove button to delete the template from the profile.
6. Click Process Templates.
7. Delete the process template from the Template List.
Note: If a process template is deleted and the processes that use the template exist in the database, the template is logically deleted. This means that the template will no longer appear in the Process Templates editor and cannot be included in a
Process Profile.
To delete a logically deleted process template:
1. In Process Administrator, delete all the processes using the template.
2. Delete the process template.
Restarting a process
When a previously aborted process is ready to resume, you can use Process
Administrator to restart it.
Note that the availability of certain functions depends on the state of the process.
To restart a process:
1. From the Process Administrator, click the All Processes tab.
2. Select the appropriate filtering check boxes (include Aborted) and click
Refresh.
3. Select the process that you want to restart.
4. Click Restart. The screen automatically refreshes to display the change in status for the process.
Enterprise eTIME System Administrator’s Guide 299
Appendix B System Administration of Process Manager
Viewing process reports
Reports can provide the following kinds of information to help you manage processes on your system:
• The number of activated, unactivated, completed, and aborted processes.
• How many processes have been run within a certain period of time, which indicates how many people are using the system.
• How many tasks are assigned to employees, so you can adjust an employee’s workload by reassigning the tasks to other employees.
To view process reports from the Process Administrator, click the Reports tab and select the check box to indicate which data you want to see:
Report Description
Summary
Processes Processed
Resource Workload
A count of all processes, by status, and a count of all resources associated with the processes.
The activation status, along with a count, for all processes.
A list of resource IDs and names along with the corresponding tasks and statuses: active, completed, or assigned.
300 ADP, Inc.
Managing tasks in a process using Process Administrator
Managing tasks in a process using Process Administrator
Use Process Administrator to manage tasks within processes that are active in your system.
Viewing and changing the status of tasks in a process
To view or change the status of tasks in a specific process:
1. From the Process Administrator, click the Process Details tab.
2. Select the process name.
3. Select one of the following views. Note that you can make changes to tasks in a process only through the Tabular Details view.
View Description
Tabular Detail A table of all process tasks and their properties. This is the only view in which you can use the available functions to change the
status of certain tasks. See “Tabular Detail view” on page 302 for
more information.
Graphical Detail A read-only graphical representation based on the process template in use. See
“Graphical Detail view” on page 302 for more
information.
State Analysis
Detail
A read-only view of the process in plain text. Each line represents a task and contains the following information:
• Name and ID of the task.
• The state of the task and a brief explanation about that status.
See “State Analysis Detail View” on page 303 for more
information.
XML Detail
Process
Resources
A read-only view of the process in XML.
Use the XML Detail view to, for example, isolate a problem that is causing a particular task in the process to fail.
A read-only list of resources who are participating in the process.
Use the Process Resources view to, for example, identify a resource to whom you want to send a message about a particular task.
Enterprise eTIME System Administrator’s Guide 301
Appendix B System Administration of Process Manager
Tabular Detail view
The Tabular Detail view provides the following task information:
Field Description
Task ID
Name
State
Duration
Start date
End date
Earliest SD
Predecessors
Parent ID
Template ID
ID of the task as assigned by the Process Engine.
Name of the task.
One of the following states:
• ACTIVE — A resource is currently working on that task.
• READY — The task is ready but a resource has not yet begun work on it.
• DONE — The task has been completed.
• ABORT — The task has been aborted.
• PASSIVE — The task is passive in the sense that it will not execute, by design, because it is the false (“No”) condition of a
Branch task.
Amount of time it took for the task to finish, in milliseconds.
The time at which the task began.
The time at which the task finished.
The earliest start date (ESD) at which the task can begin.
A list of IDs for tasks that must finish before this task can begin.
The ID of the parent task in the task hierarchy within the process.
The ID of the process template that contains the task.
Graphical Detail view
In the Graphical Detail view, color-coded bars on the tasks indicate the following:
• Blue — The task is ready but a resource has not worked on it.
• Brown/Black — The task is done.
• Red — The task has been aborted.
• Green — The task is active. A resource is currently working on the task.
302 ADP, Inc.
Managing tasks in a process using Process Administrator
State Analysis Detail View
Use the State Analysis Detail view to, for example, determine why a particular task has not been completed.
Changing the status of tasks in a process
To change the status of tasks in a specific process, you use the Tabular Detail view on the Process Details tab:
1. From the Process Administrator, click the Process Details tab.
2. Select the process name.
3. Select the Tabular Detail view.
4. From this view, you can perform the following actions:
Action Description
Set Done Changes the state of any active task (except a root task) to DONE
Force Done Changes the state of any aborted task (except a root task) to DONE
Force Ready Changes the state of any aborted task (except a root task) to READY
Reassign Allows you to reassign the task to a different resource ID
Properties Displays the properties of the task
The following sections describe each action.
Reassigning a task to another resource
To balance resource workloads and remove bottlenecks from a process, or to resolve an issue with an aborted task, you may need to reassign a task from one resource to another. You may also be asked by an authorized employee or manager to reassign a task if a process template has been configured to prevent individuals from reassigning their tasks from the Tasks tab of their Inbox during that particular business process. (See the Enterprise eTIME Process Manager
Programmer’s Guide for specific information about modifying a process template to control the reassignment of tasks.)
Enterprise eTIME System Administrator’s Guide 303
Appendix B System Administration of Process Manager
For example, if a resource in a process does not have an assignment in the Reports
To field, the associated task in that process will fail. If you are the administrator who was assigned in the Business Automation system setting to receive Process
Manager error notifications, you will receive a message about this failed task. You can then use Process Administrator to reassign the task to an appropriate individual.
To reassign a task:
1. From the Process Administrator, click the Process Details tab.
2. Select the process name.
3. Select the Tabular Details view.
4. Select the row that contains the task.
5. Click Reassign. (If the Reassign function is not active, it means that you cannot reassign a task in that state; for example, if the task is ACTIVE.)
6. Enter the ID for the resource that you want to reassign the task to.
7. Click Submit.
Marking a task as done
If an aborted or active task is no longer necessary for the completion of a particular process and you do not want that task to impede the progress of the process, you can mark that task as DONE so the process can continue to the next task.
1. From the Process Administrator, click the Process Details tab.
2. Select the process name.
3. Select the Tabular Details view.
4. Select the row that contains the task and then click one of the following:
– Force Done — Changes the state of any aborted task (except a root task) to DONE
– Set Done — Changes the state of any active task (except a root task) to
DONE
304 ADP, Inc.
Managing tasks in a process using Process Administrator
Process Administrator automatically refreshes the screen to display the status of that task in the State column as DONE.
Changing the status of a task to READY
If a problem with a previously aborted task has been solved and you want to make that task available again in the process, you can change the status of that task to
READY.
1. From the Tabular Details view of Process Details tab, select the row that contains the task that you want to mark as READY.
2. Click the Force Ready button on the menu bar. Process Administrator automatically refreshes the screen to display the status of that task in the State column as READY.
Viewing the properties of a task
You can view the properties of a task to help resolve problems with a process. For example, if a task has aborted, you can use this view to see if there is an error message.
1. From the Tabular Details view of the Process Details tab, select the row that contains the task that you want to examine.
2. Click the Properties button on the menu bar. Process Administrator displays the properties of that task as set in the Process Designer template.
Viewing task statistics for a process
To identify bottlenecks in a process or other problem areas, you can view statistics for tasks in a specific process. For example, if the statistics show that a particular task took significantly more time to finish than was originally planned for, you can modify that task in the process template to either increase the amount of allotted time or reduce the scope of that task.
To view statistics for tasks in a specific process:
1. From the Process Administrator, click the Process Analysis tab.
Enterprise eTIME System Administrator’s Guide 305
Appendix B System Administration of Process Manager
2. Select a process from the Template drop-down list on the menu bar.
3. In the table displayed on the tab, you can view the following statistics to help identify bottlenecks in the process:
Column Description
Task Template ID The ID of the task template.
Task Name The name of the task.
Planned Duration The amount of time allotted to this task when the process template was designed. This is specified in Process Designer, on the General Properties tab of the task in the template.
Avg % Time Average percentage of the process execution time it took for this task to finish.
Avg Time (ms)
Min Time (ms)
Max Time (ms)
Average number of milliseconds it took for this task to finish.
Minimum number of milliseconds it took for this task to finish.
Maximum number of milliseconds it took for this task to finish.
306 ADP, Inc.
Monitoring resources using Process Administrator
Monitoring resources using Process Administrator
You can monitor and manage the workloads for all resources associated with the processes in your system by using these previously described Process
Administrator features:
•
The Reports tab, described on page 300
.
• The Reassign function in the Tabular Detail view of the Process Detail tab, described on
For example, if you click the Reports tab and review the Resource Workload data, you might observe that one resource has many more active (uncompleted) tasks than another. As a result, several processes are not progressing because that resource’s tasks have not been completed. After conferring with a manager, you might be asked to reassign certain tasks from the overloaded resource to a less burdened resource.
A useful tool for monitoring process resources, especially in a clustered environment, is the Engines tab. The Engines tab displays the following statistics to help monitor process resources in a clustering environment:
Column Description
Server
Engine Status
Threads in Use
Total Threads
Name or IP address of the application server that is running a
Process Engine.
Status of the Process Engine on the application server:
“running” or “paused.”
Number of threads in use on the Process Engine.
Total number of threads available. This number is determined by the following system setting: wba.processengine.threadpoolsize
VM Mem Usage (KB) Kilobytes of memory in use by the Java virtual machine.
VM Total Mem (KB) Kilobytes of memory available for the Java virtual machine.
Click the column name to sort the table on that column.
The data in the columns is refreshed when you click the Engines tab or when you click the Refresh button at the top of the page.
Enterprise eTIME System Administrator’s Guide 307
Appendix B System Administration of Process Manager
Troubleshooting Process Manager
The following table summarizes some common process template issues and how to resolve them:
Problem Solution
User receives the error message “This task may no longer be available. Click
Refresh to update your task list.”
The user should click Refresh to update his or her task list. If the error still appears, an API task has failed. Use Process Administrator to locate the
API failure.
Messages are not being sent to external SMTP e-mail addresses.
Be sure the E-Mail and Messaging tabs in the system settings are configured to send mail to the
SMTP e-mail address.
A process template does not appear in the Process Templates editor.
Be sure that you deployed the template from
Process Designer.
Tip: You can also use the WFC.log to troubleshoot. Process Manager information has the context WBAP.ProcessEngine for Process Engine issues, and WBAP.Process for non-Engine issues.
308 ADP, Inc.
Enhancing Process Manager performance
Enhancing Process Manager performance
Process Manager includes two ways to enhance performance: clustering and pooling.
Clustering
Clustering allows multiple Process Engine instances to simultaneously access and monitor the same set of processes. This is achieved by configuring the Process
Engines to access the same database and coordinate with one another through the
Cluster Manager. Benefits of a cluster include scalability, simplified support for multiple client application instances, and the ability to implement load-balancing in process applications via Process Manager.
How clustering works
With clustering, work can be distributed on up to 8 application servers each running a process engine, depending on how many are needed for your organization. All of the Process Engines in a cluster connect to the same database server. Support for clustering includes a Cluster Manager system service, the ability to start and stop Process Engines as a cluster using Event Manager, and the addition of an Engines tab to Process Administrator to monitor each engine in the cluster.
In a clustered environment, process requests from Enterprise eTIME applications such as Enterprise Scheduler are submitted to the local Process Engine on the application server the request was made from. If a Process Engine is not available on that server, Cluster Manager will direct the request to an engine on another application server. Cluster Manager ensures that the request is serviced by one
(and only one) Process Engine to advance the process to the next task that requires input.
Each application server is eligible (by default) to host the Cluster Manager, based on the wba.clustermanager.eligible Business Automation system
setting. See “Setting up Cluster Manager” on page 310 for more information.
Enterprise eTIME System Administrator’s Guide 309
Appendix B System Administration of Process Manager
Setting up Cluster Manager
Cluster Manager is a service that runs on one machine in the cluster. If that machine should require scheduled maintenance or experience a system failure,
Cluster Manager can run on any of the other application servers as well; the other
Process Engines will automatically register with the new Cluster Manager without requiring you to restart a server.
Note: You must have a Cluster Manager, even in a single-server environment.
To set up Cluster Manager, you must configure the Enterprise eTIME System
Settings on the machine that you designated as the Cluster Manager during installation.
The Business Automation tab in System Settings contains properties that allow an administrator to configure the Process Engine as well as the Cluster Manager.
Those settings include the following:
• wba.clustermanager.eligible
— The default setting is true, which provides failover protection in that any server is automatically eligible to assume the role of Cluster Manager if there is a system failure. If you want to exclude particular servers from functioning as the Cluster Manager, specify false for this setting on those servers.
• wba.rmiregistry.port
— The port on which to start the Cluster
Manager.
For more information about the Process Manager system settings, see
Automation settings” on page 99.
Managing the clustered Process Engines
Use the Engines tab of the Process Administrator application to monitor Process
Engines, view individual process instances, and manage the deployment and pooling of process templates.
Use an Event Manager application to schedule engine pause times and stop and restart events. An engine pause should be scheduled during peak Enterprise eTIME server loads, such as payroll processing time. The scheduled engine stop or restart event coordinates a Process Engine shutdown for all of the Process
310 ADP, Inc.
Enhancing Process Manager performance
Engines in the cluster. Only Enterprise eTIME applications that rely on Process
Manager are affected during this period; other applications will continue to operate normally.
Process pooling
Process pooling is the ability to configure a preallocated pool of process instances that are made available for instant retrieval when a user initiates a request. Pooling allows the system administrator to anticipate heavy process load periods by preallocating database space for process instances using an event scheduled in an event manager. Pooling reduces the database CPU load.
The pool size attribute specifies the number of process instances that will be allocated in advance for this process template when the next pool building event takes place. The pool building event should be scheduled regularly (such as daily) during an off peak time.
During the pool building event, all actively deployed process templates with pool size greater than zero will be instantiated in the database for future use. If the pool for a given process already exists and is larger than the current pool specified for that process template, the pool is adjusted down.
During regular operation of the Enterprise eTIME applications, if a request for a new process instance is made, a preallocated process instance from the pool will be used. This reduces the response time and database load, because the work to create a process instance has already been done. The pool is then reduced by one.
If the pool is depleted before the next pool building event, then the standard process allocation is used.
Setting up process pooling
To set up process pooling:
1. In the Setup workspace, select System Configuration > Process Templates.
2. Select the template that you want to create a pool for.
3. Click Edit.
Enterprise eTIME System Administrator’s Guide 311
Appendix B System Administration of Process Manager
4. In the Max Pool Size text box, indicate the maximum pool size for the template. If you do not want to use a pool, enter 0 (zero).
5. In the Setup workspace, select System Configuration > System Settings >
Business Automation and then set the default maximum pool size per server in the wba.processengine.server.maxpoolsize setting.
For more information about the Process Manager system settings, see
“Business Automation settings” on page 99.
Note: You cannot save a process template on the Process Templates page whose Max Pool Size value is greater than this Max Pool Size value on the application server. If the Max Pool Size value on the Process Templates page and this Max Pool Size system setting are not the same, the Pool Manager will create template pools whose size is the lesser of the values.
6. Use an event manager application to schedule pool building. Run the pool builder at non-peak hours to avoid poor performance.
312 ADP, Inc.
Appendix C
Regional Settings
By default, Enterprise eTIME regional settings support text, date and time, and currency formats that are appropriate for most North American English-language environments. If you are in an environment where you want to modify the default regional settings, you need the information in this appendix.
This appendix contains the following sections:
•
“Enterprise eTIME language packs” on page 314
•
“Character set support” on page 315
•
“Enterprise eTIME instances and regionalization” on page 316
•
“How Enterprise eTIME displays regionalized data and text” on page 317
•
“Currency support” on page 322
•
“Using and modifying predefined names” on page 323
•
“Using site-defined text strings in a multilanguage environment” on page 330
Appendix C Regional Settings
Enterprise eTIME language packs
In version 6.0, when you install Enterprise eTIME, the product installs English language files. If you need other languages, you can install a language pack. The language pack is a CD that contains a set of language files available for translated products. The language CD has a single installation program that can install one or more of the languages on the CD.
After the language CD is installed, a program called Configuration Manager starts. Configuration Manager enables you to select one or more languages to deploy to an instance. (Currently, you can deploy many languages to one instance, but you can configure the instance, using system settings, to run only language.)
Languages are installed onto a server once. You must then configure each instance individually.
No settings, such as language and country, date and time formats, or display themes, are modified when the language is deployed. After the installation of the language, you must then configure the needed system settings to display date, time, number and currency formats.
314 ADP, Inc.
Character set support
Character set support
Enterprise eTIME v6.0 supports the Unicode character set, although the supported languages vary, based on the database version. Regardless of the databases in use, all supported languages for a database platform can now be set up in a single database. Separate databases are no longer required for the different character sets. For example, you no longer need separate databases for Latin 1 and Latin 2 support.
System settings and driver set up are handled during the installation process. You must configure settings, such as language and country, date and time formats, and display themes after installation.
Enterprise eTIME v6.0 supports Unicode setup for all SQL Server and Oracle databases.
Unicode
Unicode encompasses more than 100,000 characters. The languages and character sets supported differ, depending on the database. The following table lists the characters supported by the databases.
Oracle 10gR2
SQL Server 2000
SQL Server 2005
Oracle 10gR1
All characters within Unicode, except bi-directional (right-toleft) languages, such as Hebrew and Arabic.
Can be set up using Unicode, however they support only Latin
1, Latin 2, and Latin 9 characters sets.
Setting up these databases in Unicode allows Latin 1, Latin 2, and Latin 9 character sets to co-exist in the same database.
Enterprise eTIME System Administrator’s Guide 315
Appendix C Regional Settings
Enterprise eTIME instances and regionalization
In a regionalized environment, different configurations for non-U.S. English instances might be required, depending on the specific conditions. In each of the following cases, the instance settings connect to a single common database:
• Single Language/Single Country — A company that uses a single language in a single country, such as Spanish in Mexico, can use one instance. The instance is set to the appropriate regional settings for the language and country.
• Single Language/Multicountry — A company that uses a single language in multiple countries, such as English in the United States and Canada, needs at least one instance for each country to support the appropriate regional settings. Each instance is set up to use English as the language, but one instance has country settings for the United States and the other instance has country settings for Canada.
• Multilanguage — A company that uses multiple languages in one or more countries needs at least one instance for each language in each country. For example, a company that has English- and French-speaking employees in
Canada and English-speaking employees in the United States, uses three instances (U.S. English, Canadian English, and Canadian French), that connect to a common database. Users who are connected to the French instance see the user interface in French, while those connected to the English instance see the user interface in English. Data entered by users is displayed as entered, but the time, date, number, and currency are formatted according to server settings. Sorting is also based on the server’s language and regional settings.
316 ADP, Inc.
How Enterprise eTIME displays regionalized data and text
How Enterprise eTIME displays regionalized data and text
Enterprise eTIME displays various data and text elements differently in:
•
“Browser applications” on page 317
•
•
“Data collection devices” on page 320
Browser applications
The sections that follow describe how Enterprise eTIME displays various data and text elements in browser applications.
Themes
— In v6.0, system administrators can create a custom theme to change the appearance of colors and fonts in Enterprise eTIME application pages .
The default theme is Basic. If you need to display multi-byte characters need to be displayed, change the site.portal.theme.name setting on the Display tab in system settings to global. To see the new theme, log off, then log on.
Text Display and Online Help — The text for the GUI is in properties files.
The text for online Help is in a set of HTML files in the Help directory and its subdirectories.
To support a language other than the English default, use the following settings to set the language and country for the appropriate instances:
• site.local.LANGUAGE
• site.local.COUNTRY
Date and Time Data and Display — Date and time data associated with a punch that was entered using the web originates from the server. Depending on context,
Enterprise eTIME uses the time zone associated with the user’s People record or the time zone on the Locale tab in system settings.
Enterprise eTIME System Administrator’s Guide 317
Appendix C Regional Settings
Date and time data associated with all other actions (for example, audit trail information) originate from the regional settings of the application server’s operating system.
To support date formats in a language other than the English default, set the following properties on the Locale tab in System Settings:
• site.local.DateFormat
• site.local.SHORT_DATE
• site.local.LONG_DATE
• site.local.DAY_MONTH
Notes:
• The order of the day and month must match that of the browser locale.
• If you change the default language and or country, and the long date format of the language or country you specified is different from the system default, you must also change the Long Date value to the long date format of the specified language or country.
If the long date value doesn't match the short date, the calendar displays in
English date format, but the date in each application displays differently than the long date format. No error message occurs.
For the time display, Enterprise eTIME uses the employee’s Display Profile to determine whether to display the time in 12-hour or 24-hour format. The default values for Time and Date display are determined by the country selected in system settings (site.local.COUNTRY on the Locale tab). You can modify this information at any time.
Use the 24-hour format or two-letter time markers if the time markers have the same first letter. For example, in English, you can type 8a to indicate 8 o’clock in the morning, and 8p to indicate 8 o’clock in the evening. In Hungarian, you must enter 8de or 8 to indicate 8 o’clock in the morning, and 8du or 20 to indicate 8 o’clock in the evening.
To support time formats in languages other than the English default, you can use the site.local.TimeFormat setting on the Locale tab in System Settings:
318 ADP, Inc.
How Enterprise eTIME displays regionalized data and text
Currency Format — The currency format is based on information in Regional
Settings. If no information is entered in the system settings, the currency setting is based on the United States. You can use only one currency setting per database.
You can use the following settings for currency on an instance:
• site.local.currency.LANGUAGE
• site.local.currency.COUNTRY
Use site.local.VARIANT and site.local.currency.VARIANT to specify whether the currency is Euro.
The currency setting determines the view and entry format. Depending on the language and currency code you’ve chosen, currency appears as follows:
USE English: $1,234.56 (US Dollars)
Canadian English: $1,234.56 (Canadian Dollars)
Canadian French: 1.234,56$ (Canadian Dollars)
French French: 1.234,56€ (Euros)
For additional information about currency settings, see “Currency support” on page 322.
Number and Amount Formats — The number and amount formats, excluding currency, are based on the display that is associated with the language and country installed on the instance. You can change this using site.local.language and site.local.country on the Locale tab in system settings.
The amount formats for time (for example, durations) are based on the user’s
Display Profile for displaying durations (either HH:MM or HH.hh).
Reports
The sections that follow describe how the system displays various data and text elements in preconfigured and custom reports.
Text Display — Report file sets are installed in English or the language installed using the language pack. The language that Enterprise eTIME displays is determined by the language selected during installation of the language pack for basic reporting and the browser setting for advance reporting.
Enterprise eTIME System Administrator’s Guide 319
Appendix C Regional Settings
Note: All reports use the following font by default: Arial Unicode MS. If this font is not installed on your system, and you have basic reporting, reports automatically use a substitute font that is installed, perhaps Arial. If you are using advance reporting, the browser looks for a Unicode fall-back font on your machine (minglu). If you have a Unicode font on your machine, it uses that instead of giving you bad characters.
A substitute font might not provide support for multibyte characters. If you need to view reports that contain multibyte characters, such as reports in Chinese, make sure that Arial Unicode MS is installed.
To find out about installing Arial Unicode MS, go to www.microsoft.com
and search “Arial Unicode MS.” Install the font on all client machines and, in the case of RDLC reports (basic reporting), on the Enterprise eTIME Server.
Date and Time Formats — For displaying time in reports, Enterprise eTIME uses the format (12-hour or 24-hour) that is specified in the user’s Display Profile.
If no information is available in the user’s Display Profile, the display format is determined by the settings for time-of-day display in the application server’s operating system.
The display format for dates in report is depend on report types, if the report is in
RDLC and SSRS report format, the date format base on your browser language preference of Internet options is displayed. If it is Crystal report, the display format for dates in reports is determined by the country settings for date display, in the application server’s operating system.
Currency Format — The format for displaying currency in reports is based on the report file set that is installed on the instance. The report file set language is determined by the language that was selected during installation.
Number and Amount Formats — The format for displaying numbers and amounts (except for currency) in reports is based on the report file set that is installed on the instance. The report file set is determined by the language that was selected during installation of the language pack.
Data collection devices
The sections that follow describe how the following data collection devices display various data and text elements:
320 ADP, Inc.
How Enterprise eTIME displays regionalized data and text
• ADP 4500 Timeclock
• ADP Series 400 timeclock
• 150/154 Timeclocks
Text Display — Data collection devices display text that is already included in the product, such as error messages, only in English.
Text that you have entered in the database (for example, employee names or labor level entries) is displayed as you entered it. The following is supported:
• 4500 v2.2 and earlier: Latin 1, Latin 2, and Latin 9 for thick client; Smart
Views are English, French, and Spanish only.
• 4500 v2.3: Unicode, including multibyte, but not bi-directional for both thick client and Smart Views.
• 400/100 series terminals are ASCII-7 English only
Date and Time Data and Format for Punches Using a timeclock — The Date and Time associated with a punch entered using a timeclock is based on the time zone that is set for the timeclock in Data Collection Manager (DCM).
The display format for the Date and Time that is set for the timeclock in DCM.
Currency Format — Data collection devices display currency on timeclocks in the format appropriate for the system settings.
Number and Amount Formats — The format for numbers and amounts
(excluding currency) is based on the settings for the timeclock in DCM.
Enterprise eTIME System Administrator’s Guide 321
Appendix C Regional Settings
Currency support
The Enterprise eTIME database supports a single currency. The display format is determined by the currency, country, and language settings that are specified in
System Settings. If no format is specified in System Settings, the currency settings are the Enterprise eTIME default settings, English and United States. The currency settings determine the display format and entry format.
For example, a U.S.-based company with employees in the U.S. and France uses two instances (one for U.S.-English and one for French-France) that connect to a common database. Because the database only supports one currency format, the company has decided to enter all monetary units in U.S. Collars. Users who are connected to the French-France instance will still view and enter currency in the
U.S. format (for example, $8.50), and not in the French format (for example,
8,50€).
ADP recommends that all instances be set to support the same currency format. If instances are set to support different formats, users on different instances may become confused about the monetary information they view and enter, and the monetary amounts might be misconstrued.
For example, a Mexican-American company uses two instances (one Spanish, one
English) that connect to a common database, which stores and displays monetary amounts in U.S. dollars. If the company sets up the English instance to support
U.S. dollars and the Spanish instance to support pesos, monetary amounts entered by users in each of these countries will be stored in the database as U.S. dollars. If a US$500 bonus is entered by a Mexican user as the day’s exchange rate amount of 4,900 pesos, the amount is recorded and displayed as US$4,900 and could be paid incorrectly.
322 ADP, Inc.
Using and modifying predefined names
Using and modifying predefined names
Enterprise eTIME includes many elements with predefined names, such as the names of individual Function Access Profiles or reports. If you install a language from the language CD, the predefined names are automatically translated into the installed language.
You can modify the text of many of these predefined names. However, if you do, the translated version displays only the modified name, not the translated name.
Preconfigured names in reports are not translated. For more information, see
“Browser applications” on page 317.
If you change the preconfigured names within one of the predefined elements without changing the name of the predefined elements, the translation of the predefined element name remains intact. For example, if you modify the name of one of the fields in the Time Detail Report, the name “Time Detail Report” is still correctly translated, but the field name is not.
The following table shows the predefined names and whether you can modify them.
Element
Data Access
Profile
Predefined Name
All Pay Codes
All Work Rules
All Reports
All Shift Templates
All Pattern Templates
All Schedule Groups
All Availability Templates (Enterprise Scheduler only)
Empty
Modifiable?
No
No
No
No
No
No
No
Display Profile Default
Super Access
Yes
Yes
Enterprise eTIME System Administrator’s Guide 323
Appendix C Regional Settings
Element Predefined Name Modifiable?
Function Access Default
Profile IS
IS Using Organizational Map
Other Manager
Other Manager Using Organizational Maps
Payroll Manager
Payroll Manager Using Organizational Maps
Professional Employee
Professional Employee Using Organizational Maps Yes
Scheduling Manager Yes
Time Stamp and Hourly Employee Yes
Time Stamp and Hourly Employee Using Org Maps Yes
Yes
Yes
Yes
Yes
Yes
Yes
Yes
Yes
Generic Data
Access Profile
All Access Yes
HyperFind All Home
All Home & Scheduled Job Transfers
All Home & Transferred-in
Labor Level Sets All Labor Accounts
Empty Profile
Logon Profile Default
Super Access
People
Reports
SuperUser
Absent Employees
No
No
Yes
Yes
Yes
No
No
Yes
Yes
324 ADP, Inc.
Element
Reports, cont.
Predefined Name
Accrual Balances and Projections
Accrual Carryover Limits
Accrual Codes
Accrual Date Configurations
Accrual Date Patterns
Accrual Debit Activity Summary
Accrual Detail
Accrual Earned Grants
Accrual Earning Limits
Accrual Fixed Grants
Accrual Policies
Accrual Pool Balances
Accrual Probation Periods
Accrual Profiles
Accrual Summary
Accrual Taking Limits
Actual vs. Schedule by Job
Actual vs. Schedule by Labor Account
All Zone
Badge Numbers
Biometric Enrollment Activity
Biometric Enrollment Detail
Biometric Enrollment Summary
Bonus/Deduction Rules
Break Rules
Combined Pay Codes
Comments
Comments By Employee
Comments By Location
Using and modifying predefined names
Modifiable?
No
No
No
No
No
No
No
No
No
No
No
No
No
No
No
No
No
No
No
No
No
No
No
No
No
No
No
No
No
Enterprise eTIME System Administrator’s Guide 325
Appendix C Regional Settings
Element
Reports, cont.
Predefined Name Modifiable?
Core Hours Rules
Coverage-Monthly
Coverage-Weekly
Coverage Detail - Weekly
Daily Rest
Device Assignments
Device Groups and Device Assignments
Device Work Rule Definitions
Device Work Rule Profiles
Employee Attendance Profiles
Employee Discipline Levels
Employee Hours by Job
Employee Hours by Job (Excel)
Employee Hours by Labor Account
Employee Hours by Labor Account (Excel)
Employee Schedule - Monthly
Employee Schedule - Weekly
Employee Sign-off
Employee Transactions and Totals
Employee Transactions and Totals (Excel)
Employees Currently Earning Time (On Premise) No
Exception Rules No
Fixed Rules
Float
No
No
No
No
No
No
Function Access Profiles
Generic Data Access Profiles
Holiday Credit Rules
Holiday Credits
Holidays
No
No
No
No
No
No
No
No
No
No
No
No
No
No
No
No
No
No
No
No
No
326 ADP, Inc.
Using and modifying predefined names
Element
Reports, cont.
Predefined Name
Holiday Credit Rules
Home Labor Account Assignment History
Hours by Job
Hours by Job (Excel)
Hours by Labor Account
Hours by Labor Account with Graph Summary
Import Errors
Import Statistics
Job Configuration
Labor Levels
Leave Hours Detail
Leave Hours Summary
Leave Hours Summary (Excel)
Leave Profiles
Leave Reasons
Leave Rules
Leave Types
List of Activities
List of Configurations
List of Field Definitions
List of Form Profiles (DAP)
List of Forms
List of Result Code Profiles (DAP)
List of Result Codes
List of Teams
List of Units of Measure
Location Schedule - Weekly
Location Schedule Detail - Weekly
Majority Rules
Modifiable?
No
No
No
No
No
No
No
No
No
No
No
No
No
No
No
No
No
No
No
No
No
No
No
No
No
No
No
No
No
Enterprise eTIME System Administrator’s Guide 327
Appendix C Regional Settings
Element
Reports, cont.
Predefined Name
Missing Employees
Monthly Location Schedule
Night Worker
On Call
Open Shifts - Monthly
Open Shifts - Weekly
Organizational Job Configuration
Organizational Map Location Types
Organizational Map Locations
Organizational Sets
Orphaned Activity Events
Overtime Equalization Detail
Overtime Rules
Pay Code Data Access Profiles
Pay Codes
Pay rule Audit Trail
Pay Rules
Perfect Attendance
Person Attributes
Person Job Assignment
Punch Origin
Report Data Access Profiles
Rest Breaks
Rounding Rules
Schedule by Labor Account - Monthly
Schedule by Labor Account - Weekly
Schedule Deviation Rules
School Calendar Audit
Single Zone
328
Modifiable?
No
No
No
No
No
No
No
No
No
No
No
No
No
No
No
No
No
No
No
No
No
No
No
No
No
No
No
No
No
ADP, Inc.
Using and modifying predefined names
Element
Reports, cont.
Predefined Name
Staffing Efficiency
Staffing Sheet - Daily
Staffing Sheet - Weekly
Staffing Sheet Detail - Daily
Timeclock Rules
Time Detail
Timecard Audit Trail
Timecard Signoff/Approval Audit Trail
Users Currently Locked Out
Weekly Activity
Weekly Working Time
Work in Process Activity Status
Work in Process Cost Detail
Work in Process Cost Detail by Group
Work in Process Cost Summary
Work in Process Cost Summary by Group
Work in Process Time to Complete
Work in Process Time To Complete Summary
Work Rule Data Access Profiles
Work Rules
Workforce Requirement Analysis
Yield Detail
Yield Detail by Group
Yield Summary
Yield Summary by Group
Young Worker
Zone Rules
Modifiable?
No
No
No
No
No
No
No
No
No
No
No
No
No
No
No
No
No
No
No
No
No
No
No
No
No
No
No
Enterprise eTIME System Administrator’s Guide 329
Appendix C Regional Settings
Using site-defined text strings in a multilanguage environment
If you define individual text strings and you have a multilanguage environment
(that is, if you use a single database and have different languages installed on different instances), the text strings that you define always appear in the single language that you used when you defined the text string. For example, if you defined a pay code named “Sick,” Enterprise eTIME always displays this pay code as Sick, regardless of the language of the instance.
ADP suggests the following for clients who use multilanguage environments:
• For pay codes, work rules, and reports, create duplicate data in each language.
• Use generic data access profiles to segment the data, making it easier for administrators who make assignments to employees. See the Setup online
Help for more information about generic data access profiles.
• To each user, assign data access profiles in the appropriate language (assign data access profiles that use English terms to English-speaking employees, assign data access profiles that use French terms to French-speaking employees, and so on).
Note: If you want to provide predefined names in multiple languages, provide text in both languages in the entry. For example, assume that you have a site with
English- and French-language instances, and a labor level that you would call
“Work” in English and “Travail” in French. To accommodate both languages, you could define the text for this labor level to be “Work - Travail.”
330 ADP, Inc.
Appendix D
Single Sign-On
You can set authentication to allow users to log on to Enterprise eTIME automatically without having to re-enter a username or password after they have logged onto their browser. This process is called Single Sign-on.
To set up Single Sign-on, perform the following procedures:
•
“Configuring Enterprise eTIME to enable single sign-on” on page 332
•
“Configuring SiteMinder” on page 333
Appendix D Single Sign-On
Configuring Enterprise eTIME to enable single sign-on
To configure Enterprise eTIME to enable single sign-on by using Computer
Associates’ eTrust ® SiteMinder ® :
1. Log on as SuperUser.
2. In the Setup workspace, select System Configuration > System Settings >
Security.
3. On the Security tab, do the following: a. Set site.security.singlesignon to true b. Set site.security.singlesignon.module to com.kronos.auth.SSOSiteMinderSubject
c. Set site.security.singlesignon.module.properties to
Enterprise eTIME.rootdir/1/properties/
SSOSiteMinder.properties
4. In SSOSiteMinder.properties, do the following: a. Set sso.log.file to Enterprise
eTIME.rootdir\1\logs\SSOSiteMinder.log
b. Set sso.log.level to DEBUG.
c. Set sso.principal.key to what identifies the users credentials. The default is SMUSER.
5. In WFC.properties, set com.kronos.wfc.wfp.security.logoffurl to
/1/html/kronos-sso-restart.jsp
6. Verify that the ISAPI SiteMinder Agent Filter precedes the ISAPI JBoss
Filter. You can verify this using the Microsoft Management Console.
7. Configure SiteMinder to work with Enterprise eTIME.
332 ADP, Inc.
Configuring SiteMinder
Configuring SiteMinder
This section assumes that you have SiteMinder installed, and that you understand basic SiteMinder configuration. For more information about configuring
SiteMinder, see the SiteMinder documentation.
To configure SiteMinder:
1. Use the SiteMinder Policy Server to create authentication schemes for
Enterprise eTIME.
a. Create an anonymous authentication scheme named WFCAnon.
For example, WFCAnon contains “ou=People, dc=ADP, dc=com” for the
User DN.
b. Create a basic or form authentication scheme named
WFCFormAuthentication
2. Use the SiteMinder Policy Server to create realms for Enterprise eTIME, in your policy domain.
a. Create a realm for Enterprise eTIME non-logon URLs named WFCRealm
Set the resource Filter to /1/ and the authentication scheme to WFCAnon b. Create a realm for Enterprise eTIME logon URLs named
WFCLogonRealm
The WFCLogonRealm should be a sub-realm of WFCRealm. Set the resource Filter to logonWithUID and the authentication scheme to
WFCFormAuthentication
3. Use the SiteMinder Policy Server to create rules for Enterprise eTIME.
a. Create a rule that will handle all non-logon Enterprise eTIME URLs in the WFCRealm named WFCAllowAllRule
Set the effective resource to the wildcard character *, select the Perform regular expression pattern matches check box, set the Actions button to
Web Agent actions, and select all types of HTTP methods (Get, Post, and
Put).
This rule activates for all non-logon Enterprise eTIME URLs accessed by the HTTP methods Get, Post, and Put. Since this rule is part of the
Enterprise eTIME System Administrator’s Guide 333
Appendix D Single Sign-On
WFCRealm, it uses anonymous authentication. Therefore, all Enterprise eTIME URLs are passed through Enterprise eTIME without an authentication check by Siteminder. Enterprise eTIME only allows access to protected non-logon URLs by previously authenticated users.
b. Create a rule that will handle all logon Enterprise eTIME URLs in the
WFCLogonRealm named logonWithUIDRule
Set the effective resource to the wildcard character *, select the Perform regular expression pattern matches check box, set the Actions button to
Web Agent actions, and select all types of HTTP methods (Get, Post, and
Put).
This rule activates for all logon Enterprise eTIME URLs accessed by the
HTTP methods Get, Post and Put. Since this rule is part of the
WFCLogonRealm, it uses basic or form authentication. Therefore, access to all logon URLs are redirected to the form identified in
WFCFormAuthentication. All users are prompted for their credentials, username, and password.
If SiteMinder authenticates a user accessing this logon URL, it informs
Enterprise eTIME that this user has been authenticated.
4. Use the SiteMinder Policy Server to create policies for Enterprise eTIME.
a. Create a policy for Enterprise eTIME non-logon URLs named
WFCAllowAllPolicy
Configure this policy to contain the WFCAllowRule and your LDAP users that you want to access Enterprise eTIME.
b. Create a policy for Enterprise eTIME logon URLs named
AllowLogonWithUIDPolicy
Configure this policy to contain the logonWithUIDRule and your
LDAP users that you want to access Enterprise eTIME.
334 ADP, Inc.
Appendix E
Diagnostic Tools
The diagnostic tools are designed to assist in diagnosing run time, Enterprise eTIME Web server, and services errors.
Note: Some of the diagnostic tools require you to have the JRE Plug-in installed on the application server.
This appendix contains the following sections:
•
“Diagnostic Tools user interface” on page 336
•
“Diagnostics Tools and usage” on page 337
Appendix E Diagnostic Tools
Diagnostic Tools user interface
To start the diagnostic tools, double-click the diagnostic tools icon. The
Diagnostic Tools Logon screen appears.
Diagnostic Tools logon screen
The first time that you log on to the Diagnostic Tools main menu, you must:
1. Enter the Superuser user name in the Enter User Name box.
2. Enter the Superuser password in the Enter Password box.
3. If your server uses SSL connection, select the SSL check box.
4. Click OK.
Launching a specific application
After you enter information in the logon screen and click OK, the Diagnostic
Tools main window appears. This window contains two panes.
• The left side of the window displays a tree-type structure with folders that contain the different diagnostic and troubleshooting tools.
• The right side of the window displays instructions and information about a selected diagnostic tool. At the bottom of the right pane is a Launch button, to start a selected diagnostic tool.
To use a specific diagnostic tool:
1. Select the primary host name in the upper left-hand corner in the left pane.
2. Click the tool name in the left pane.
3. Click Launch at the bottom of the right pane.
336 ADP, Inc.
Diagnostics Tools and usage
Diagnostics Tools and usage
The diagnostic tools for Enterprise eTIME include:
• SMTP Mail Server
• SMTP Mail To Launcher
• Shift Builder
Running the SMTP Mail Server Diagnostic Tool
The SMTP Mail Server Diagnostic Tool validates SMTP connectivity.
To run the SMTP Mail Server Diagnostic Tool:
1. In the left pane of the Diagnostic Tools main window, select
SMTPMailServerDiagnostic
from the email folder.
2. Click Launch. The STMPMailServerDiagnostic dialog box appears.
3. Enter values into each box:
– FromEmail — Enter the From e-mail address.
– SMTPHostName — Enter the mail server SMTP. The mail server SMTP is listed in the site.email.smtp_url key in Enterprise eTIME
System Configuration > System Settings > Email.
– ToEmail — Enter the To e-mail address.
– Subject — Enter a test subject.
– Message — Enter a test message.
4. Click Start.
The diagnostic tool sends an e-mail to the address listed in the ToEmail box and lists the results in the Results box.
Running the SMTP Mail to Launcher Diagnostic Tool
The SMTP Mail to Launcher Diagnostic Tool provides the capability to test and qualify the client’s client e-mail software. Some Enterprise eTIME applications
Enterprise eTIME System Administrator’s Guide 337
Appendix E Diagnostic Tools launch the client’s e-mail client using the W3C3 e-mail to url syntax. Some email client software packages, such as Novell, do not support the latest W3C e-
mail to url format and do not work correctly with the Enterprise eTIME product.
Note: This tool can only be run if the Diagnostic Tools client setup is installed at the Enterprise eTIME server.
To run the SMTP Mail to Launcher Diagnostic Tool:
1. In the left pane of the Diagnostic Tools main window, select
SMTPMailToLauncher from the e-mail folder.
2. Click Launch. The MailToTester page appears.
3. Fill in the appropriate information:
– To — Enter the To e-mail address.
– Subject — Enter a test subject or accept the default.
– Body — Enter a test message.
4. Click Launch.
The user’s e-mail client opens. If the e-mail client is displayed with the same information that appears on the MailToTester page, then the application works correctly.
5. In the e-mail client application, click Send.
This validates that the information is parsed correctly and that the e-mail is being sent to the individual designated in the To: box.
Running the Shift-Builder Diagnostic Tool
The Shift Builder diagnostic tool logs onto Enterprise eTIME and checks:
• The ScheduleProc database table record count
• The SchedPatrnDate next run date database table
• For failed shiftbuilder employees in the database
• The WtkGlobalSettings.properties file, for XML user/password
• The WPKSite.properties file, for Event Manager key and values
338 ADP, Inc.
Diagnostics Tools and usage
To run the Shift-Builder diagnostic tool:
1. In the left pane of the Diagnostic Tools main window, select
ShiftBuilderDiagnostic from the shiftbuilder folder.
2. Click Launch. The ShiftBuilderDiagnostic dialog box appears.
3. Click Start.
The buttons at the bottom of the ShiftBuilderDiagnostic dialog box disappear while the tool is running.
The diagnostic tool lists the results in the text boxes. A restart button appears when the tool is finished running.
The diagnostic tool lists the results in the text boxes as in the following table:
Text box Description
ScheduleProc
(count)
Returns the number of Shift Builder tasks that have not yet been completed. There are three types of Shift Builder tasks:
• A schedule group may exist that needs to have shifts built for it.
• An employee may have an individual schedule pattern and needs to have shifts built for that pattern.
• An employee may be added into a schedule group. In this case, the shifts that the employee inherited from the group need to be built.
If the value in the ScheduleProc(count) text box is zero (0), the Shift
Builder has finished running and has no tasks left to complete. If the value is greater than zero, then the Shift Builder is currently running, or the Shift Builder has stopped running, but was unable to complete all of its tasks.
SchedPatrnDate Designates the date and time after which no shifts have been built. The user cannot call up an editable Schedule Editor for any date after the one designated in the SchedPatrnDate text box.
To the right side of this text box is a zero (0) or a one (1).
• A zero indicates that the Periodic Shift Builder will not be run on the next startup of the system, unless the
AlwaysBuildShiftsOnStartup property has been set.
• A one indicates that the Periodic Shift Builder will be run on the next startup of the system.
Enterprise eTIME System Administrator’s Guide 339
Appendix E Diagnostic Tools
Text box Description
FailedEmployees Lists the employee IDs of any employees who failed to run in the Shift
Builder. For example, if a schedule group failed to process properly, the IDs of all the employees associated with that schedule group are listed.
WtkGlobal
Settings
Lists the encrypted username and password that is used to log on to the
Enterprise eTIME server. The Event Manager can have problems if the XMLUSER username and password defaults have been changed in this location. The username and password that are returned in the
WtkGlobalSettings field must match the username and password that appear in the USERACCOUNT table.
WPKSite(Event
Manager Info)
Lists the site.eventmanager.enabled.required key. This should be set to true
in order for the Shift Builder to run through this server’s event manager. This property is found in System Configuration > System
Settings > Event Manager.
340 ADP, Inc.
Diagnostics Tools and usage
Text box
ShiftBuilder
(properties)
Description
The following properties are listed:
• site.service.ShiftBuilder.AlwaysBuildShiftsOnStartup — If this property is set to true, the periodic shift builder is run every time the server starts up. This is set to true by default, for KDEMO databases. This property is found in System Configuration >
System Settings > Service.
• Global.WtkScheduler.ShiftBuilderGovernor.Active — If this property is set to 1, a limit is placed on the number of days populated by the periodic shift builder. The default value for this property is 1. This property is found in System Configuration >
System Settings > Global Values.
• Global.WtkScheduler.ShiftBuilderGovernor.Days — This property designates the maximum number of days populated by the periodic Shift Builder, if the global.WtkScheduler.ShiftBuilderGovernor.Active key is set to 1.
The default value for this property is 30 days. This property is found in System Configuration > System Settings > Global
Values.
• Global.WtkScheduler.ShiftBuilderThreads.Max — This property designates the maximum allowed number of concurrent periodic shift builder threads. The default value is 5. This property is found in System Configuration > System Settings > Global
Values.
• Global.WtkScheduler.MaximumDaysInFutureToCreateShifts
— This property designates the maximum number of future days for which shifts will be populated, starting with the current day.
The default value is 270. This property is found in System
Configuration > System Settings > Global Values.
Enterprise eTIME System Administrator’s Guide 341
Appendix E Diagnostic Tools
342 ADP, Inc.
Index
A access control points
Messaging system
Process Manager
Active X enabling
All Servers system information
Applications system information
archiving system log reports
Audit system settings
authentication
LDAP default method
OTHER
proprietary
Windows Integrated authentication
WinNT, multiple domains
WinNT, single domains
B
Background Processor employees excluded
,
workspace
Business Automation system settings
C
Clock Synchronize system settings
Cluster Manager
about
setting up
clustering monitoring resources
Process Engine
color select for custom theme
specify custom colors in images
configuration settings before editing
editing
creating
custom Web Parts
considerations for transform files
creating non-QuickNav-based Web Parts
creating QuickNav-based Web Parts
to
creating with the XML API XSLT Chart
examples
including calculation logic in Web Parts
strategy for creating
customization create custom theme
D data access profiles delegates
Data Source system settings adding
overview
database deleting a report
displaying a report
Index report display
report status
running a report
switching databases
system information
system settings
viewing a report
working with reports
database reports available reports
creating DRD files
deleting
Display workspace
displaying
DRD creation guidelines
running
viewing
delegate authority data access profile
using
deleting a logically deleted process template
deleting a profile
deploy custom theme
diagnosis run time
service
Web server
diagnostic tools
Shift-Builder Diagnostic tool
SMTP Mail Server Diagnostic tool
SMTP Mail to Launcher Diagnostic tool
starting
Display system settings
DRD files creating
guidelines for creating
duplicating a profile
E e-mail available notifications
diagnostics
multi-instance environment configuration
notification types
system settings
employees excluded retroactive pay calculation
totals calculation
Engines tab
Process Administrator
Enterprise eTIME software components
Enterprise eTIME Portal adding and connecting Web Parts
changing ADP-specific Web Part settings
changing Web Part labels
changing Web Part titles and appearance
configuring charts for OWC compatibility
to
configuring health care Web Parts
to
configuring KPIs
creating a visual theme
creating custom Web Parts
creating Help for custom Web Parts
customizing ADP Web Parts
customizing sample portal pages
customizing Web Part Help topics
linking Help to custom Web Parts
match suite custom theme
page configuration options
purpose
sample portal pages
troubleshooting
using the ADP Web Part page template
Web Parts
environments multi-instance
344 ADP, Inc.
Event Manager multi-instance environment configuration
system settings
working with system settings
F function access profiles
Messaging system
Process Manager
,
G
Global Values system settings
Global Values tab
Process Manager settings
vacation bidding application settings
group edits clearing results screen
multi-instance environment configuration
system settings
H
HyperFind queries and Reports To field
I images specify colors for custom theme
J
Java Plug-in system settings
K key performance indicators configuring
K-mail task and system settings
KPIs configuring
L
LDAP authentication default method
Licenses system information
Locale system settings
log file gathering collecting files
gathering files
listing files to be gathered
opening gathered files
overview
log files archiving system log reports
system settings
log on changing the relogon session timeout
enabling Active X
overview
single sign-on
Log Reports filtering
overview
running
log reports archiving
Logging Context system settings
logo prepare for custom theme
logoff timer, changing
logs
Event Manager
M
Messaging system access control points
system settings
Meters system information
multi-instance environments configuration overview
Index
Enterprise eTIME System Administrator’s Guide 345
Index configuring E-mail
configuring Event Manager
configuring Group Edits
N navigation, offline
new process profile
Notification server
O offline mode
changing superuser account
online mode changing SuperUser account
OTHER authentication
Overtime equalization enabling in system settings
overview
P
People Editor updating Reports To field
pooling about
pool building
setting up
Portal, Enterprise eTIME adding and connecting Web Parts
changing ADP-specific Web Part settings
changing Web Part labels
configuring charts for OWC compatibility
to
configuring health care Web Parts
to
configuring KPIs
creating a visual theme
creating custom Web Parts
creating Help for custom Web Parts
customizing ADP Web Parts
customizing sample portal pages
customizing Web Part Help topics
linking Help to custom Web Parts
match suite custom theme
page configuration options
purpose
troubleshooting
using the ADP Web Part page template
predefined data
Enterprise eTIME QuickNav profile
HyperFind Query
logon profiles
people
Primary Labor Account system information
printers enabling
system settings
printing list of profiles
Process Administrator
abort a process
changing status of tasks
,
changing status tasks
delete a process
delete a process template
Engines tab
marking completed tasks
overview
Process Analysis tab
Process Details tab
process status
reassigning tasks
reports
resource workload
restart a process
start
status of all tasks
task statistics
viewing task properties
346 ADP, Inc.
Process Analysis tab
Process Administrator
Process Designer
logging on with Windows Vista
overview
Process Details tab
Graphical Detail view
Process Administrator
Process Resources view
State Analysis Detail view
Tabular Detail view
XML Detail view
Process Engine
clustering
Process Manager access control points
activating templates
categorizing process templates
components
deactivating templates
Global Values settings
overview
system settings
,
troubleshooting
upgrading
process profiles creating new
deleting
duplicating
editing
printing list
renaming
Process Profiles editor
starting
process templates activating
categorizing
deactivating
deleting
Process Templates editor
overview
viewing
processes aborted
aborting
active
changing task status
counts
deleting
done
Graphical Detail view
Process Resources view
ready
restarting
State Analysis Detail view
status
Tabular Detail view
task statistics
viewing reports
viewing status
viewing task status
XML Detail view
profiles creating new process profile
deleting a process profile
duplicating a process profile
editing a process profile
printing list of process profiles
renaming a process profile
properties modifying
properties files file types
groups
overview
properties validation
property groups
proprietary authentication
Index
Enterprise eTIME System Administrator’s Guide 347
Index
R relogon session timeout changing Enterprise eTIME session
changing JBoss session
overview
renaming a profile
report terminology
reports concept overview
for processes
system settings
terminology
Reports tab
Process Administrator
Reports To field
Process Manager configuration
updating with People Editor
reports, system database report display
deleting a database report
displaying a database report
Log Reports
running a database report
viewing a database report
resources counts
viewing workload
response file (XML) reading
Retention Policy Affected Databases system settings
Retention Policy Database Setup system settings
Retention Policy Options and Tuning system settings
S security client
,
overview
password
single sign-on
system settings
server
All Servers system information
logging on and off
managing remotely
Web and App Server system settings
Service system settings overview
settings system configuration
severity levels
Event Manager log
single sign-on configuring Enterprise eTIME
configuring SiteMinder
logging on
SMTP connectivity validating
SQL Coverage system settings overview
SQL tracing, enabling
Startup system settings
status of processes
of tasks
SuperUser account changing
system administration adding data source names
adding printers
changing logoff timer
clearing Group Edit Results
enabling printers
enabling SQL tracing
offline mode
switching databases
348 ADP, Inc.
understanding authentication
working with Event Manager
System Configuration
Log Report
overview
Process Profiles editor
Process Templates editor
System Settings
,
system configuration overview
Process Administrator
system information
,
system information
All Servers
Applications
Background Processors
database information
database report status
Database workspace
employees excluded
,
Licenses
Meters
overview
Primary Labor Account
Threads
User
system log reports archiving
filtering
overview
running
system reports database report status
deleting a database report
displaying a database report
Log Reports
running a database report
viewing a database report
working with database reports
Index system security authentication
system settings
Audit Settings
before editing
Business Automation
Clock Synchronize
Data Source
Database
Display
editing
Enterprise eTIME Portal
Event Manager
Global Values
,
Group Edits
Java Plug-in
Locale
Log File
Logging Context
Messaging tab
overview
Printers
Process Manager
Reports
Retention Policy Affected Databases
Retention Policy Database Setup
Retention Policy Options and Tuning
Security
Service
SQL Coverage
Startup
task buttons
Transformation
values validation
Web and App Server
working with
Enterprise eTIME System Administrator’s Guide 349
Index
T tasks changing status
marking as done
reassigning
status
viewing properties
viewing statistics
viewing status
template categories
templates activating
categorizing
deactivating
Web Part page for Enterprise eTIME
Portal
theme create custom theme overview
create new theme folder for custom theme
deploy
edit theme style sheet
extend to Enterprise eTIME Portal
select colors for
specify custom colors in images
test
use custom logo
theme.css file
Threads system information
tools diagnostic
transform file (XSL file)
Transformation system settings
troubleshooting
Enterprise eTIME Portal
SQL tracing
U
User system information
V vacation bidding application
Global Values settings
validate
SMTP connectivity
validation, system settings
visual theme creating for the Enterprise eTIME Portal
W
Web and App Server system settings
Web Part Help customizing
Web Part Help topics creating
linking to custom Web Parts
Web Part page template
Web Parts adding and connecting
to
changing ADP-specific settings
changing labels
changing titles and appearance
configuring charts for OWC compatibility
to
configuring health care Web Parts
to
considerations for transform files
creating custom Web Parts
creating non-QuickNav-based Web Parts
creating QuickNav-based Web Parts
to
creating with the XML API XSLT Chart
customizing
examples of custom Web Parts
how they work
including calculation logic in Web Parts
strategy for creating
Windows Integrated Authentication
Windows Vista logging on to Process Designer
350 ADP, Inc.
WinNT authentication mulitiple domains
single domains
workflow notifications access
available notifications
notification types
overview
setting up
X
XML response file reading
XSL transform file
Index
Enterprise eTIME System Administrator’s Guide 351
Index
352 ADP, Inc.
advertisement
* Your assessment is very important for improving the workof artificial intelligence, which forms the content of this project
Related manuals
advertisement
Table of contents
- 12 Organization of this guide
- 14 Abbreviations and Terminology
- 16 Enterprise eTIME suite documentation
- 16 Enterprise eTIME documentation
- 18 Enterprise Archiver documentation
- 18 Developers Toolkit documentation
- 18 Other documentation
- 22 Enterprise eTIME infrastructure
- 23 System configuration overview
- 24 Logging on to Enterprise eTIME
- 24 Logging on with Single Sign-on
- 25 Enabling Active X controls and plugins
- 25 Offline mode
- 26 Managing an instance remotely
- 27 Configure a visual theme
- 28 Working with passwords
- 28 Change user passwords
- 28 Use the single sign-on feature
- 28 Set users’ browsers to remember passwords
- 29 Change the SuperUser Password
- 31 Changing the Relogon session timeout
- 32 Changing the JBoss Session timeout setting
- 32 Changing the Enterprise eTIME session timeout grace period
- 34 Working with property files
- 34 Modifying properties
- 36 Configuring a multi-instance environment
- 37 Configuring Group Edits for a multi-instance environment
- 37 Configuring e-mail for a multi-instance environment
- 37 Configuring Event Manager for a multi-instance environment
- 39 Working with Workflow Notifications
- 39 Notification types
- 40 Available notification
- 41 Setting up a Workflow Notification
- 44 Configuring Process Manager and Process Designer
- 45 Upgrading from an earlier version of Process Manager
- 46 Configuring the Server
- 50 Setting up Delegate Authority
- 50 Setting up the environment
- 50 Setting up the delegate
- 51 Creating and assigning a Delegate Data Access Profile
- 54 Working with System Information
- 55 All Servers information
- 57 Applications information
- 58 Background Processors information
- 58 Totals Calculation - Excluded Employees
- 59 Employees
- 60 Database information
- 60 Database
- 61 Database Report Status
- 62 Database Report Display
- 63 Working with database reports
- 63 Creating Database Report Definition files
- 65 Guidelines for creating Database Report Definition files
- 67 Licenses information
- 68 Meters information
- 69 Primary Labor Account Update information
- 69 Primary Labor Account Update
- 69 Resubmit All People for Account Update
- 71 Threads information
- 73 User information
- 76 Log reports
- 79 Log files
- 79 System log file
- 79 Component log files
- 81 Log file report
- 82 Filtering and running log reports
- 83 Archiving system log reports
- 86 Listing the log files to be gathered
- 88 Gathering log information
- 89 Opening gathered log files
- 93 Overview
- 94 Working with System Settings
- 94 Before editing a configuration setting
- 95 Editing a configuration setting
- 95 Using system settings
- 97 Understanding properties validation
- 98 Audit Settings
- 99 Business Automation settings
- 102 Background Processor settings
- 105 Clock Synchronize settings
- 107 Data Source settings
- 108 Adding Data Source Names
- 109 Database settings
- 110 Switching databases
- 116 Display settings
- 117 E-mail settings
- 120 Event Manager settings
- 122 Working with Event Manager
- 125 Scheduling Event Manager tasks
- 126 Global Values settings
- 136 Group Edits settings
- 138 Clearing the Group Edit Results in QuickNavs
- 139 Java Plug-in settings
- 140 Locale settings
- 145 Log file settings
- 148 Logging Context settings
- 149 Messaging settings
- 150 Printers settings
- 151 Enabling a server-based printer
- 152 Record Retention - Affected Databases settings
- 153 Record Retention - Database Setup settings
- 154 Record Retention - Options & Tuning settings
- 157 Reports settings
- 160 Security settings
- 162 Understanding authentication
- 165 Changing the logoff timer
- 166 Service settings
- 168 SQL Coverage settings
- 169 Enabling SQL tracing
- 170 Startup settings
- 171 Transformation settings
- 172 Web & App Server settings
- 174 System Settings for Workload Generator
- 174 Configurable terms
- 176 Additional system settings
- 178 Create a new theme folder for the custom theme
- 178 Select colors for the theme
- 182 Prepare the logo file
- 183 Specify custom property values in theme.css
- 187 Change colors in the image files to match the custom theme
- 192 Test the custom theme
- 193 Deploy the custom theme
- 194 Extend the custom theme to the portal
- 196 Overview
- 197 Terminology
- 198 Setting up reports for totalization
- 198 Enabling a report to export to Microsoft Excel
- 199 Installing fonts for Enterprise Activities reports
- 200 Managing reporting environments
- 200 Basic reporting
- 203 Advanced Reporting
- 209 Customizing reports
- 209 Customizing RDL reports
- 219 Customizing RPT reports
- 238 Customizing reports that use stored procedures
- 242 Overview of the Enterprise eTIME Portal
- 242 Purpose of the Enterprise eTIME Portal
- 243 Enterprise eTIME Portal page configuration options
- 243 eTIME Portal
- 246 Adding ADP Web Parts to a new or existing SharePoint portal page
- 247 Adding ADP navigation Web Parts to a portal page
- 248 Adding and connecting ADP Web Parts to a portal page
- 251 Customizing a Enterprise eTIME Portal sample page
- 252 Using the ADP Web Part page template to create a portal page
- 253 Customizing preconfigured Enterprise eTIME Portal Web Parts
- 253 Using SharePoint to change the title and appearance of a Web Part
- 254 Using SharePoint to change ADP-specific settings for Web Parts
- 256 Changing labels in ADP Web Parts
- 258 Additional configuration of health care Web Parts
- 260 Web Components
- 263 Advanced configuration of ADP Web Parts
- 264 Creating custom Enterprise eTIME Web Parts
- 264 How Web Parts work
- 265 Examples of Web Parts to create
- 266 Basic strategy for creating a Web Part
- 267 Procedures for creating a Web Part based on a QuickNav
- 277 Visual theme for the Enterprise eTIME Portal and ADP Web Parts
- 278 Customizing and creating Web Part Help topics
- 278 Customizing ADP Web Part Help topics
- 280 Creating and linking a Help topic to a custom Web Part
- 282 Troubleshooting
- 282 General
- 285 SharePoint
- 288 Enterprise eTIME QuickNavs
- 291 HyperFind query
- 292 Enterprise eTIME QuickNav profile
- 293 People
- 294 Logon profiles
- 296 Managing processes with Process Administrator
- 296 Viewing the status of all processes
- 298 Aborting a process
- 298 Deleting a process
- 299 Restarting a process
- 300 Viewing process reports
- 301 Managing tasks in a process using Process Administrator
- 301 Viewing and changing the status of tasks in a process
- 303 Changing the status of tasks in a process
- 305 Viewing the properties of a task
- 305 Viewing task statistics for a process
- 307 Monitoring resources using Process Administrator
- 308 Troubleshooting Process Manager
- 309 Enhancing Process Manager performance
- 309 Clustering
- 311 Process pooling
- 314 Enterprise eTIME language packs
- 315 Character set support
- 316 Enterprise eTIME instances and regionalization
- 317 How Enterprise eTIME displays regionalized data and text
- 317 Browser applications
- 322 Currency support
- 323 Using and modifying predefined names
- 330 Using site-defined text strings in a multilanguage environment
- 332 Configuring Enterprise eTIME to enable single sign-on
- 333 Configuring SiteMinder
- 336 Diagnostic Tools user interface
- 336 Diagnostic Tools logon screen
- 336 Launching a specific application
- 337 Diagnostics Tools and usage
- 337 Running the SMTP Mail Server Diagnostic Tool
- 337 Running the SMTP Mail to Launcher Diagnostic Tool
- 338 Running the Shift-Builder Diagnostic Tool