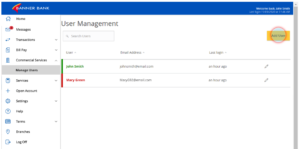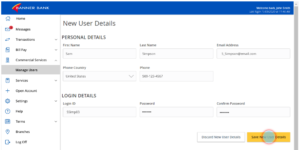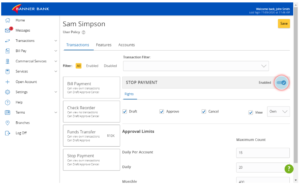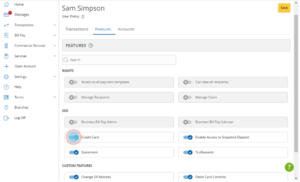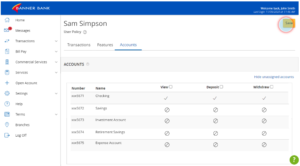When hiring a bookkeeper or CPA it’s possible to add them as a user to your Banner bank account. You can then give them specific permissions to draft, approve, cancel, or view specific transaction types.
Add a New User
- After signing in, click Commercial Services in the left-hand menu
- Select Manage users
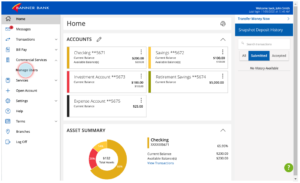
- On the User Management screen click the “Add User” button in the upper right

- Fill in the Personal Details from the new user including a Login ID and password
- Click the “Save New User Details” button

- Click “Close” on the Save user pop-up
Editing a Users Permissions
- After signing in, click Commercial Services in the left-hand menu
- Select Manage users
- Select the user whose permissions you’d like to edit.
Transaction Tab
On the Transactions tab you can edit permission for specific Transaction Types.
Select the Transaction Type from the list on the left.
To enable/disable a user’s permissions for a transaction type change the toggle towards the top of the tab from Enabled to Disabled.
Under Rights, you can check off a user’s ability to Draft, Approve, Cancel, or View a specific transaction type. As well as select the level of online activity a user is able to view
Under Approval Limits, you can adjust the maximum per transaction, daily and monthly amounts and max counts for the transaction type.
Features Tab
You can enable or disable a user’s access to specific features using the Features tab.
Accounts Tab
Use the Accounts tab to enable or disable a user’s View, Deposit, and Withdraw rights for each account.
Enabled rights are indicated with a checkmark.
When you’ve finished editing a user’s permission click the Save button in the upper right corner. Then click Close on the Policy Saved pop-up.
☕ If you found this helpful you can say “thanks” by buying me a coffee…
https://www.buymeacoffee.com/gentlefrog
We are not affiliated with Banner Bank and cannot provide technical support. Please follow this link for Banner bank support questions: https://www.bannerbank.com/contact-us