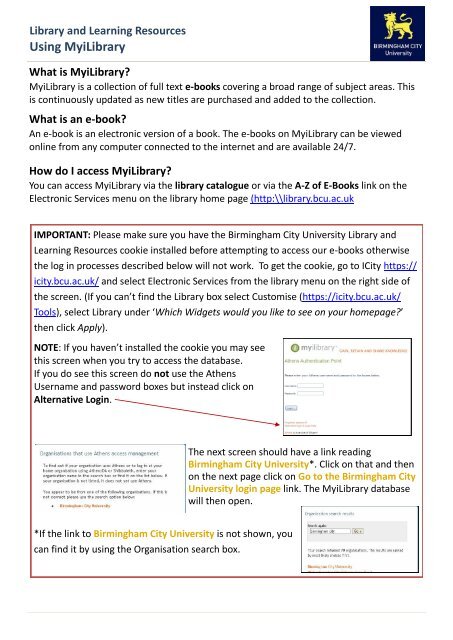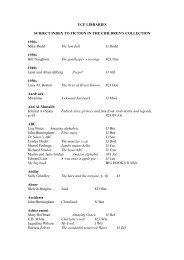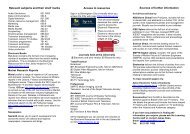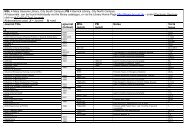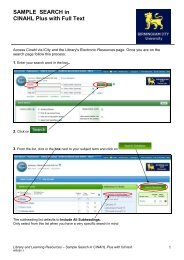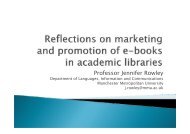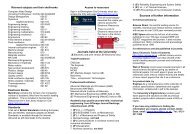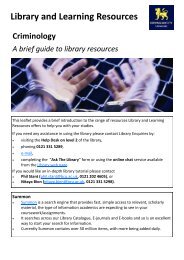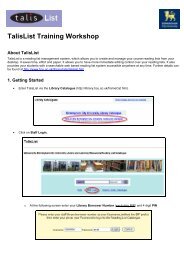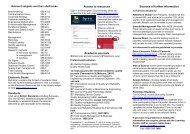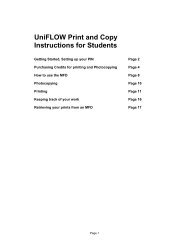What is MyiLibrary? - Library Services - Birmingham City University
What is MyiLibrary? - Library Services - Birmingham City University
What is MyiLibrary? - Library Services - Birmingham City University
You also want an ePaper? Increase the reach of your titles
YUMPU automatically turns print PDFs into web optimized ePapers that Google loves.
<strong>Library</strong> and Learning Resources<br />
Using <strong>Myi<strong>Library</strong></strong><br />
<strong>What</strong> <strong>is</strong> <strong>Myi<strong>Library</strong></strong>?<br />
<strong>Myi<strong>Library</strong></strong> <strong>is</strong> a collection of full text e-books covering a broad range of subject areas. Th<strong>is</strong><br />
<strong>is</strong> continuously updated as new titles are purchased and added to the collection.<br />
<strong>What</strong> <strong>is</strong> an e-book?<br />
An e-book <strong>is</strong> an electronic version of a book. The e-books on <strong>Myi<strong>Library</strong></strong> can be viewed<br />
online from any computer connected to the internet and are available 24/7.<br />
How do I access <strong>Myi<strong>Library</strong></strong>?<br />
You can access <strong>Myi<strong>Library</strong></strong> via the library catalogue or via the A-Z of E-Books link on the<br />
Electronic <strong>Services</strong> menu on the library home page (http:\\library.bcu.ac.uk<br />
IMPORTANT: Please make sure you have the <strong>Birmingham</strong> <strong>City</strong> <strong>University</strong> <strong>Library</strong> and<br />
Learning Resources cookie installed before attempting to access our e-books otherw<strong>is</strong>e<br />
the log in processes described below will not work. To get the cookie, go to I<strong>City</strong> https://<br />
icity.bcu.ac.uk/ and select Electronic <strong>Services</strong> from the library menu on the right side of<br />
the screen. (If you can’t find the <strong>Library</strong> box select Custom<strong>is</strong>e (https://icity.bcu.ac.uk/<br />
Tools), select <strong>Library</strong> under ‘Which Widgets would you like to see on your homepage?’<br />
then click Apply).<br />
NOTE: If you haven’t installed the cookie you may see<br />
th<strong>is</strong> screen when you try to access the database.<br />
If you do see th<strong>is</strong> screen do not use the Athens<br />
Username and password boxes but instead click on<br />
Alternative Login.<br />
*If the link to <strong>Birmingham</strong> <strong>City</strong> <strong>University</strong> <strong>is</strong> not shown, you<br />
can find it by using the Organ<strong>is</strong>ation search box.<br />
The next screen should have a link reading<br />
<strong>Birmingham</strong> <strong>City</strong> <strong>University</strong>*. Click on that and then<br />
on the next page click on Go to the <strong>Birmingham</strong> <strong>City</strong><br />
<strong>University</strong> login page link. The <strong>Myi<strong>Library</strong></strong> database<br />
will then open.
<strong>Myi<strong>Library</strong></strong> via the <strong>Library</strong> Catalogue<br />
The <strong>Library</strong> Catalogue can be accessed from the <strong>Library</strong> webpage (http://library.bcu.ac.uk)<br />
Enter your search (e.g. author’s surname and a<br />
word from the book title or a keyword.<br />
Click on the title of the book you require. If an<br />
electronic version of the book ex<strong>is</strong>ts, there will be a<br />
“Connect to e-book” link .<br />
Click on the link Connect to e-book. If you have followed the cookie setting procedure<br />
described above you should see a page with a link reading Go to the <strong>Birmingham</strong> <strong>City</strong><br />
<strong>University</strong> login page - click on that. The <strong>Myi<strong>Library</strong></strong> database will then open with your<br />
selected book d<strong>is</strong>played. You can also use the Quick and Advanced search function in<br />
<strong>Myi<strong>Library</strong></strong> to search for other titles (see below).<br />
Access via A-Z of E-Books<br />
From the <strong>Library</strong> webpage, select A-Z of E-Books from the Electronic <strong>Services</strong> menu<br />
Select <strong>Myi<strong>Library</strong></strong> from the l<strong>is</strong>t and then click on On-campus or Off-campus as<br />
appropriate. If you have followed the cookie setting procedure described above the<br />
database you should see a page with a link reading Go to the <strong>Birmingham</strong> <strong>City</strong> <strong>University</strong><br />
login page - click on that. The <strong>Myi<strong>Library</strong></strong> database will then open.<br />
Browsing <strong>Myi<strong>Library</strong></strong><br />
Once you have logged in, <strong>Myi<strong>Library</strong></strong> allows you to browse all the e-Books in the collection<br />
either alphabetically, by subject or by publ<strong>is</strong>her. Click on the Browse all e-books link to<br />
view the entire collection.<br />
Searching <strong>Myi<strong>Library</strong></strong><br />
1. Quick Search<br />
To run a quick search, enter search word(s) in the<br />
Quick Search box at the top left of the screen and<br />
click Go.<br />
2. You can also choose to search by full text,<br />
keyword, title, ISBN or author from the dropdown<br />
menu.<br />
3. Advanced Search<br />
The Advanced Search option in <strong>Myi<strong>Library</strong></strong> allows you to construct a more detailed search<br />
enquiry. To perform an advanced search, click on the Advanced Search link under the<br />
Quick Search box at the top left of the screen. Advanced Search gives you more searching<br />
options, such as phrase searching, and you can also combine search terms, e.g. author and<br />
keyword, author and date, etc.
Wildcard and truncation searching<br />
Add an aster<strong>is</strong>k (*) to the end of a search term to look for different endings of the term.<br />
For example, nurs* returns e-Books containing nurse, nurses, and nursing. You can also use<br />
an aster<strong>is</strong>k as a wildcard to replace a single character. For example, wom*n will find both<br />
women and woman.<br />
Search Results<br />
The menu to the left of the results l<strong>is</strong>t<br />
contains options to sort your results by<br />
relevance, by date publ<strong>is</strong>hed or by title.<br />
Reading a <strong>Myi<strong>Library</strong></strong> e-Book<br />
To read an e-Book online, click on Open now>> under the title in your results l<strong>is</strong>t.<br />
The e-Book viewer <strong>is</strong> split into two sections.<br />
The right hand side contains the full text of<br />
the e-Book.<br />
You can use the arrows at the top<br />
of the e-Book viewer to browse through the<br />
text.<br />
Alternatively, you can use the left-hand menu section to navigate through the e–Book.<br />
Clicking on the TOC tab d<strong>is</strong>plays the table of contents for the e-Book you have chosen. Click<br />
on a chapter heading to go directly to that chapter.<br />
Clicking in the Search tab opens up a search box in the left-hand menu section of the<br />
screen. Th<strong>is</strong> enables you to carry out a keyword search throughout the full text of the e-<br />
Book.<br />
The free online dictionary in the Dictionary tab allows you to look up any words you are<br />
unsure of without having to leave <strong>Myi<strong>Library</strong></strong>. The Citation tab provides Harvard, Chicago,<br />
MLA and APA style citations that you can use to help you when referencing.<br />
Printing and downloading<br />
You are permitted to print or download a maximum of 10 pages using the Print or<br />
Download links on the menu at the top right of the e-book viewer. To protect the<br />
copyright of the authors and publ<strong>is</strong>hers, <strong>Myi<strong>Library</strong></strong> <strong>is</strong> set up to detect and prevent<br />
excessive printing or copying so you will not be able to print or copy a whole work. If the<br />
system detects excessive activity you will be <strong>is</strong>sued with a warning on screen. If the activity<br />
continues you will be locked out of the e-book for 12 hours.
Personal<strong>is</strong>ing <strong>Myi<strong>Library</strong></strong><br />
In order to use the personal<strong>is</strong>ation features in <strong>Myi<strong>Library</strong></strong> you need to create an individual<br />
account. Then, once you have logged in, you can save searches, make notes in individual e-<br />
Book titles, and custom<strong>is</strong>e your account preferences. To create an account, click on the<br />
Create an account now link on the bottom left of the <strong>Myi<strong>Library</strong></strong> homepage. Enter your<br />
email address in the Create an Account section and click on Create Account. A<br />
confirmation email will be sent to you along with your password. To log into your account,<br />
click on Login from the My Account menu on the toolbar at the top of the <strong>Myi<strong>Library</strong></strong><br />
homepage.<br />
Saving searches<br />
Once you have run a search you are able to save it to run again at a later date. Th<strong>is</strong> <strong>is</strong><br />
particularly useful if you have constructed a complex search within the Advanced search<br />
option. To save a search, click on save after entering a search name in the Save th<strong>is</strong> search<br />
box on the left hand side of the search results screen. To rerun a saved search, select Saved<br />
Searches from the My account option on the <strong>Myi<strong>Library</strong></strong> home page toolbar.<br />
Making notes<br />
You can add notes to individual pages from an e-Book for later reference. To add a note,<br />
select the Notes tab from the left hand menu section of the e-Book viewer when you are<br />
viewing an individual e-Book. Click on the Create/edit notes link to add new notes, or view<br />
or edit ex<strong>is</strong>ting ones.<br />
Custom<strong>is</strong>ing account preferences<br />
You can change your preferred PDF and citation style setting by selecting the Settings link<br />
from the My Account option on the <strong>Myi<strong>Library</strong></strong> home page toolbar.<br />
Help<br />
You will find detailed information on using <strong>Myi<strong>Library</strong></strong> by selecting the Resources > Help tab<br />
at the top of the screen. There <strong>is</strong> also a very useful Virtual Tour of the system available on<br />
the ‘Tailored Content’ from page.<br />
Logging out<br />
If you have logged in via Athens, select Logout of <strong>Myi<strong>Library</strong></strong> from the top menu bar. Then<br />
select Logout of Athens unless you w<strong>is</strong>h to continue using other Athens enabled resources.<br />
Further Help<br />
If you require ass<strong>is</strong>tance using <strong>Myi<strong>Library</strong></strong>, please ask at the Help Desk in the library on your<br />
campus. Alternatively, v<strong>is</strong>it http://library.bcu.ac.uk/frameAsk.htm.