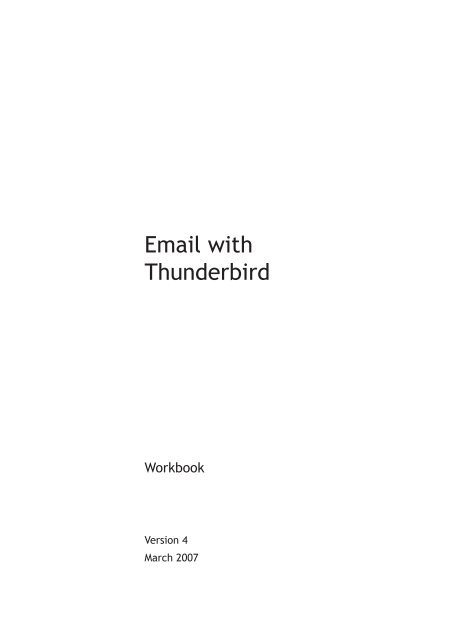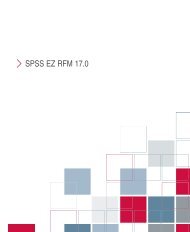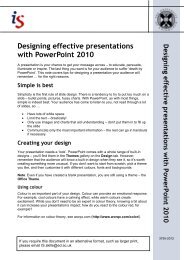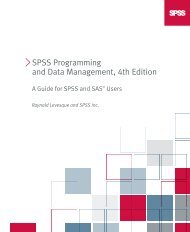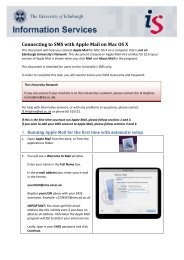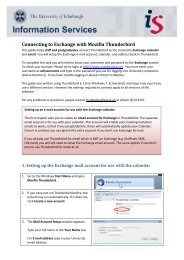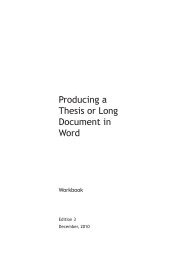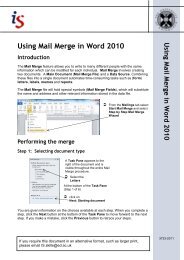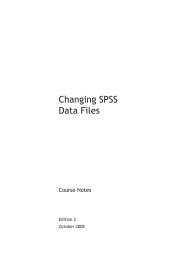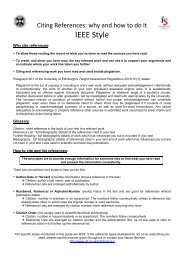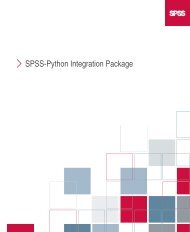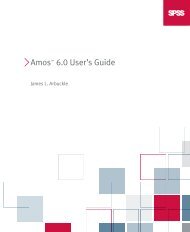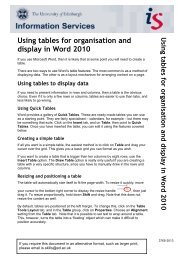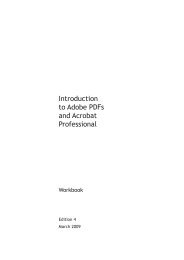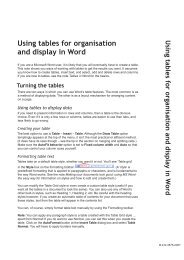Email with Thunderbird - Docs.is.ed.ac.uk - University of Edinburgh
Email with Thunderbird - Docs.is.ed.ac.uk - University of Edinburgh
Email with Thunderbird - Docs.is.ed.ac.uk - University of Edinburgh
You also want an ePaper? Increase the reach of your titles
YUMPU automatically turns print PDFs into web optimized ePapers that Google loves.
<strong>Email</strong> <strong>with</strong><br />
<strong>Thunderbird</strong><br />
Workbook<br />
Version 4<br />
March 2007
<strong>Email</strong> <strong>with</strong><br />
<strong>Thunderbird</strong><br />
Version 4, March 2007<br />
IS Document Number: H.1.-WB-3563
iv<br />
Pref<strong>ac</strong>e<br />
Pref<strong>ac</strong>e<br />
Th<strong>is</strong> guide <strong>is</strong> intend<strong>ed</strong> for any user <strong>of</strong> the Mozilla <strong>Thunderbird</strong> email p<strong>ac</strong>kage <strong>with</strong><br />
legitimate <strong>ac</strong>cess to an <strong>Edinburgh</strong> <strong>University</strong> email <strong>ac</strong>count. Th<strong>is</strong> should include<br />
almost all staff and students. Th<strong>is</strong> guide to <strong>Thunderbird</strong> should be useful whether<br />
you ne<strong>ed</strong> to run it on a staff m<strong>ac</strong>hine, at home, over wireless, <strong>with</strong> ResNet, and on<br />
Windows, M<strong>ac</strong> OS X or Linux.<br />
You will ne<strong>ed</strong> an EASE <strong>ac</strong>count in order to use th<strong>is</strong> guide, because the <strong>University</strong><br />
Mail Service uses your EASE login details as its username and password.<br />
Screenshots in th<strong>is</strong> document are generally taken from <strong>Thunderbird</strong> 1.5 for the<br />
Windows XP platform, since th<strong>is</strong> <strong>is</strong> the most commonly run operating system.<br />
However, <strong>Thunderbird</strong> <strong>is</strong> not significantly different on any platform in terms <strong>of</strong><br />
functionality, and you should be able to make good use <strong>of</strong> th<strong>is</strong> guide on any <strong>of</strong> the<br />
three support<strong>ed</strong> operating systems. There are some small differences in appearance<br />
between versions, such as different icons appearing on the M<strong>ac</strong>intosh toolbar.<br />
Th<strong>is</strong> workbook <strong>is</strong> suitable for any user <strong>with</strong> a basic knowl<strong>ed</strong>ge <strong>of</strong> windows, M<strong>ac</strong> OS<br />
X or Linux, and includes information on sending and receiving email messages,<br />
managing your mail and configuring <strong>Thunderbird</strong>.<br />
Portions <strong>of</strong> th<strong>is</strong> document were written by members <strong>of</strong> the Undergraduate Support<br />
Team, and I am pleas<strong>ed</strong> to <strong>ac</strong>knowl<strong>ed</strong>ge their work in the preparation <strong>of</strong> th<strong>is</strong><br />
document.<br />
Matt Beilby, March 2007<br />
Copyright © <strong>Edinburgh</strong> <strong>University</strong> Information Services 2007<br />
Perm<strong>is</strong>sion <strong>is</strong> grant<strong>ed</strong> to any individual or institution to use, copy or r<strong>ed</strong><strong>is</strong>tribute th<strong>is</strong><br />
document whole or in part, so long as it <strong>is</strong> not sold for pr<strong>of</strong>it and provid<strong>ed</strong> that the<br />
above copyright notice and th<strong>is</strong> perm<strong>is</strong>sion notice appear in all copies.<br />
Where any part <strong>of</strong> th<strong>is</strong> document <strong>is</strong> includ<strong>ed</strong> in another document, due<br />
<strong>ac</strong>knowl<strong>ed</strong>gement <strong>is</strong> requir<strong>ed</strong>.<br />
<strong>Email</strong> <strong>with</strong> <strong>Thunderbird</strong>
Contents<br />
What <strong>is</strong> <strong>Email</strong>? 3<br />
Advantages <strong>of</strong> <strong>Email</strong>........................................................................... 3<br />
What You Ne<strong>ed</strong> To Use It.................................................................... 3<br />
<strong>Email</strong> at <strong>Edinburgh</strong> <strong>University</strong>............................................................. 3<br />
<br />
Contents<br />
About <strong>Email</strong> Messages 5<br />
The Subject......................................................................................... 5<br />
The <strong>Email</strong> Address.............................................................................. 5<br />
About <strong>Thunderbird</strong> 6<br />
Versions <strong>of</strong> <strong>Thunderbird</strong>...................................................................... 6<br />
Telling the Difference between Versions............................................. 6<br />
Setting Up <strong>Thunderbird</strong> 7<br />
Support<strong>ed</strong> Desktop <strong>Thunderbird</strong> Setup............................................... 7<br />
Getting Around in <strong>Thunderbird</strong> 14<br />
The Toolbar....................................................................................... 14<br />
Folder L<strong>is</strong>t......................................................................................... 14<br />
Message L<strong>is</strong>t..................................................................................... 15<br />
Preview Pane.................................................................................... 16<br />
Receiving <strong>Email</strong> 21<br />
Checking Manually for Mail............................................................... 21<br />
Reading <strong>Email</strong> 22<br />
How Messages are D<strong>is</strong>play<strong>ed</strong> ......................................................... 22<br />
Sending <strong>Email</strong> 24<br />
Replying to <strong>Email</strong> 26<br />
Forwarding <strong>Email</strong> 27<br />
Forwarding as Inline Text.................................................................. 27<br />
Sending an <strong>Email</strong> to More Than One Address 28<br />
CCs and BCCs ................................................................................. 28<br />
Mailing L<strong>is</strong>ts...................................................................................... 28<br />
Sending an <strong>Email</strong> <strong>with</strong> a Priority Header 29<br />
Receiving <strong>Email</strong> <strong>with</strong> a Priority Header............................................. 29<br />
Sending HTML Formatt<strong>ed</strong> <strong>Email</strong> Messages 30<br />
Turning on HTML Formatting............................................................ 30<br />
Smileys (or Emoticons)..................................................................... 30<br />
Att<strong>ac</strong>hments 31<br />
Care When Using Att<strong>ac</strong>hments ........................................................ 31<br />
Att<strong>ac</strong>hing a File to a Message .......................................................... 31<br />
Receiving an Att<strong>ac</strong>h<strong>ed</strong> File............................................................... 32<br />
<strong>Email</strong> <strong>with</strong> <strong>Thunderbird</strong>
vi<br />
Contents (continu<strong>ed</strong>)<br />
Searching for <strong>Email</strong> Addresses 34<br />
Looking Up an <strong>Edinburgh</strong> <strong>University</strong> Address Using the Support<strong>ed</strong><br />
Desktop Version <strong>of</strong> <strong>Thunderbird</strong>........................................................ 34<br />
Looking Up External Addresses........................................................ 36<br />
The Address Book ............................................................................ 36<br />
Creating a Signature 37<br />
Filing messages 41<br />
Creating New Folders ...................................................................... 41<br />
Moving Messages to Folders ........................................................... 41<br />
Selecting Multiple Messages............................................................ 42<br />
Saving Messages 43<br />
Printing Messages 44<br />
Searching Messages 45<br />
Filtering Messages ........................................................................... 45<br />
Advanc<strong>ed</strong> Search in <strong>Thunderbird</strong>...................................................... 46<br />
Deleting Messages 49<br />
Deleting Messages <strong>with</strong> the Support<strong>ed</strong> Desktop Version <strong>of</strong><br />
<strong>Thunderbird</strong>....................................................................................... 49<br />
Deleting Messages <strong>with</strong> the Download Version <strong>of</strong> <strong>Thunderbird</strong>........ 49<br />
Changing the Way you Delete Messages......................................... 50<br />
R<strong>ed</strong>ucing Quota Usage 51<br />
Deleting Messages........................................................................... 51<br />
Removing an Att<strong>ac</strong>h<strong>ed</strong> File............................................................... 51<br />
Archiving Mail 53<br />
Your Local Folders Directory............................................................. 53<br />
Creating Local Folders in <strong>Thunderbird</strong>.............................................. 54<br />
Moving your Local Folders Directory................................................ 55<br />
B<strong>ac</strong>king up your Local Folders Directory.......................................... 56<br />
Marking Messages 57<br />
Labels............................................................................................... 57<br />
Flags................................................................................................. 58<br />
Priority............................................................................................... 58<br />
Marking Mail as Read/Unread.......................................................... 59<br />
Message Filters 60<br />
Extensions and Themes 65<br />
Extensions........................................................................................ 65<br />
Themes............................................................................................. 67<br />
Pr<strong>ac</strong>tical Exerc<strong>is</strong>es 73<br />
Sending <strong>Email</strong> from Home 93<br />
Using Your ISP’s Outgoing Mail Server............................................. 93<br />
<strong>Email</strong> <strong>with</strong> <strong>Thunderbird</strong>
Chapter 1<br />
Introduction to<br />
<strong>Thunderbird</strong>
What <strong>is</strong> <strong>Email</strong>?<br />
Electronic mail – or ‘email’ – allows a user <strong>of</strong> one computer to send a message to a<br />
user on another computer. The computers must both be connect<strong>ed</strong> to a network, so<br />
that the message can travel over the network from one computer to another.<br />
Advantages <strong>of</strong> <strong>Email</strong><br />
<strong>Email</strong> travels very fast, but does not usually interrupt the recipient in the way that a<br />
phone call does. Instead, the recipient can read and respond to a message when<br />
it <strong>is</strong> convenient to do so. An email message can be sav<strong>ed</strong> to a file, print<strong>ed</strong> out, or<br />
merely kept indefinitely. Best <strong>of</strong> all, once the infrastructure and connection fees are<br />
paid, all email <strong>is</strong> free.<br />
<br />
Introduction to <strong>Thunderbird</strong><br />
What You Ne<strong>ed</strong> To Use It<br />
To use email, you ne<strong>ed</strong> to have an email program (such as <strong>Thunderbird</strong>), a computer,<br />
and an email <strong>ac</strong>count. Your computer must be connect<strong>ed</strong> to a network, since th<strong>is</strong><br />
<strong>is</strong> how email <strong>is</strong> sent and deliver<strong>ed</strong>.<br />
The network can just be in a single <strong>of</strong>fice (a LAN, or Local Area Network) but,<br />
certainly for email, you will usually be connect<strong>ed</strong> in some way to a much larger<br />
network (known as a WAN, or Wide Area Network).<br />
Wide Area Networks connect together many smaller networks, so that users can<br />
communicate <strong>ac</strong>ross large d<strong>is</strong>tances. The largest WAN <strong>of</strong> all <strong>is</strong> the Internet, which<br />
connects together networks all over the world.<br />
<strong>Email</strong> at <strong>Edinburgh</strong> <strong>University</strong><br />
All staff and students (both undergraduate and postgraduate) <strong>of</strong> the <strong>University</strong><br />
<strong>of</strong> <strong>Edinburgh</strong> are given <strong>ac</strong>cess to email, and are encourag<strong>ed</strong> to use it for<br />
communication <strong>with</strong> colleagues. Some courses will require the use <strong>of</strong> email as<br />
a mandatory element <strong>of</strong> the course work. <strong>Email</strong> can be us<strong>ed</strong> to communicate<br />
<strong>with</strong> people <strong>with</strong>in the <strong>University</strong> <strong>of</strong> <strong>Edinburgh</strong>, but can also be sent outside the<br />
<strong>University</strong>, to anyone on the internet <strong>with</strong> an email <strong>ac</strong>count.<br />
There are two central mail servers at the <strong>University</strong>, one covering the ne<strong>ed</strong>s <strong>of</strong><br />
staff users and the other providing mail services to students <strong>of</strong> the <strong>University</strong>. Both<br />
servers provide <strong>ac</strong>cess to messages using the Internet Message Access Protocol<br />
(IMAP) which allows storage and filing <strong>of</strong> messages on the server and <strong>ac</strong>cess to<br />
your mailbox from almost any computer connect<strong>ed</strong> to the internet.<br />
If your electronic mail service <strong>is</strong> on one <strong>of</strong> these two servers, then you will be<br />
provid<strong>ed</strong> <strong>with</strong> sp<strong>ac</strong>e on your mail server for storage <strong>of</strong> mail messages, as well as an<br />
entry in either the student or staff email directory, allowing people to find your email<br />
address. You will also be provid<strong>ed</strong> <strong>with</strong> the means to set up an EASE <strong>ac</strong>count, the<br />
username and password which are essential for <strong>ac</strong>cess to your email.<br />
If you are a student you will be provid<strong>ed</strong> <strong>with</strong> <strong>ac</strong>count information at, or even before,<br />
matriculation which should f<strong>ac</strong>ilitate setting up your EASE <strong>ac</strong>count.<br />
<strong>Email</strong> <strong>with</strong> <strong>Thunderbird</strong>
Introduction to <strong>Thunderbird</strong><br />
About IMAP<br />
At the <strong>University</strong> <strong>of</strong> <strong>Edinburgh</strong>, both the student (SMS) and Staffmail servers use a<br />
system call<strong>ed</strong> IMAP.<br />
IMAP allows you to read email messages directly from your folders on the mail<br />
server, instead <strong>of</strong> first moving messages from the mail server to your own computer.<br />
In short, <strong>with</strong> IMAP you don't have to remove a message from the mail server in<br />
order to read it <strong>with</strong> an email program.<br />
Th<strong>is</strong> <strong>is</strong> useful because whilst your mail server <strong>is</strong> likely to be <strong>ac</strong>cessible from any<br />
computer <strong>with</strong> a network connection, your own computer won't usually let you read<br />
emails that have already been download<strong>ed</strong> unless you are right in front <strong>of</strong> it.<br />
Effectively, IMAP gives you the same 'travel anywhere' fre<strong>ed</strong>om that you might<br />
have <strong>with</strong> a web mail service, like Hotmail, Yahoo! Mail or the <strong>University</strong>'s own web<br />
mail service, but it puts faster, more powerful tools at your d<strong>is</strong>posal - in th<strong>is</strong> case,<br />
<strong>Thunderbird</strong>.<br />
Th<strong>is</strong> workbook covers the use <strong>of</strong> Mozilla <strong>Thunderbird</strong>, although other p<strong>ac</strong>kages<br />
such as Outlook 2003, Apple Mail, Entourage 2004 or even Pine can be us<strong>ed</strong> <strong>with</strong><br />
the <strong>University</strong>’s mail servers.<br />
In f<strong>ac</strong>t, not only can you load up a different email program, on a different computer,<br />
and still be able to see all <strong>of</strong> your email, but the IMAP service will even remember if<br />
an email has been read, forward<strong>ed</strong>, or repli<strong>ed</strong> to and mark it appropriately.<br />
You can even create new folders on an IMAP server, and filter or move different<br />
types <strong>of</strong> email into those folders. The server will remember all <strong>of</strong> th<strong>is</strong> information<br />
about your email, so that you can retrieve your messages in the same way from any<br />
location. Wherever you are checking your email from, it should be just the way you<br />
left it.<br />
<strong>Email</strong> <strong>with</strong> <strong>Thunderbird</strong>
About <strong>Email</strong> Messages<br />
<strong>Email</strong> messages are compos<strong>ed</strong> <strong>of</strong> two parts: the header and the text. The text <strong>is</strong><br />
usually call<strong>ed</strong> the message body. The content <strong>of</strong> the message body <strong>is</strong> simply the<br />
message that you w<strong>is</strong>h to send.<br />
The message header <strong>is</strong> also plain text, but formatt<strong>ed</strong> in a way that email programs<br />
are able to understand. The header contains information necessary to get the<br />
message to its intend<strong>ed</strong> recipient. It <strong>is</strong> creat<strong>ed</strong> by <strong>Thunderbird</strong> and <strong>is</strong> us<strong>ed</strong> by the<br />
computer network to route the message to its recipient.<br />
<br />
Introduction to <strong>Thunderbird</strong><br />
There <strong>is</strong> a wealth <strong>of</strong> information available in a message header, including: who<br />
the message was from (possibly also <strong>with</strong> a different reply-to address), the date<br />
and time the message was sent, the address the message was sent to (since you<br />
can check a number <strong>of</strong> <strong>ac</strong>counts from <strong>Thunderbird</strong>), the subject the sender gave<br />
the message, and even which m<strong>ac</strong>hines the mail travell<strong>ed</strong> through as it was being<br />
deliver<strong>ed</strong>.<br />
<strong>Thunderbird</strong> ensures that the header <strong>is</strong> in an appropriate format, however you have<br />
to supply the program <strong>with</strong> two essential pieces <strong>of</strong> information: a subject line and the<br />
email address <strong>of</strong> the intend<strong>ed</strong> recipient.<br />
The Subject<br />
Th<strong>is</strong> <strong>is</strong> something you type in to identify a message. When the message gets to the<br />
recipient, their mail program will tell them that they have new email and will show<br />
th<strong>is</strong> subject line on their screen. It’s tempting just to make the subject line Hi!, but<br />
you should avoid th<strong>is</strong>. Some people get a lot <strong>of</strong> mail and if they w<strong>is</strong>h to look up a<br />
message later it’ll be a lot harder if there are 50 or even 500 messages <strong>with</strong> the<br />
subject lines Hi!, Hello, or Yo!<br />
If you try to send an email <strong>with</strong>out a subject line, <strong>Thunderbird</strong> will prompt you to add<br />
one. Even if you choose not to add a subject line, <strong>Thunderbird</strong> will add one for you.<br />
In th<strong>is</strong> case the subject line will be (no subject).<br />
You should try to make the subject line relevant to the text <strong>of</strong> the message you’re<br />
sending. You should also try to make the subject line reasonably short. The subject<br />
usually has to fit in a one line d<strong>is</strong>play cons<strong>is</strong>ting <strong>of</strong> the sender, the date, and the<br />
subject, so there’s not much room and long subject lines will be truncat<strong>ed</strong>. So the<br />
rule for subject lines <strong>is</strong>: make it relevant and keep it short.<br />
The <strong>Email</strong> Address<br />
The Internet <strong>is</strong> organ<strong>is</strong><strong>ed</strong> in such a way that everyone has a unique email address.<br />
So to send a message, you’ll ne<strong>ed</strong> to know the email address <strong>of</strong> the recipient. The<br />
easiest way to obtain th<strong>is</strong> <strong>is</strong> simply to ask the person. If they are also at <strong>Edinburgh</strong><br />
<strong>University</strong> then you can look them up using the search f<strong>ac</strong>ility, either from <strong>with</strong>in the<br />
Support<strong>ed</strong> Desktop version <strong>of</strong> <strong>Thunderbird</strong>, or from the <strong>Edinburgh</strong> <strong>University</strong> Search<br />
page on the web.<br />
If the person <strong>is</strong> outside <strong>Edinburgh</strong> <strong>University</strong> then <strong>of</strong>ten it’s easiest to give them your<br />
email address and have them send you a message. You can then find out their email<br />
address from the header <strong>of</strong> the message they send.<br />
<strong>Email</strong> <strong>with</strong> <strong>Thunderbird</strong>
Introduction to <strong>Thunderbird</strong><br />
About <strong>Thunderbird</strong><br />
Mozilla <strong>Thunderbird</strong> <strong>is</strong> a recommend<strong>ed</strong> email client at the <strong>University</strong> <strong>of</strong> <strong>Edinburgh</strong>.<br />
<strong>Thunderbird</strong> <strong>is</strong> an open source email client which <strong>is</strong> available for every major<br />
platform, and <strong>is</strong> free to download.<br />
Versions <strong>of</strong> <strong>Thunderbird</strong><br />
Two versions <strong>of</strong> <strong>Thunderbird</strong> are available, which behave in slightly different ways.<br />
The Support<strong>ed</strong> Desktop version <strong>of</strong> <strong>Thunderbird</strong> will be install<strong>ed</strong> remotely, usually by<br />
your support team. You may or may not have <strong>ac</strong>cess to th<strong>is</strong> version <strong>of</strong> <strong>Thunderbird</strong>,<br />
depending on your circumstances. The Support<strong>ed</strong> Desktop version <strong>of</strong> <strong>Thunderbird</strong> <strong>is</strong><br />
a special p<strong>ac</strong>kage <strong>with</strong>in the <strong>University</strong> <strong>of</strong> <strong>Edinburgh</strong>.<br />
The other version <strong>of</strong> <strong>Thunderbird</strong> <strong>is</strong> the one that you can download and install<br />
for yourself. In th<strong>is</strong> guide, th<strong>is</strong> will be referr<strong>ed</strong> to as the download version <strong>of</strong><br />
<strong>Thunderbird</strong>. Th<strong>is</strong> <strong>is</strong> in order to d<strong>is</strong>tingu<strong>is</strong>h it from the Support<strong>ed</strong> Desktop version; in<br />
f<strong>ac</strong>t th<strong>is</strong> <strong>is</strong> the regular version <strong>of</strong> <strong>Thunderbird</strong> available for download to everybody in<br />
the world.<br />
Availability <strong>of</strong> Versions<br />
If you are using M<strong>ac</strong> OS X or Linux, then you will ne<strong>ed</strong> to use the download version<br />
<strong>of</strong> <strong>Thunderbird</strong>. You will also ne<strong>ed</strong> to use the download version <strong>of</strong> <strong>Thunderbird</strong> if<br />
you want to use <strong>Thunderbird</strong> at home, or on any Windows m<strong>ac</strong>hine that <strong>is</strong> not a<br />
Support<strong>ed</strong> Desktop m<strong>ac</strong>hine.<br />
Differences between <strong>Thunderbird</strong> Versions<br />
The pr<strong>ac</strong>tical exerc<strong>is</strong>es in th<strong>is</strong> guide will work <strong>with</strong> either version, except where<br />
not<strong>ed</strong>. In most cases, where <strong>Thunderbird</strong> versions differ, th<strong>is</strong> guide will cover both<br />
versions separately.<br />
<strong>Thunderbird</strong> will also ne<strong>ed</strong> slightly different settings to send email from home. For<br />
information on how to send email from home, see the Appendix <strong>of</strong> th<strong>is</strong> guide.<br />
Telling the Difference between Versions<br />
If <strong>Thunderbird</strong> has already been install<strong>ed</strong> on your m<strong>ac</strong>hine and you ne<strong>ed</strong> to know<br />
whether or not you have the Support<strong>ed</strong> Desktop version or the regular download<br />
version, there <strong>is</strong> a simple step that you can take to find out.<br />
Open the Extensions dialogue box from the Tools menu <strong>of</strong> <strong>Thunderbird</strong>.<br />
If you can see the text Active Directory Management for <strong>Thunderbird</strong>, then you<br />
have the Support<strong>ed</strong> Desktop version. Otherw<strong>is</strong>e, you have the download version.<br />
<strong>Email</strong> <strong>with</strong> <strong>Thunderbird</strong>
Setting Up <strong>Thunderbird</strong><br />
When you first launch <strong>Thunderbird</strong>, you may be ask<strong>ed</strong> if you want to make it<br />
your default mail application. You should click No, unless you fully intend to<br />
use <strong>Thunderbird</strong> as your main email program. If you are still just learning about<br />
<strong>Thunderbird</strong> you should click No.<br />
<br />
Introduction to <strong>Thunderbird</strong><br />
Support<strong>ed</strong> Desktop <strong>Thunderbird</strong> Setup<br />
If you are using the Support<strong>ed</strong> Desktop version <strong>of</strong> <strong>Thunderbird</strong> many <strong>of</strong> the setup<br />
details will have been complet<strong>ed</strong> automatically. There are a few remaining steps that<br />
you ne<strong>ed</strong> to take to finalize your <strong>Thunderbird</strong> setup.<br />
<br />
One <strong>of</strong> the first things <strong>Thunderbird</strong> will ask for <strong>is</strong> a password. You should type<br />
your EASE password into the box.<br />
You should not tick Use Password Manager to remember th<strong>is</strong> password unless<br />
you are certain that you are the only person who will be able to use <strong>Thunderbird</strong> on<br />
that computer <strong>ac</strong>count or m<strong>ac</strong>hine.<br />
<br />
Click OK when you have enter<strong>ed</strong> your password.<br />
You will now ne<strong>ed</strong> to give <strong>Thunderbird</strong> your correct email address.<br />
Click Account Settings... from the Tools menu<br />
<strong>Email</strong> <strong>with</strong> <strong>Thunderbird</strong>
Introduction to <strong>Thunderbird</strong><br />
The automatic setup will have enter<strong>ed</strong> for you an email address bas<strong>ed</strong> on your<br />
username or UUN, which will look like<br />
USERNAME@staffmail.<strong>ed</strong>.<strong>ac</strong>.<strong>uk</strong> or s0453461@sms.<strong>ed</strong>.<strong>ac</strong>.<strong>uk</strong><br />
However, most staff and many postgraduate students will have set up an email<br />
address (sometimes call<strong>ed</strong> an 'alias') in the <strong>Edinburgh</strong> Mail Directory (<strong>ed</strong>dir) which<br />
<strong>is</strong> more appropriate to use, since it usually looks better and may contain your full<br />
name, rather than an impersonal username.<br />
<br />
Change the <strong>Email</strong> Address field to match your mail directory email address entry,<br />
if you have one, and then click OK.<br />
You have fin<strong>is</strong>h<strong>ed</strong> setting up the Support<strong>ed</strong> Desktop version <strong>of</strong> <strong>Thunderbird</strong>!<br />
For more information on the Mail Directory go to:<br />
http://www.ucs.<strong>ed</strong>.<strong>ac</strong>.<strong>uk</strong>/fmd/unix/docs/mail/<strong>ed</strong>dir.html<br />
Download Version <strong>Thunderbird</strong> Setup<br />
You can download <strong>Thunderbird</strong> from http://www.mozilla.com/thunderbird/<br />
You will ne<strong>ed</strong> admin<strong>is</strong>trator rights on your computer to install the s<strong>of</strong>tware.<br />
If you have install<strong>ed</strong> <strong>Thunderbird</strong> yourself then you will ne<strong>ed</strong> to follow the full setup<br />
proc<strong>ed</strong>ure.<br />
<br />
<br />
<br />
<br />
Start <strong>Thunderbird</strong> (either from an icon on your desktop or from the Start button<br />
and then finding <strong>Thunderbird</strong> in the All Programs menu.<br />
If you have not run <strong>Thunderbird</strong> before then the Account Wizard may start<br />
automatically. Otherw<strong>is</strong>e, to manually start the wizard, go to the Tools menu and<br />
select Account Settings... (Edit > Preferences in Linux) then click the Add<br />
Account... button.<br />
If you are given the option to import settings please set th<strong>is</strong> to Don’t Import and<br />
click Next.<br />
The New Account Setup dialogue box will appear. Select <strong>Email</strong> <strong>ac</strong>count and<br />
click Next.<br />
<strong>Email</strong> <strong>with</strong> <strong>Thunderbird</strong>
Enter the name you want people to see when you send them an email in the<br />
Your Name: box.<br />
Introduction to <strong>Thunderbird</strong><br />
<br />
Enter your <strong>Edinburgh</strong> Mail Directory (<strong>ed</strong>dir) email address entry into the <strong>Email</strong><br />
Address: box and then click Next.<br />
If you do not have an Directory entry you can use your username@staffmail.<strong>ed</strong>.<strong>ac</strong>.<br />
<strong>uk</strong> or username@sms.<strong>ed</strong>.<strong>ac</strong>.<strong>uk</strong>. It <strong>is</strong> generally preferr<strong>ed</strong> that you use your Mail<br />
Directory entry since it usually looks better and may contain your full name, rather<br />
than an impersonal username. (E.g. Joe.Soap@<strong>ed</strong>.<strong>ac</strong>.<strong>uk</strong> instead <strong>of</strong> jsoap1@<strong>ed</strong>.<strong>ac</strong>.<br />
<strong>uk</strong>).<br />
For more information on the Mail Directory go to:<br />
http://www.ucs.<strong>ed</strong>.<strong>ac</strong>.<strong>uk</strong>/fmd/unix/docs/mail/<strong>ed</strong>dir.html<br />
Select IMAP as the type <strong>of</strong> incoming server.<br />
<strong>Email</strong> <strong>with</strong> <strong>Thunderbird</strong>
10<br />
Introduction to <strong>Thunderbird</strong><br />
<br />
<br />
<br />
<br />
Set the Incoming Server: setting to either imap.staffmail.<strong>ed</strong>.<strong>ac</strong>.<strong>uk</strong> (if you are<br />
staff) or imap.sms.<strong>ed</strong>.<strong>ac</strong>.<strong>uk</strong> (if you are a student).<br />
Set the Outgoing Server: setting to either smtp.staffmail.<strong>ed</strong>.<strong>ac</strong>.<strong>uk</strong> (if you are<br />
staff) or smtp.sms.<strong>ed</strong>.<strong>ac</strong>.<strong>uk</strong> (if you are a student).<br />
Click Next<br />
Change Incoming User Name: to be the username that your use for staffmail or<br />
sms (th<strong>is</strong> <strong>is</strong> also call<strong>ed</strong> your UUN or <strong>University</strong> UserName).<br />
<br />
<br />
Leave the Outgoing User Name: setting blank.<br />
Click Next<br />
<br />
You can set the Account Name: to whatever <strong>Thunderbird</strong> sets by default or<br />
change it to something you prefer.<br />
<br />
Click Next<br />
Please check all the settings are all correct.<br />
Click Fin<strong>is</strong>h<br />
<strong>Email</strong> <strong>with</strong> <strong>Thunderbird</strong>
11<br />
Introduction to <strong>Thunderbird</strong><br />
You will probably see the Mail Server Password Requir<strong>ed</strong> box at th<strong>is</strong> time.<br />
Note that if you <strong>ac</strong>cidentally cancel th<strong>is</strong> you will ne<strong>ed</strong> to restart the <strong>Thunderbird</strong><br />
application in order to have it appear automatically again.<br />
You should not tick Use Password Manager to remember th<strong>is</strong> password unless<br />
you are certain that you are the only person who will be able to use <strong>Thunderbird</strong> on<br />
that computer <strong>ac</strong>count or m<strong>ac</strong>hine.<br />
<br />
<br />
Enter your password.<br />
Click OK.<br />
If at any time you are ask<strong>ed</strong> about <strong>ac</strong>cepting a “certificate” for *.staffmail.<strong>ed</strong>.<strong>ac</strong>.<strong>uk</strong> or<br />
*.sms.<strong>ed</strong>.<strong>ac</strong>.<strong>uk</strong> then select Accept th<strong>is</strong> certificate permanently and click OK.<br />
Now open the Account Settings... dialogue box from the Tools menu<br />
<strong>Email</strong> <strong>with</strong> <strong>Thunderbird</strong>
12<br />
Introduction to <strong>Thunderbird</strong><br />
Note: If you manually start<strong>ed</strong> the Account Wizard, th<strong>is</strong> window will already be open.<br />
<br />
Select Server Settings under the <strong>ac</strong>count name you just creat<strong>ed</strong>.<br />
<br />
In the Security Settings section select SSL.<br />
It <strong>is</strong> also recommend<strong>ed</strong> to tick both Clean up (“Expunge”) Inbox on Exit and<br />
Empty Delet<strong>ed</strong> folder on Exit<br />
<br />
Select Outgoing Server (SMTP) from the menu on the left.<br />
Click Edit... from the menu on the right.<br />
<strong>Email</strong> <strong>with</strong> <strong>Thunderbird</strong>
13<br />
Introduction to <strong>Thunderbird</strong><br />
<br />
<br />
Untick Use name and password<br />
Click OK.<br />
Click OK.<br />
<strong>Email</strong> <strong>with</strong> <strong>Thunderbird</strong>
14<br />
Introduction to <strong>Thunderbird</strong><br />
Getting Around in <strong>Thunderbird</strong><br />
When <strong>Thunderbird</strong> has fin<strong>is</strong>h<strong>ed</strong> starting up, it will d<strong>is</strong>play a window divid<strong>ed</strong> into four<br />
sections. The top <strong>of</strong> the window features a toolbar. To the left <strong>of</strong> the window there <strong>is</strong><br />
a l<strong>is</strong>t <strong>of</strong> the mail folders you can <strong>ac</strong>cess. A l<strong>is</strong>t <strong>of</strong> messages in the currently select<strong>ed</strong><br />
folder will appear on the top right <strong>of</strong> the window. The bottom right part <strong>of</strong> the window<br />
<strong>is</strong> given over to an area call<strong>ed</strong> the Preview Pane which shows the <strong>ac</strong>tual contents <strong>of</strong><br />
any message that you click on.<br />
The Toolbar<br />
The Toolbar provides quick <strong>ac</strong>cess to commonly us<strong>ed</strong> commands. The Get<br />
Mail button checks your mail server for new messages. Usually th<strong>is</strong> will happen<br />
automatically whenever you open <strong>Thunderbird</strong>, and every few minutes after that.<br />
The Address Book contains a l<strong>is</strong>t <strong>of</strong> your personal cont<strong>ac</strong>ts. The rest <strong>of</strong> the toolbar<br />
buttons deal directly <strong>with</strong> your mail.<br />
Folder L<strong>is</strong>t<br />
The column on the left-hand side <strong>of</strong> the window l<strong>is</strong>ts the mail folders you are able<br />
to <strong>ac</strong>cess. Folders can be us<strong>ed</strong> to organ<strong>is</strong>e your email messages—you can group<br />
together associat<strong>ed</strong> messages (for example, all your messages from a particular<br />
colleague) by dragging messages to a folder—th<strong>is</strong> will be cover<strong>ed</strong> in more detail<br />
later in th<strong>is</strong> guide. When <strong>Thunderbird</strong> <strong>is</strong> us<strong>ed</strong> as an IMAP client (as <strong>is</strong> the case <strong>with</strong><br />
the <strong>University</strong>’s central mail servers) folders can be locat<strong>ed</strong> on the mail server you’re<br />
connect<strong>ed</strong> to (sms or staffmail) or can be folders that are creat<strong>ed</strong> and stor<strong>ed</strong> on<br />
the local m<strong>ac</strong>hine. Local folders are l<strong>is</strong>t<strong>ed</strong> at the bottom <strong>of</strong> the column, folders on<br />
servers are l<strong>is</strong>t<strong>ed</strong> higher up. To switch between folders, click on their icon or name in<br />
the folder l<strong>is</strong>t.<br />
<strong>Email</strong> <strong>with</strong> <strong>Thunderbird</strong>
15<br />
Introduction to <strong>Thunderbird</strong><br />
Message L<strong>is</strong>t<br />
The top right part <strong>of</strong> the window <strong>is</strong> given over to a l<strong>is</strong>t <strong>of</strong> messages in the currently<br />
select<strong>ed</strong> mail folder, which <strong>is</strong> divid<strong>ed</strong> into a number <strong>of</strong> columns showing information<br />
about e<strong>ac</strong>h message in the folder. The width <strong>of</strong> a column can be adjust<strong>ed</strong> by moving<br />
the mouse over the right hand side <strong>of</strong> a column title, holding the mouse button down<br />
and dragging the column to the desir<strong>ed</strong> width. The order <strong>of</strong> columns can be chang<strong>ed</strong><br />
by holding the mouse button down on a column title and dragging the column to the<br />
desir<strong>ed</strong> position.<br />
L<strong>is</strong>ts <strong>of</strong> messages can be sort<strong>ed</strong> by clicking on a column name. You will probably<br />
want to sort messages by date, but there are other useful options available,<br />
including sorting by sender, by title, and even by whether or not the message<br />
has been read. In f<strong>ac</strong>t, you can sort your message folder <strong>ac</strong>cording to any <strong>of</strong> the<br />
columns in the l<strong>is</strong>t.<br />
Clicking on the same column title again, will reverse the sorting order. For example<br />
you can sort messages by date in one <strong>of</strong> two ways. You can sort by date receiv<strong>ed</strong>,<br />
<strong>with</strong> the newest emails at the top <strong>of</strong> the l<strong>is</strong>t, but by clicking on the date receiv<strong>ed</strong><br />
column again, you can show the oldest emails at the top <strong>of</strong> your l<strong>is</strong>t. A small arrow<br />
next to the column title indicates in which direction the folder has been sort<strong>ed</strong>.<br />
Message Thread Column<br />
If you choose to sort by message threads then emails that have been sent as replies<br />
to e<strong>ac</strong>h other will be link<strong>ed</strong> together. Th<strong>is</strong> may help you to follow a d<strong>is</strong>cussion, or to<br />
be able to read a series <strong>of</strong> mail all together.<br />
Read Mail Column<br />
The small bullet in th<strong>is</strong> box will be highlight<strong>ed</strong> if an email has been mark<strong>ed</strong> as<br />
having been read. If you click on the column header then all the messages which<br />
<strong>Email</strong> <strong>with</strong> <strong>Thunderbird</strong>
16<br />
Introduction to <strong>Thunderbird</strong><br />
are unread will be sort<strong>ed</strong> to the top <strong>of</strong> the message l<strong>is</strong>t, no matter what date you<br />
receiv<strong>ed</strong> them on.<br />
Att<strong>ac</strong>hments Column<br />
A paperclip icon will show in th<strong>is</strong> column if an email has an att<strong>ac</strong>hment. You can<br />
choose to sort all emails <strong>with</strong> att<strong>ac</strong>hments to the top <strong>of</strong> the l<strong>is</strong>t by clicking on th<strong>is</strong><br />
column header. However, if you're looking to make some sp<strong>ac</strong>e by deleting emails<br />
<strong>with</strong> large att<strong>ac</strong>hments, it will probably be easier to simply sort your email using the<br />
Size header.<br />
Junk Column<br />
Mail that has been identifi<strong>ed</strong> as junk (or spam) will have a trash can icon in th<strong>is</strong><br />
column. You can add or remove th<strong>is</strong> junk flag for individual messages by clicking<br />
<strong>with</strong>in the column.<br />
Flag Column<br />
Mail which has been 'flagg<strong>ed</strong>' will have a flag icon in th<strong>is</strong> column. You can flag a<br />
message - to come b<strong>ac</strong>k to later, for example - by clicking in th<strong>is</strong> column. For more<br />
information on Flags, and other ways <strong>of</strong> marking out messages, see the section in<br />
chapter three call<strong>ed</strong> Labels, Flags and Priority.<br />
Other Columns<br />
There <strong>is</strong> a drop down menu, which can be us<strong>ed</strong> to select which columns <strong>of</strong><br />
information are d<strong>is</strong>play<strong>ed</strong> in the mail folder. To <strong>ac</strong>cess the menu, click the button to<br />
the far right <strong>of</strong> the column titles. In the picture above it <strong>is</strong> labell<strong>ed</strong> Click to select<br />
columns to d<strong>is</strong>play.<br />
Labels<br />
You can mark out individual messages by context so that they show in different<br />
colours in the Folder L<strong>is</strong>t. For more information see the section in chapter three<br />
call<strong>ed</strong> Labels, Flags and Priority.<br />
Preview Pane<br />
The lower right half <strong>of</strong> <strong>Thunderbird</strong>’s window <strong>is</strong> by default given over to an area<br />
call<strong>ed</strong> the Preview Pane. Th<strong>is</strong> area <strong>of</strong> the screen will d<strong>is</strong>play the contents <strong>of</strong> any<br />
message you click on, <strong>with</strong>out opening another window. Most <strong>of</strong> the examples in th<strong>is</strong><br />
document assume that you will view your mail messages in a new window, rather<br />
than simply in the Preview Pane. To view messages in a new <strong>Thunderbird</strong> window,<br />
double click on any message in the Message L<strong>is</strong>t.<br />
<strong>Email</strong> <strong>with</strong> <strong>Thunderbird</strong>
17<br />
Introduction to <strong>Thunderbird</strong><br />
<strong>Email</strong> <strong>with</strong> <strong>Thunderbird</strong>
Chapter 2<br />
Sending and<br />
Receiving <strong>Email</strong>
Receiving <strong>Email</strong><br />
Checking Manually for Mail<br />
<strong>Thunderbird</strong> will check for new mail when you open the application,<br />
and then every ten minutes, by default. You can manually check<br />
whether new messages have been sent to you at any time by<br />
clicking on the Get Mail button on the tool bar.<br />
<strong>Thunderbird</strong> will make a connection <strong>with</strong> the mail<br />
server you use and check whether you have receiv<strong>ed</strong><br />
any new messages. If you are using the <strong>University</strong>’s<br />
central servers (sms or staffmail), messages will<br />
remain in the Inbox on the server. When there are<br />
unread messages in th<strong>is</strong> folder, the number <strong>of</strong> unread<br />
messages will be highlight<strong>ed</strong> in bold in the Folder L<strong>is</strong>t.<br />
21<br />
Sending and receiving email<br />
New, unread messages will also be highlight<strong>ed</strong> in bold in the Message L<strong>is</strong>t.<br />
At the time you receive a new email, you will be notifi<strong>ed</strong> in Windows by a pop-up<br />
message in the bottom right <strong>of</strong> the screen. A new, unread mail icon will also be<br />
add<strong>ed</strong> to the system tray.<br />
Note: If you expect to have unread messages in other folders in your folder l<strong>is</strong>t,<br />
you can get <strong>Thunderbird</strong> to show them in the same way as it does <strong>with</strong> the Inbox.<br />
Simply right-click on the folder you would like to report new messages, and select<br />
Properties... Then put a tick in the Check th<strong>is</strong> folder for new messages box, on<br />
the General Information tab.<br />
There <strong>is</strong> information in Chapter Three on how to send new messages directly to<br />
relevant folders - other than your Inbox - in the section call<strong>ed</strong> Filtering Messages.<br />
<strong>Email</strong> <strong>with</strong> <strong>Thunderbird</strong>
22<br />
Sending and receiving email<br />
Reading <strong>Email</strong><br />
<br />
<br />
To read an email message in a new window, double click on the subject line in<br />
the message l<strong>is</strong>t.<br />
To read your message in the preview pane instead, click just once on the<br />
message in the message l<strong>is</strong>t, instead <strong>of</strong> double clicking.<br />
How Messages are D<strong>is</strong>play<strong>ed</strong><br />
When you have open<strong>ed</strong> a message in a new window (by double clicking on the<br />
message title), the new window will be different in some ways to the first window you<br />
open<strong>ed</strong>.<br />
Toolbar<br />
The toolbar at the top <strong>of</strong> the message window provides quick <strong>ac</strong>cess to commands<br />
relat<strong>ed</strong> to the message. Th<strong>is</strong> <strong>is</strong> similar to the toolbar d<strong>is</strong>play<strong>ed</strong> at the top <strong>of</strong><br />
<strong>Thunderbird</strong>’s main window.<br />
Message Body<br />
The body <strong>of</strong> the message, the part that the sender <strong>ac</strong>tually want<strong>ed</strong> you to read, <strong>is</strong><br />
d<strong>is</strong>play<strong>ed</strong> in the lower half <strong>of</strong> the window. You can close a message window using<br />
the normal close box. Once a message has been open<strong>ed</strong>, <strong>Thunderbird</strong> regards it as<br />
having been read—it <strong>is</strong> no longer highlight<strong>ed</strong> in bold in the message l<strong>is</strong>t.<br />
A message <strong>is</strong> consider<strong>ed</strong> ‘read’ once you have click<strong>ed</strong> on the message title,<br />
whether you look<strong>ed</strong> at it in a new window, or in the Preview Pane.<br />
Header Information<br />
If you click on the little symbol next to the<br />
Subject line (a plus sign in Windows and<br />
Linux, a triangle in OS X), you will expand<br />
the message header information. In the<br />
example picture, the header <strong>is</strong> already expand<strong>ed</strong>, but has been set to d<strong>is</strong>play only<br />
‘simple’ information.<br />
<strong>Email</strong> <strong>with</strong> <strong>Thunderbird</strong>
23<br />
There <strong>is</strong> <strong>ac</strong>tually even more detail in the header which <strong>is</strong> not usually d<strong>is</strong>play<strong>ed</strong><br />
– most <strong>of</strong> the time, you probably won’t ne<strong>ed</strong> to read th<strong>is</strong> information, but it can prove<br />
useful if you are curious about a particular email for any reason.<br />
Sending and receiving email<br />
<strong>Email</strong> <strong>with</strong> <strong>Thunderbird</strong>
24<br />
Sending and receiving email<br />
Sending <strong>Email</strong><br />
Sending a message involves telling <strong>Thunderbird</strong> to create a new message,<br />
addressing the message and giving it a subject, writing the text <strong>of</strong> the message,<br />
then finally telling <strong>Thunderbird</strong> to send the message. In th<strong>is</strong> example, you will send<br />
a message to quip@<strong>ed</strong>.<strong>ac</strong>.<strong>uk</strong>. Messages sent to th<strong>is</strong> address receive an automat<strong>ed</strong><br />
reply, so it’s a good address to use when you’re getting the hang <strong>of</strong> using email.<br />
To create a new, blank email message:<br />
<br />
Click the Write button on <strong>Thunderbird</strong>'s toolbar.<br />
<strong>Thunderbird</strong> will start a blank message in a new window.<br />
The new message window, call<strong>ed</strong> the Compose window, will have a tool bar, several<br />
fields for entering in details, such as the recipient’s email address, and subject line.<br />
The major part <strong>of</strong> the window will made up <strong>of</strong> blank sp<strong>ac</strong>e, which you should use to<br />
write the message that you intend to send.<br />
<br />
<br />
Click on the To: field at the top <strong>of</strong> your new email.<br />
Enter the email address quip@<strong>ed</strong>.<strong>ac</strong>.<strong>uk</strong><br />
<br />
When you’ve typ<strong>ed</strong> th<strong>is</strong> address, you can click on the subject line to enter th<strong>is</strong><br />
information.<br />
<br />
Type into the subject line box<br />
<br />
Th<strong>is</strong> <strong>is</strong> a test.<br />
Click once in the large, white area. Th<strong>is</strong> <strong>is</strong> where the text <strong>of</strong> your message will be<br />
typ<strong>ed</strong>.<br />
Type a short piece <strong>of</strong> text.<br />
In our example we are <strong>ac</strong>tually sending the email to a computer that will provide an<br />
automatic response, so it <strong>is</strong> not important what we put in the body <strong>of</strong> the message. If<br />
you’re stuck for ideas, you can type<br />
<strong>Email</strong> <strong>with</strong> <strong>Thunderbird</strong>
25<br />
<br />
Th<strong>is</strong> <strong>is</strong> a short message that I’m writing to learn about<br />
email.<br />
Click on the Send button at the top left <strong>of</strong> the window to send the<br />
message.<br />
Your email message will now be sent to the quipper program’s email<br />
address. Within a few minutes you should expect to receive an automat<strong>ed</strong> reply,<br />
which will include a pithy quote. If you receive th<strong>is</strong> reply, then you know that your<br />
email has work<strong>ed</strong>.<br />
Sending and receiving email<br />
<strong>Email</strong> <strong>with</strong> <strong>Thunderbird</strong>
26<br />
Sending and receiving email<br />
Replying to <strong>Email</strong><br />
If the message <strong>is</strong> open or <strong>is</strong> highlight<strong>ed</strong> in the message l<strong>is</strong>t:<br />
<br />
Click on the Reply button on the message toolbar or use the Reply command<br />
from the main Message menu.<br />
<strong>Thunderbird</strong> will open a new message window. The return address <strong>of</strong> the person<br />
who sent you the message will be add<strong>ed</strong> to the To: field <strong>of</strong> your reply. In the subject<br />
field, <strong>Thunderbird</strong> will have add<strong>ed</strong> the subject <strong>of</strong> the original message, prec<strong>ed</strong><strong>ed</strong> by<br />
Re:.<br />
> The body <strong>of</strong> the message you are replying to will be copi<strong>ed</strong> into the reply, and will<br />
> be highlight<strong>ed</strong> by a thin blue bar, or a column <strong>of</strong> chevrons, to indicate that you are<br />
> quoting a previous email. Th<strong>is</strong> <strong>is</strong> call<strong>ed</strong> 'quoting' a message. For an example, th<strong>is</strong><br />
> paragraph has been written as if it had been quot<strong>ed</strong> from a previous email.<br />
><br />
'Quoting' can be useful to the person who <strong>is</strong> about to receive your reply. By letting<br />
them see what they have written to you, it gives them a context when dealing <strong>with</strong><br />
your message. You can add your own text anywhere in the reply—commonly, people<br />
thread their text throughout the reply.<br />
For example, if you are replying to a message which has ask<strong>ed</strong> you a number <strong>of</strong><br />
questions, you would add your answers after e<strong>ac</strong>h <strong>of</strong> the quot<strong>ed</strong> questions. As a<br />
result, the person you are replying to can read your answers <strong>with</strong>out having to scroll<br />
b<strong>ac</strong>k and forward in the message to see the questions they ask<strong>ed</strong> you in the first<br />
pl<strong>ac</strong>e.<br />
You should remove any extraneous text from the reply. If the person you are replying<br />
to has includ<strong>ed</strong> a long preamble and ask<strong>ed</strong> a single question at the end, just include<br />
the question and your answer in the reply. Likew<strong>is</strong>e, if they normally include a 3-line<br />
signature in their messages, don’t include it in the reply.<br />
<br />
Select any quot<strong>ed</strong> text which <strong>is</strong> unnecessary, and then hit the Delete key to<br />
remove it from your reply.<br />
<strong>Email</strong> <strong>with</strong> <strong>Thunderbird</strong><br />
Once you have written your reply, you can click on the Send button. Th<strong>is</strong> will send<br />
the message to the email address in the To: field <strong>of</strong> the fin<strong>is</strong>h<strong>ed</strong> message.
Forwarding <strong>Email</strong><br />
Forwarding allows you to send an entire message you have receiv<strong>ed</strong> to another<br />
person—for instance, you may have receiv<strong>ed</strong> a message <strong>with</strong> information <strong>of</strong> interest<br />
to a colleague.<br />
To send a forward<strong>ed</strong> message:<br />
<br />
<br />
Select the message that you w<strong>is</strong>h to forward from the message l<strong>is</strong>t.<br />
Click the Forward button on the toolbar.<br />
27<br />
Sending and receiving email<br />
<strong>Thunderbird</strong> will construct a new message:<br />
• The subject will be taken from the subject <strong>of</strong> the message you are forwarding,<br />
prec<strong>ed</strong><strong>ed</strong> by “Fwd:”, and all enclos<strong>ed</strong> in square br<strong>ac</strong>kets. Th<strong>is</strong> indicates a<br />
forward<strong>ed</strong> message to the recipient.<br />
• The cursor will be pl<strong>ac</strong><strong>ed</strong> in the To: field, allowing you to type the address to<br />
which the message <strong>is</strong> to be forward<strong>ed</strong>.<br />
• The original message <strong>is</strong> contain<strong>ed</strong> <strong>with</strong>in the email as an att<strong>ac</strong>hment. You will<br />
see it l<strong>is</strong>t<strong>ed</strong> in the top right hand side <strong>of</strong> the message window, under the heading<br />
Att<strong>ac</strong>hments.<br />
Once the message has been address<strong>ed</strong>, clicking on the Send button will send it.<br />
Forwarding as Inline Text<br />
If you want to be able to see the text <strong>of</strong> the message you are forwarding before you<br />
send it, or perhaps even want to remove part <strong>of</strong> the text that might, for example,<br />
contain sensitive information then you can also do it th<strong>is</strong> way.<br />
<br />
Select the message that you want to forward in the message l<strong>is</strong>t.<br />
Go to Message > Forward As > Inline.<br />
<strong>Email</strong> <strong>with</strong> <strong>Thunderbird</strong>
28<br />
Sending and receiving email<br />
Sending an <strong>Email</strong> to More Than One Address<br />
Occasionally you might w<strong>is</strong>h to send the same message to more than one person.<br />
You may have notic<strong>ed</strong> whilst composing emails <strong>with</strong> <strong>Thunderbird</strong> that beneath the<br />
To: field there several other empty fields. In f<strong>ac</strong>t, you can add other addressees to<br />
these fields.<br />
<br />
<br />
Prepare an email to be sent in the usual way.<br />
Before you click send, click the next empty field below the To: field. Th<strong>is</strong> will<br />
become another To: field.<br />
If you w<strong>is</strong>h, you can enter another recipient’s email address in th<strong>is</strong> field.<br />
To send a CC’<strong>ed</strong> email, click on the To: in th<strong>is</strong> new field and select either CC:<br />
or BCC: from the menu. Using th<strong>is</strong> method you can add a number <strong>of</strong> intend<strong>ed</strong><br />
recipients to your email message.<br />
CCs and BCCs<br />
CC and BCC are short for “Carbon Copy” and “Blind Carbon Copy”. CCs allow you<br />
to send copies <strong>of</strong> a message to other recipients, in much the same way as adding<br />
further recipients to the To: field <strong>of</strong> an email. However, CC should be us<strong>ed</strong> when<br />
you are sending a copy <strong>of</strong> a message to someone who <strong>is</strong>n’t necessarily a primary<br />
recipient—perhaps the message <strong>is</strong> being CC’<strong>ed</strong> to someone who you would like to<br />
see the message, but not necessarily <strong>ac</strong>t upon it. BCC works similarly to CC, but the<br />
email address <strong>of</strong> BCC recipients are not includ<strong>ed</strong> in the header information, so the<br />
original recipients can not see who has been BCC’<strong>ed</strong> into the message.<br />
Mailing L<strong>is</strong>ts<br />
A mailing l<strong>is</strong>t <strong>is</strong> a f<strong>ac</strong>ility whereby a message sent to a special address, the l<strong>is</strong>t<br />
posting address, <strong>is</strong> r<strong>ed</strong><strong>is</strong>tribut<strong>ed</strong> to a number <strong>of</strong> other addresses, the l<strong>is</strong>t members’<br />
addresses. So sending a message to a single address can re<strong>ac</strong>h many people. L<strong>is</strong>ts<br />
are typically us<strong>ed</strong> for d<strong>is</strong>tributing information or as d<strong>is</strong>cussion groups.<br />
In the <strong>University</strong> we support mailing l<strong>is</strong>ts on a central server l<strong>is</strong>ts.<strong>ed</strong>.<strong>ac</strong>.<strong>uk</strong> using<br />
a s<strong>of</strong>tware p<strong>ac</strong>kage call<strong>ed</strong> majordomo. User requests (requests to join a l<strong>is</strong>t, for<br />
example) are sent to a special address where they are process<strong>ed</strong> by the majordomo<br />
s<strong>of</strong>tware, which may then perform the request or pass it on to the human l<strong>is</strong>t<br />
maintainer if necessary.<br />
You can find documentation both for those who use majordomo l<strong>is</strong>ts and for those<br />
who maintain them at the following web address:<br />
http://www.ucs.<strong>ed</strong>.<strong>ac</strong>.<strong>uk</strong>/fmd/unix/docs/mail/l<strong>is</strong>ts/<br />
<strong>Email</strong> <strong>with</strong> <strong>Thunderbird</strong>
Sending an <strong>Email</strong> <strong>with</strong> a Priority Header<br />
<strong>Thunderbird</strong> does not make a great deal <strong>of</strong> use <strong>of</strong> the Priority system, which other<br />
email clients such as Outlook and Pegasus have made popular, but it does support<br />
those headings and allow you to set them for the email you send.<br />
<br />
To set priority status on an email that you are<br />
composing:<br />
Go to the Options menu and move the mouse<br />
<strong>ac</strong>ross the Priority menu.<br />
29<br />
Sending and receiving email<br />
<br />
Click one <strong>of</strong> the Priority options, for example<br />
High.<br />
Your email will then be sent <strong>with</strong> the relevant Priority header, and recipients will<br />
be able to see your email in whatever way their email program d<strong>is</strong>plays priorit<strong>is</strong><strong>ed</strong><br />
messages.<br />
If you use Priority headers a lot, you can add a quick select menu to the toolbar.<br />
<br />
<br />
Click Write to create a new mail.<br />
Click Custom<strong>is</strong>e from the Toolbars section <strong>of</strong> the View menu.<br />
Drag the Priority button onto the main Toolbar, and click OK.<br />
The toolbar should now contain a drop down menu <strong>with</strong> Priority options (when you<br />
are writing an email).<br />
Receiving <strong>Email</strong> <strong>with</strong> a Priority Header<br />
In <strong>Thunderbird</strong>, Priority shows up as a field in the Message L<strong>is</strong>t. Th<strong>is</strong> <strong>is</strong> not enabl<strong>ed</strong><br />
by default, but <strong>is</strong> a column you can add to the Message L<strong>is</strong>t.<br />
When you sort emails by priority, <strong>Thunderbird</strong> will assume that email it receives<br />
<strong>with</strong>out any Priority header has a Normal priority, but it won't be labell<strong>ed</strong> as such.<br />
If you want messages <strong>with</strong> Priority settings to stand out a bit more clearly, you<br />
should read the section <strong>of</strong> th<strong>is</strong> guide call<strong>ed</strong> Marking Messages, which you will find in<br />
Chapter Three.<br />
<strong>Email</strong> <strong>with</strong> <strong>Thunderbird</strong>
30<br />
Sending and receiving email<br />
Sending HTML Formatt<strong>ed</strong> <strong>Email</strong> Messages<br />
HTML <strong>is</strong> the language the world wide web <strong>is</strong> built on. As well as powering the<br />
hyperlinks which take you from one page to the next on the web, HTML <strong>of</strong>fers a<br />
convenient way to create formatt<strong>ed</strong> text using commands which are themselves<br />
made up purely <strong>of</strong> plain text.<br />
Some email programs will allow you to send and receive emails written in HTML,<br />
and will d<strong>is</strong>play emails written in HTML in the same way that a web browser would.<br />
But unless you are absolutely certain that every person who will ever receive your<br />
email will have an email program which automatically lets them read emails in<br />
HTML, then you should send emails as 'plain text'. You are strongly adv<strong>is</strong><strong>ed</strong> to send<br />
plain text emails wherever possible.<br />
Plain text emails don't allow for much formatting, but whilst they may be bland they<br />
are universally <strong>ac</strong>ceptable. If you send an HTML formatt<strong>ed</strong> email to someone whose<br />
email program does not read HTML, they will see unformatt<strong>ed</strong>, unprocess<strong>ed</strong> HTML.<br />
Unformatt<strong>ed</strong> HTML, or HyperText Markup Language, looks like th<strong>is</strong>:<br />
Hello WorldHello, World!<br />
You may even have receiv<strong>ed</strong> emails that look like<br />
th<strong>is</strong>. The HTML portion above sets the title <strong>of</strong> a<br />
web page to Hello World, and prints Hello, World!<br />
in large letters inside a box.<br />
Turning on HTML Formatting<br />
You can turn HTML formatting on for your <strong>ac</strong>count in <strong>Thunderbird</strong>:<br />
<br />
<br />
<br />
Click Account Settings... from the Tools menu.<br />
Click Composition & Addressing in your <strong>ac</strong>count, from the pane on the left.<br />
Tick the Compose messages in HTML format box, and click OK.<br />
You will get a formatting toolbar in <strong>Thunderbird</strong>, and emails will be sent as HTML.<br />
Smileys (or Emoticons)<br />
You don't ne<strong>ed</strong> to send HTML emails to include smileys. Smileys are meant to be<br />
written as text - in f<strong>ac</strong>t, that <strong>is</strong> how they came about.<br />
Furthermore, <strong>Thunderbird</strong> will d<strong>is</strong>play smileys as pictures, even though they are<br />
written as text. Th<strong>is</strong> happens when <strong>Thunderbird</strong> receives emails - when you are<br />
sending the emails you will still write your smileys as text.<br />
<strong>Email</strong> <strong>with</strong> <strong>Thunderbird</strong><br />
Here are some common smileys which<br />
<strong>Thunderbird</strong> will convert to pictures.<br />
You will see the pictures if you receive<br />
emails <strong>with</strong> these smileys. You should<br />
type these smileys into your message, if<br />
you want other people to receive them.<br />
:-) or :) smile<br />
:-D<br />
laughing<br />
:-( or :( frown<br />
:-[ embarrass<strong>ed</strong><br />
;-) or ;) wink
Att<strong>ac</strong>hments<br />
On occasion it <strong>is</strong> useful to be able to send a computer file through the email<br />
system—for example, there may be times when you would like to cooperate <strong>with</strong><br />
a colleague. Unfortunately, the original email standards were design<strong>ed</strong> only to<br />
guarantee the traffic <strong>of</strong> plain text files and most programs that you will use, such<br />
as word-processors, spreadsheets or graphics p<strong>ac</strong>kages do not produce plain text<br />
files. When you att<strong>ac</strong>h a file to a message, it first undergoes a process known as<br />
encoding—files are convert<strong>ed</strong> to allow safe passage through the email system. The<br />
encod<strong>ed</strong> file <strong>is</strong> then bundl<strong>ed</strong> up <strong>with</strong> the email message, and sent to the recipient.<br />
Once the message has been receiv<strong>ed</strong>, the att<strong>ac</strong>h<strong>ed</strong> file can be decod<strong>ed</strong> and<br />
det<strong>ac</strong>h<strong>ed</strong> from the message.<br />
31<br />
Sending and receiving email<br />
Remember: It’s always possible to send the text <strong>of</strong> a word processing document,<br />
rather than the whole file. You can copy the text, and paste it into an email message.<br />
You’ll lose most <strong>of</strong> the formatting, but it’s likely to be simpler than sending an<br />
att<strong>ac</strong>hment.<br />
Care When Using Att<strong>ac</strong>hments<br />
Although att<strong>ac</strong>hments can be a very useful tool for collaboration, care must be<br />
taken when using them. There are two points you should consider when sending an<br />
att<strong>ac</strong>hment.<br />
Firstly, will the person who receives the message be able to open the file? For<br />
example, you may have the latest version <strong>of</strong> Micros<strong>of</strong>t Word, but if the person at the<br />
other end doesn’t, there’s no point in sending them a file sav<strong>ed</strong> in that format.<br />
Secondly, it <strong>is</strong> important to pay attention to the size <strong>of</strong> the file. Att<strong>ac</strong>hments greatly<br />
increase the size <strong>of</strong> an email message. As a rule, you shouldn’t send files much<br />
bigger than one megabyte (1MB) by email. If you regularly send files to friends or<br />
colleagues, then you might like to investigate other options for sending files. Not<br />
only can individual messages be too big for a server, and therefore be reject<strong>ed</strong>, but<br />
even a few smaller att<strong>ac</strong>hments can add up in size. Many electronic mail providers<br />
(including the <strong>University</strong>) set limits on the amount <strong>of</strong> email that can be stor<strong>ed</strong> by their<br />
users, and it <strong>is</strong> possible that you (or the person you send an att<strong>ac</strong>hment to) may not<br />
have enough d<strong>is</strong>k sp<strong>ac</strong>e available to receive the message.<br />
In any case where you are considering sending a file as an att<strong>ac</strong>hment, it <strong>is</strong> sensible<br />
to first check <strong>with</strong> the intend<strong>ed</strong> recipient to make sure that they will be able to handle<br />
the file that you send them.<br />
Att<strong>ac</strong>hing a File to a Message<br />
To att<strong>ac</strong>h a file to a message:<br />
<br />
<br />
Create a new message and address it to the person you would like to receive the<br />
file. (You can pr<strong>ac</strong>tice by sending a file to your own email address).<br />
Click the Att<strong>ac</strong>h button on the toolbar, or choose Att<strong>ac</strong>h > File(s) from the File<br />
menu.<br />
A standard file open dialogue box will open, allowing selection <strong>of</strong> the file to be<br />
att<strong>ac</strong>h<strong>ed</strong> to the message.<br />
<strong>Email</strong> <strong>with</strong> <strong>Thunderbird</strong>
32<br />
Sending and receiving email<br />
Select the file you w<strong>is</strong>h to send, and then click Open.<br />
The att<strong>ac</strong>hment will now appear in the top right hand corner <strong>of</strong> your new email, so<br />
that you can see that it <strong>is</strong> ready to send.<br />
You can also add an att<strong>ac</strong>hment in <strong>Thunderbird</strong> by dragging the file you would like to<br />
send into the top half <strong>of</strong> your compose message window.<br />
Note: If you drag the file into the main message area <strong>of</strong> the window, you will create<br />
a link to your file instead, which won’t work for the recipient <strong>of</strong> your email. You’ll<br />
know if the file has been att<strong>ac</strong>h<strong>ed</strong> correctly, because you will see it l<strong>is</strong>t<strong>ed</strong> as an<br />
att<strong>ac</strong>hment in the top right hand corner <strong>of</strong> the message.<br />
Receiving an Att<strong>ac</strong>h<strong>ed</strong> File<br />
When you receive a message <strong>with</strong> an att<strong>ac</strong>h<strong>ed</strong> file <strong>Thunderbird</strong> will d<strong>is</strong>play a small<br />
paper clip next to the message in the message l<strong>is</strong>t. To open the att<strong>ac</strong>hment that has<br />
been deliver<strong>ed</strong> <strong>with</strong> the message:<br />
<strong>Email</strong> <strong>with</strong> <strong>Thunderbird</strong>
33<br />
<br />
<br />
<br />
Select in the message l<strong>is</strong>t the email that has the att<strong>ac</strong>hment you want to open.<br />
Go to the File menu, and choose Att<strong>ac</strong>hments > Save All.<br />
Browse to the folder you would like to save your att<strong>ac</strong>hments in, and click OK.<br />
(On the M<strong>ac</strong>, click Choose).<br />
Th<strong>is</strong> will save all <strong>of</strong> the att<strong>ac</strong>hments in that email to a folder on your computer, where<br />
you should be able to use them in the same way as any other file.<br />
If you don’t want to save all <strong>of</strong> the att<strong>ac</strong>hments in an email, you can choose to save<br />
individual att<strong>ac</strong>hments. When you see the name <strong>of</strong> the file you want to save on the<br />
Att<strong>ac</strong>hments menu, run your mouse over that file name until you see the option to<br />
Save As... Th<strong>is</strong> will allow you to save only the files that you are interest<strong>ed</strong> in.<br />
Sending and receiving email<br />
You can even remove att<strong>ac</strong>hments from an email, but leave the body <strong>of</strong> the<br />
message int<strong>ac</strong>t by choosing to Delete your att<strong>ac</strong>hments. When you have fin<strong>is</strong>h<strong>ed</strong><br />
using an att<strong>ac</strong>hment, it <strong>is</strong> a good idea to save sp<strong>ac</strong>e by deleting any out <strong>of</strong> date<br />
att<strong>ac</strong>hments from your emails.<br />
The Det<strong>ac</strong>h option will first allow you to save your att<strong>ac</strong>hment, and then remove it<br />
from the email, all as one <strong>ac</strong>tion. Th<strong>is</strong> <strong>is</strong> a good idea, to save sp<strong>ac</strong>e on your mail<br />
server, but for important files it <strong>is</strong> probably worth making sure you can open your<br />
sav<strong>ed</strong> copy before you remove any att<strong>ac</strong>hments from the email, since removing an<br />
att<strong>ac</strong>hment <strong>is</strong> permanent.<br />
Removing an Att<strong>ac</strong>h<strong>ed</strong> File<br />
Information on Removing an Att<strong>ac</strong>h<strong>ed</strong> File <strong>is</strong> contain<strong>ed</strong> in the Archiving Mail section<br />
<strong>of</strong> the chapter Managing your <strong>Email</strong>.<br />
<strong>Email</strong> <strong>with</strong> <strong>Thunderbird</strong>
34<br />
Sending and receiving email<br />
Searching for <strong>Email</strong> Addresses<br />
Before you can send an email to someone, you will ne<strong>ed</strong> to know their email<br />
address. You can enter th<strong>is</strong> manually or, if you are replying to a mail, the address<br />
will usually be includ<strong>ed</strong> automatically when you click reply.<br />
Sometimes you will ne<strong>ed</strong> to search to find the address <strong>of</strong> the person that you want<br />
to email. Th<strong>is</strong> <strong>is</strong> usually quite easy if the person you want to email <strong>is</strong> a member <strong>of</strong><br />
the <strong>University</strong>, since a searchable record <strong>of</strong> all <strong>of</strong> the <strong>Edinburgh</strong> Mail Directory email<br />
addresses <strong>is</strong> maintain<strong>ed</strong>. It can be more difficult to find an email address if you are<br />
searching for an address external to the <strong>University</strong> <strong>of</strong> <strong>Edinburgh</strong>.<br />
Note: You can only search for student email addresses if you are using a computer<br />
<strong>with</strong>in the <strong>University</strong> <strong>of</strong> <strong>Edinburgh</strong>.<br />
Looking Up an <strong>Edinburgh</strong> <strong>University</strong> Address Using the<br />
Support<strong>ed</strong> Desktop Version <strong>of</strong> <strong>Thunderbird</strong><br />
The SDP version <strong>of</strong> <strong>Thunderbird</strong> has a built-in f<strong>ac</strong>ility to allow you to search the<br />
<strong>Edinburgh</strong> Mail Directory from <strong>with</strong>in the <strong>Thunderbird</strong> program.<br />
<br />
Select Find > Search Addresses... from the Edit menu.<br />
<br />
Bring up the drop down menu for the Search in: box. Choose either <strong>ed</strong>dir (if you<br />
are searching for a staff member) or smsdir (if you are searching for a student<br />
email address).<br />
<strong>Email</strong> <strong>with</strong> <strong>Thunderbird</strong>
35<br />
<br />
Type in the surname <strong>of</strong> the person whose email address you are looking for in<br />
the box after Any Name and contains.<br />
Sending and receiving email<br />
The email addresses matching the name you have search<strong>ed</strong> for will d<strong>is</strong>play below<br />
the search box. In the example above, there <strong>is</strong> only one name which matches. If you<br />
were to search for a more common name, such as Smith, then you would get more<br />
matches, and you would ne<strong>ed</strong> to d<strong>is</strong>cern from the Name field which email address<br />
was for the right person.<br />
<br />
If you want to send an email to that person, select their name from the l<strong>is</strong>t<br />
d<strong>is</strong>play<strong>ed</strong>, and then click Write.<br />
Looking Up an <strong>Edinburgh</strong> <strong>University</strong> Address Using the<br />
<strong>University</strong> Search Web Page<br />
You can also search the Mail Directory from the Search page on the <strong>University</strong> web<br />
site. You will ne<strong>ed</strong> to do th<strong>is</strong> if you are not using the Support<strong>ed</strong> Desktop version <strong>of</strong><br />
<strong>Thunderbird</strong>.<br />
Using a web browser, go to:<br />
http://www.<strong>ed</strong>.<strong>ac</strong>.<strong>uk</strong>/search/<br />
<strong>Email</strong> <strong>with</strong> <strong>Thunderbird</strong>
36<br />
Sending and receiving email<br />
<br />
Type in the surname that you are searching for in either the Staff <strong>Email</strong> and<br />
Phones Directory box or in the Student <strong>Email</strong> Directory box and then click the<br />
appropriate Search button.<br />
Note: You will only be able to search the student directory if you are using a<br />
m<strong>ac</strong>hine <strong>with</strong>in <strong>Edinburgh</strong> <strong>University</strong>, such as a computer in the open-<strong>ac</strong>cess labs.<br />
You can search the staff l<strong>is</strong>t from home, but the student search will not be available.<br />
Looking Up External Addresses<br />
Many other <strong>ed</strong>ucation institutions provide similar email directories which can be<br />
us<strong>ed</strong> to search for addresses <strong>of</strong> staff. Try the home page <strong>of</strong> any university or college<br />
to find a link to their directory. It <strong>is</strong> worth noting that it <strong>is</strong> exceptionally rare for student<br />
directories to be made available to those outside <strong>of</strong> a college <strong>of</strong> university (as, for<br />
example, the <strong>Edinburgh</strong> student directory cannot be search<strong>ed</strong> by anyone outside the<br />
<strong>University</strong>).<br />
The Address Book<br />
<strong>Thunderbird</strong> features an address book which can be us<strong>ed</strong> to store the names and<br />
addresses <strong>of</strong> people that you email <strong>of</strong>ten. Th<strong>is</strong> can save having to look up their<br />
address e<strong>ac</strong>h time you would like to send them a message.<br />
To <strong>ac</strong>cess the address book:<br />
Click on the Address Book button<br />
on <strong>Thunderbird</strong>’s toolbar.<br />
<strong>Email</strong> <strong>with</strong> <strong>Thunderbird</strong>
37<br />
Creating a Signature<br />
The way that <strong>Thunderbird</strong> uses signatures <strong>is</strong> that you first create a plain text file<br />
containing your signature, and then you choose to use that file as your signature. If<br />
you already have a signature file, you should be able to use that. Once set up, your<br />
signature should be automatically append<strong>ed</strong> to the end <strong>of</strong> every email you compose.<br />
Th<strong>is</strong> works on a per <strong>ac</strong>count bas<strong>is</strong>, so if you are managing more than one email<br />
<strong>ac</strong>count from <strong>with</strong>in <strong>Thunderbird</strong>, you can use different signature files for e<strong>ac</strong>h<br />
<strong>ac</strong>count.<br />
Sending and receiving email<br />
<br />
<br />
Open a text <strong>ed</strong>itor. In Windows, for example, you could use Notepad. ( Start ><br />
Run then type Notepad and hit Return).<br />
Create your signature in your text <strong>ed</strong>itor. If you already have a signature, you can<br />
copy and paste it into pl<strong>ac</strong>e from another location.<br />
<br />
<br />
Save the file in a safe pl<strong>ac</strong>e - as a plain text file.<br />
In <strong>Thunderbird</strong>, go to Tools > Account Settings…<br />
<br />
Make sure that your Staffmail or SMS mail <strong>ac</strong>count <strong>is</strong> select<strong>ed</strong> in the left panel by<br />
its main parent folder, and then check the Att<strong>ac</strong>h th<strong>is</strong> signature: box in the right<br />
panel.<br />
<br />
<br />
Click Choose, then locate and select the text file you sav<strong>ed</strong>. Click Open.<br />
Click OK to <strong>ac</strong>cept the new settings.<br />
<br />
Check that th<strong>is</strong> has work<strong>ed</strong> by starting to compose a new message. Click Write,<br />
and your new message window should appear, <strong>with</strong> the signature already<br />
includ<strong>ed</strong> at the bottom <strong>of</strong> the message.<br />
<strong>Email</strong> <strong>with</strong> <strong>Thunderbird</strong>
Chapter 3<br />
Managing your<br />
Filing messages<br />
<strong>Thunderbird</strong> allows you to group messages together in folders. If you are using one<br />
<strong>of</strong> the <strong>University</strong>’s central mail servers, you can create folders on the mail server<br />
(which can then be <strong>ac</strong>cess<strong>ed</strong> by you from any computer connect<strong>ed</strong> to the internet)<br />
or you can create folders on the computer you are using for your current mail<br />
session.<br />
41<br />
Managing your email<br />
Creating New Folders<br />
To create a new folder on the mail server:<br />
<br />
<br />
Click on the Inbox that <strong>is</strong> part <strong>of</strong> your <strong>University</strong> Mail <strong>ac</strong>count.<br />
Choose New > Folder from the File menu.<br />
A dialogue box will appear, asking you to name the new folder.<br />
<br />
Type a name for the folder, and then click OK.<br />
<strong>Thunderbird</strong> will create a new, empty folder on the server <strong>with</strong> the name that<br />
you specifi<strong>ed</strong>. Folders that are creat<strong>ed</strong> on the server will be <strong>ac</strong>cessible from any<br />
computer <strong>with</strong> an internet connection and running an email program that can use<br />
IMAP. So, for example, a folder creat<strong>ed</strong> on one <strong>of</strong> the <strong>University</strong>’s mail servers could<br />
be <strong>ac</strong>cess<strong>ed</strong> from a home computer or from a computer in an internet cafe.<br />
To create a new folder on a local desktop m<strong>ac</strong>hine:<br />
<br />
<br />
Click on the Local Folders icon in the folder l<strong>is</strong>t<br />
Choose New > Folder from the File menu.<br />
A folder will be creat<strong>ed</strong> in the local folders l<strong>is</strong>t. Th<strong>is</strong> folder will only be available on<br />
the m<strong>ac</strong>hine you have creat<strong>ed</strong> the folder, as will any messages that you move to the<br />
folder.<br />
Note: If you copy a message from a folder on the server to a folder on your desktop<br />
(local) computer, then <strong>Thunderbird</strong> will remove the message from the server folder<br />
– you will no longer be able to <strong>ac</strong>cess th<strong>is</strong> email from any other computer.<br />
Moving Messages to Folders<br />
To move a message into a different folder:<br />
Find the message that you want to move in the message l<strong>is</strong>t.<br />
<strong>Email</strong> <strong>with</strong> <strong>Thunderbird</strong>
42<br />
Managing your email<br />
<br />
<br />
<br />
Point at the message <strong>with</strong> the mouse pointer.<br />
Hold down the mouse button and drag the message over to the folder l<strong>is</strong>t at the<br />
left <strong>of</strong> <strong>Thunderbird</strong>’s window. Move the mouse pointer over the folder into which<br />
you want to ‘drop’ th<strong>is</strong> message. The folder will be highlight<strong>ed</strong> when you have the<br />
pointer hovering over it.<br />
Release the mouse button to move the message to that folder.<br />
Selecting Multiple Messages<br />
It <strong>is</strong> possible to select more than one message in the message l<strong>is</strong>t at the same time,<br />
and move messages as a group into other folders.<br />
If the messages are next to e<strong>ac</strong>h other in the l<strong>is</strong>t:<br />
<br />
<br />
Click on the first message that you would like to move.<br />
Hold down Shift and click on the last message that you would like to move.<br />
Th<strong>is</strong> should select the first message you click<strong>ed</strong> on, the last message you click<strong>ed</strong><br />
on, and all <strong>of</strong> the messages between them in the l<strong>is</strong>t.<br />
<br />
Now drag the select<strong>ed</strong> messages to another folder.<br />
If the messages are not next to e<strong>ac</strong>h other in the l<strong>is</strong>t: You can individually click on<br />
the messages you would like to select.<br />
<br />
Hold down the Control key on your keyboard and click on the messages that you<br />
want to select. If you do th<strong>is</strong>, you won’t deselect a currently select<strong>ed</strong> message<br />
by clicking on another message. In th<strong>is</strong> way you can build up a group <strong>of</strong> nonconsecutive<br />
messages to move into another folder. (On the Apple you will ne<strong>ed</strong><br />
to hold down the Command key, instead).<br />
You can also use the Message menu to move your mail, if you would prefer th<strong>is</strong> to<br />
the usual 'drag and drop' method.<br />
<br />
Select the messages that you want to move and then go to Message > Move ><br />
Account Name (Staffmail) > Folder Name<br />
<strong>Email</strong> <strong>with</strong> <strong>Thunderbird</strong>
Saving Messages<br />
To save any email message as a text file:<br />
<br />
<br />
Open the message.<br />
Choose Save As > File from the File menu to open a save message dialogue<br />
box.<br />
43<br />
Managing your email<br />
You should now choose to save the file as a text file. In Windows, you do th<strong>is</strong> from<br />
the drop down menu call<strong>ed</strong> Save as type. On the M<strong>ac</strong>, th<strong>is</strong> drop down menu <strong>is</strong><br />
call<strong>ed</strong> Format.<br />
<br />
In either case, choose Text Files from the drop down menu.<br />
Choose a file name, and save your file to a folder on your computer.<br />
You should be able to open th<strong>is</strong> file <strong>with</strong> any text <strong>ed</strong>itor, or word processor.<br />
<strong>Email</strong> <strong>with</strong> <strong>Thunderbird</strong>
44<br />
Managing your email<br />
Printing Messages<br />
To print a message:<br />
<br />
<br />
Open the message that you would like to print.<br />
Click on the Print button on the main toolbar, or choose Print from the File<br />
menu.<br />
A standard print dialogue box will appear.<br />
<br />
Use the box to specify the number <strong>of</strong> copies <strong>of</strong> the message that you would like,<br />
then click Print to print the message.<br />
Remember that, for students in the open-<strong>ac</strong>cess labs, the printing prepayment<br />
scheme means that your <strong>ac</strong>count will be charg<strong>ed</strong> for e<strong>ac</strong>h printout that you make.<br />
You may also have to confirm your printout in another dialogue box. Students who<br />
ne<strong>ed</strong> more information should see the guides Start Here in the Windows Labs or<br />
Start Here in the M<strong>ac</strong> Labs.<br />
Note: Mail headers will also be print<strong>ed</strong>, so you may find that even a short mail will<br />
take up more than one page. If you set the header view to Normal rather than All,<br />
then the headers will be shorter in print, as well as on screen. You can find th<strong>is</strong><br />
option from View > Headers > Normal.<br />
<strong>Email</strong> <strong>with</strong> <strong>Thunderbird</strong>
Searching Messages<br />
You can search through your messages in <strong>Thunderbird</strong> in different ways. The two<br />
main ways to search your messages are filtering from the message l<strong>is</strong>t, and using<br />
the more advanc<strong>ed</strong> search function.<br />
Filtering Messages<br />
The quickest way <strong>of</strong> searching your messages <strong>is</strong> to use the filter, which <strong>is</strong> available<br />
to the top right <strong>of</strong> the message l<strong>is</strong>t, just below the main toolbar.<br />
45<br />
Managing your email<br />
The default filter <strong>is</strong> by Subject or Sender, which probably covers most <strong>of</strong> the<br />
searches that you will do.<br />
Click inside the search box, and type in your keyword – for example quip<br />
Th<strong>is</strong> will filter out any messages that do not have the word ‘quip’, either in the<br />
subject <strong>of</strong> the message, or in the email address (or name) <strong>of</strong> the person who sent<br />
the message. You do not have to press return to complete the search, because<br />
<strong>Thunderbird</strong> starts filtering from the very first letter that you type, producing results<br />
on the fly.<br />
As you can see from the picture, these searches are not case sensitive.<br />
Th<strong>is</strong> search method only filters the contents <strong>of</strong> your message l<strong>is</strong>t – in other words,<br />
the search filters only one folder at a time, and d<strong>is</strong>plays the results in the message<br />
l<strong>is</strong>t.<br />
In order to show all messages in the message l<strong>is</strong>t again, you can either delete all<br />
<strong>of</strong> the keyword from the filter search box, or simply click on the cross button that <strong>is</strong><br />
inside the file to empty and reset the filter field.<br />
You can filter messages in different ways. If you click on the magnifying glass, it<br />
which produces a drop down l<strong>is</strong>t <strong>of</strong> search types.<br />
<strong>Email</strong> <strong>with</strong> <strong>Thunderbird</strong>
46<br />
Managing your email<br />
Advanc<strong>ed</strong> Search in <strong>Thunderbird</strong><br />
Filtering from the message l<strong>is</strong>t allows you to view only one folder at a time. If you<br />
want to perform a more complete search, you can select the Search Messages<br />
option. You will find th<strong>is</strong> on the Edit menu, by following the arrow from the word<br />
Find.<br />
When the search window appears:<br />
<br />
Select a folder from the Search for messages in: drop down l<strong>is</strong>t. If you want to<br />
search all email on the server, including any messages that you have sent which<br />
are still on the server, then go up a level and choose the name <strong>of</strong> your mail<br />
<strong>ac</strong>count.<br />
Keep Search subfolders select<strong>ed</strong>, if you want to do a search that includes any<br />
folders that are inside your select<strong>ed</strong> folder.<br />
Now you should decide what you want to use to search your messages. Just like<br />
<strong>with</strong> message filtering, you can choose from a variety <strong>of</strong> search fields.<br />
<strong>Email</strong> <strong>with</strong> <strong>Thunderbird</strong>
47<br />
The default search <strong>is</strong> by Subject, but you can search using the From field, the Date,<br />
the To field, the CC or BCC fields, and others. Advanc<strong>ed</strong> users can even add their<br />
own search type using the Customize... setting.<br />
For a simple example, we will try finding the email we receiv<strong>ed</strong> from quip@<strong>ed</strong>.<strong>ac</strong>.<strong>uk</strong><br />
<br />
Bring up the From field in the first <strong>of</strong> the three boxes.<br />
Managing your email<br />
<br />
Choose contains from the second box, to search for messages that do contain<br />
your keyword in the From field <strong>of</strong> the email.<br />
<br />
<br />
Type quip into the third box.<br />
Click Search<br />
Unless you have sent more than one email to the quipper program, you will probably<br />
receive only one result, because quip <strong>is</strong> a reasonably uncommon word. However, if<br />
you receive too many results from a search, you can narrow down your search by<br />
adding another search term – <strong>with</strong>out d<strong>is</strong>carding your original search results.<br />
If you click the plus sign next to the box where you typ<strong>ed</strong> your search information,<br />
then a new line will appear, complete <strong>with</strong> the same three boxes.<br />
<br />
<br />
Choose Subject in the first box.<br />
Leave contains in the second box.<br />
Type in a keyword that <strong>is</strong> part <strong>of</strong> the subject line <strong>of</strong> your email.<br />
You have now done a search for a match in the From and/or the Subject lines <strong>of</strong> all<br />
your email. You can keep adding these searches until you get the result that you<br />
ne<strong>ed</strong>.<br />
Note: If you intend to search by more than one keyword then you ne<strong>ed</strong> to choose<br />
between Match all <strong>of</strong> the following and Match any <strong>of</strong> the following. If you choose<br />
to match any, then results will be d<strong>is</strong>play<strong>ed</strong> for email in your search area that<br />
<strong>Email</strong> <strong>with</strong> <strong>Thunderbird</strong>
48<br />
Managing your email<br />
contains any <strong>of</strong> the search terms. If you choose to match all, then results will only be<br />
d<strong>is</strong>play<strong>ed</strong> for emails that fulfil all <strong>of</strong> the search terms.<br />
You might use Match any <strong>of</strong> the following if you want a l<strong>is</strong>t <strong>of</strong> all the emails you have<br />
receiv<strong>ed</strong> from a certain person, but that person has two different email addresses.<br />
You might choose to use Match all <strong>of</strong> the following if you are having a hard time<br />
being specific enough about any particular detail <strong>of</strong> the email in order to find just the<br />
one that you are looking for.<br />
Saving Search Folders<br />
Search Folders are 'virtual folders' that contain a set <strong>of</strong> constantly updat<strong>ed</strong> search<br />
results. These can be useful in filtering messages that you don't want to physically<br />
move out <strong>of</strong> your inbox, or other folder. For example, you could have all <strong>of</strong> the<br />
messages from your tutor, superv<strong>is</strong>or, or line manager filter<strong>ed</strong> by a search folder<br />
so that you could find them just by looking in one pl<strong>ac</strong>e - even though the <strong>ac</strong>tual<br />
messages would still be in the same folder as all the rest <strong>of</strong> your email.<br />
When you have done a search using the 'advanc<strong>ed</strong>' search method describ<strong>ed</strong><br />
above, you may notice that you have the option to Save as Search Folder.<br />
<br />
Click Save as Search Folder.<br />
<br />
Give th<strong>is</strong> virtual folder a Name<br />
that will be useful to you. You<br />
should also check the box to<br />
Search Online. Then click OK.<br />
The results <strong>of</strong> the search terms<br />
you specifi<strong>ed</strong> will then, instead <strong>of</strong><br />
appearing in a search results box, appear directly in a folder in your folder l<strong>is</strong>t.<br />
Th<strong>is</strong> search will continue to be <strong>ac</strong>tive until you remove the folder. It <strong>is</strong> quite safe to<br />
remove a search folder, since it does not <strong>ac</strong>tually contain any messages. Be very<br />
careful not to remove any <strong>of</strong> the other folders!<br />
Search Folders will be<br />
mark<strong>ed</strong> <strong>with</strong> a magnifying<br />
glass to d<strong>is</strong>tingu<strong>is</strong>h them<br />
from real folders that<br />
contain messages.<br />
<strong>Email</strong> <strong>with</strong> <strong>Thunderbird</strong>
Deleting Messages<br />
If you know that you have no further ne<strong>ed</strong> for a message, you can delete it.<br />
The way in which you delete messages differs slightly between the Support<strong>ed</strong><br />
Desktop and download versions <strong>of</strong> <strong>Thunderbird</strong>. Please refer to the appropriate<br />
section for information on how your version <strong>of</strong> <strong>Thunderbird</strong> works when deleting<br />
messages.<br />
49<br />
Managing your email<br />
Deleting Messages <strong>with</strong> the Support<strong>ed</strong> Desktop Version <strong>of</strong><br />
<strong>Thunderbird</strong><br />
With the Support<strong>ed</strong> Desktop version <strong>of</strong> <strong>Thunderbird</strong> you will first mark a message for<br />
deletion, and then <strong>ac</strong>tually delete all the messages mark<strong>ed</strong> for deletion by using the<br />
Purge command. Th<strong>is</strong> resembles the way in which the web mail (also call<strong>ed</strong> IMP)<br />
works at the <strong>University</strong> <strong>of</strong> <strong>Edinburgh</strong>.<br />
<br />
Select the message you want to delete in the message l<strong>is</strong>t.<br />
<br />
Click on the Delete button on the toolbar<br />
from the Edit menu.<br />
or choose to Delete Message<br />
Th<strong>is</strong> will mark the message for deletion by scoring a line through the centre <strong>of</strong> it. At<br />
th<strong>is</strong> point, <strong>Thunderbird</strong> won't remove the message from your message l<strong>is</strong>t.<br />
Note: If the message you want to delete <strong>is</strong> currently open for reading, you can use<br />
ex<strong>ac</strong>tly the same appro<strong>ac</strong>h to mark the message for deletion.<br />
In order to permanently remove the message from your <strong>ac</strong>count, you will ne<strong>ed</strong> to<br />
purge the messages that have been mark<strong>ed</strong> for deletion. There <strong>is</strong> no going b<strong>ac</strong>k<br />
from th<strong>is</strong> step, so make sure only to delete messages that you do not ne<strong>ed</strong>.<br />
Click on Purge Delet<strong>ed</strong> Messages on the <strong>Thunderbird</strong> toolbar.<br />
Deleting Messages <strong>with</strong> the Download Version <strong>of</strong><br />
<strong>Thunderbird</strong><br />
Deleting messages <strong>with</strong> the download version <strong>of</strong> <strong>Thunderbird</strong> <strong>is</strong> more like deleting<br />
files in Windows. When you choose to delete a message, it <strong>is</strong> mov<strong>ed</strong> to the Trash<br />
folder. The message <strong>is</strong> remov<strong>ed</strong> completely when you empty your Trash folder, or if<br />
you have set your Trash folder to empty automatically at certain intervals.<br />
<strong>Email</strong> <strong>with</strong> <strong>Thunderbird</strong>
50<br />
Managing your email<br />
<br />
Select the message you want to delete in the message l<strong>is</strong>t<br />
Click on the Delete button<br />
from the Edit menu.<br />
on the toolbar, or choose to Delete Message<br />
If the message you want to delete <strong>is</strong> currently open for reading, you can use ex<strong>ac</strong>tly<br />
the same appro<strong>ac</strong>h to delete it. Th<strong>is</strong> will move your file to the trash folder where it <strong>is</strong><br />
ready for deletion.<br />
<br />
You can empty the Trash folder (it may also be call<strong>ed</strong> Delet<strong>ed</strong>), by going to<br />
<strong>Thunderbird</strong>’s File menu and choosing to Empty Trash (or Empty Delet<strong>ed</strong>).<br />
Changing the Way you Delete Messages.<br />
It <strong>is</strong> possible to change the way in which you delete messages using <strong>Thunderbird</strong>.<br />
For example, if you are using the Download version <strong>of</strong> <strong>Thunderbird</strong> it <strong>is</strong> possible to<br />
mark messages for deletion instead <strong>of</strong> moving them to the Delet<strong>ed</strong> or Trash folder.<br />
To change your deletion options:<br />
<br />
<br />
From the Tools menu click Account Settings...<br />
Choose Server Settings from the pane on the left, in the appropriate <strong>ac</strong>count.<br />
<br />
Look in the Server Settings part <strong>of</strong> the dialogue box, and find the drop down<br />
menu call<strong>ed</strong> When I delete a message:<br />
<br />
Choose the method <strong>of</strong> deletion that you want to use from the drop down menu.<br />
There are three methods available to you. When I delete a message:<br />
•<br />
•<br />
•<br />
Move it to the Delet<strong>ed</strong> folder<br />
Mark it as delet<strong>ed</strong><br />
Remove it imm<strong>ed</strong>iately<br />
<strong>Email</strong> <strong>with</strong> <strong>Thunderbird</strong>
R<strong>ed</strong>ucing Quota Usage<br />
With the IMAP service at the <strong>University</strong> <strong>of</strong> <strong>Edinburgh</strong>, you can <strong>ac</strong>cess mail on<br />
your server from almost any computer, <strong>with</strong> a range <strong>of</strong> different email programs.<br />
However, if you keep sending and receiving mail, then eventually you will start to run<br />
out <strong>of</strong> sp<strong>ac</strong>e on the server. You will ne<strong>ed</strong> to move some <strong>of</strong> that mail <strong>of</strong>f the server,<br />
one way or another, in order to keep some sp<strong>ac</strong>e free. You should be prepar<strong>ed</strong> to<br />
deal <strong>with</strong> th<strong>is</strong> before you go over quota.<br />
51<br />
Managing your email<br />
At the time <strong>of</strong> writing, the Support<strong>ed</strong> Desktop version <strong>of</strong> <strong>Thunderbird</strong> has an<br />
extension that will show your mail quota in the bottom right <strong>of</strong> the <strong>Thunderbird</strong><br />
window – so you can see how much <strong>of</strong> your available sp<strong>ac</strong>e you are taking up. You<br />
can also check your quota by logging in to the Web mail service.<br />
Th<strong>is</strong> section <strong>of</strong> the guide will describe how to r<strong>ed</strong>uce quota usage. It leads into the<br />
section on Archiving Mail, in which you can move old mail into local folders to free<br />
up sp<strong>ac</strong>e on the server.<br />
Deleting Messages<br />
Deleting your messages from the server will free up sp<strong>ac</strong>e, but th<strong>is</strong> should not be<br />
done lightly. You never know when you may be requir<strong>ed</strong> to refer b<strong>ac</strong>k to an older<br />
email, and in some cases there may even be a legal requirement to keep certain<br />
emails. You can delete mail that you are sure <strong>is</strong> spam, or that you are certain that<br />
you will never ne<strong>ed</strong> again.<br />
Removing an Att<strong>ac</strong>h<strong>ed</strong> File<br />
<strong>Email</strong>s <strong>with</strong> att<strong>ac</strong>hments take up many, many times as much sp<strong>ac</strong>e on your<br />
server as emails <strong>with</strong>out att<strong>ac</strong>hments. You shouldn’t let your inbox clog up <strong>with</strong><br />
unnecessary email att<strong>ac</strong>hments. If you have the att<strong>ac</strong>h<strong>ed</strong> files sav<strong>ed</strong> elsewhere,<br />
you can safely remove att<strong>ac</strong>hments from emails – <strong>with</strong>out even removing the emails<br />
themselves.<br />
First, find the emails that have the largest att<strong>ac</strong>hments.<br />
<br />
Click the Size heading in the Message L<strong>is</strong>t to sort by email size.<br />
Most regular emails will be less than 5Kb in size. Even a small att<strong>ac</strong>hment <strong>is</strong> likely to<br />
be 100Kb in size, and could be anything up to 10Mb (~10000Kb!)- or the same size<br />
as two or three thousand normal emails!<br />
To remove all att<strong>ac</strong>hments from an email:<br />
Select the email in the message l<strong>is</strong>t.<br />
<strong>Email</strong> <strong>with</strong> <strong>Thunderbird</strong>
52<br />
Managing your email<br />
<br />
<br />
Follow the Att<strong>ac</strong>hments option from the File menu.<br />
Click Delete All to remove all <strong>of</strong> the att<strong>ac</strong>hments from the email<br />
or<br />
<br />
Click Det<strong>ac</strong>h All to save all <strong>of</strong> the att<strong>ac</strong>hments from the email, and then delete<br />
them. You will be prompt<strong>ed</strong> to delete the att<strong>ac</strong>hments after you have sav<strong>ed</strong> them.<br />
You can also choose to remove att<strong>ac</strong>hments individually from an email by following<br />
the option for the particular att<strong>ac</strong>hment name. In the case <strong>of</strong> deleting just the<br />
att<strong>ac</strong>hment in the example above: File > Att<strong>ac</strong>hments > 1 unagi.jpg > Delete.<br />
Since th<strong>is</strong> email has only one att<strong>ac</strong>hment, th<strong>is</strong> will <strong>ac</strong>hieve the same effect as<br />
choosing to Delete All att<strong>ac</strong>hments.<br />
Moving Mail to a Local Folder<br />
A ‘local’ folder <strong>is</strong> a folder which <strong>is</strong> stor<strong>ed</strong> on the hard drive <strong>of</strong> your computer, rather<br />
than on your mail server. When you move email from your <strong>ac</strong>count on the server to<br />
a local folder, that email stops taking up sp<strong>ac</strong>e on your server, and takes up sp<strong>ac</strong>e<br />
on your computer instead. But there are some d<strong>is</strong>advantages to th<strong>is</strong> appro<strong>ac</strong>h. Be<br />
aware that:<br />
• You won’t be able to <strong>ac</strong>cess any mails that are stor<strong>ed</strong> in a local folder from<br />
anywhere other than the computer they are stor<strong>ed</strong> on. (When they are stor<strong>ed</strong><br />
on the mail server, you can <strong>ac</strong>cess them from nearly anywhere <strong>with</strong> an internet<br />
connection).<br />
• Your emails will not be automatically b<strong>ac</strong>k<strong>ed</strong> up for you, in case <strong>of</strong> an <strong>ac</strong>cidental<br />
loss <strong>of</strong> data. You will personally ne<strong>ed</strong> to make regular b<strong>ac</strong>kups <strong>of</strong> your archive,<br />
or else you r<strong>is</strong>k losing much <strong>of</strong> your email if the computer <strong>is</strong> stolen or broken.<br />
Th<strong>is</strong> happens more <strong>of</strong>ten than you might think, so be absolutely sure to make<br />
b<strong>ac</strong>kups!<br />
Th<strong>is</strong> process <strong>is</strong> call<strong>ed</strong> Archiving.<br />
<strong>Email</strong> <strong>with</strong> <strong>Thunderbird</strong>
Archiving Mail<br />
When preparing to archive your mail, the first thing that you ne<strong>ed</strong> to concern yourself<br />
<strong>with</strong> <strong>is</strong> the location <strong>of</strong> your local folders directory. Th<strong>is</strong> <strong>is</strong> the folder on your computer<br />
d<strong>is</strong>k that will store the mail that goes into all <strong>of</strong> your 'local folders' in <strong>Thunderbird</strong>. No<br />
matter how many local folders you create inside <strong>Thunderbird</strong>, they all go into th<strong>is</strong><br />
one pl<strong>ac</strong>e so it <strong>is</strong> quite important to look after it.<br />
53<br />
Managing your email<br />
Your local folders directory can be stor<strong>ed</strong> in any one <strong>of</strong> a number <strong>of</strong> locations on<br />
your computer. Th<strong>is</strong> uncertainty can make it harder to keep proper b<strong>ac</strong>kups <strong>of</strong> your<br />
local folders. It can also lead to problems <strong>with</strong> your roaming pr<strong>of</strong>ile, if you choose to<br />
use default settings.<br />
Probably the safest thing to do <strong>is</strong> to define your own local folders directory, and look<br />
after th<strong>is</strong> yourself, including making appropriate b<strong>ac</strong>kups. That way you will always<br />
know where it <strong>is</strong>, and when it was last b<strong>ac</strong>k<strong>ed</strong> up.<br />
Your Local Folders Directory<br />
Your Local Folders Directory <strong>is</strong> the folder on the d<strong>is</strong>k <strong>of</strong> your computer that contains<br />
all <strong>of</strong> the mail that you put in the Local Folders area <strong>of</strong> <strong>Thunderbird</strong>.<br />
<br />
Go to Account Settings, and select Local Folders from the left pane.<br />
You will find the location <strong>of</strong> your local folders in the right pane, beneath the heading<br />
Local directory:<br />
To change the Local directory:, click the Browse button, on the right <strong>of</strong> the box.<br />
<strong>Email</strong> <strong>with</strong> <strong>Thunderbird</strong>
54<br />
Managing your email<br />
Using th<strong>is</strong> dialogue box you can browse to a suitable pl<strong>ac</strong>e for storing your local<br />
mail, and you can even create new folders <strong>with</strong> the Make New Folder button.<br />
You will want to store your local mail in a folder somewhere that you have write<strong>ac</strong>cess<br />
to, as well as somewhere that will be reasonably safe.<br />
If you are using a Support<strong>ed</strong> Desktop computer which has a D: drive on which your<br />
personal information <strong>is</strong> usually stor<strong>ed</strong> then th<strong>is</strong> <strong>is</strong> a good location for your local<br />
folders. Make sure that your D: drive <strong>is</strong> not a CD or DVD drive, but an <strong>ac</strong>tual hard<br />
d<strong>is</strong>k drive.<br />
If you do not have a D: drive for storing your personal information, then you should<br />
create your local folders directory <strong>with</strong>in the Worksp<strong>ac</strong>e folder on the C:\ drive.<br />
You should always have <strong>ac</strong>cess to write to the C:\Worksp<strong>ac</strong>e folder, whatever your<br />
<strong>ac</strong>count status.<br />
<br />
Create and select a suitable folder in which to archive mail, such as<br />
C:\Worksp<strong>ac</strong>e\Mail<br />
<br />
<br />
Click OK.<br />
Close all <strong>Thunderbird</strong> windows, and restart the <strong>Thunderbird</strong> program.<br />
Th<strong>is</strong> <strong>is</strong> so that <strong>Thunderbird</strong> starts to use the new area. You are now ready to create<br />
individual Local Folders in <strong>Thunderbird</strong> - these will all be stor<strong>ed</strong> as files in the one<br />
local folders directory which you just specifi<strong>ed</strong>.<br />
Creating Local Folders in <strong>Thunderbird</strong>.<br />
You will first ne<strong>ed</strong> to create at least one local folder to put your mail in.<br />
<br />
<br />
<br />
<br />
Right click on Local Folders in the Folder<br />
L<strong>is</strong>t.<br />
Choose New Folder from the menu that<br />
appears.<br />
Give your new folder a name, for example<br />
Archive.<br />
Make sure that the Create as a SubFolder<br />
<strong>of</strong>: box <strong>is</strong> set to Local Folders.<br />
Click OK.<br />
When you have creat<strong>ed</strong> a local folder, you<br />
can move mail into it in the same way that you<br />
would move mail between folders on the server.<br />
You can either drag and drop mail directly into<br />
your new local folder (Archive, in our example),<br />
or you can use the command menu.<br />
To use the command menu to move mail to your local folder you can select<br />
messages in the message l<strong>is</strong>t and then use the command from the menu bar<br />
<strong>Email</strong> <strong>with</strong> <strong>Thunderbird</strong>
55<br />
Managing your email<br />
Messages > Move > Local Folders > Archive.<br />
You can repl<strong>ac</strong>e 'Archive' <strong>with</strong> whatever folder name you want to move your mail<br />
into, but be aware <strong>of</strong> the d<strong>is</strong>tinction between local folders and folders that are on the<br />
server, as part <strong>of</strong> your email <strong>ac</strong>count.<br />
Copy the contents <strong>of</strong> the Local Folders folder to a DVD±r, CD-r, USB drive or other<br />
storage sp<strong>ac</strong>e.<br />
You will then have made a b<strong>ac</strong>kup <strong>of</strong> your local folders.<br />
You should also:<br />
• Test that the files copi<strong>ed</strong> properly and are the same size on your b<strong>ac</strong>kup version<br />
as the original version.<br />
• Keep your b<strong>ac</strong>kup in a safe pl<strong>ac</strong>e, somewhere other than where you keep your<br />
computer - in case <strong>of</strong> fire, or theft.<br />
• Remember to make a new b<strong>ac</strong>kup regularly, particularly if you <strong>of</strong>ten put more<br />
mail into your local folders.<br />
Moving your Local Folders Directory<br />
If you are already using Local Folders in <strong>Thunderbird</strong> and you want to keep your<br />
Local Folders Directory in a different pl<strong>ac</strong>e, you can do th<strong>is</strong>:<br />
<br />
<br />
Use <strong>Thunderbird</strong> to find the location <strong>of</strong> your Local Folders Directory<br />
Copy the contents <strong>of</strong> your original Local Folders Directory to a new folder.<br />
<br />
Change the path for the Local Folders Directory in <strong>Thunderbird</strong> to reflect th<strong>is</strong> new<br />
location.<br />
If you restart <strong>Thunderbird</strong>, then your local folders should automatically be pick<strong>ed</strong><br />
up from the new Local Folders Directory. When you are sure th<strong>is</strong> has work<strong>ed</strong> (and<br />
probably after making a b<strong>ac</strong>kup as well) you can remove the original Local Folders<br />
Directory.<br />
<strong>Email</strong> <strong>with</strong> <strong>Thunderbird</strong>
56<br />
Managing your email<br />
B<strong>ac</strong>king up your Local Folders Directory<br />
Because <strong>Thunderbird</strong> stores all <strong>of</strong> its Local Folders as files in a single Local Folders<br />
Directory, there <strong>is</strong> only one folder on your d<strong>is</strong>k that you ne<strong>ed</strong> to copy to make a<br />
complete b<strong>ac</strong>kup <strong>of</strong> your Local Folders as they appear in <strong>Thunderbird</strong>. Of course,<br />
you ne<strong>ed</strong> to make sure that you copy all <strong>of</strong> the files in that folder.<br />
<br />
Find the Local Folders Directory using the method outlin<strong>ed</strong> in the section call<strong>ed</strong><br />
Your Local Folders Directory.<br />
<br />
Find the Local Folders Directory on your computer hard d<strong>is</strong>k using Windows<br />
Explorer.<br />
Copy the Local Folder Directory, and all <strong>of</strong> its contents, to a b<strong>ac</strong>kup location.<br />
A good pl<strong>ac</strong>e to b<strong>ac</strong>kup your mail could be to CD, to a USB Pen Drive, to an<br />
External USB hard d<strong>is</strong>k drive or even to a network location. You ne<strong>ed</strong> be sure that<br />
nobody else can easily <strong>ac</strong>cess these files, but that they are kept in a physically safe<br />
location.<br />
<strong>Thunderbird</strong> stores its mail in a format call<strong>ed</strong> mbox, which <strong>is</strong> the UNIX standard for<br />
mail handling. With some tweaking it will be possible to import these files into many<br />
other mail clients in an emergency - although the process <strong>is</strong> not necessarily a simple<br />
one.<br />
If you have trouble b<strong>ac</strong>king up essential mail, please cont<strong>ac</strong>t your support team -<br />
<strong>with</strong>out exception they prefer to hear from you before something goes wrong, rather<br />
than after, when there <strong>is</strong> <strong>of</strong>ten little that can be done.<br />
<strong>Email</strong> <strong>with</strong> <strong>Thunderbird</strong>
Marking Messages<br />
There are various ways <strong>of</strong> marking messages in <strong>Thunderbird</strong>. Labels and Flags are<br />
both ways <strong>of</strong> organ<strong>is</strong>ing mail in your own mailbox. Priority <strong>is</strong> something that you set<br />
on an outgoing mail, for the benefit or attention <strong>of</strong> other users.<br />
Labels<br />
In <strong>Thunderbird</strong> you can allocate labels to mail <strong>ac</strong>cording to categories. Th<strong>is</strong> will<br />
colour code your Message L<strong>is</strong>t.<br />
57<br />
Managing your email<br />
There are five pr<strong>ed</strong>efin<strong>ed</strong> categories which e<strong>ac</strong>h have their own colour. These<br />
are number<strong>ed</strong> from 1 to 5, (and Label 0, which <strong>is</strong> the default state <strong>of</strong> 'None'). The<br />
default categories include Important (r<strong>ed</strong>), Personal (green), Work (orange), To do<br />
(blue) and Later (purple).<br />
To add a label to an email:<br />
<br />
Select the email in the message l<strong>is</strong>t.<br />
<br />
Go to Label on the Message menu. Follow the arrow to see the labels that are<br />
available.<br />
<br />
Click the appropriate label.<br />
You can also <strong>ed</strong>it the category names, and corresponding colours:<br />
<br />
<br />
Click Options from the<br />
Tools menu.<br />
Click the D<strong>is</strong>play button,<br />
and then the Labels tab.<br />
You can now <strong>ed</strong>it both the<br />
names, and the colours, <strong>of</strong> the<br />
five categories.<br />
Note: If you change the name<br />
and colour <strong>of</strong> a label, then<br />
the changes you make will be<br />
appli<strong>ed</strong> to all the ex<strong>is</strong>ting mail<br />
<strong>with</strong> that label.<br />
<strong>Email</strong> <strong>with</strong> <strong>Thunderbird</strong>
58<br />
Managing your email<br />
Flags<br />
Message Flags allow you to mark mail for review at a later time<br />
A Message Flag will appear simply as a flag icon in the Message L<strong>is</strong>t.<br />
You could in pr<strong>ac</strong>tice choose to flag an email for any number <strong>of</strong> reasons (since the<br />
Message Flag <strong>is</strong> simply a marker) but it might make more sense to use labels if you<br />
are categor<strong>is</strong>ing lots <strong>of</strong> emails differently. Labels are not only more d<strong>is</strong>tinctive but<br />
also more custom<strong>is</strong>able.<br />
Flags are expect<strong>ed</strong> to be us<strong>ed</strong> as a quick and easy method <strong>of</strong> marking out individual<br />
emails for particular attention.<br />
To flag a message:<br />
<br />
<br />
<br />
Click on the Message menu,<br />
and go down to Mark.<br />
Follow the arrow from Mark to<br />
see the ways in which you can<br />
mark an email message. You<br />
are looking for Flag.<br />
Click Flag to add a Message<br />
Flag to the email.<br />
Priority<br />
Priority headers are a method <strong>of</strong> marking emails for sending between people. They<br />
are intend<strong>ed</strong> to inform the recipient <strong>of</strong> the importance or urgency <strong>of</strong> the message.<br />
You cannot mark a message <strong>with</strong> priority if you are the recipient. You can only mark<br />
priority on the message if you are the sender, whilst composing the message.<br />
For information on how to send priorit<strong>is</strong><strong>ed</strong> emails, see Sending an <strong>Email</strong> <strong>with</strong> a<br />
Priority Header in Chapter Two.<br />
Because Priority <strong>is</strong> not strongly implement<strong>ed</strong> in <strong>Thunderbird</strong>, you may want High<br />
Priority emails to be more obviously mark<strong>ed</strong> in your message l<strong>is</strong>t.<br />
It <strong>is</strong> possible to filter incoming mail so that if it has a high or higher priority then it<br />
<strong>is</strong> also labell<strong>ed</strong> as important and highlight<strong>ed</strong> in bright r<strong>ed</strong>. See the example in the<br />
Message Filters section <strong>of</strong> th<strong>is</strong> workbook for details <strong>of</strong> how to create th<strong>is</strong> filter.<br />
<strong>Email</strong> <strong>with</strong> <strong>Thunderbird</strong>
Marking Mail as Read/Unread<br />
When mail first arrives it will be mark<strong>ed</strong> as unread. In the Message L<strong>is</strong>t the mail will<br />
be highlight<strong>ed</strong> <strong>with</strong> bold text, and the Read Mail column (<strong>with</strong> the 'spect<strong>ac</strong>les' picture<br />
at the top) will have a green blob icon.<br />
When you have read the message the text will no longer be in bold, and the green<br />
blob icon will change to a small grey dot.<br />
59<br />
Managing your email<br />
However, you can mark an email as read, even if you have not read it, and you can<br />
mark an email as unread, even if you have already open<strong>ed</strong> it.<br />
The fast way to do th<strong>is</strong>, <strong>is</strong> by clicking on the dot (or blob) in the Read Mail column.<br />
Th<strong>is</strong> will toggle between Read and Unread states.<br />
You can also use the Message menu:<br />
<br />
<br />
<br />
Select the email in the Message L<strong>is</strong>t, and go to the Message menu.<br />
Go down to Mark and follow the arrow <strong>ac</strong>ross.<br />
Click on As Read.<br />
Note: There <strong>is</strong> no 'As Unread' command to click on. Clicking As Read toggles<br />
between Read and Unread states.<br />
Junk Mail (Spam)<br />
If a message appears in your inbox which <strong>is</strong> clearly junk email, then you can mark<br />
it as junk. When you do th<strong>is</strong>, the message will usually be mov<strong>ed</strong> to a Junk E-mail<br />
folder. (Actual <strong>ac</strong>tion may vary, depending on your <strong>Thunderbird</strong> settings). Junk<br />
messages have a trash can icon in the Junk Mail column.<br />
<strong>Thunderbird</strong> has a reasonably intelligent junk mail filter, which learns over time as<br />
you mark messages as junk, and becomes more <strong>ac</strong>curate at filtering spam, so that it<br />
doesn't end up in your inbox in the first pl<strong>ac</strong>e.<br />
To mark a message as junk:<br />
<br />
<br />
Select the email in the Message L<strong>is</strong>t, and go to the Message menu.<br />
Go down to Mark and follow the arrow <strong>ac</strong>ross.<br />
Click on As Junk.<br />
Note: There <strong>is</strong> also an As Not Junk option on th<strong>is</strong> menu, so that you can correct<br />
for any email which has been erroneously categor<strong>is</strong><strong>ed</strong> as junk. You can also click<br />
on the dot (or trash can) in the Junk Mail column <strong>of</strong> the Message L<strong>is</strong>t to toggle the<br />
Junk status <strong>of</strong> an email.<br />
<strong>Email</strong> <strong>with</strong> <strong>Thunderbird</strong>
60<br />
Managing your email<br />
Message Filters<br />
You can use Message Filters to divert messages into different locations as they<br />
arrive, or to apply a new status to them. Some common uses <strong>of</strong> Message Filters are:<br />
•<br />
•<br />
•<br />
To divert mail from a certain sender, or from a l<strong>is</strong>t, into a d<strong>ed</strong>icat<strong>ed</strong> folder.<br />
To automatically flag or label certain types <strong>of</strong> message.<br />
To automatically forward certain messages to another recipient or email address.<br />
For our example, we will set up a filter which adds an 'Important' label to all High<br />
or Higher Priority email. The effect <strong>of</strong> th<strong>is</strong> <strong>with</strong> <strong>Thunderbird</strong>'s default label settings,<br />
will be that High or Higher Priority email will stand out in r<strong>ed</strong> letters, making it more<br />
v<strong>is</strong>ible. Th<strong>is</strong> filter will affect new mail as it arrives, and will not change the labels <strong>of</strong><br />
ex<strong>is</strong>ting mail in your folders.<br />
To see the main Message Filters dialogue:<br />
<br />
Click Message Filters.. on the Tools menu.<br />
From th<strong>is</strong> dialogue box you can remove or <strong>ed</strong>iting ex<strong>is</strong>ting filters or create new ones.<br />
You can also choose to enable or d<strong>is</strong>able ex<strong>is</strong>ting filters, run specific filters, or view<br />
your Filter Log.<br />
We will ne<strong>ed</strong> to create a new filter, since there are currently no filters in pl<strong>ac</strong>e. The<br />
interf<strong>ac</strong>e for setting up new Message Filters <strong>is</strong> similar to the Search interf<strong>ac</strong>e, and <strong>is</strong><br />
us<strong>ed</strong> in the same way.<br />
Click New...<br />
<strong>Email</strong> <strong>with</strong> <strong>Thunderbird</strong>
61<br />
<br />
<br />
<br />
Enter an appropriate name for the filter in the Filter Name box.<br />
Choose to Match any <strong>of</strong> the following or Match all <strong>of</strong> the following, depending<br />
on what sort <strong>of</strong> filter you are trying to create.<br />
Set your filters <strong>ac</strong>cording to your ne<strong>ed</strong>s.<br />
In the example, our filters are set as<br />
Managing your email<br />
Priority <strong>is</strong> High<br />
+<br />
Priority <strong>is</strong> Highest<br />
We could also have had just one filter doing the same job, if we had chosen:<br />
Priority<br />
<strong>is</strong> higher than Normal<br />
The important thing <strong>is</strong> that in either case our filters will <strong>ac</strong>tivate for any incoming<br />
messages where the priority <strong>is</strong> either High or Highest.<br />
Choose an <strong>ac</strong>tion to perform if the filter requirements are met.<br />
Th<strong>is</strong> could be marking or labelling the messages that have been filter<strong>ed</strong>, moving<br />
them to a different pl<strong>ac</strong>e, or even deleting them. In our example, we are choosing to<br />
label the filter<strong>ed</strong> messages as Important.<br />
Click OK.<br />
Th<strong>is</strong> new filter <strong>is</strong> now in the main Message Filters l<strong>is</strong>t, and will run as long as the<br />
Enabl<strong>ed</strong> box <strong>is</strong> tick<strong>ed</strong>. You can now close the Message Filters dialogue, if you have<br />
no more filters that you would like to add.<br />
<strong>Email</strong> <strong>with</strong> <strong>Thunderbird</strong>
Chapter 4<br />
Custom<strong>is</strong>ing<br />
<strong>Thunderbird</strong>
Extensions and Themes<br />
<strong>Thunderbird</strong> has the ability to work <strong>with</strong> a range <strong>of</strong> modular add-ons that bring tools<br />
and functionality to <strong>Thunderbird</strong> that <strong>is</strong> not present in the standard release. These<br />
add-ons are call<strong>ed</strong> extensions.<br />
Th<strong>is</strong> system works very well, since it means the core <strong>Thunderbird</strong> program can<br />
remain small, efficient, and focus<strong>ed</strong> whilst still allowing for more specific functions to<br />
be add<strong>ed</strong> on demand.<br />
65<br />
Custom<strong>is</strong>ing <strong>Thunderbird</strong><br />
Themes are similar to extensions, in that they are downloadable add-ons. Themes<br />
change the appearance <strong>of</strong> <strong>Thunderbird</strong>, but not necessarily the way it behaves.<br />
Extensions<br />
Extensions for <strong>Thunderbird</strong> have been creat<strong>ed</strong> which allow you to:<br />
•<br />
•<br />
•<br />
•<br />
•<br />
•<br />
•<br />
Quick switch between signatures on the same <strong>ac</strong>count.<br />
Add annotations to emails, similarly to Pegasus Mail.<br />
Synchron<strong>is</strong>e your cont<strong>ac</strong>t l<strong>is</strong>t <strong>with</strong> your phone.<br />
Quick switch between different outgoing mail (SMTP) servers.<br />
Control your music player from <strong>with</strong>in <strong>Thunderbird</strong>.<br />
Compress email att<strong>ac</strong>hments to make them take up less sp<strong>ac</strong>e.<br />
There <strong>is</strong> even an extension which will add birthday reminders for all the people in<br />
your address book!<br />
There are many more extensions besides those l<strong>is</strong>t<strong>ed</strong> above. The add-ons page at<br />
Mozilla shows nearly 400 compatible extensions for <strong>Thunderbird</strong>, and th<strong>is</strong> number <strong>is</strong><br />
r<strong>is</strong>ing all the time because <strong>Thunderbird</strong> extensions are continuously being develop<strong>ed</strong><br />
and updat<strong>ed</strong> by <strong>Thunderbird</strong> users.<br />
To look at the l<strong>is</strong>t <strong>of</strong> extensions for yourself, v<strong>is</strong>it:<br />
https://addons.mozilla.org/thunderbird/<br />
Installing an Extension<br />
When you find an extension that you want to try, it <strong>is</strong> usually a simple matter to<br />
install it, and it should not cause any problems to remove afterwards, if you find that<br />
it doesn't fit the bill.<br />
<br />
Download the extension to a safe pl<strong>ac</strong>e. The file will usually be an .xpi file.<br />
Bring up the Extensions dialogue by clicking Extensions on the Tools menu.<br />
<strong>Email</strong> <strong>with</strong> <strong>Thunderbird</strong>
66<br />
Custom<strong>is</strong>ing <strong>Thunderbird</strong><br />
You may already have some extensions install<strong>ed</strong>, particularly if you are using the<br />
Support<strong>ed</strong> Desktop version <strong>of</strong> <strong>Thunderbird</strong>.<br />
<br />
Click Install and find and select the extension you download<strong>ed</strong>. Click Open.<br />
The extension will probably now warn you that the extension <strong>is</strong> 'unsign<strong>ed</strong>'. Th<strong>is</strong> <strong>is</strong><br />
usually the case for <strong>Thunderbird</strong> extensions. You shouldn't install the extension<br />
unless you got it from a reasonably safe pl<strong>ac</strong>e, such as the <strong>of</strong>ficial mozilla add-ons<br />
page - and you do install at your own r<strong>is</strong>k. Provid<strong>ed</strong> you <strong>ac</strong>cept that, continue:<br />
<br />
Wait until the Install Now box <strong>is</strong> available, and then click it.<br />
The extension will then be install<strong>ed</strong>, but you will have to restart <strong>Thunderbird</strong> for it to<br />
take effect.<br />
Close down all <strong>Thunderbird</strong> windows, and then open <strong>Thunderbird</strong> again.<br />
Your extension should now be install<strong>ed</strong>. Th<strong>is</strong> might make an imm<strong>ed</strong>iate difference<br />
to <strong>Thunderbird</strong> - such as adding a new button, or toolbar - or it might require<br />
some setup. Read the instructions for e<strong>ac</strong>h individual add-on to be sure <strong>of</strong> what <strong>is</strong><br />
requir<strong>ed</strong>.<br />
<strong>Email</strong> <strong>with</strong> <strong>Thunderbird</strong>
67<br />
The extension that you see being install<strong>ed</strong> in th<strong>is</strong> example adds controls for your<br />
s<strong>of</strong>tware music player to a little panel at the bottom <strong>of</strong> your <strong>Thunderbird</strong> window.<br />
Custom<strong>is</strong>ing <strong>Thunderbird</strong><br />
Uninstalling an Extension<br />
If you decide to uninstall an extension:<br />
<br />
<br />
<br />
Bring up the Extensions dialogue from the Tools menu.<br />
Select the extension you want to remove.<br />
Click Uninstall.<br />
If you are prompt<strong>ed</strong> to confirm the removal, click OK.<br />
When you restart <strong>Thunderbird</strong>, the extension will have been remov<strong>ed</strong>.<br />
Themes<br />
Themes are largely an aesthetic modification, although they are install<strong>ed</strong> in much<br />
the same way as extensions. They are us<strong>ed</strong> to alter the look <strong>of</strong> <strong>Thunderbird</strong>, which<br />
can be useful, better coordinat<strong>ed</strong>, more pleasing to the eye or just downright ugly<br />
depending on your personal preferences. Some themes even attempt to recreate<br />
the look and feel <strong>of</strong> different mail clients, such as Apple Mail or Outlook. There are a<br />
large number <strong>of</strong> <strong>Thunderbird</strong> themes available from:<br />
https://addons.mozilla.org/thunderbird/themes/<br />
<strong>Email</strong> <strong>with</strong> <strong>Thunderbird</strong>
68<br />
Custom<strong>is</strong>ing <strong>Thunderbird</strong><br />
Installing Themes in <strong>Thunderbird</strong><br />
Download the theme(s) you want to install to a safe pl<strong>ac</strong>e.<br />
Bring up the Themes dialogue by clicking Themes on the Tools menu.<br />
<br />
Click Install and find and select the theme you download<strong>ed</strong>. Click Open.<br />
The theme should now be install<strong>ed</strong>. You can install as many themes as you like in<br />
<strong>Thunderbird</strong>, but you can only choose to use one at any time.<br />
Using a Theme<br />
To use a theme that you have install<strong>ed</strong> in <strong>Thunderbird</strong>:<br />
<br />
Bring up the Themes dialogue by clicking Themes on the Tools menu.<br />
Select the theme you want to use and click Use Theme.<br />
You will ne<strong>ed</strong> to restart <strong>Thunderbird</strong> before the new theme will take effect.<br />
<strong>Email</strong> <strong>with</strong> <strong>Thunderbird</strong>
69<br />
Custom<strong>is</strong>ing <strong>Thunderbird</strong><br />
Removing Themes<br />
When you are ready to remove a theme that you are no longer using:<br />
<br />
Bring up the Themes dialogue by clicking Themes on the Tools menu.<br />
Select the theme you want to remove and click Uninstall.<br />
If you Uninstall the theme you are using, then it will not be remov<strong>ed</strong> until you restart<br />
the program, and <strong>Thunderbird</strong> will revert to the default theme.<br />
<strong>Email</strong> <strong>with</strong> <strong>Thunderbird</strong>
Pr<strong>ac</strong>tical<br />
Exerc<strong>is</strong>es
Pr<strong>ac</strong>tical Exerc<strong>is</strong>es<br />
Information<br />
Th<strong>is</strong> section <strong>of</strong> the workbook <strong>is</strong> given over to pr<strong>ac</strong>tical exerc<strong>is</strong>es, which you<br />
should feel free to attempt for pr<strong>ac</strong>tice.<br />
73<br />
Pr<strong>ac</strong>tical Exerc<strong>is</strong>es<br />
In the classroom environment you might like to work <strong>with</strong> someone, so that<br />
you can send email to e<strong>ac</strong>h other and verify that what you have done has<br />
work<strong>ed</strong>. Where possible, the exerc<strong>is</strong>es have been set up so that you should<br />
also be able to perform them on your own.<br />
You should work at your own spe<strong>ed</strong> through these pr<strong>ac</strong>tical exerc<strong>is</strong>es, and<br />
only ne<strong>ed</strong> attempt those that you feel you would like to pr<strong>ac</strong>tice. The material<br />
in th<strong>is</strong> workbook varies in technical difficulty, and attempts to cover many <strong>of</strong><br />
the most common email tasks.<br />
In most cases when you are ask<strong>ed</strong> to send an email:<br />
• You can send it to your own email address. Th<strong>is</strong> will let you control what<br />
you receive, as well as what you send, and will let you see for yourself what<br />
has or has not work<strong>ed</strong>.<br />
• You can send it to someone else in the classroom - <strong>with</strong> their perm<strong>is</strong>sion<br />
- so that you and a friend or colleague can cross-check your results.<br />
• You should avoid sending 'pr<strong>ac</strong>tice' email to people who are not expecting<br />
it. As well as limiting the amount <strong>of</strong> fe<strong>ed</strong>b<strong>ac</strong>k you are likely to receive, most<br />
people are likely to find th<strong>is</strong> irritating!<br />
<strong>Email</strong> <strong>with</strong> <strong>Thunderbird</strong>
74<br />
Pr<strong>ac</strong>tical Exerc<strong>is</strong>es<br />
Exerc<strong>is</strong>e 1: Setting Up <strong>Thunderbird</strong><br />
What you will do<br />
• Complete the setup <strong>of</strong> your copy <strong>of</strong> <strong>Thunderbird</strong>.<br />
How you will do it<br />
•<br />
•<br />
•<br />
You will correctly respond to any dialog boxes that <strong>Thunderbird</strong> presents the first<br />
time you open the program.<br />
You will check what version <strong>of</strong> <strong>Thunderbird</strong> <strong>is</strong> install<strong>ed</strong>.<br />
You will change the program settings as requir<strong>ed</strong>, including entering your Mail<br />
Directory address, if you have one.<br />
Now you do it<br />
<br />
Run <strong>Thunderbird</strong> for the first time. Choose Start > All Programs > Mozilla<br />
<strong>Thunderbird</strong>. (Th<strong>is</strong> may not reflect where <strong>Thunderbird</strong> has been install<strong>ed</strong> on<br />
your own m<strong>ac</strong>hine.)<br />
Windows users will typically find <strong>Thunderbird</strong> in C:\Program Files\Mozilla<br />
<strong>Thunderbird</strong> if there <strong>is</strong> no icon on the Start Menu or Desktop.<br />
Remember:<br />
•<br />
•<br />
•<br />
If prompt<strong>ed</strong>, tell <strong>Thunderbird</strong> not to be your default email program - at least until<br />
you are certain that you do want to use it as your default mail program!<br />
Enter your EASE password, whenever you are prompt<strong>ed</strong> for a password.<br />
Make sure <strong>Thunderbird</strong> uses your most appropriate email address.<br />
The instructions for how to complete all <strong>of</strong> these tasks are contain<strong>ed</strong> <strong>with</strong>in Chapter<br />
One.<br />
<strong>Email</strong> <strong>with</strong> <strong>Thunderbird</strong>
Exerc<strong>is</strong>e 2: Sending <strong>Email</strong><br />
What you will do<br />
• Send an email to 'quipper'.<br />
How you will do it<br />
•<br />
•<br />
•<br />
You will create a mail message, address it properly (to quipper), put in a subject,<br />
and type some text into the message body.<br />
Send your message.<br />
Confirm that quipper has repli<strong>ed</strong>.<br />
75<br />
Pr<strong>ac</strong>tical Exerc<strong>is</strong>es<br />
Now you do it<br />
<br />
Look in th<strong>is</strong> guide to find the email address for 'quipper'.<br />
<br />
<br />
Send an email to quipper.<br />
Check your email for a reply.<br />
Remember:<br />
• It doesn't matter what subject or text you type for th<strong>is</strong> example, but you must type<br />
the email address correctly.<br />
• You will know if you have succe<strong>ed</strong><strong>ed</strong>, if you get a reply - quipper automatically<br />
replies.<br />
The instructions for how to complete all <strong>of</strong> these tasks are contain<strong>ed</strong> <strong>with</strong>in the<br />
Sending <strong>Email</strong> section <strong>of</strong> Chapter Two.<br />
<strong>Email</strong> <strong>with</strong> <strong>Thunderbird</strong>
76<br />
Pr<strong>ac</strong>tical Exerc<strong>is</strong>es<br />
Exerc<strong>is</strong>e 3: Sending an Att<strong>ac</strong>hment<br />
What you will do<br />
• Send an email att<strong>ac</strong>hment<br />
How you will do it<br />
You will prepare an email to be sent in the usual way. You will att<strong>ac</strong>h a file to that<br />
email. You will then send the email.<br />
You can either send th<strong>is</strong> email to yourself, your tutor, or someone else in the room,<br />
depending on how your course tutor chooses to run th<strong>is</strong> exerc<strong>is</strong>e. It <strong>is</strong> important to<br />
send the email to someone who will be able to verify that it has work<strong>ed</strong> correctly.<br />
If you do not have a file that you would like to send, you can ask your tutor to<br />
provide one.<br />
Now you do it<br />
<br />
Choose a small file, such as a picture, to send from your computer.<br />
<br />
<br />
<br />
Prepare an email and address it appropriately.<br />
Att<strong>ac</strong>h your chosen picture/file.<br />
Send the email.<br />
Get the recipient to check that your email arriv<strong>ed</strong> successfully.<br />
The instructions for how to complete all <strong>of</strong> these tasks are contain<strong>ed</strong> <strong>with</strong>in the<br />
Att<strong>ac</strong>hments section <strong>of</strong> Chapter Two.<br />
<strong>Email</strong> <strong>with</strong> <strong>Thunderbird</strong>
Exerc<strong>is</strong>e 4: Finding an <strong>Email</strong> Address<br />
What you will do<br />
• Find a name in the mail directory<br />
How you will do it<br />
You will use either the Search Addresses function <strong>of</strong> the Support<strong>ed</strong> Desktop<br />
version <strong>of</strong> <strong>Thunderbird</strong>, or the online web search, to look up an email address.<br />
77<br />
Pr<strong>ac</strong>tical Exerc<strong>is</strong>es<br />
If in doubt, try searching for your tutor's email address. You could also try searching<br />
for your own address - if you can't find it, you may want to add yourself to the mail<br />
directory!<br />
Now you do it<br />
<br />
Check which version <strong>of</strong> <strong>Thunderbird</strong> you have, if you have not already done th<strong>is</strong>.<br />
If you have the Support<strong>ed</strong> Desktop version <strong>of</strong> <strong>Thunderbird</strong><br />
<br />
Search <strong>ed</strong>dir, using the tools found from the Edit > Find > Search Addresses...<br />
menu<br />
If you have the download version <strong>of</strong> <strong>Thunderbird</strong><br />
<br />
Go to the <strong>University</strong> <strong>of</strong> <strong>Edinburgh</strong>'s main Search page on the web. Use the tools<br />
available here to complete your search.<br />
The instructions for how to complete all <strong>of</strong> these tasks are contain<strong>ed</strong> <strong>with</strong>in the<br />
Searching for <strong>Email</strong> Addresses section <strong>of</strong> Chapter Two.<br />
<strong>Email</strong> <strong>with</strong> <strong>Thunderbird</strong>
78<br />
Pr<strong>ac</strong>tical Exerc<strong>is</strong>es<br />
Exerc<strong>is</strong>e 5: Create a Mail Folder<br />
What you will do<br />
• Create a new mail folder and move one <strong>of</strong> your messages into it.<br />
How you will do it<br />
You will create a folder on the mail server, and name it appropriately. You will move<br />
an email message into your new folder.<br />
It <strong>is</strong> suggest<strong>ed</strong> that you use either the reply that quipper sent you in the earlier<br />
exerc<strong>is</strong>e, or an email you have receiv<strong>ed</strong> as part <strong>of</strong> th<strong>is</strong> course to experiment <strong>with</strong><br />
moving email between different folders. Th<strong>is</strong> <strong>is</strong> just so that you don't <strong>ac</strong>cidentally<br />
lose any important work-relat<strong>ed</strong> emails!<br />
Now you do it<br />
<br />
Create a new folder in the correct way, and give it a name.<br />
<br />
Drag a message into your new folder.<br />
Remember:<br />
• For th<strong>is</strong> exerc<strong>is</strong>e, create your new folder on the server - inside your staffmail<br />
<strong>ac</strong>count - don't create a local folder.<br />
• You are using your own email <strong>ac</strong>count, so remember that you will ne<strong>ed</strong> to<br />
remove th<strong>is</strong> folder before the end <strong>of</strong> the course if you do not want th<strong>is</strong> folder to be<br />
present whenever you read your mail.<br />
The instructions for how to complete all <strong>of</strong> these tasks are contain<strong>ed</strong> <strong>with</strong>in the Filing<br />
Messages section <strong>of</strong> Chapter Three.<br />
<strong>Email</strong> <strong>with</strong> <strong>Thunderbird</strong>
Exerc<strong>is</strong>e 6: Find an <strong>Email</strong> Message<br />
What you will do<br />
• Search and find an email message<br />
How you will do it<br />
You will search through your messages on the server to find a particular message by<br />
keyword. You can use either the filter from the toolbar, or the more advanc<strong>ed</strong> search<br />
function.<br />
79<br />
Pr<strong>ac</strong>tical Exerc<strong>is</strong>es<br />
Now you do it<br />
<br />
Decide which message you will search for.<br />
For th<strong>is</strong> example, you should search for a message that you already know <strong>is</strong> in your<br />
Inbox or other folders.<br />
Perhaps, if you have not already delet<strong>ed</strong> it, you could try searching for the booking<br />
confirmation email or the reminder email regarding th<strong>is</strong> course. You could also<br />
search for any messages that you have receiv<strong>ed</strong> during the course. Otherw<strong>is</strong>e, you<br />
can simply choose any other email in your inbox.<br />
You will ne<strong>ed</strong> to know either the sender or the subject <strong>of</strong> the email, so that you can<br />
pick appropriate keywords for either the filter or the search function. When you have<br />
th<strong>is</strong> information:<br />
<br />
Filter the email in your message l<strong>is</strong>t, by using appropriate keyword(s).<br />
OR<br />
Use the Search function from Edit > Find > Search Messages...<br />
The instructions for how to complete all <strong>of</strong> these tasks are contain<strong>ed</strong> <strong>with</strong>in the<br />
Searching Messages section <strong>of</strong> Chapter Three.<br />
<strong>Email</strong> <strong>with</strong> <strong>Thunderbird</strong>
80<br />
Pr<strong>ac</strong>tical Exerc<strong>is</strong>es<br />
Exerc<strong>is</strong>e 7: Delete an <strong>Email</strong> Message<br />
What you will do<br />
• Delete an email message, using the method appropriate to your version <strong>of</strong><br />
<strong>Thunderbird</strong>.<br />
How you will do it<br />
You will identify your version <strong>of</strong> <strong>Thunderbird</strong>, choose an email to delete, and delete<br />
that email appropriately to your version <strong>of</strong> <strong>Thunderbird</strong>.<br />
You must be very careful only to delete emails that you have fin<strong>is</strong>h<strong>ed</strong> <strong>with</strong>, and do<br />
not expect to ne<strong>ed</strong> again. When you have completely delet<strong>ed</strong> an email it will not be<br />
possible to retrieve it again.<br />
Now you do it<br />
<br />
Identify your version <strong>of</strong> <strong>Thunderbird</strong>. Information on how to do th<strong>is</strong> <strong>is</strong> contain<strong>ed</strong> in<br />
Chapter One <strong>of</strong> th<strong>is</strong> workbook.<br />
If you have the Support<strong>ed</strong> Desktop version <strong>of</strong> <strong>Thunderbird</strong>:<br />
<br />
<br />
Select the email that you want to delete in your message view, and click Delete.<br />
Click Purge Delet<strong>ed</strong> Messages to completely remove your delet<strong>ed</strong> messages.<br />
If you have the download version <strong>of</strong> <strong>Thunderbird</strong>:<br />
<br />
<br />
Select the email that you want to delete in your message view, and click Delete.<br />
Empty your Trash folder to completely remove all delet<strong>ed</strong> messages.<br />
The instructions for how to complete all <strong>of</strong> these tasks, unless otherw<strong>is</strong>e stat<strong>ed</strong>, are<br />
contain<strong>ed</strong> <strong>with</strong>in the Deleting Messages section <strong>of</strong> Chapter Three.<br />
<strong>Email</strong> <strong>with</strong> <strong>Thunderbird</strong>
Exerc<strong>is</strong>e 8: Create a Signature File<br />
What you will do<br />
•<br />
•<br />
Create a text file.<br />
Set <strong>Thunderbird</strong> to use th<strong>is</strong> file as your signature.<br />
81<br />
Pr<strong>ac</strong>tical Exerc<strong>is</strong>es<br />
How you will do it<br />
You will use a text <strong>ed</strong>itor, such as Notepad, to create a plain text file <strong>with</strong> your<br />
signature design.<br />
You will then use the Account Settings... dialogue to load th<strong>is</strong> signature file into<br />
your <strong>University</strong> email <strong>ac</strong>count in <strong>Thunderbird</strong>.<br />
Check that your signature <strong>is</strong> includ<strong>ed</strong> when you Write a new message.<br />
Now you do it<br />
<br />
<br />
Open a text <strong>ed</strong>itor. In Windows, for example, you could use Notepad. ( Start ><br />
Run then type Notepad and hit Return).<br />
Create your signature in your text <strong>ed</strong>itor. If you already have a signature, you can<br />
copy and paste it into pl<strong>ac</strong>e from another location.<br />
<br />
<br />
Save the file in a safe pl<strong>ac</strong>e - as a plain text file.<br />
In <strong>Thunderbird</strong>, go to Tools > Account Settings…<br />
<br />
Make sure that your Staffmail or SMS mail <strong>ac</strong>count <strong>is</strong> select<strong>ed</strong> in the left panel by<br />
its main parent folder, and then check the Att<strong>ac</strong>h th<strong>is</strong> signature: box in the right<br />
panel.<br />
<br />
<br />
Click Choose, then locate and select the text file you sav<strong>ed</strong>. Click Open.<br />
Click OK to <strong>ac</strong>cept the new settings.<br />
<br />
Check that th<strong>is</strong> has work<strong>ed</strong> by starting to compose a new message. Click Write,<br />
and your new message window should appear, <strong>with</strong> the signature already<br />
includ<strong>ed</strong> at the bottom <strong>of</strong> the message.<br />
The instructions for how to complete all <strong>of</strong> these tasks, unless otherw<strong>is</strong>e stat<strong>ed</strong>, are<br />
contain<strong>ed</strong> <strong>with</strong>in the Creating a Signature section <strong>of</strong> Chapter Two.<br />
<strong>Email</strong> <strong>with</strong> <strong>Thunderbird</strong>
82<br />
Pr<strong>ac</strong>tical Exerc<strong>is</strong>es<br />
Exerc<strong>is</strong>e 9: Save a Message<br />
What you will do<br />
• Save an email message as a text file using <strong>Thunderbird</strong><br />
How you will do it<br />
Find an email message that you would like to save.<br />
Save the message to your computer, or in your Documents folder.<br />
Check that the message has been sav<strong>ed</strong> correctly.<br />
Now you do it<br />
<br />
<br />
Open the message.<br />
Choose Save As > File from the File menu to open a save message dialogue<br />
box.<br />
<br />
<br />
Save the type as Text Files from the drop down menu.<br />
Choose a file name, and save your file to a folder on your computer.<br />
<br />
Open your file in a text <strong>ed</strong>itor (like Notepad), to make sure that it has sav<strong>ed</strong><br />
correctly.<br />
The instructions for how to complete all <strong>of</strong> these tasks, unless otherw<strong>is</strong>e stat<strong>ed</strong>, are<br />
contain<strong>ed</strong> <strong>with</strong>in the Saving Messages section <strong>of</strong> Chapter Three.<br />
<strong>Email</strong> <strong>with</strong> <strong>Thunderbird</strong>
Exerc<strong>is</strong>e 10: Print a Message<br />
What you will do<br />
• Print an email message using the default printer.<br />
How you will do it<br />
Find an email message that you would like to print.<br />
83<br />
Pr<strong>ac</strong>tical Exerc<strong>is</strong>es<br />
Print the message to the default printer (in a classroom) or to your own printer if you<br />
are pr<strong>ac</strong>ticing th<strong>is</strong> at home.<br />
Check that the message has print<strong>ed</strong> correctly.<br />
Now you do it<br />
<br />
<br />
<br />
Open the message that you would like to print.<br />
Click on the Print button on the main toolbar, or choose Print from the File<br />
menu.<br />
Use the box to specify the number <strong>of</strong> copies <strong>of</strong> the message that you would like,<br />
then click Print to print the message.<br />
The instructions for how to complete all <strong>of</strong> these tasks, unless otherw<strong>is</strong>e stat<strong>ed</strong>, are<br />
contain<strong>ed</strong> <strong>with</strong>in the Printing Messages section <strong>of</strong> Chapter Three.<br />
<strong>Email</strong> <strong>with</strong> <strong>Thunderbird</strong>
84<br />
Pr<strong>ac</strong>tical Exerc<strong>is</strong>es<br />
Exerc<strong>is</strong>e 11: Find your Local Folders<br />
What you will do<br />
• Find where the Local Folders are stor<strong>ed</strong> on your computer.<br />
How you will do it<br />
Use the Account Settings... dialogue to find the Local directory: information.<br />
Open the folder in Windows Explorer (or Finder, on a M<strong>ac</strong>).<br />
Optional: make a b<strong>ac</strong>kup <strong>of</strong> th<strong>is</strong> folder.<br />
Note: If you are in a classroom, th<strong>is</strong> will not b<strong>ac</strong>k up any <strong>of</strong> the local folders on your<br />
own m<strong>ac</strong>hine, and will only save the folders on the training m<strong>ac</strong>hine. Th<strong>is</strong> <strong>is</strong> just for<br />
pr<strong>ac</strong>tice!<br />
Now you do it<br />
<br />
<br />
Go to Account Settings, and select Local Folders.<br />
Find the location <strong>of</strong> your local folders in the right pane, beneath the heading<br />
Local directory:<br />
<br />
Find th<strong>is</strong> folder on your computer.<br />
Note: A quick way <strong>of</strong> getting to the location <strong>of</strong> your local folder in Windows Explorer,<br />
<strong>is</strong> to double click on the folder location l<strong>is</strong>t<strong>ed</strong> under the Local directory: heading,<br />
and then press CTRL + C. Th<strong>is</strong> should select the full text <strong>of</strong> the folder address, and<br />
then copy the it to the clipboard.<br />
Then, in Windows Explorer you can select the address bar and copy the full address<br />
into pl<strong>ac</strong>e (using CTRL + V). Press Enter, and you should be taken directly to the<br />
folder.<br />
<br />
Optional: Copy the contents <strong>of</strong> the Local Folders folder to a DVD±r, CD-r, USB<br />
drive or other storage sp<strong>ac</strong>e.<br />
The instructions for how to complete all <strong>of</strong> these tasks, unless otherw<strong>is</strong>e stat<strong>ed</strong>, are<br />
contain<strong>ed</strong> <strong>with</strong>in the B<strong>ac</strong>king Up your Local Mail Pr<strong>of</strong>ile section <strong>of</strong> Chapter Three.<br />
<strong>Email</strong> <strong>with</strong> <strong>Thunderbird</strong>
Exerc<strong>is</strong>e 12: Use an Extension or Theme<br />
What you will do<br />
• Find an extension that you are interest<strong>ed</strong> in, or a theme that appeals to you.<br />
How you will do it<br />
Download the file to your computer<br />
85<br />
Pr<strong>ac</strong>tical Exerc<strong>is</strong>es<br />
Install it <strong>with</strong> <strong>Thunderbird</strong><br />
Restart <strong>Thunderbird</strong> and make sure it <strong>is</strong> working.<br />
Now you do it (Extensions)<br />
<br />
<br />
Download the extension to a safe pl<strong>ac</strong>e. The file will usually be an .xpi file.<br />
Bring up the Extensions dialogue by clicking Extensions on the Tools menu.<br />
You may already have some extensions install<strong>ed</strong>, particularly if you are using the<br />
Support<strong>ed</strong> Desktop version <strong>of</strong> <strong>Thunderbird</strong>.<br />
<br />
Click Install and find and select the extension you download<strong>ed</strong>. Click Open.<br />
The extension will probably now warn you that the extension <strong>is</strong> 'unsign<strong>ed</strong>'. Th<strong>is</strong> <strong>is</strong><br />
usually the case for <strong>Thunderbird</strong> extensions. You shouldn't install the extension<br />
unless you got it from a reasonably safe pl<strong>ac</strong>e, such as the <strong>of</strong>ficial mozilla add-ons<br />
page - and you do install at your own r<strong>is</strong>k. Provid<strong>ed</strong> you <strong>ac</strong>cept that, continue:<br />
<br />
Wait until the Install Now box <strong>is</strong> available, and then click it.<br />
The extension will then be install<strong>ed</strong>, but you will have to restart <strong>Thunderbird</strong> for it to<br />
take effect.<br />
<br />
Close down all <strong>Thunderbird</strong> windows, and then open <strong>Thunderbird</strong> again.<br />
Your extension should now be install<strong>ed</strong>. Th<strong>is</strong> might make an imm<strong>ed</strong>iate difference<br />
to <strong>Thunderbird</strong> - such as adding a new button, or toolbar - or it might require<br />
some setup. Read the instructions for e<strong>ac</strong>h individual add-on to be sure <strong>of</strong> what <strong>is</strong><br />
requir<strong>ed</strong>.<br />
Note: Th<strong>is</strong> extension will only be install<strong>ed</strong> on the computer that you have install<strong>ed</strong> it<br />
to, and will not be install<strong>ed</strong> for any other versions <strong>of</strong> <strong>Thunderbird</strong> that you use. If you<br />
want to use th<strong>is</strong> extension on your own m<strong>ac</strong>hine then you will ne<strong>ed</strong> to install it again,<br />
in the same way.<br />
Now you do it (Themes)<br />
Download the theme(s) you want to install to a safe pl<strong>ac</strong>e.<br />
<br />
Bring up the Themes dialogue by clicking Themes on the Tools menu.<br />
Click Install and find and select the theme you download<strong>ed</strong>. Click Open.<br />
The theme should now be install<strong>ed</strong>. You can install as many themes as you like in<br />
<strong>Email</strong> <strong>with</strong> <strong>Thunderbird</strong>
86<br />
Pr<strong>ac</strong>tical Exerc<strong>is</strong>es<br />
<strong>Thunderbird</strong>, but you can only choose to use one at any time.<br />
To use a theme that you have install<strong>ed</strong> in <strong>Thunderbird</strong>:<br />
Bring up the Themes dialogue by clicking Themes on the Tools menu.<br />
Select the theme you want to use and click Use Theme.<br />
You will ne<strong>ed</strong> to restart <strong>Thunderbird</strong> before the new theme will take effect.<br />
The instructions for how to complete all <strong>of</strong> these tasks, unless otherw<strong>is</strong>e stat<strong>ed</strong>, are<br />
contain<strong>ed</strong> <strong>with</strong>in the Extensions and Themes sections <strong>of</strong> Chapter Four.<br />
<strong>Email</strong> <strong>with</strong> <strong>Thunderbird</strong>
Exerc<strong>is</strong>e 13: Mark a Message<br />
What you will do<br />
• Mark a message in your <strong>ac</strong>count as Important, or <strong>with</strong> a Flag.<br />
How you will do it<br />
Select a message that you would like to mark.<br />
87<br />
Pr<strong>ac</strong>tical Exerc<strong>is</strong>es<br />
Use the menus or the column header to add an appropriate mark to your message.<br />
You could even choose to mark the message as junk - as long as you are sure that it<br />
<strong>is</strong> a junk email.<br />
Now you do it<br />
<br />
Select the message you w<strong>is</strong>h to mark in the Message L<strong>is</strong>t.<br />
<br />
Click Message on the main menu, and then follow Mark until you can click Flag.<br />
Th<strong>is</strong> will Flag your message.<br />
OR<br />
<br />
Click Message on the main menu, and then follow Label until you can click<br />
Important.<br />
Th<strong>is</strong> will mark your message as Important.<br />
The instructions for how to complete all <strong>of</strong> these tasks, unless otherw<strong>is</strong>e stat<strong>ed</strong>, are<br />
contain<strong>ed</strong> <strong>with</strong>in the Marking Messages section <strong>of</strong> Chapter Three.<br />
<strong>Email</strong> <strong>with</strong> <strong>Thunderbird</strong>
88<br />
Pr<strong>ac</strong>tical Exerc<strong>is</strong>es<br />
Exerc<strong>is</strong>e 14: Create a Message Filter<br />
What you will do<br />
•<br />
•<br />
Create a Filter in your <strong>ac</strong>count that will label messages as Later.<br />
You should filter only low or lowest priority messages that arrive in your inbox in<br />
th<strong>is</strong> way.<br />
How you will do it<br />
Create a filter which will label all message that have Low or Lowest priority headers<br />
as Later.<br />
Enable th<strong>is</strong> filter.<br />
Send yourself an email <strong>with</strong> a low or lower priority to test the filter.<br />
Verify that th<strong>is</strong> message <strong>is</strong> automatically labell<strong>ed</strong> as Later.<br />
Now you do it<br />
<br />
Click Message Filters.. on the Tools menu.<br />
<br />
<br />
Click New...<br />
Enter an appropriate name for the filter in the Filter Name box.<br />
<br />
Choose to Match any <strong>of</strong> the following or Match all <strong>of</strong> the following, depending<br />
on what sort <strong>of</strong> filter you are trying to create.<br />
<br />
Set your filters. In th<strong>is</strong> exerc<strong>is</strong>e, our filters should be set as<br />
Priority <strong>is</strong> Low<br />
+<br />
Priority <strong>is</strong> Lowest<br />
Or we could also have just one filter doing the job, if we choose:<br />
Priority <strong>is</strong> lower than Normal<br />
<br />
Choose to Label as Later if the filter requirements are met.<br />
Click OK.<br />
Th<strong>is</strong> new filter <strong>is</strong> now in the main Message Filters l<strong>is</strong>t, and will run as long as the<br />
Enabl<strong>ed</strong> box <strong>is</strong> tick<strong>ed</strong>. You can now close the Message Filters dialogue.<br />
The instructions for how to complete all <strong>of</strong> these tasks, unless otherw<strong>is</strong>e stat<strong>ed</strong>, are<br />
contain<strong>ed</strong> <strong>with</strong>in the Message Filtering section <strong>of</strong> Chapter Three.<br />
<strong>Email</strong> <strong>with</strong> <strong>Thunderbird</strong>
89<br />
Pr<strong>ac</strong>tical Exerc<strong>is</strong>es<br />
<strong>Email</strong> <strong>with</strong> <strong>Thunderbird</strong>
Appendix
Sending <strong>Email</strong> from Home<br />
You can collect and read your email from all over the world using <strong>Thunderbird</strong> and<br />
your <strong>University</strong> <strong>of</strong> <strong>Edinburgh</strong> email <strong>ac</strong>count. However, if you are using the standard<br />
settings in th<strong>is</strong> guide, it <strong>is</strong> not possible to send email from a computer which <strong>is</strong><br />
not a part <strong>of</strong> the <strong>Edinburgh</strong> <strong>University</strong> computer network unless you make some<br />
extra changes. Th<strong>is</strong> <strong>is</strong> because, to prevent abuse <strong>of</strong> the outgoing mail servers,<br />
the m<strong>ac</strong>hines which deal <strong>with</strong> sending mail are not <strong>ac</strong>cessible from outside <strong>of</strong> the<br />
<strong>University</strong>’s network.<br />
93<br />
Appendices<br />
Th<strong>is</strong> affects what <strong>Thunderbird</strong> refers to as the Outgoing Server (SMTP).<br />
SMTP stands for Simple Mail Transport Protocol, which <strong>is</strong> the way that emails are<br />
usually sent.<br />
Using Your ISP’s Outgoing Mail Server<br />
If you plan to use <strong>Thunderbird</strong> at home, then you should be able to use your Internet<br />
Service Provider’s SMTP (outgoing mail) server instead <strong>of</strong> the one provid<strong>ed</strong> by<br />
<strong>Edinburgh</strong> <strong>University</strong>.<br />
Note: ResNet users can use the <strong>University</strong>’s mail servers and do not ne<strong>ed</strong> to<br />
change from the standard settings in th<strong>is</strong> guide in order to be able to send mail.<br />
When you send an email you will send it through your ISP’s outgoing mail server,<br />
but you will still receive replies to your <strong>Edinburgh</strong> <strong>University</strong> email address – in the<br />
same way that you can post a letter from different postboxes, even though you will<br />
only receive replies, and other mail, at your own reg<strong>is</strong>ter<strong>ed</strong> address.<br />
You ne<strong>ed</strong> to find out from your Internet Service Provider the address <strong>of</strong> their SMTP<br />
server.<br />
Th<strong>is</strong> will usually be something like smtp.blueyonder.co.<strong>uk</strong> or mail.btinternet.com<br />
Most ISPs will have a web page that d<strong>is</strong>plays th<strong>is</strong> information. You can try searching<br />
their website for ‘smtp server’, reading their FAQ pages, or calling their technical<br />
support helpline.<br />
When you know the internet address <strong>of</strong> your ISP’s SMTP server, setting up<br />
a working connection should be as simple as entering alternative details in<br />
<strong>Thunderbird</strong>’s Outgoing Settings box<br />
<br />
<br />
Start <strong>Thunderbird</strong><br />
Click on the Tools menu<br />
Select Account Settings...<br />
<strong>Email</strong> <strong>with</strong> <strong>Thunderbird</strong>
94<br />
Appendices<br />
<br />
Select Outgoing Server (SMTP) from the menu on the left.<br />
<br />
Click on Add<br />
<br />
Enter the address <strong>of</strong> your ISP’s SMTP server in the Server Name box. (You can<br />
leave the Description box blank).<br />
<br />
Untick the Use name and password box and select No from the Use secure<br />
connection menu.<br />
<strong>Email</strong> <strong>with</strong> <strong>Thunderbird</strong><br />
Click on OK.
95<br />
<br />
Select the new server that you have just add<strong>ed</strong> to the l<strong>is</strong>t and click Set Default to<br />
make th<strong>is</strong> the main SMTP server.<br />
Appendices<br />
Click OK.<br />
<strong>Email</strong> <strong>with</strong> <strong>Thunderbird</strong>
Index<br />
A<br />
Account Wizard 8,12<br />
Address Book 36<br />
Archiving 33,51<br />
Att<strong>ac</strong>hment 27,31-33<br />
B<br />
B<strong>ac</strong>king Up 55,84,87,88<br />
BCC 28<br />
Body 5,22,24,26,33<br />
C<br />
CC 28<br />
D<br />
Deleting Messages 49<br />
E<br />
Electronic Mail<br />
advantages 3<br />
what it <strong>is</strong> 3<br />
<strong>Email</strong> Address 5,8,9<br />
<strong>Email</strong> Directory 36<br />
Expunge 12<br />
Extensions 6,65,67,85,86<br />
F<br />
Flag 58<br />
Folder L<strong>is</strong>t 14<br />
G<br />
Get Mail 21<br />
H<br />
Header 5,22,23,28<br />
HTML 30<br />
I<br />
IMAP 3,4,9,14<br />
Internet 3<br />
L<br />
Label 57<br />
LAN 3<br />
Local Folders Directory 55<br />
M<br />
Mail Directory 8,9<br />
Mailing L<strong>is</strong>t 28<br />
Mail Server 41<br />
IMAP 3,4,9,14<br />
Incoming Server 10<br />
Outgoing Server 10,12<br />
SMTP 93,94,95<br />
mbox 56<br />
Message L<strong>is</strong>t 15,16,22,26,27,32,33<br />
Move 41<br />
move messages as a group 42<br />
N<br />
Network 3<br />
P<br />
Preview Pane 14,16<br />
Print 44,83<br />
Priority 58<br />
Purge 49<br />
Q<br />
Quota 51<br />
Quoting 26<br />
R<br />
Reply 26<br />
S<br />
Saving Messages 43<br />
Search 34,35,36,45,46,47,48<br />
Filter 45<br />
Search Addresses 34<br />
Sending <strong>Email</strong><br />
Sending <strong>Email</strong> from Home 93<br />
Signature 37<br />
Smileys 30<br />
SSL 12<br />
Subject 5<br />
Subject 22,24,26,27<br />
Support<strong>ed</strong> Desktop 5-8<br />
T<br />
Themes 65-69,85,86<br />
To: field 24,26,27,28<br />
Toolbar 22,24,26,27,31,36<br />
W<br />
Write 24,35<br />
97<br />
Index<br />
<strong>Email</strong> <strong>with</strong> <strong>Thunderbird</strong>
98<br />
Fe<strong>ed</strong>b<strong>ac</strong>k<br />
Fe<strong>ed</strong>b<strong>ac</strong>k<br />
Please let us know if there <strong>is</strong> anything in th<strong>is</strong> document which you didn’t find clear, or<br />
which we have omitt<strong>ed</strong>, so that we may improve future <strong>ed</strong>itions. Please send your<br />
comments (on a photocopy <strong>of</strong> th<strong>is</strong> page if you like) to:<br />
Communication and Training Services,<br />
<strong>Edinburgh</strong> <strong>University</strong>,<br />
19 Buccleuch Pl<strong>ac</strong>e<br />
<strong>Edinburgh</strong> EH8 9LN<br />
or by email to: matt.beilby@<strong>ed</strong>.<strong>ac</strong>.<strong>uk</strong><br />
Document: <strong>Email</strong> <strong>with</strong> <strong>Thunderbird</strong><br />
Edition: 4, March 2007<br />
Your name and address:<br />
Comments:<br />
<strong>Email</strong> <strong>with</strong> <strong>Thunderbird</strong>