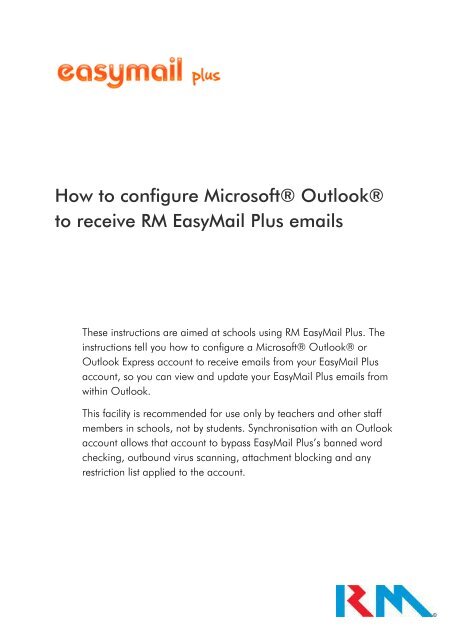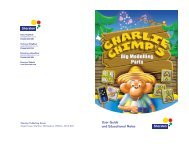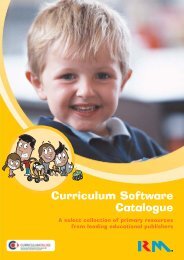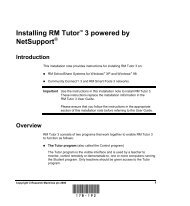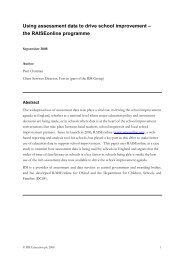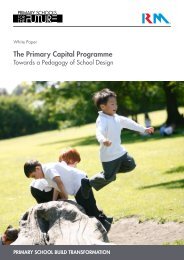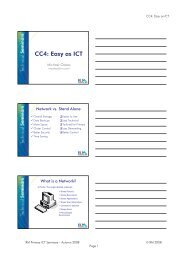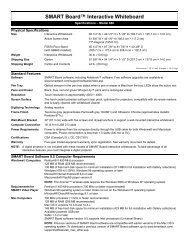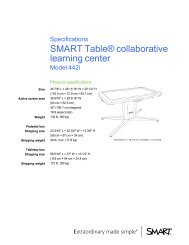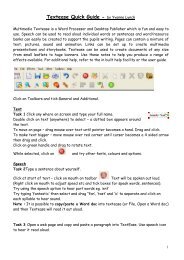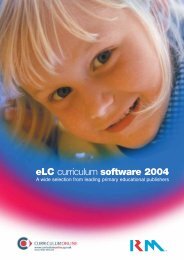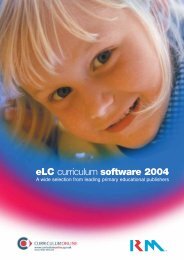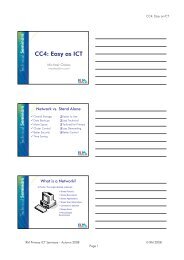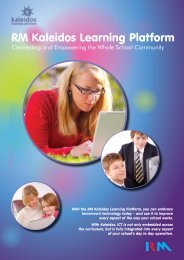RM EasyMail Plus - Configuring Outlook to receive EasyMail Plus ...
RM EasyMail Plus - Configuring Outlook to receive EasyMail Plus ...
RM EasyMail Plus - Configuring Outlook to receive EasyMail Plus ...
Create successful ePaper yourself
Turn your PDF publications into a flip-book with our unique Google optimized e-Paper software.
How <strong>to</strong> configure Microsoft® <strong>Outlook</strong>®<br />
<strong>to</strong> <strong>receive</strong> <strong>RM</strong> <strong>EasyMail</strong> <strong>Plus</strong> emails<br />
These instructions are aimed at schools using <strong>RM</strong> <strong>EasyMail</strong> <strong>Plus</strong>. The<br />
instructions tell you how <strong>to</strong> configure a Microsoft® <strong>Outlook</strong>® or<br />
<strong>Outlook</strong> Express account <strong>to</strong> <strong>receive</strong> emails from your <strong>EasyMail</strong> <strong>Plus</strong><br />
account, so you can view and update your <strong>EasyMail</strong> <strong>Plus</strong> emails from<br />
within <strong>Outlook</strong>.<br />
This facility is recommended for use only by teachers and other staff<br />
members in schools, not by students. Synchronisation with an <strong>Outlook</strong><br />
account allows that account <strong>to</strong> bypass <strong>EasyMail</strong> <strong>Plus</strong>’s banned word<br />
checking, outbound virus scanning, attachment blocking and any<br />
restriction list applied <strong>to</strong> the account.
Introduction<br />
How <strong>to</strong> configure Microsoft <strong>Outlook</strong> <strong>to</strong> <strong>receive</strong> <strong>EasyMail</strong> <strong>Plus</strong> emails<br />
These instructions tell you how <strong>to</strong> configure an <strong>Outlook</strong> account <strong>to</strong> <strong>receive</strong> emails from<br />
your <strong>EasyMail</strong> <strong>Plus</strong> account.<br />
Important notes:<br />
<strong>RM</strong> supports retrieval of <strong>EasyMail</strong> <strong>Plus</strong> emails only by an <strong>Outlook</strong> account that is<br />
dedicated <strong>to</strong> this purpose. If you try <strong>to</strong> connect an <strong>Outlook</strong> account <strong>to</strong> multiple mail<br />
servers (for example, <strong>to</strong> a Microsoft Exchange server as well as <strong>to</strong> an <strong>EasyMail</strong> <strong>Plus</strong><br />
server) you are likely <strong>to</strong> experience synchronisation problems.<br />
For synchronisation between <strong>Outlook</strong> and <strong>EasyMail</strong> <strong>Plus</strong> <strong>to</strong> work, you may need <strong>to</strong><br />
request that your network administra<strong>to</strong>r permits connections <strong>to</strong> <strong>EasyMail</strong> servers via the<br />
network ports specified at the end of these instructions.<br />
You can configure <strong>Outlook</strong> versions 2002(XP), 2003, 2007 or 2010 or <strong>Outlook</strong><br />
Express <strong>to</strong> <strong>receive</strong> your <strong>EasyMail</strong> <strong>Plus</strong> emails.<br />
A separate facility, Desk<strong>to</strong>p Sync, will soon be available <strong>to</strong> enable you <strong>to</strong> synchronise your<br />
<strong>Outlook</strong> contacts and calendar with <strong>EasyMail</strong> <strong>Plus</strong>.<br />
Step-by-step instructions<br />
How <strong>to</strong> configure <strong>Outlook</strong> 2002(XP) or 2003<br />
1. Click Start, Control Panel. If in Classic View in Control Panel, click Mail. If in Category<br />
View in Control Panel, click User Accounts and then Mail.<br />
Page 2 of 13
How <strong>to</strong> configure Microsoft <strong>Outlook</strong> <strong>to</strong> <strong>receive</strong> <strong>EasyMail</strong> <strong>Plus</strong> emails<br />
2. Click E-mail Accounts…<br />
3. Select Add a new email account and click Next.<br />
4. If you want <strong>to</strong> view your <strong>EasyMail</strong> <strong>Plus</strong> emails in <strong>Outlook</strong> but also keep a copy in<br />
<strong>EasyMail</strong> <strong>Plus</strong>, select IMAP from the drop-down list, then click Next.<br />
If you want <strong>to</strong> download your emails <strong>to</strong> your computer and then delete them from<br />
<strong>EasyMail</strong> <strong>Plus</strong>, select POP3, then click Next. The drawback <strong>to</strong> using this option is that<br />
Page 3 of 13
How <strong>to</strong> configure Microsoft <strong>Outlook</strong> <strong>to</strong> <strong>receive</strong> <strong>EasyMail</strong> <strong>Plus</strong> emails<br />
you can only access your emails from the current computer, and they will no longer<br />
appear in <strong>EasyMail</strong> <strong>Plus</strong>.<br />
5. Enter your <strong>EasyMail</strong> <strong>Plus</strong> details as follows:<br />
Your name Enter the name that you want <strong>to</strong> appear in the From field<br />
when you send emails.<br />
E-mail address Enter your full <strong>EasyMail</strong> <strong>Plus</strong> email address.<br />
Incoming mail server For an IMAP connection, enter imap.easymail.ifl.net<br />
For a POP3 connection, enter pop.easymail.ifl.net<br />
Outgoing mail server Enter post.easymail.ifl.net<br />
User Name Enter your full <strong>EasyMail</strong> email address – not just the user<br />
name part you use <strong>to</strong> log in<strong>to</strong> <strong>EasyMail</strong>.<br />
Password Enter your <strong>EasyMail</strong> <strong>Plus</strong> password.<br />
When you have finished entering the details, click Next.<br />
Page 4 of 13
How <strong>to</strong> configure Microsoft <strong>Outlook</strong> <strong>to</strong> <strong>receive</strong> <strong>EasyMail</strong> <strong>Plus</strong> emails<br />
6. Click Finish <strong>to</strong> complete the setup.<br />
How <strong>to</strong> configure <strong>Outlook</strong> 2007 or 2010<br />
1. Click Start, Control Panel.<br />
If in Classic View in Control Panel, click Mail.<br />
If in Category View in Control Panel, click User Accounts and then Mail.<br />
Page 5 of 13
How <strong>to</strong> configure Microsoft <strong>Outlook</strong> <strong>to</strong> <strong>receive</strong> <strong>EasyMail</strong> <strong>Plus</strong> emails<br />
2. Click E-mail Accounts.<br />
3. Click New…<br />
If you are using <strong>Outlook</strong> 2010, proceed <strong>to</strong> step 4.<br />
If you are using <strong>Outlook</strong> 2007, the following screen displays:<br />
Leave the default option selected and click Next.<br />
4. The Au<strong>to</strong> Account Setup screen displays:<br />
Page 6 of 13
How <strong>to</strong> configure Microsoft <strong>Outlook</strong> <strong>to</strong> <strong>receive</strong> <strong>EasyMail</strong> <strong>Plus</strong> emails<br />
5. Do not enter any information on this screen. Just tick the ‘Manually configure’ box<br />
(which greys out all the fields on the screen) then click Next.<br />
6. Select the ‘Internet E-mail’ option then click Next.<br />
Page 7 of 13
How <strong>to</strong> configure Microsoft <strong>Outlook</strong> <strong>to</strong> <strong>receive</strong> <strong>EasyMail</strong> <strong>Plus</strong> emails<br />
7. Enter your <strong>EasyMail</strong> <strong>Plus</strong> details as follows:<br />
Your name Enter the name that you want <strong>to</strong> appear in the From field<br />
when you send emails.<br />
E-mail address Enter your full <strong>EasyMail</strong> <strong>Plus</strong> email address.<br />
Account type If you want <strong>to</strong> view your <strong>EasyMail</strong> <strong>Plus</strong> emails in <strong>Outlook</strong> but<br />
also keep a copy in <strong>EasyMail</strong> <strong>Plus</strong>, select IMAP from the<br />
drop-down list.<br />
If you want <strong>to</strong> download your emails <strong>to</strong> your computer and<br />
then delete them from <strong>EasyMail</strong> <strong>Plus</strong>, select POP3. The<br />
drawback <strong>to</strong> using this option is that you can only access<br />
your emails from the current computer, and they will no<br />
longer appear in <strong>EasyMail</strong> <strong>Plus</strong>.<br />
Incoming mail server For an IMAP connection, enter imap.easymail.ifl.net<br />
For a POP3 connection, enter pop.easymail.ifl.net<br />
Outgoing mail server Enter post.easymail.ifl.net<br />
User Name Enter your full <strong>EasyMail</strong> email address – not just the user<br />
name part you use <strong>to</strong> log in<strong>to</strong> <strong>EasyMail</strong>.<br />
Password Enter your <strong>EasyMail</strong> <strong>Plus</strong> password.<br />
When you have finished entering the account details, leave the ‘Test Account Settings<br />
by clicking the Next but<strong>to</strong>n’ box ticked and click Next <strong>to</strong> check that the details work.<br />
Page 8 of 13
How <strong>to</strong> configure Microsoft <strong>Outlook</strong> <strong>to</strong> <strong>receive</strong> <strong>EasyMail</strong> <strong>Plus</strong> emails<br />
8. If you see the congratulations message above then you have successfully completed<br />
setup of your <strong>EasyMail</strong> <strong>Plus</strong> account in <strong>Outlook</strong>. Click Close and then Next.<br />
9. Click Finish <strong>to</strong> complete the setup.<br />
Page 9 of 13
How <strong>to</strong> configure Microsoft <strong>Outlook</strong> <strong>to</strong> <strong>receive</strong> <strong>EasyMail</strong> <strong>Plus</strong> emails<br />
How <strong>to</strong> configure <strong>Outlook</strong> Express<br />
1. In <strong>Outlook</strong> Express, go <strong>to</strong> the Tools menu and select Accounts.<br />
2. Under the Mail tab, click Add and select Mail.<br />
3. Enter the required ‘Display name’ (the name that you want <strong>to</strong> appear in the From field<br />
when you send emails) then click Next.<br />
Page 10 of 13
How <strong>to</strong> configure Microsoft <strong>Outlook</strong> <strong>to</strong> <strong>receive</strong> <strong>EasyMail</strong> <strong>Plus</strong> emails<br />
4. Enter your <strong>EasyMail</strong> <strong>Plus</strong> email address and click Next.<br />
5. From the incoming mail server drop-down select IMAP and enter the incoming and<br />
outgoing mail server names as follows:<br />
Page 11 of 13
How <strong>to</strong> configure Microsoft <strong>Outlook</strong> <strong>to</strong> <strong>receive</strong> <strong>EasyMail</strong> <strong>Plus</strong> emails<br />
Incoming mail server For an IMAP connection, enter imap.easymail.ifl.net<br />
For a POP3 connection, enter pop.easymail.ifl.net<br />
Outgoing mail server Enter post.easymail.ifl.net<br />
Click Next.<br />
6. Type your full <strong>EasyMail</strong> <strong>Plus</strong> email address and password, then click Next.<br />
Page 12 of 13
How <strong>to</strong> configure Microsoft <strong>Outlook</strong> <strong>to</strong> <strong>receive</strong> <strong>EasyMail</strong> <strong>Plus</strong> emails<br />
7. Click Finish <strong>to</strong> complete the setup.<br />
Server names and ports<br />
The following information may be required by your network administra<strong>to</strong>r <strong>to</strong> enable<br />
<strong>Outlook</strong> <strong>to</strong> communicate with <strong>EasyMail</strong> <strong>Plus</strong>.<br />
Service Server address and port<br />
IMAP (email read) imap.easymail.ifl.net:143<br />
POP3 (email read) pop.easymail.ifl.net:110<br />
SMTP (email send) post.easymail.ifl.net:25<br />
Page 13 of 13<br />
Oc<strong>to</strong>ber 2010<br />
© <strong>RM</strong> 2010