Enabling auto login on your room device will allow the Zoom Room application to start automatically in the event of system restart. Since this is a recommended setting on Windows and Mac, the installer will prompt you to configure auto login on your device.
Prerequisites for configuring auto login for Zoom Rooms
- Zoom Room license
- Admin privileges for Mac or Windows
How to configure auto login
Enable Auto Login
- Press Win+R to open the Run dialog box.
- In the Run dialog box, type netplwiz then hit Enter or click OK.

- Select the user you would like to use for auto login. An account with power user privileges would be best. Using an admin account is not recommended.
- Uncheck the option Users must enter a user name and password to use this computer, and click OK.

Note: If the option Users must enter a user name and password to use this computer is not visible, do the following:-
- Go to Settings.
- Click Accounts.
- Click Sign-in options.
- Click the toggle to Off next to Require Windows Hello sign-in for Microsoft accounts on Windows 10 devices. On Windows 11 devices, click the toggle to Off next to only allow Windows Hello sign-in for Microsoft accounts on this device.
- Once disabled, the checkbox for Users must enter a user name and password to use this computer will appear when running netplwiz.
-
- Enter the user name and password, and click OK. Please note that Windows does not verify if the auto login password you entered is correct. You must ensure that the credentials are right.

Enable Auto Login
- Click Spotlight Search on the top right of the desktop.
- Find Users & Groups.
- On the Login Options tab, click lock on the bottom left if the setting is currently locked.
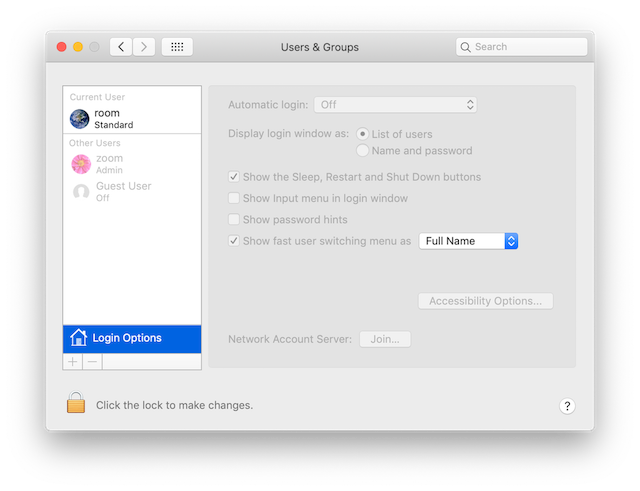
- Enter the administrator password to unlock the setting.
- Select automatic login user. Enter the select user password to enable automatic login.
Note: To enable auto-login, you must first disable FileVault.
Activate from Sleep Mode without a Password
- Go to Spotlight Search located on the top right of your desktop.
- Find Security & Privacy.
- On the General tab, uncheck Require password if checked.
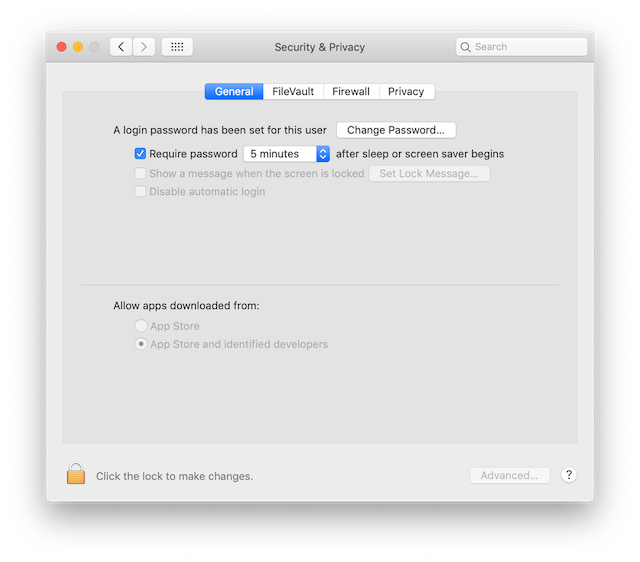
- Enter the current user password to complete the change.
 Windows
Windows macOS
macOS