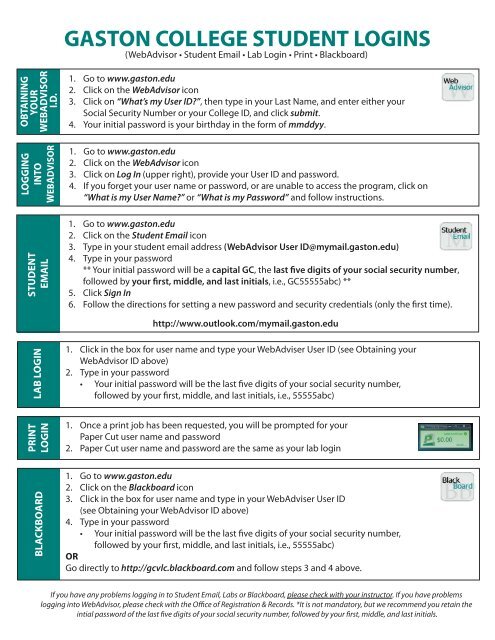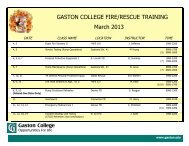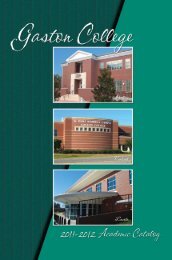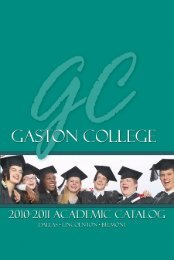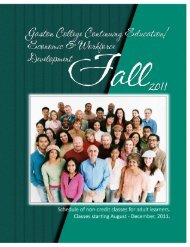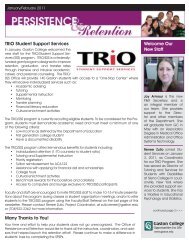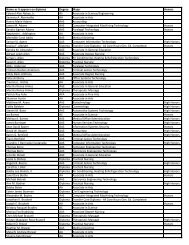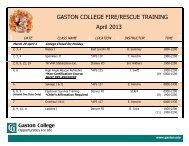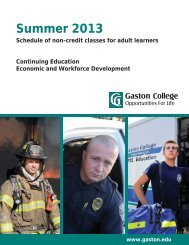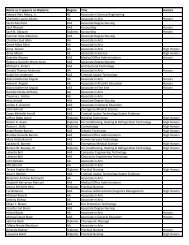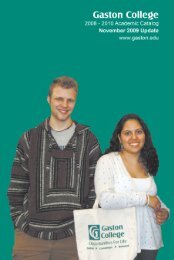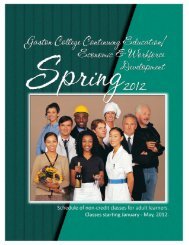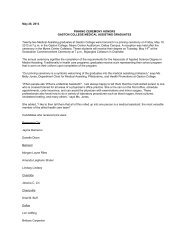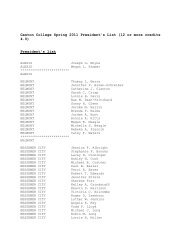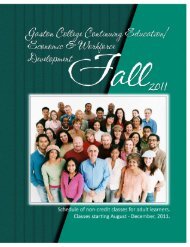GASTON COLLEGE STUDENT LOGINS
GASTON COLLEGE STUDENT LOGINS
GASTON COLLEGE STUDENT LOGINS
Create successful ePaper yourself
Turn your PDF publications into a flip-book with our unique Google optimized e-Paper software.
<strong>GASTON</strong> <strong>COLLEGE</strong> <strong>STUDENT</strong> <strong>LOGINS</strong><br />
(WebAdvisor • Student Email • Lab Login • Print • Blackboard)<br />
OBTAINING<br />
YOUR<br />
WEBADVISOR<br />
I.D.<br />
LOGGING<br />
INTO<br />
WEBADVISOR<br />
1. Go to www.gaston.edu<br />
2. Click on the WebAdvisor icon<br />
3. Click on “What’s my User ID”, then type in your Last Name, and enter either your<br />
Social Security Number or your College ID, and click submit.<br />
4. Your initial password is your birthday in the form of mmddyy.<br />
1. Go to www.gaston.edu<br />
2. Click on the WebAdvisor icon<br />
3. Click on Log In (upper right), provide your User ID and password.<br />
4. If you forget your user name or password, or are unable to access the program, click on<br />
“What is my User Name” or “What is my Password” and follow instructions.<br />
<strong>STUDENT</strong><br />
EMAIL<br />
1. Go to www.gaston.edu<br />
2. Click on the Student Email icon<br />
3. Type in your student email address (WebAdvisor User ID@mymail.gaston.edu)<br />
4. Type in your password<br />
** Your initial password will be a capital GC, the last five digits of your social security number,<br />
followed by your first, middle, and last initials, i.e., GC55555abc) **<br />
5. Click Sign In<br />
6. Follow the directions for setting a new password and security credentials (only the first time).<br />
http://www.outlook.com/mymail.gaston.edu<br />
LAB LOGIN<br />
1. Click in the box for user name and type your WebAdviser User ID (see Obtaining your<br />
WebAdvisor ID above)<br />
2. Type in your password<br />
• Your initial password will be the last five digits of your social security number,<br />
followed by your first, middle, and last initials, i.e., 55555abc)<br />
PRINT<br />
LOGIN<br />
BLACKBOARD<br />
1. Once a print job has been requested, you will be prompted for your<br />
Paper Cut user name and password<br />
2. Paper Cut user name and password are the same as your lab login<br />
1. Go to www.gaston.edu<br />
2. Click on the Blackboard icon<br />
3. Click in the box for user name and type in your WebAdviser User ID<br />
(see Obtaining your WebAdvisor ID above)<br />
4. Type in your password<br />
• Your initial password will be the last five digits of your social security number,<br />
followed by your first, middle, and last initials, i.e., 55555abc)<br />
OR<br />
Go directly to http://gcvlc.blackboard.com and follow steps 3 and 4 above.<br />
If you have any problems logging in to Student Email, Labs or Blackboard, please check with your instructor. If you have problems<br />
logging into WebAdvisor, please check with the Office of Registration & Records. *It is not mandatory, but we recommend you retain the<br />
intial password of the last five digits of your social security number, followed by your first, middle, and last initials.
REGISTERING FOR CLASSES<br />
Search and Register through WebAdvisor<br />
LOGGING IN TO<br />
WEBADVISOR<br />
1. Go to www.gaston.edu<br />
2. Click on the WebAdvisor button<br />
3. To sign in, click on “Log In” (upper right), provide your user name and password.<br />
4. If you are a NEW USER, obtain your GC I.D. by following the steps below:<br />
• Go to www.gaston.edu<br />
• Click on the WebAdvisor icon<br />
• Click on “What’s my User ID”, then type in your Last Name, and enter either your<br />
Social Security Number or your College ID, and click submit.<br />
• Your initial password is your birthday in the form of mmddyy.<br />
5. If you forget your user name or password, or are unable to access the program, click on<br />
“What is my User Name” or “What is my Password” and follow instructions.<br />
REGISTERING WITHIN<br />
WEBADVISOR<br />
1. Access WebAdvisor using the instructions above<br />
2. Click on “Students” (right side)<br />
3. Under the “Registration” banner, click on “Register for Sections”<br />
4. Click on “Search and register for sections”<br />
5. Select the term in the “Term” field<br />
6. Select the subject in the “Subject” field. (If you know the course number, enter that<br />
number in the “Course Number” field.)<br />
7. Click the “Submit” button<br />
8. A list of courses will be displayed with status, meeting location, times and instructor information.<br />
9. Under the “Select” column, check the box next to each course for which you would like to register<br />
10. Click the “Submit” button<br />
11. The courses you have selected will be saved in a “Preferred Sections” list<br />
12. Select the “Action” you wish to take for this class. If you want to register, select “Register”.<br />
If you want to delete class(es) from your “Preferred Sections“, select “Remove from List”.<br />
13. Click “Submit”<br />
14. ALWAYS check your schedule after making any changes on this screen. Your schedule<br />
can be accessed from the “Students Menu”, click “My Class Schedule”<br />
If you have any problems logging in to Student Email, Labs or Blackboard, please check with your instructor.<br />
If you have problems logging into WebAdvisor, please check with the Office of Registration & Records.<br />
*It is not mandatory, but we recommend you retain the intial password of the last five digits of your<br />
social security number, followed by your first, middle, and last initials.<br />
Gaston College<br />
Opportunities For Life<br />
Rev. 0713