MENU
Start
- Best Small Business Loans for 2024
- Businessloans.com Review
- Biz2Credit Review
- SBG Funding Review
- Rapid Finance Review
Our Recommendations
- 26 Great Business Ideas for Entrepreneurs
- Startup Costs: How Much Cash Will You Need?
- How to Get a Bank Loan for Your Small Business
- Articles of Incorporation: What New Business Owners Should Know
- How to Choose the Best Legal Structure for Your Business
Our Guides
- Business Ideas
- Business Plans
- Startup Basics
- Startup Funding
- Franchising
- Success Stories
- Entrepreneurs
Small Business Resources
Grow
- The Best Credit Card Processors of 2024
- Clover Credit Card Processing Review
- Merchant One Review
- Stax Review
Our Recommendations
- How to Conduct a Market Analysis for Your Business
- Local Marketing Strategies for Success
- Tips for Hiring a Marketing Company
- Benefits of CRM Systems
- 10 Employee Recruitment Strategies for Success
Our Guides
- Sales & Marketing
- Finances
- Your Team
- Technology
- Social Media
- Security
Small Business Resources
Lead
- Best Business Phone Systems of 2024
- The Best PEOs of 2024
- RingCentral Review
- Nextiva Review
- Ooma Review
Our Recommendations
- Guide to Developing a Training Program for New Employees
- How Does 401(k) Matching Work for Employers?
- Why You Need to Create a Fantastic Workplace Culture
- 16 Cool Job Perks That Keep Employees Happy
- 7 Project Management Styles
Our Guides
- Leadership
- Women in Business
- Managing
- Strategy
- Personal Growth
Small Business Resources
Find
- Best Accounting Software and Invoice Generators of 2024
- Best Payroll Services for 2024
- Best POS Systems for 2024
- Best CRM Software of 2024
- Best Call Centers and Answering Services for Busineses for 2024
Our Recommendations
How to Use Chrome Remote Desktop for Business

Table of Contents
Gaining remote access to a computer used to be a complex and lengthy process involving expensive software and a high probability of failure. It was unwieldy for remote support and unsustainable for working remotely.
Fortunately, more convenient, free and secure tools now exist, and one of the best is Google’s Chrome Remote Desktop. We’ll explore Chrome Remote Desktop, how it works, and how to install and use the tool.
What does Chrome Remote Desktop do?
Chrome Remote Desktop is remote desktop software that allows you to remotely control another computer from any computer running Windows, macOS or Linux. Additionally, you can use an iOS or Android mobile device to access a computer remotely.
To use Chrome Remote Desktop, you’ll need to first install the web app on the “host” computer, for example your work computer. On another computer, such as your home laptop or a secure business laptop, you’ll use Chrome Remote Desktop to access the host computer. Or, you can download the Chrome Remote Desktop iOS or Android app to access the host computer.
How to set up Chrome Remote Desktop
One of Chrome Remote Desktop’s best features is its easy installation. After installing the software, you can set up your host machine for both remote access and support.
Add Chrome Remote Desktop to a host computer.
1. Navigate to the Chrome Web Store and search for Chrome Remote Desktop.
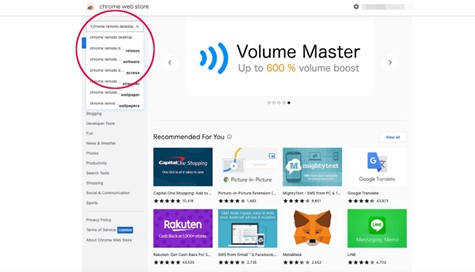
2. Select Chrome Remote Desktop from the search results.
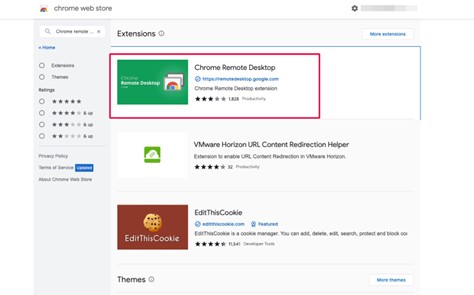
- Select Add to Chrome.
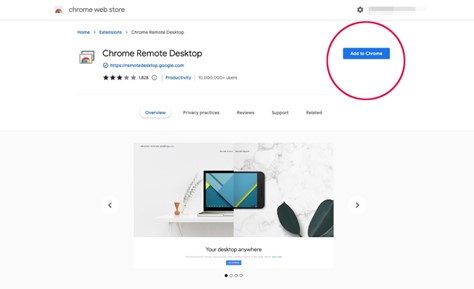
4. Select Add Extension to confirm. You may also be prompted to install the web app, which offers more control.
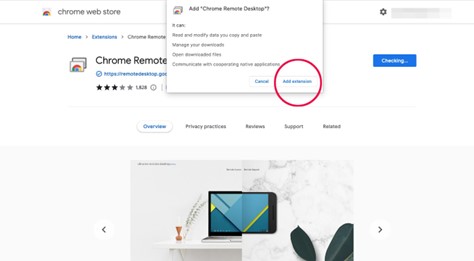
Set up remote access.
After installing Chrome Remote Desktop, you can set it up to share your computer or access another computer. This is the function you’ll set up if you want to access your work computer from home or while traveling.
1. Launch the extension and select the Remote Access tab. Under Set up Remote Access, click Turn On.
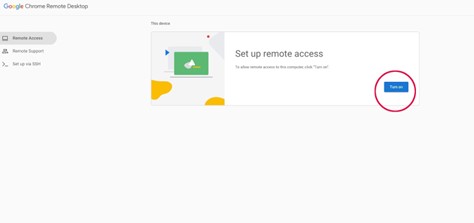
2. Name your computer and click Next.
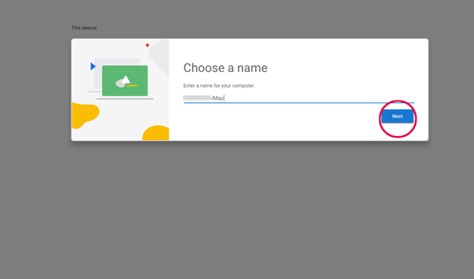
3. Enter a PIN of at least six digits and select Start.
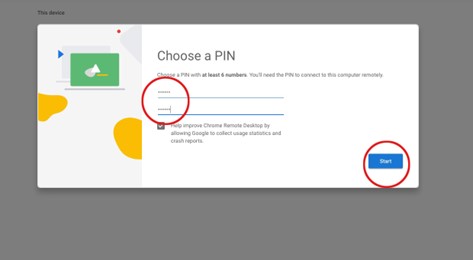
4. Enter an admin password if prompted, and grant Chrome Remote Desktop permission to access your computer. You may also need to make changes in your Preferences. Once you’ve set it up, you can access your computer from another device using your PIN, which will come in handy when you’re working from home or traveling. Your PIN remains the same unless you change it.
Set up remote support.
Chrome Remote Desktop’s other primary function is remote support. Setting up remote support allows you to:
- Share your current device (host) with another user so they can assist or support a tech problem, or upgrade.
- View and control a shared computer for IT assistance.
Here’s how to set up remote support:
1. On the main Chrome Remote Desktop screen, select the Remote Support tab.
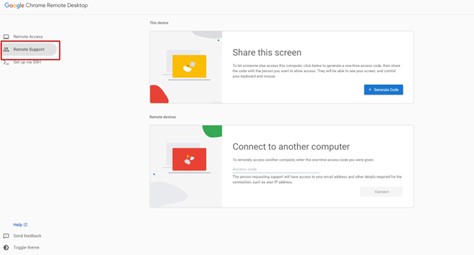
2. To let someone else access the computer for remote support, go to the Share this screen box and select Generate Code. Unlike PINs, codes are for one-time use.
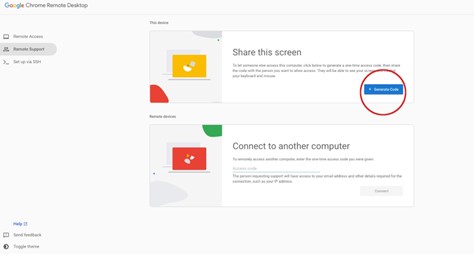
3. Share the generated code with the person you want to allow access, such as someone in your IT department. After they enter your access code, you’ll see a dialog with their email address. Click Share to give them access to your computer.
4. Select Stop Sharing to end a connected session.
5. If you’re the person supporting or troubleshooting another computer, have the other user generate a code on their computer. Then, go to the Connect to another computer box, enter the code, and click Connect.
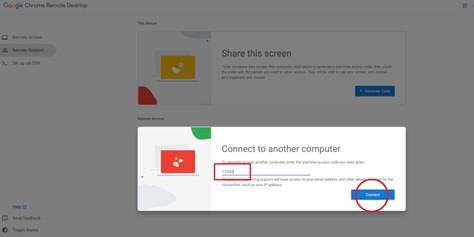
6. Once the other user clicks Share to confirm your access permission, you can control the computer as if you were in front of it. To end the sharing session, close the tab or select Options, then Disconnect.
How to access a remote computer with an iOS or Android device
Chrome Remote Desktop makes it possible to access your work computer via your mobile device. This function is intended to help you access your software and files rather than provide remote troubleshooting assistance.
Follow these steps using your iOS or Android device:
1. Download the Chrome Remote Desktop app for iOS or install Chrome Remote Desktop from the Google Play Store.
2. Launch the app and sign in if prompted.
3. Select the computer you set up for remote sharing and enter its PIN. You’ll see your remote computer’s screen.
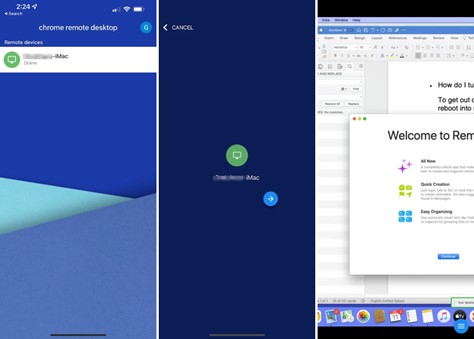
4. The app defaults to a touch interface with pinch-to-zoom and tapping options. Enable cursor mode for more control and use the keyboard for text entry. With a modern, high-resolution smartphone or tablet, it’s surprisingly easy to navigate.
Is Chrome Remote Desktop secure?
While remote desktop software comes with inherent risks, Chrome Remote Desktop is safe and secure. Its remote sessions use AES computer encryption through a secure SSL connection, protecting your data while you remotely access your computer.
Additionally, when granting access to Chrome Remote Desktop, you’ll generate a one-time access code and provide it to the other user.
While Chrome Remote Desktop is secure, your data’s privacy is only as strong as your cybersecurity practices. If you fail to use data security software, don’t create strong passwords or reuse PINs, your data will be vulnerable to cybercriminals.
Pros and cons of using Chrome Remote Desktop
To help you decide whether Chrome Remote Desktop is a viable option for your business, here are some key upsides and disadvantages of this remote access tool.
Pros
- Chrome Remote Desktop is free to download and use. You’ll use your Google account, which is also free, to access the application.
- It’s easy to set up. Even if you’ve never used remote software before, Chrome Remote Desktop is both easy to set up and use. If you already have the Chrome browser installed on your computer, you’re just a few steps away from using your remote software.
- It’s straightforward to use and manage. Chrome Remote Desktop is great for managing remote workers, and assigning data and permissions across locations. You can also easily control which users you want to view your screen.
- It’s a secure software. Chrome Remote Desktop is highly secure with automatic data encryption. The application receives regular updates to ensure its security protocols are up to date and that the app remains user friendly.
Cons
- Chrome Remote Desktop requires the Chrome browser. Chrome Remote Desktop only works with the Chrome browser. If you prefer another browser, you’ll have to switch to the Chrome browser to use Chrome Remote Desktop.
- It can’t handle multiple sessions. Chrome Remote Desktop doesn’t have the processing power to handle several connections across various network settings. This makes it difficult to control more than one device at a time.
- It doesn’t allow drag-and-drop transfer. Many remote desktop applications let you share files securely by dragging and dropping them to the desired location. Chrome Remote Desktop doesn’t support this feature. Instead, you’ll have to copy items and move them between drives.
- It doesn’t have built-in chat. Without a built-in chat feature, users can’t communicate through the program, so you’ll have to use a separate program to exchange information.
Access and transfer your data safely
Chrome Remote Desktop can be valuable for providing IT support to employees or accessing your work computer while working from home. To further protect your data, be sure to end your session and close the application when you’ve finished using the program. This way, you prevent unwanted parties from accessing your other device and its files.
Sean Peek and Sean Riley contributed to the writing and reporting in this article.
















