How to Join a Windows 10 PC to a Domain

Domains provide single user log on from any networked computer within the network perimeter. Here’s how to join a Windows 10 client to a domain.
A Domain-based network provides centralized administration of an entire network from a single computer called a server. Domains provide a single user log-on from any networked computer within the network perimeter. Users can access resources for which they have appropriate permission. While I do not want to go into the complexities of Domain networks, you can find out more by contacting your Network Administrator if you have difficulties connecting to your workplace domain. That being said, here’s how you can join a Windows 10 PC to a domain.
Basic Requirements for Joining a Windows 10 PC to a Domain
To join a domain, you must first ensure you have the following information and resources:
- A user account on the domain, this information you can get from your Network Administrator.
- Name of domain.
- A computer running Windows 10 Pro or Enterprise/Education editions
- Domain Controller must be running Windows Server 2003 (functional level or later).
How to Join a Windows 10 PC or Device to a Domain
- On the Windows 10 PC, go to Settings > System > About, then click Join a domain.

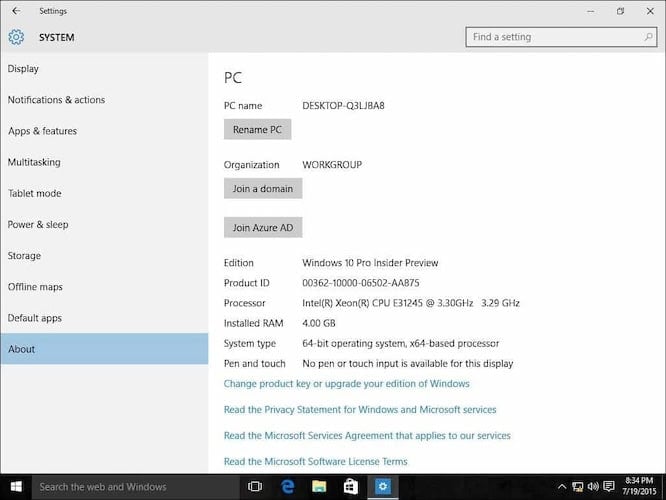
- Enter the domain name and click Next. You should have the correct domain info, but if not, contact your Network Administrator.

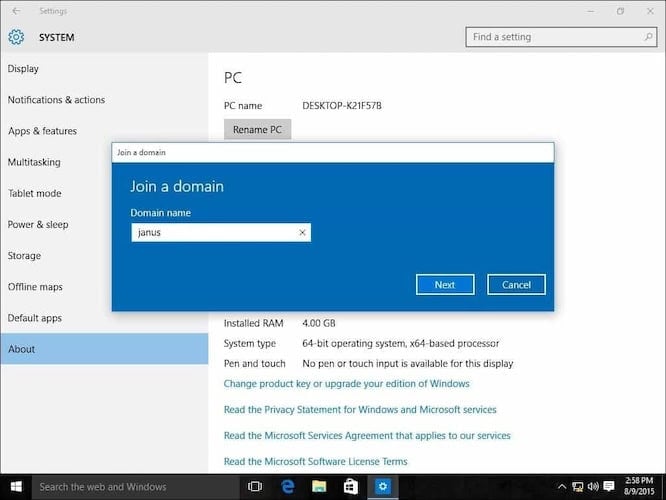
- Enter account information that is used to authenticate on the domain and then click OK.

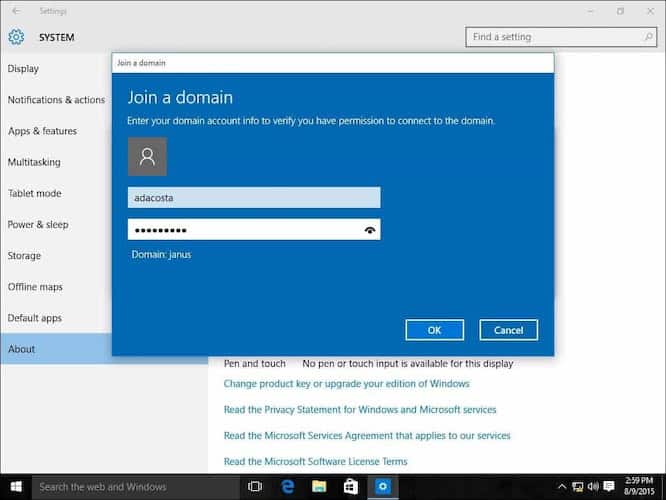
- Wait while your computer is authenticated on the domain.

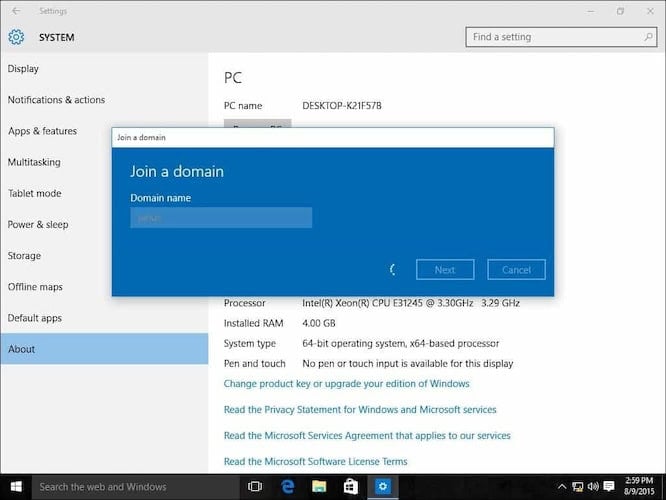
- Click Next when you see this screen.

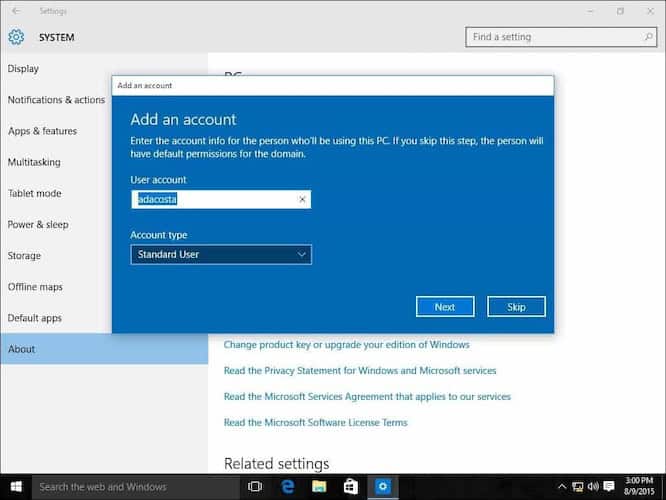
- Finally, you’ll need to restart your PC to complete the process.

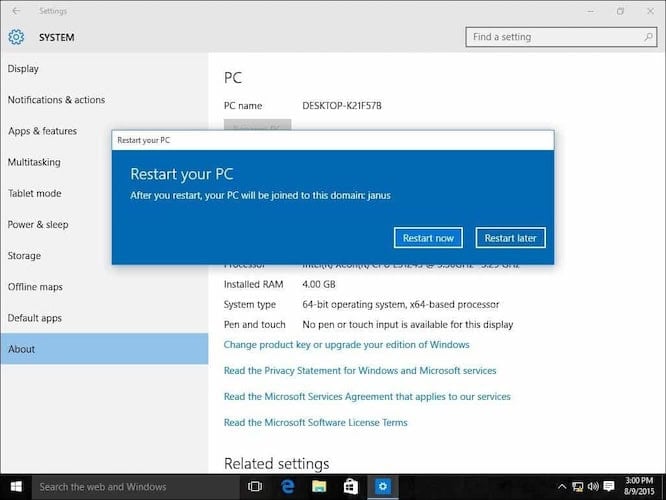
- When the sign-in screen appears, you will notice the DOMAIN\User account is displayed. Enter your password, and you will now be logged onto your domain.

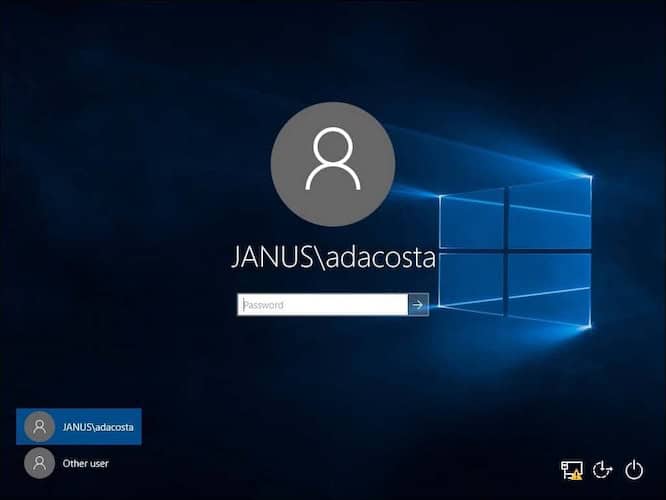
You will notice that once you are connected to the domain, your About setting no longer lists options present before. This is because the domain server centrally manages your computer.
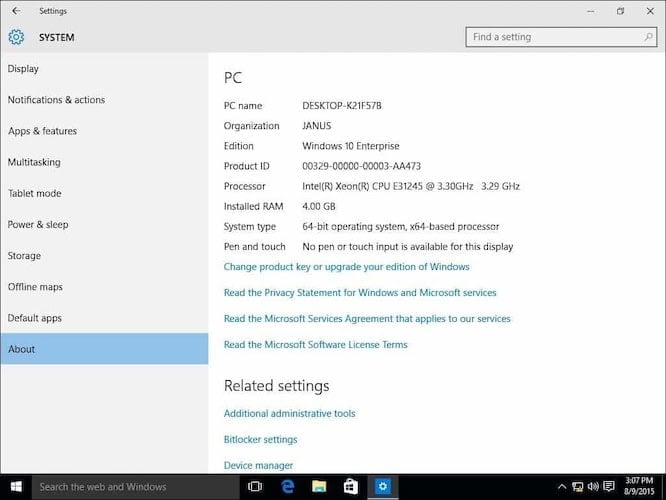
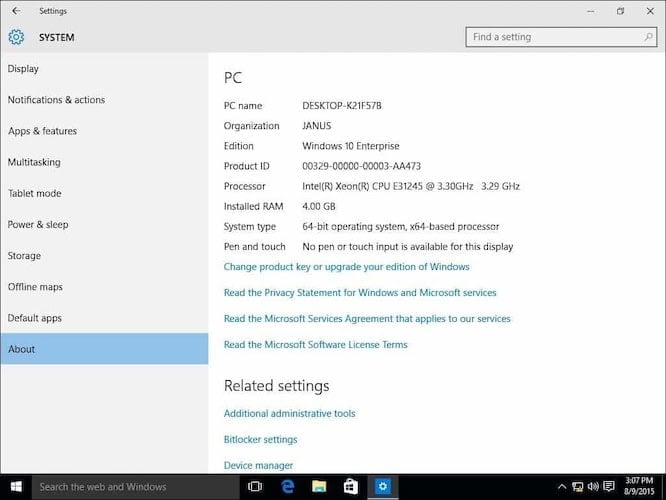
Leaving the Domain or Logging into Your Local Account
If a need arises where you need to leave the domain or log into your local account, you can easily do so.
- Log into your local account while your computer is joined to a Domain. Sign out of your machine at the sign-in screen, then select Other user.

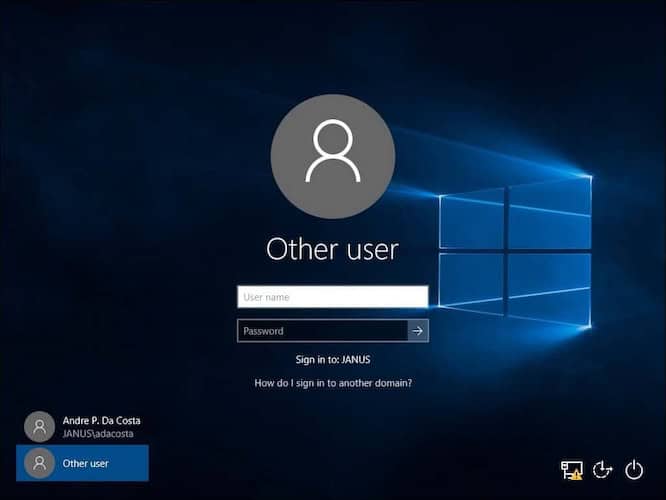
- Enter the machine name followed by a backslash and then your local user account, as shown below.

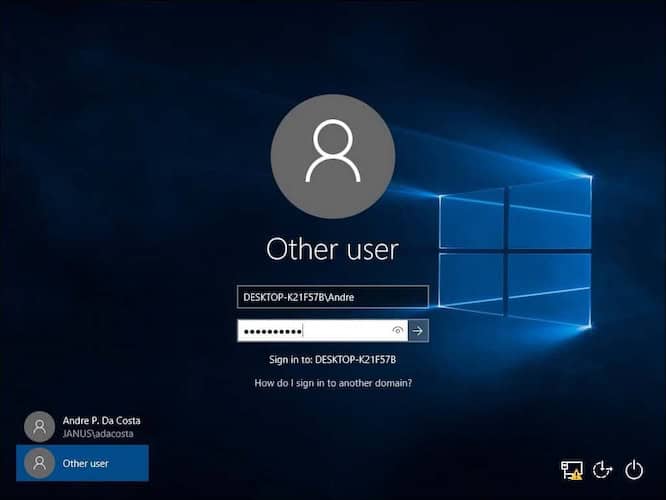
Leave a Domain
To leave the domain, sign in to your Local Account, click Start > Settings > System > About and then select Disconnect from the organization.
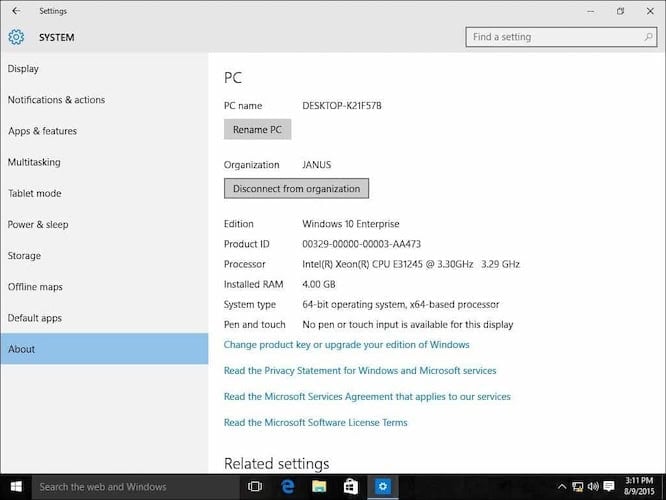
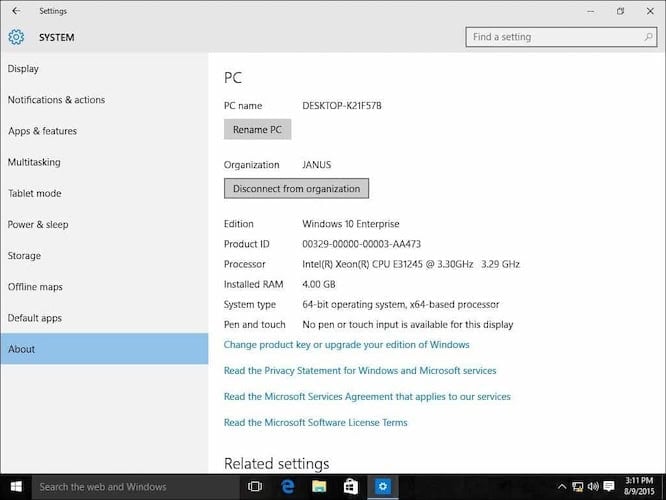
Please note, when you join a domain, you might be required to change your password on the first login.
30 Comments
Leave a Reply
Leave a Reply

Michael Mast
February 13, 2016 at 9:50 am
“On the Windows 10 PC go to Settings > System > About then click Join a domain.”
There is no “Join a domain” button.
Raymond
February 16, 2016 at 10:37 pm
Must be Windows 10 Professional or Enterprise
Kiron
September 7, 2017 at 7:52 am
Sure you don’t have Windows 10 Home?
RAJESH Shankar
March 2, 2020 at 2:12 pm
I am running 10 pro and there is no “join domain” option at all
BlueSwan
March 10, 2021 at 9:56 am
Go to the bottom of the ABOUT page and click RENAME THIS PC (ADVANCED)
This will take you to the original SYSTEM PROPERTIES page
Click CHANGE button and enter domain > restart > etc.
Lindsay Jones
November 24, 2020 at 3:40 pm
In the section “Related settings” there is a link “System Info” click this should take you to the old windows 7 system info screen. The third group down if headed “Computer name, Domain and workgroup settings” next to which is a link “Change settings”. This will take you to the old Windows 7 domain wizard. Don’t know if it will work – windows networking is always problematic in my experience
copenhaus
November 25, 2020 at 7:18 pm
for those who don’t see “Join Domain” that’s explained in this article, I found “Advanced system settings” under “Related settings”…this brought back the old Windows interface.
ZACHARY FEHRENBACH
April 14, 2021 at 6:25 am
i agree Michael Mast on my computer there is no join domain button somehow they need to add a button or something else.
James Scollard
August 29, 2022 at 6:56 am
No domain join button on Windows 10 Pro on Azure VM…
Frank Dmuchowski
April 16, 2016 at 6:39 am
running win10 pro. The domain does not show under networks in explorer. PC cannot connect to the domain when trying to join. Server running Server2008 with 2003 functional level. Are any changes required on the firewall required? PC’s running XP join the domain without any problem. Any ideas?
Mark
April 19, 2016 at 6:15 am
change the dns settings on the client machine to point at the server. Once connected you can change them back again if required.
Carl
July 10, 2016 at 7:01 pm
Frustratingly couldn’t connect to the domain but this suggestion worked for me, went into the network settings, clicked on the ipv4 connection and clicked properties and changed automatically accept DNS address and entered the servers DNS address manually. Once updated, the laptop connected straight away. Once connected and logged in I reverted the DNS settings to automatic. Thanks a bunch for this suggest @Mark.
Edu
July 5, 2016 at 1:51 pm
I can access to domain, and I can access to shared server resources, but every time I log into domain, I log in with a temporary profile.
In windows register there aren’t any .bak entry. I’ve tried to remove users, create again, remove entries in register, but always the same problem.
Do ypu hace any idea how to solve this?
Ben
July 7, 2016 at 1:30 pm
Any idea why my registered workstation windows 10 machines are registered as Operating System MAC OS in my Active Directory console ? Even in my network asset inventory tool is registered as MAC OS operating system.
I appreciate any help.
thanks
Joshua
September 3, 2016 at 6:40 am
How can I remove the other user choice in lock screen?
Ahmed
October 5, 2016 at 11:25 pm
The moment I connect with my organization’s domain, my win 10 apps, start menu and task bar does not open anymore. Any idea how to resolve it?
Pawel
January 3, 2022 at 12:36 am
Probably there are some policies implemented by Domain Admin. These policies determinates Your permissions on host. I am not sure it is the reason, but it can be so.
This is IK
October 31, 2016 at 11:00 am
I try the tips given above but nothing changes.after I have format my system it was win 7 b4 when I installed win 10 at the final process of the installation my battery run down. When I switched on the system it ask me to sign-in into
How do I sign-in into another domain?
And sign-in options: local or domain account password and Microsoft account.
Can anyone help me and I don’t have Microsoft account
Dave Rouelett
November 22, 2016 at 11:46 am
I have upgraded to windows 10 pro but the join domain option still does not appear. The Microsoft tech reinstalled but no change. Any ideas?
BillV
November 30, 2016 at 8:12 am
Farther up the thread is mentioned that W10pro doesn’t offer “Join Domain”, need W10home edition.
The SurfacePro4 is a joke – how many decades have laptop’s been around now? And simple home networking? And MicroSoft can’t get it right with their latest and greatest portable piece of equipment?
Lets see – problems with battery charging at the most basic level, SP4’s hang at the “getting Windows ready” for hours on end, both of these problems have made it thru SP2, 3 and now the 4’s, and now can’t connect to a home network – day one I used a USB/ETH adapter because home isn’t microwaved (i mean wifi’d) and could connect everywhere, day 2 that same connection will not ping others let-alone connect to internet, nothing changed. Thanks BG/MS.
Sunil Pandya
April 17, 2017 at 11:02 pm
I have with me one laptop, with windows 10 pro, i am not able to join this laptop to domain. I have web domain register with godaddy.
I click to 1)This PC 2)Moves to page Control Panel->System and Security->System, 3) This shows page View Basic Information about your computer 4)I click on Change Setting link 5) It opens System Properties Page 6) I click on Change Button to which shows me my computer name and allows to become member of domain. 7)I select radio button for domain 8)Enter my domain name which i have registered with godaddy and click ok 9)it shows error as under:
Note: This information is intended for a network administrator. If you are not your network’s administrator, notify the administrator that you received this information, which has been recorded in the file C:\WINDOWS\debug\dcdiag.txt.
The following error occurred when DNS was queried for the service location (SRV) resource record used to locate an Active Directory Domain Controller (AD DC) for domain “spinfonet.com”:
The error was: “DNS name does not exist.”
(error code 0x0000232B RCODE_NAME_ERROR)
Can you tell me exact procedure to join my computer to domain? and how can i configured my dns.
Not-An-Idiot
June 2, 2017 at 4:52 am
You need to have network access to a pc running Windows Server Edition and we are talking about Active Directory domains, not web domains.
Justn
October 11, 2017 at 10:07 am
Win 10 pro no place to join domain,i try changing from propertis in my computer till asks for username n password for domain,after entering cant connect to the domain error.advise
mitch
September 5, 2018 at 10:08 am
I found join a domain under Settings, Accounts, Access work or school, Connect, Join this device to a local Active Directory domain.
can’t find my domain but at least I have the spot to continue trying
jon
February 19, 2019 at 7:13 am
you need to click on the “change your key” text to get to the page u want. Its a pain in the rump. that or just pressing “win + Pause/break”
James
February 20, 2019 at 10:22 am
I am looking into doing this in place of a VPN. Does connecting allow you to control the server PC like a VPN, or does it just let you access files?
Martin
December 6, 2019 at 10:58 pm
James, you’re server is a domain controller, if it is setup to do so. This is not enabled by default. You must add roles to the server like , Active Directory and DNS for example.
Adding a client PC to the domain does not give you VPN access to the server. You can however setup Remote Desktop Protocol from your client to the server. This will give you access. If you want to share files from the server you will have to create a shared folder on the PC much like you would on any other PC.
mourad
March 29, 2020 at 5:12 am
Hi
i have a situation and i think its a strange one.
some WIN10 clients joined to a domain controller win2016.
the problem is that even if the controller is SHUTDOWN(Unreachble), clients still Authenticate normally!!
Is it Normal !!!
Jay
November 26, 2020 at 6:09 pm
Yes normal but to very dangerous, too can be used to take passwords off networks only gpo can change this behavior
Alert Administrator
January 20, 2022 at 7:16 am
Step 2: If there is no “join domain” option – what do you do?!