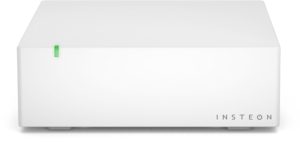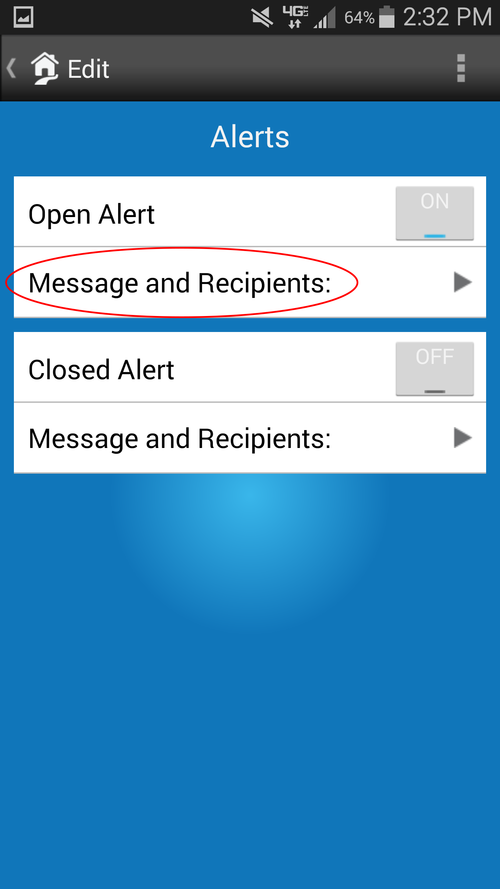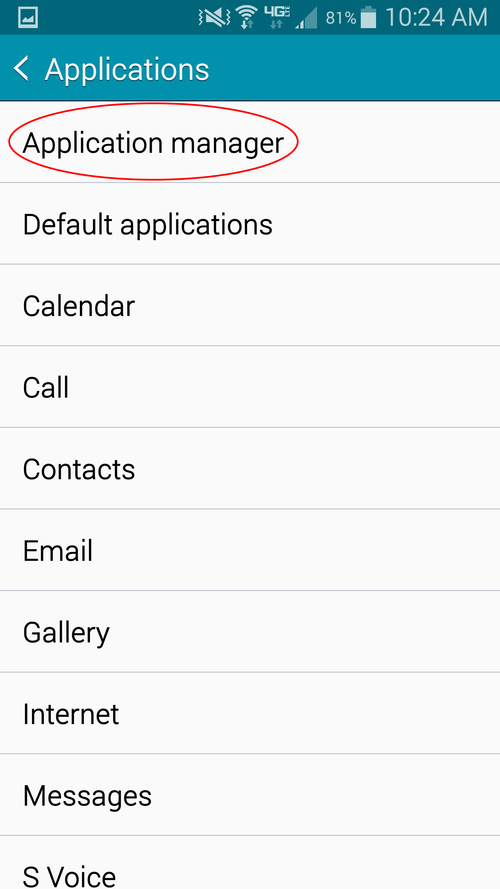When signing into the Insteon App, you may occasionally encounter an alert informing you that the App was unable to establish a connection with Insteon's servers. There are several reasons why this may occur.
Your internet connection is offline
Insteon's servers have become unreachable
Your Internet Connection is Offline
Check that your device is still connected to the internet by attempting to browse to a website using your device's internet browser.
If you are on a hotel or business WiFi network, you may need to visit a website to accept the location's terms of service before your device is allowed to browse normally.
Insteon's Servers Have Become Unreachable
Check to see if Insteon's servers have encountered a service disruption by checking our System Status page.
If a service disruption or outage has occurred, you will be unable to access your Insteon Hub until service has been restored.
If you are still unable to connect to your Insteon Hub after following the above steps and no known system or service outages are in progress, contact Insteon Support and reference the steps in this article.