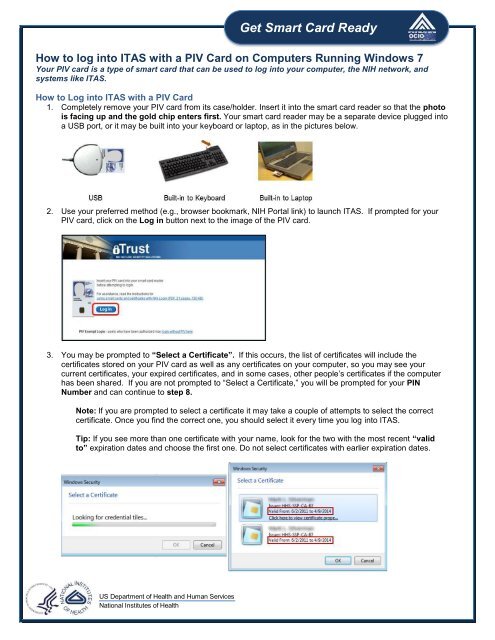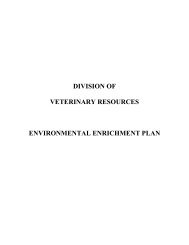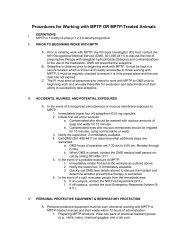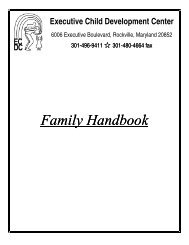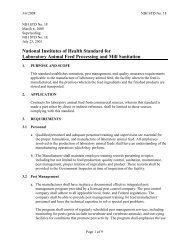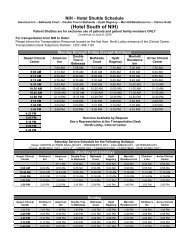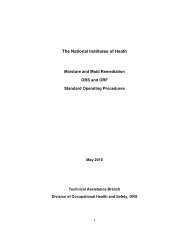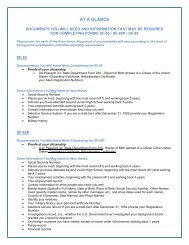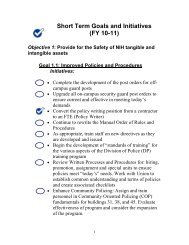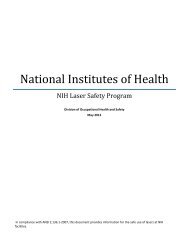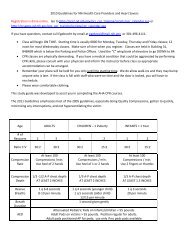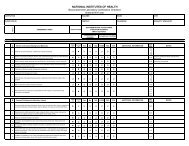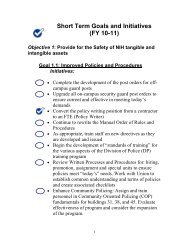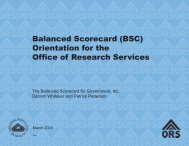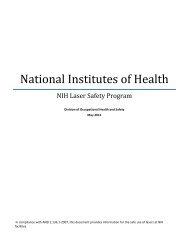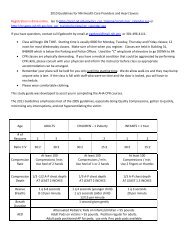Smart Card Login to ITAS - ORS - National Institutes of Health
Smart Card Login to ITAS - ORS - National Institutes of Health
Smart Card Login to ITAS - ORS - National Institutes of Health
Create successful ePaper yourself
Turn your PDF publications into a flip-book with our unique Google optimized e-Paper software.
How <strong>to</strong> log in<strong>to</strong> <strong>ITAS</strong> with a PIV <strong>Card</strong> on Computers Running Windows 7<br />
Your PIV card is a type <strong>of</strong> smart card that can be used <strong>to</strong> log in<strong>to</strong> your computer, the NIH network, and<br />
systems like <strong>ITAS</strong>.<br />
How <strong>to</strong> Log in<strong>to</strong> <strong>ITAS</strong> with a PIV <strong>Card</strong><br />
1. Completely remove your PIV card from its case/holder. Insert it in<strong>to</strong> the smart card reader so that the pho<strong>to</strong><br />
is facing up and the gold chip enters first. Your smart card reader may be a separate device plugged in<strong>to</strong><br />
a USB port, or it may be built in<strong>to</strong> your keyboard or lap<strong>to</strong>p, as in the pictures below.<br />
2. Use your preferred method (e.g., browser bookmark, NIH Portal link) <strong>to</strong> launch <strong>ITAS</strong>. If prompted for your<br />
PIV card, click on the Log in but<strong>to</strong>n next <strong>to</strong> the image <strong>of</strong> the PIV card.<br />
3. You may be prompted <strong>to</strong> “Select a Certificate”. If this occurs, the list <strong>of</strong> certificates will include the<br />
certificates s<strong>to</strong>red on your PIV card as well as any certificates on your computer, so you may see your<br />
current certificates, your expired certificates, and in some cases, other people’s certificates if the computer<br />
has been shared. If you are not prompted <strong>to</strong> “Select a Certificate,” you will be prompted for your PIN<br />
Number and can continue <strong>to</strong> step 8.<br />
Note: If you are prompted <strong>to</strong> select a certificate it may take a couple <strong>of</strong> attempts <strong>to</strong> select the correct<br />
certificate. Once you find the correct one, you should select it every time you log in<strong>to</strong> <strong>ITAS</strong>.<br />
Tip: If you see more than one certificate with your name, look for the two with the most recent “valid<br />
<strong>to</strong>” expiration dates and choose the first one. Do not select certificates with earlier expiration dates.<br />
US Department <strong>of</strong> <strong>Health</strong> and Human Services<br />
<strong>National</strong> <strong>Institutes</strong> <strong>of</strong> <strong>Health</strong>
In most cases, the correct certificate is the <strong>to</strong>p one on the list or the first one with your name and the most<br />
recent expiration date. Click on it and then click OK.<br />
4. If you selected the correct certificate, you will be prompted <strong>to</strong> enter your PIN and can continue <strong>to</strong> step 8. If<br />
the selected certificate cannot be used <strong>to</strong> log in<strong>to</strong> <strong>ITAS</strong>, NIH <strong>Login</strong> will display an error message stating that<br />
the system was unable <strong>to</strong> verify your NIH PIV <strong>Card</strong>. You must then continue <strong>to</strong> step 5.<br />
5. Remove your PIV card from your smart card reader.<br />
6. Close and exit all browser windows.<br />
7. Start the login process again, but this time select the second certificate with your name and the latest “valid<br />
<strong>to</strong>” expiration date. If you continue <strong>to</strong> see an error message, please contact the NIH IT Service Desk.<br />
8. A pop-up window will be displayed prompting you <strong>to</strong> enter your PIN. Click in the “PIN” field and enter your<br />
six, seven, or eight digit PIN. Click OK.<br />
Note: If you do not know your PIN, please visit a Lifecycle Workstation (LWS) <strong>to</strong> reset it. Find an<br />
LWS near you by visiting this site: http://www.ors.od.nih.gov/ser/dpsac/badge/Pages/lifecycle.aspx.<br />
9. If you are logged in successfully, you will be taken directly <strong>to</strong> the main <strong>ITAS</strong> page.<br />
10. Once you have logged in<strong>to</strong> <strong>ITAS</strong>, REMOVE your PIV card from the smart card reader and replace it in<br />
your case/holder. You need your badge for physical access!<br />
Help and More Information<br />
If you have trouble logging in<strong>to</strong> <strong>ITAS</strong>, please contact the NIH IT Service Desk at 301-496-4357 or submit a ticket<br />
online at: http://itservicedesk.nih.gov/support.<br />
Please visit http://smartcard.nih.gov or http://idbadge.nih.gov for more information about your PIV card and how <strong>to</strong><br />
use it.<br />
US Department <strong>of</strong> <strong>Health</strong> and Human Services<br />
<strong>National</strong> <strong>Institutes</strong> <strong>of</strong> <strong>Health</strong>