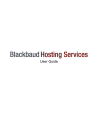
advertisement
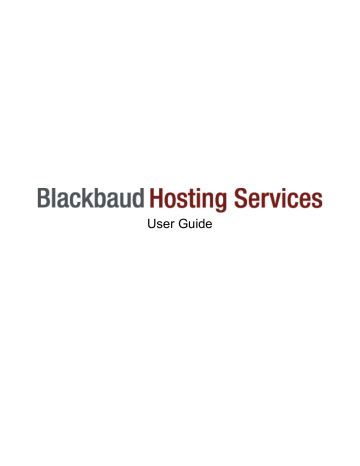
User Guide
021411
Blackbaud Hosting Services
©2011 Blackbaud, Inc. This publication, or any part thereof, may not be reproduced or transmitted in any form or by any means, electronic, or mechanical, including photocopying, recording, storage in an information retrieval system, or otherwise, without the prior written permission of Blackbaud, Inc.
The information in this manual has been carefully checked and is believed to be accurate. Blackbaud, Inc., assumes no responsibility for any inaccuracies, errors, or omissions in this manual. In no event will
Blackbaud,Inc., be liable for direct, indirect, special, incidental, or consequential damages resulting from any defect or omission in this manual, even if advised of the possibility of damages.
In the interest of continuing product development, Blackbaud, Inc., reserves the right to make improvements in this manual and the products it describes at any time, without notice or obligation.
All Blackbaud product names appearing herein are trademarks or registered trademarks of Blackbaud, Inc.
All other products and company names mentioned herein are trademarks of their respective holder.
BlackbaudApplicationHostingAdminGuide ‐2011
Contents
Hosting Services User Guide
Getting Started
Thank you for choosing Blackbaud Hosting Services! We provide the total database solution for your organization. You have the flexibility to access your data from any computer with an internet connection. We maintain the security and integrity of your data using the most up-to-date technology, and we perform all routine maintenance and support tasks.
This document guides you through getting started with Blackbaud Hosting Services, including navigating within the Blackbaud Hosting Services environment and performing routine administrative tasks in your Hosting
Services database.
Installing the Citrix Client
Before you use Blackbaud’s Hosting software for the first time, you must install the Citrix MetaFrame
Presentation Server client. This software allows you to remotely access your Blackbaud applications from the main server where they are stored.
Download and install the Citrix client
To Download and install the Citrix client:
1. Open your web browser and enter the URL for the Blackbaud Hosting Services Login Page.
For the Boston data center, enter https://login2.blackbaudhosting.com
For the Orange County data center, enter https://login1.blackbaudhosting.com
.
For the Vancouver data center, enter https://appsca.blackbaudondemand.com.
2. When you log in to the Hosting web portal for the first time, you may be prompted to install the Citrix client. If this prompt appears, click Yes to run the installation.
For the Boston and Orange County data centers, you will see the following version of the login page:
2 | P a g e
For the Vancouver data center, you will see the following version of the login page:
If the installation prompt does not appear, perform these steps to manually install the Citrix client:
3. At the top of the page, click Settings.
4. Under the General section, click Run Client Detection. If you do not have the current version of the
Citrix client, a prompt will appear to update the Citrix client.
3 | P a g e
Hosting Services User Guide
5. Select License Agreement and click Download.
6. Follow the on screen prompts to install the client.
Accessing the Hosting Portal
In this section, we will discuss how to log in to the Blackbaud Hosting Services portal that grants access to your hosted applications.
Log in to the Blackbaud Hosting Services web portal
To log in to the Blackbaud Hosting Services web portal:
1. Open your web browser and enter the URL for the Blackbaud Hosting Services Login Page.
For the Boston data center, enter https://login2.blackbaudhosting.com
For the Orange County data center, enter https://login1.blackbaudhosting.com
.
For the Vancouver data center, enter https://appsca.blackbaudondemand.com.
Note: If you are using Internet Explorer, you can add this page to your Internet Explorer favorites. To do this, select Add to Favorites from the Favorites menu.
2. Enter your user name and password and click Log In/Log On.
Note: The Blackbaud Hosting Services administrator is the person at your organization with rights to manage user accounts and security group administrative tasks. If you are unsure of who your administrator is, please create a Support case on Case Central.
If you are a Blackbaud Hosting Services administrator, log in to the web portal with the user name and password given to you by Blackbaud or by another Blackbaud Hosting Services administrator from your organization.
If you are a Blackbaud Hosting Services user, log in to the web portal with the user name and password given to you by your Blackbaud Hosting Services administrator.
4 | P a g e
Password Requirements
The Blackbaud Hosting Services portal adheres to a strict password policy to ensure your data is protected.
Passwords can be set by Blackbaud Hosting Services administrators and must meet the following requirements:
They cannot contain all or part of the user’s account name.
They must be at least eight characters in length.
They must contain characters from three to four of the following categories:
English uppercase characters (A through Z)
English lowercase characters (a through z)
Base 10 digits (0 through 9)
Non-alphanumeric characters (e.g., !,$,#,%)
They cannot be one of the user’s 10 previous passwords.
They cannot contain hyphens.
Note: Blackbaud Hosting Services passwords are case-sensitive.
Change a password
Passwords can be changed at any time by Blackbaud Hosting Services users. To change a password:
1. Open your web browser and enter the URL for the Blackbaud Hosting Services Login Page.
For the Boston data center, enter https://login2.blackbaudhosting.com
For the Orange County data center, enter https://login1.blackbaudhosting.com
For the Vancouver data center, enter https://appsca.blackbaudondemand.com
2. At the top of the page, click Settings.
3. Under the Password section, click Change Password.
5 | P a g e
Hosting Services User Guide
4. Enter your old password and a new password. The password must meet Blackbaud Hosting Services requirements.
5. Click OK. If the password change is successful, a confirmation message will appear.
6. To exit the Change Password screen, click OK.
6 | P a g e
Navigating through
Hosting Services
In this chapter, we will discuss how to navigate the Blackbaud Hosting Services portal including how to log in to hosted applications and how to use the Files folder.
Access Hosted Applications
In this section, we will walk you through the process of logging in to your hosted applications through the
Blackbaud Hosting Services portal. On the Blackbaud Hosting Services home page, you can access your hosted applications and files, as well as perform routine administrative tasks.
The Boston and Orange County Data Centers, share the the following version* of the home page:
For the Vancouver data center, the following version* of the home page appears:
7 | P a g e
Hosting Services User Guide
*Note: The icons that appear under the Applications section depend on what applications your organization has purchased. Your organization may not have all applications presented in the screenshots above.
To access Blackbaud Hosting Services applications:
1. Select an icon in the Applications frame (see screenshots above for the Applications Frames). The Log in prompt appears.
Usernames and passwords are unique to each application and may or may not be the same as the one used to access the Blackbaud Hosting Services web portal.
Users who are employ a Windows operating system can elect to setup Windows authentication for use in the
Hosting Services environment. Windows authentication allows the user to log in to a Blackbaud Hosting
Services application with their Windows Security credentials. With this active the user only needs to enter their credentials once at the initial Windows log in screen.
Note: For more information about Windows authentication, please refer to knowlegebase solutions BB66003 and BB245612 .
2. Enter your username and password and click Ok. The Citrix client connects to the Citrix server hosting the application, and the application launches.
8 | P a g e
Access to Web Applications
To log in to Faculty Access for the Web:
1. E nter the web address that is specific to your organization’s site ID. The login screen appears.
2. Enter your Blackbaud Hosting Services User name and Password and click Ok. The Faculty Access
for the Web login screen appears.
3. Enter your Faculty Access for the Web User name and Passowrd and click Login.
9 | P a g e
Hosting Services User Guide
Note: For information about how to create Faculty Access for the Web user accounts, please refer to
Knowledgebase solution BB205197 .
To log into NetClassroom:
1. E nter the web address that is specific to your organization’s site ID. The login page appears.
10 | P a g e
2. Enter your Net Classroom User ID and Password and click Login.
Note: For infromation about how to access NetClassroom user accounts, please refer to Knowledgebase solution BB64514 .
Accessing the Files Folder
In this section, we will discuss how to use Blackbaud Hosting Services ’s Files Folder. The Files folder is a webbased, "thin client" application used to upload and download files to and from your hosted Blackbaud software.
Your organization has its own Files folder in the hosted environment, and this folder is used to store and retrieve files when using your hosted applications.
For the Boston and Orange County data centers, the Files Folder uses SFTP technology.
For the Vancouver data center, the Files Folder uses a technology known as WebDav.
Any files that need to be accessed, imported, or exported from Blackbaud Hosting Services applications must first be placed in the Blackbaud Hosting Services Files folder. Files include but are not limited to:
Imports
Exports (including reports)
Word documents
Crystal reports (stored in a subfolder called “Custom Reports” in the Files Folder)
File locations set in User Options in The Raiser’s Edge
Files that need to be embedded in the Media tab in The Raiser’s Edge. Files must be embedded, not linked or you risk losing the media file.
Any files generated from or interacting with hosted applications.
11 | P a g e
Hosting Services User Guide
Because your organization has a limited amount of disk space available, the Files Folder should be considered a temporary storage facility for when you work with documents in the Blackbaud Hosting Services environent.
When you are finished using a file, you should delete it or move it to your local machine to conserve storage.
Click here to watch a short training video on how to use the Files Folder.
Note: Default storage capacity for all data centers is 100MB per user. To purchase additional disk space for your documents, create a Support case through Case Central.
Files Folder- Boston and Orange County Data Centers
In this section, we will discuss how you can transfer files from your Blackbaud Hosting Services environment to your local workstation. All users access files and folders at the organization level. You can access the Files folder through the Files icon in the Blackbaud Hosting Services Portal or through the My Documents folder within a Blackbaud Hosting Services application, such as The Raiser’s Edge, The Financial Edge, or The
Education Edge.
Access the Boston/Orange County Files folder
To access the Files folder, perform the following steps:
1. Open your web browser and enter the URL for the Blackbaud Hosting Services Login Page
For the Boston data center, enter https://login2.blackbaudhosting.com
For the Orange County data center, enter https://login1.blackbaudhosting.com
2. From the Applications section, select the Contents tab and click the Files icon.
Note: You can also skip steps 1 and 2, and reach the Files Folder directly by going to https://files.blackbaudhosting.com
3. Enter your Blackbaud Hosting Services username and password.
Note: For security reasons, do not select Remember my password if you are on a public computer
4. Click Login.
5. In the Enter/SiteID field, enter /[YourSiteID] and click Go.
6. Use the buttons at the top of the page to manage the files and folders.
7. If you prefer to use a third-party FTP client such as FileZilla to access the Files folder, use the following settings:
Host: files.blackbaudhosting.com
Connection (server) type:SFTP
Port: 22
Initial directory: your Site ID (if this option is available in your FTP client)
User name and password: Blackbaud Hosting Services credentials
12 | P a g e
8. Access the Files Folder within Hosted Applications.
For more information on how to use the Blackbaud Hosting Services Files Folder, please review
Knowledgebase solution, BB172995 , which includes a short video demo.
Note: FileZilla, a third party FTP, is a popular choice for clients looking to improve their Files Folder experience. For more information, please visit Knowledgebase solution: BB716509 In addition, we have created the following videos for your review:
Please watch this short video on how to use FileZilla for the Boston Files Folder.
Please watch this short video on how to use FileZilla the Orange County Files Folder.
Files Folder- Vancouver Data Center
To access the Vancouver files folder, configure BitKinex 3.1.1 for Windows. For instructions, go to http://www.blackbaud.com/kb/index?page=content&id=BB707907 .
Note: We provide links to third-party websites in an effort to help you resolve your issue. We are not responsible for the information on third-party websites, and we cannot assist in implementing the solutions on these websites.
Secure Share Group and Secure Folders
For members of the Secure Share group, Secure folders are also be available. Only members of the Secure
Share group can view these folders. There are separate folders for each hosted application, and they are distinguished by a suffix of “_SEC.”
Note: For more information about the Secure Share group and other user groups available for Blackbaud
Hosting Services users, see the Blackbaud Hosting Services Administration Guide.
13 | P a g e
advertisement
* Your assessment is very important for improving the workof artificial intelligence, which forms the content of this project