The Sneaky Way to Remotely Support an iPhone or iPad

Yosemite and iOS 8 allow you to provide remote support on the device, but if you have a PC or older Mac or version of iOS, we have a solution for that too.
Until Apple changes iOS, you can’t remotely view or control a standard iPhone or iPad. When you’re giving remote support on an iPhone or iPad, that makes it much harder. You can’t see what’s going on. With certain features in Yosemite and iOS, you can work around some of those restrictions. And if you have a PC, older Mac, or iOS device, we’ll also show you how to get remote support on those devices.
Remote Support iPhone the Easy Way-Preferred System Requirement:
For this trick to work, the person with the iOS device needs to have a Mac running Yosemite (or higher) and an iPhone or iPad that uses a Lightning connector (not the 30-pin connector.) The device needs to be running iOS 8 or higher. We’ll call that the host–that’s the device you’re supporting.
If you’re on a Mac running Yosemite, then that’s all either of you needs. Both of you need to know the Apple ID associated with iMessage on your devices.
Step 1: Start Quicktime Player and Have Them Plug in the iPhone or iPad
Quicktime Player in Yosemite can mirror (and record) the screen of an iOS 8 device with a Lightning connector. Once the person you’re helping plugs the iOS device into the Mac, open QuickTime Player and select New Movie Recording from the File Menu.
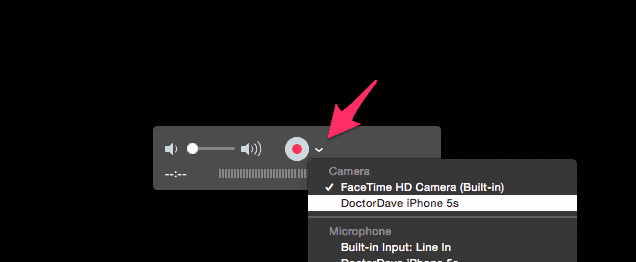
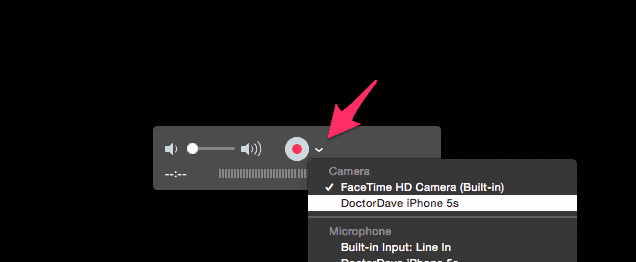
Then, click the arrow next to the red record button and choose the iPhone or iPad as the camera. At first, this doesn’t make sense. You don’t want the camera of the iPhone; you want the screen. Apple might explain this better in a later version of QuickTime Player, but for now, it works. Once the person you are helping does this, the iPhone’s screen will show up on the Mac. They don’t need to record the screen, but the recording might help them in the future.
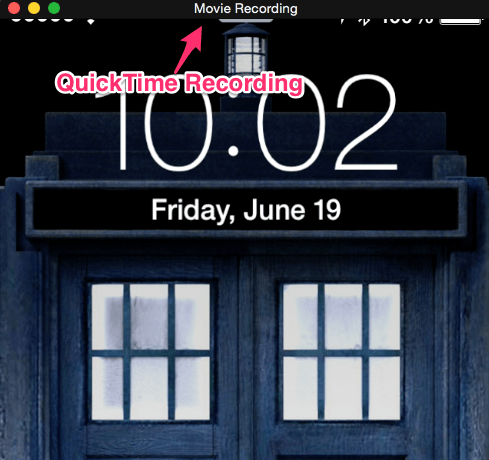
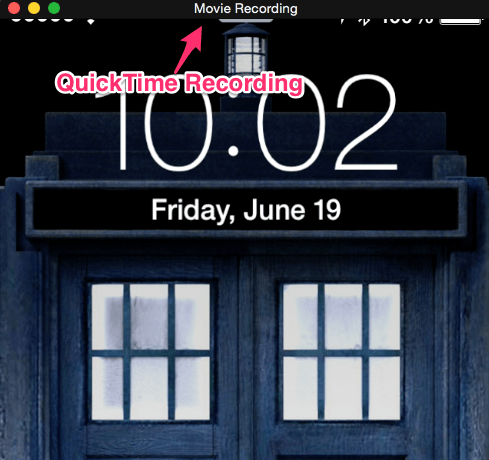
Step 2: Remote into the Mac
If you’re on a Mac with Yosemite, go to the Messages app and send them an iMessage. Once you’ve made contact, click Details and then the screen-sharing icon. From there, choose the Ask to share screen. Now you can remotely see their Mac and the iOS screen mirrored on that Mac. You can’t control the iPhone, but you can see what they are doing and explain any fixes or suggestions.
A Little Harder: Older Mac, Windows, or Older iOS device?
Step 1: Mirror The Screen to a Mac or PC
This configuration adds a few steps, but the concept is the same. Since iOS 7, Apple has supported mirroring of the screen to Airplay-compatible devices. If the person you’re helping doesn’t have a Mac, they’ll need to download the latest version of Reflector by AirSquirrels. This program lets you mirror an iPhone or iPad device to a desktop computer (Mac or PC) AirSquirrels has a seven-day trial, which is perfect for a one-time support session.
After they install Reflector, they’ll go to the iOS control center (swipe up from the bottom.) On the Airplay icon, have them select the name of the computer and turn on Mirroring. AirSquirrels has a great support page on how to use the program to mirror an iPhone or iPad.
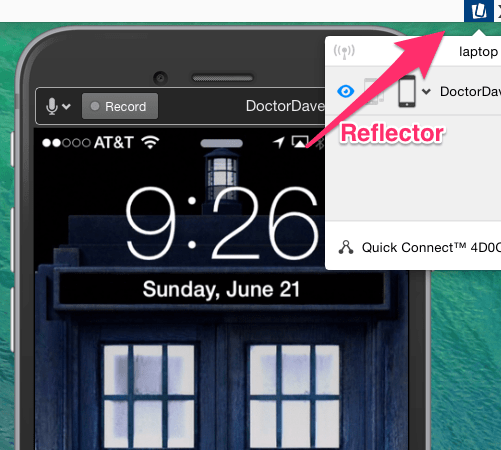
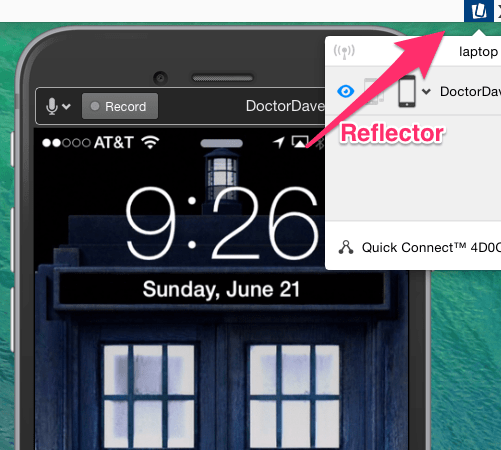
Step 2: Remote Control the Mac or PC
Our favorite remote control program is Join.me. It’s free and easy to use. Another option is Teamviewer. Both you and the person you’re helping need to run the same program. Once you do that, the concept is the same as before. You’ll remotely view their computer and see the iOS screen mirrored. With this option, you probably won’t get to record the session, so have them take careful notes.
iOS is pretty simple for most people, so you won’t have to do this too often. Typically I’ve done this type of support to help with confusion setting up email accounts or Apple IDs.
5 Comments
Leave a Reply
Leave a Reply

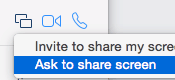
Alok Kulkarni
July 8, 2016 at 11:22 pm
This really helped! Thanks so much for posting!
Crispybacon
January 16, 2017 at 9:19 am
Thanks so much. Was disappointed with TeamViewer 12 for iPad, which at best offers static screenshots, when it’s not crashing, or refuses to connect at all. We already use TeamViewer for desktop support to clients, so this solution enables us to also support our app on their iPads. Great solution :)
Prasanta Shee
May 11, 2017 at 10:39 pm
Apart from join.me or Teamviewer , you can also use remote support apps like RHUB remote support servers for remotely controlling your MAC or PC. It can be freely downloaded from Apple store.
Steven Goodman
July 16, 2020 at 5:47 am
I have set up what you suggest. But when I get to details it does show the screen share icon, but it does not let me choose it. I was able to see the ipad screen on the computer while it was connected with the lightning cord, but I can not get to the next step. I am running HiSierra. Is there something I am missing?
Sabine van Erp
December 6, 2022 at 12:11 pm
Great, thank you. Just what I need!!!!