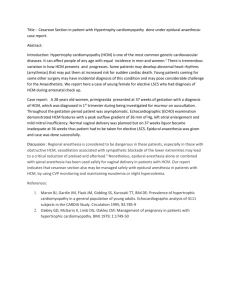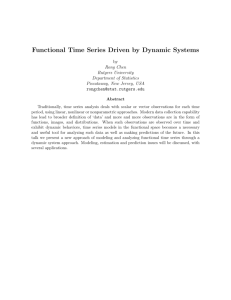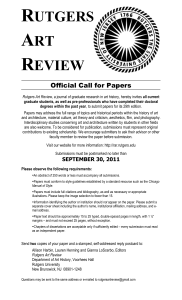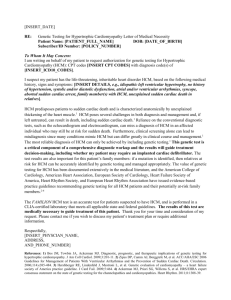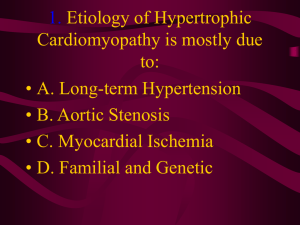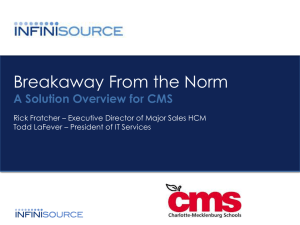HCM User Manual - Rutgers University
advertisement

Human Capital Management (HCM) User’s Guide Last Updated: 10/28/11 (Use Ctrl+F to search this document for keywords) As of Jan 2011, new software called the Human Capital Management (HCM) system was implemented to replace the use of old paper forms including the PDR (Personnel Data Record), PAF (Payroll Authorization Form), TRF (Time Report Form), and many other Hire/Salary Transactions. As a result, the Salary Administration Unit under the University Human Resources Department, has now been renamed the Human Capital Management Unit. This change has been made to reflect the unit’s new responsibilities utilizing the new HCM system. This enhancement will allow us to operate more efficiently, responsively, and most important of all, better serve the employees of Rutgers University. 1 Table of Contents FOR RUTGERS EMPLOYEES (EMPLOYEE SELF SERVICE).............................................................................................................5 ENTERING THE HCM SYSTEM.......................................................................................................................................5 Overview of the Human Capital Management System Employee Self Service Functions Accessing Employee Self Service What is a NetID Getting a NetID Your NetID Login Problems Login Problem Help VIEWING YOUR EMPLOYEE INFORMATION.................................................................................................................6 Viewing Previous and Future Paychecks Change/Setup Direct Deposit Information Submitting Employee Work Hours View and/or Track Sick and Vacation Days Determining Retirement Account Balance Determining Number of Years as Rutgers Employee Determining Amount Paid in Medical Costs for the Year Determining Current Salary Employee Benefits Questions Employee Name Change GENERAL EMPLOYEE QUESTIONS................................................................................................................................7 Overview of End of Rutgers Employment Overview of Benefits after Leaving Rutgers Employment Accessing Employee Self Service After Leaving Rutgers Employment “Compensation & Benefits Statement” Replacement Obtaining New Rutgers ID Card (RUconnection Card) Retirement Process Tuition Remission Program FOR HUMAN CAPITAL MANAGEMENT (HCM) USERS: PREPARERS & APPROVERS/MANAGERS............................................8 USING THE HCM SYSTEM AS A PREPARER/APPROVER.................................................................................................8 Purpose of Manager Self Service Entering Manager Self Service PROCESSING A NEW HIRE/REHIRE IN HCM..................................................................................................................8 New Hire Checklist for Managers Assistance with Hiring a New Employee Overview of the Applicant Tracking System (ATS) Entering a New Hire Request Employee Classes Rutgers Unions Processing an I-9 Form for New Hire/Rehire Checking if a New I-9 Form is Needed 2 Completing an I-9 with No Social Security Number Sending in Supporting Documentation to HCM Unit Hire Date vs. Effective Date in the HCM System Determining Salary for Union Grade/Step or Range/Step Employee Procedure for New Employee Who Possibly Had Net ID in the Past Hiring an International Employee Possible Match Found in HCM When Processing New Hire Hiring/Reappointing Rutgers Employee to Second (+) Job Rehiring an Employee (Not Used for Employee Reappointments) Rehiring vs. Reappointing Rehiring Ex-Rutgers Employee But HCM Record Not Found Hiring a Causal Hourly Class 4 Employee (Non-Student) Hiring a Causal Hourly Class 5 Employee (Students Only) Hiring a Student through the Federal Work Study Program Hiring a Part Time Lecturer (Class 7) Determining if PTL is “PTL Eligible” or “PTL Ineligible” Hiring a Co-Adjutant Employee (Class 8) Hiring a Graduate or Post-Doctoral Fellow (Class 9) Offer Letter vs. Contract in the HCM System Attaching a Contract [Approvers Only] Employee’s New Position Changes Employee Class OTHER EMPLOYEE TRANSACTIONS.……….........……………............................................................................................14 Reappointing an Employee (Class 6, 7, 8, 9) Terminating an Employee Calculating an Employee’s Vacation Payout Terminating an International Employee (Foreign National) Transferring an Employee Promoting an Employee Submitting an Ad-Hoc Salary Change Entering/Exiting an Acting Appointment Changing an Employee’s Part-Time/Full-Time Status Entering a “Leave of Absence” Returning From a “Leave of Absence” Employee Will Have a (Different Department, New Supervisor, Same Job Title) Employee Will Be Working in New Building Location Employee Will Reporting to New Supervisor Within Same Unit Changing Employee Job Title Class 9 Employee Paid Via Grant Employee Not Paid and/or Unable To Be Paid Employee Salary is Incorrect Hourly Employee’s Salary in HCM in Annualized Format Employee Retiring Employee Wishes to Change Benefits AFTER SUBMITTING A REQUEST IN HCM…………..........…............................................................................................18 HCM System Approval Process HCM Transaction Request Submitted with Incorrect Information Wrong Template Used for New Hire/Rehire Request Checking Status Submitted HCM Transaction Requests Employee Transaction Missing In HCM System Requesting Rush Processing of Transaction Request 3 Employee Being Charged To Incorrect Department Default Account (Fund Source) USING MANAGER SELF SERVICE: TIME MANAGEMENT MODULE (TIMESHEETS)......................................................19 Using Manager Self Service Time Management Module Workflow of Processing a Timesheet Overtime Pay for Salaried Non-Exempt Employees Cannot Add Combo Code When Submitting a Timesheet Due to Past Pay Employee’s Payable Time Not Showing Up for Approval Adjusting a Mistake in a Timesheet Determining Correct Salary Rate for Timesheet for Employee with Pending Ad Hoc Salary Change Making Permanent Changes to Charging Instructions Will Employee Be Paid if Timesheet Not Submitted Timesheet Missing in Manager Self Service (Time Management) Timesheet Reflects Incorrect Hourly Rate Comparison of Class 4 and Class 5 Employees Who Work for Multiple Departments Additional Help for Manager Self Service (Time Management) Module Users USING THE HCM SYSTEM...........................................................................................................................................21 Warning Message Pop-Ups When Submitting an Employee Transaction Administering the Manager Self Service (Time Management) Process for Multiple Hourly Employees HR Approver Will Be on Vacation Entering a Request For Employee Starting Work On Future Date Entering a Transaction Request for a Prior Event Preparer and Approver Not Available to Submit Request Missing “Labor” Tab in Employee’s File in HCM System Adding Special Instructions or Comments for Transaction Request Unable to View Attachments in the HCM System Overview of “Extra Pay” Incorrect Employee Job Title in Rutgers People Search Incorrect Employee Work Address in Rutgers People Search Professional Service Provider Agreement (P2P) (Formerly Consultant Agreement) Questions About Charging Instructions Questions About Department Default Account Fund Source Questions About Setting Up New Appointment Level Funding Questions About Commitment Accounting and/or Suspense Accounts Losing Approver or Preparer Level Access in the HCM System ADDITIONAL HELP, INSTRUCTIONAL MATERIAL, AND CONTACT INFORMATION…………………...................................24 4 For Rutgers Employees (Employee Self Service) Entering the HCM System Overview of the Human Capital Management System The HCM system is web based software, which allows for the management of employee data and employee related transactions by designated University employees and Human Resources Professionals. It contains special access for Employee Self Service and Manager Self Service. Employee Self Service Functions Allows employees to make certain changes to their employee files: users can access the following information in their own employee file and request changes if needed: 1. Personal Information: contact information, emergency contacts, home address, etc 2. Payroll and Compensation Information: direct deposit, pay advices (current and old pay checks), W4, W-2, deductions, taxes, tax withholdings, etc 3. Benefits Information: view current benefits selections, plans, etc *** Certain changes will need to be approved by HR and require official documentation (example: name change and marital status) What is a NetID All faculty, staff, and students are assigned a Rutgers unique identifier known as a NetID, comprised of initials and a unique number (e.g. jqs23). In order to access many of the electronic services available to you at Rutgers, you need to activate your Rutgers NetID. Your assigned NetID will appear on the activation screen. Getting a NetID When an employee record is created and approved in the HCM System, after a 24hr period, a NetID is created and sent to the personal e-mail address that was provided during this process. Your NetID Your NetID is the username, which you use to when logging to websites like the HCM System’s Employee Self Service. To look up with NetID visit the NetID Query Website at: https://identityservices.rutgers.edu/netidquery/query.html. You will need to enter your employee ID number and date of birth. Accessing Employee Self Service When an employee gets a NetID, they automatically have access to their own information in the HCM system. 1. Go to the RIAS website: “http://rias.rutgers.edu” 2. Log in using your Net ID 3. Click on the “Click Here to Access Self Service” link in the middle of the page 4. A new screen will appear with an “Oracle” logo in the top left 5. Click “Main Menu” causing a drop down menu to open and click on “Self Service” 6. Select the area you want to review Login Problems Some reasons for being unable to login on the “Rutgers Central Authentication Service” screen include: 1. Your employee file has not been created yet, which means you do not have an employee ID (which is required for the creation of a NetID) 2. Your information is still being processed. You will get an e-mail with your information in your new RCI email account 3. Your information has not been entered correctly in the HCM system 4. Your system access has been compromised due to a recent change to your job or personal data 5 ***Ask your department HR Preparer to review your personal information and job data for accuracy. If an error is found, they should contact the Human Capital Management unit to resolve the issue. Login Problems Help Contact your campus OIT [Office of Information Technology] Help Desk. Viewing your Employee Information Viewing Previous and Future Paychecks Click “View Paycheck” in Employee Self Service in the HCM system. Make sure your pop-up blocker is “off” to allow the PDF of your paycheck to open. (Instructions to turn off your pop-up block are found in this guide) Change/Setup Direct Deposit Information Click “Direct Deposit” in Employee Self Service in the HCM System. ***You can only make a change once per day (but you can do this as often as you would like). The current progress of the payroll cycle will effect when your changes will be reflected in your paycheck. This process does not require approval and it is not reviewed for accuracy, therefore please review your information before submitting. Submitting Employee Work Hours Tracking of time worked varies by department. Please ask your supervisor. View and/or Track Sick and Vacation Days Use the following resources: 1. Review your paycheck advice (stub), found in Employee Self Service in the HCM system, to see your Vacation Day accrual (Year to Date). (The information may be a few weeks old) ***Information regarding sick days is not provided on a paycheck advice (stub) 2. Log into the Absence Reporting System (https://payrolluhr.rutgers.edu/ars/) to view detailed vacation and sick day information. Please note that the Absences Reporting System is a separate system from the HCM system. ***Contact your Supervisor if there are any inaccuracies as soon as possible. Determining Retirement Account Balance Please contact a Benefits Specialist at 848-932-3990 to direct you to the appropriate resources to obtain this information. Determining Number of Years as Rutgers Employee Contact the Human Capital Management Unit to find out the years of Rutgers service your have earned as displayed under the Employee Data tab in the HCM system. ***Your “pension-credited service” is different. It is based on active participation in a pension plan administered by the NJ Division of Pension and Benefits. You may request a Pension-Service Audit directly from the NJ Division of Pensions and Benefits by calling 609-292-7524 or by visiting their website. Determining Amount Paid in Medical Costs for the Year Your current medical deductions can be found in your Paycheck Advice (stub), which can be accessed through Employee Self Service in the HCM System. For additional information, contact a Benefits Specialist at 848932-3990. Determining Your Current Salary Please contact your Supervisor, Department HCM Preparer, or Department HCM Approver for more information. 6 Employee Benefits Questions Please utilize the following resources: 1. To view general benefits information, visit the websites: i. (Staff) “http://uhr.rutgers.edu/ben/YourBenefitsStaff.htm” ii. (Faculty) “http://uhr.rutgers.edu/ben/YourBenFac.htm” 2. To view your own benefits selections and/or deductions, please log into Employee Self Service in the HCM System. ***For further assistant, contact a Benefits Specialist at 848-932-3990. Employee Name Change The current process requires an employee to present his or her Supervisor or Department HR Preparer with a new social security card and drivers license (which reflects their new name). Then their Supervisor or Department HR Preparer will send a copy of their documents via fax or in person to the Human Capital Management Unit. Please visit the “Life Event: Name and Address Change” website for more information and links containing forms to change your information with your Benefits Providers as well. This change cannot be done is Employee Self Service. The HR department will require one to two weeks, to process your name change and update the system. General Employee Questions Overview of End of Rutgers Employment Please visit the Life Events - Termination of Employment website for more information at “http://uhr.rutgers.edu/ben/lifeeventsemptermination.htm#LETermContinuatingHealth”. Overview of Benefits After Leaving Rutgers Employment Please visit the Life Events - Termination of Employment website for more information at “http://uhr.rutgers.edu/ben/lifeeventsemptermination.htm#LETermContinuatingHealth”. Accessing Employee Self Service After Leaving Rutgers Employment Unfortunately, as soon as any employee is terminated in the HCM system, their NetID access is suspended. If you would like to see your last Pay Check Advice (Stub) please contact the Payroll Department to obtain a copy for you. Retirement Process Review the Retiree website for more information: “http://uhr.rutgers.edu/Retirees.htm” including the “When You Retire Checklist”. Remember that once the retirement takes effect, you will lose access to Employee Self Service in the HCM system. “Compensation & Benefits Statement” Replacement This statement is no longer available. Please enter Employee Self Service (Main Menu> Self Service> Benefits Summary) to review your benefits information. For additional information, contact a Benefits Specialist at 848-932-3990. Obtaining a New Rutgers ID Card (Also known as the RUconnection Card) For more information. Visit the website: “http://uhr.rutgers.edu/misc/gettingstartedatru.htm#RUconnection” Tuition Remission Program Please visit the tuition remission website for more information: http://uhr.rutgers.edu/ben/tuitionremission.htm. 7 For Human Capital Management (HCM) Users: Preparers & Approvers/Managers USING THE HCM SYSTEM AS A PREPARER/APPROVER Purpose of Manager Self Service Manager Self Service allows you to manage transactions related to your employees. You can submit requests for changes and if they are approved, they are added in the HCM database. Entering Manager Self Service 1. Go to the RIAS website: “http://rias.rutgers.edu” 2. Log in using your Net ID 3. Click on the “Click Here to Access HCM and Payroll Application” link in the middle of the page 4. A new screen will appear with the “Oracle” logo in the top left 5. Click “Main Menu” causing a drop down menu to open and then click on “Manager Self Service” 6. Select the area you want to review Getting Access Gaining access to the HCM System requires a RIAS Access Form [paper] to be completed by the employee’s supervisor and submitted to the HR Dept. This form can be found at RIAS website> RIAS Forms Repository> “RIAS HCM (Human Capital Management) Access Request Form” PROCESSING A NEW HIRE/REHIRE IN HCM New Hire Checklist for Managers A list of requirements for a new employee can be found on the UHR website: o New Employee Welcome and Orientation Toolkit: “http://uhr.rutgers.edu/misc/neweeornttk.htm” o New Employee Checklist: “http://uhr.rutgers.edu/ben/NewEmployeeChecklistHA.htm” Assistance with Hiring a New Employee Information and assistance regarding the full cycle of the recruiting process can be found on the UHR website at: “http://uhr.rutgers.edu/stf/hiringtk.htm”. Overview of the Applicant Tracking System (ATS) The ATS system is used in the beginning of the hiring process and it is not part of the HCM system. It is currently only used to process Class 1 Staff. The Applicant Tracking System (ATS) is software, which streamlines the process for requesting classifications and/or postings of new, vacant or encumbered positions. It allows your department to submit the required forms and obtain all the necessary approvals, even from the budget office, electronically. You will also be able to monitor the progress of your requests on-line. Enter the ATS System by going to the website: (https://uhr.rutgers.edu/atshire). 1. Once a qualified candidate has been selected in the ATS, the department preparer enters their information into a Template-Based Hire Request in the HCM System. 2. If the department selects a qualified internal candidate for a position, the Department’s HR consultant will process the necessary paperwork and create a Template-Based Hire Request in the HCM System. 8 Entering a New Hire into the HCM System Once everything has been approved and completed in the Applicant Tracking System (ATS), enter the Template-Based Hire area in the HCM system: Navigate to New Hire Templates by selecting Workforce Administration> Temple-Based Hire> Temple-Based Hire from the main menu. Instructions can be found in the HCM Preparers Manual located at http://rias.rutgers.edu/trainingess.htm. ***Make sure you are choosing the correct template by determining the position’s correct employee class (type). Employee Classes Employee’s are categorized by classes (Formerly employee types) Class 1 – Regular Faculty, Staff, and Post Doc Associates Class 2 – Trades People (Formerly Type A) Class 3 – Short Term Temporary Appointee (This class is currently not in use) Class 4 – Hourly Casuals, Part-Time, or Seasonal (non-students) (May only hold one Class 4 job at RU) Class 5 – Hourly Casual Full-Time Students (May hold multiple Class 5 jobs at RU) Class 6 – Teaching/Graduate Assistants Class 7 – Part Time Lecturers Class 8 – Coadjutants (incl. Faculty Summer Research, Casual – Non Teaching, Co-Adjunct-Additional Teaching) Class 9 – Graduate/Post Doc Fellows (Paid through stipends, not Rutgers employees) Current Rutgers Unions i. AAUP-AFT [American Association of University Professors and the American Federation of Teachers] a) Typical Members: Full-Time Faculty, Teaching/Graduate Assistants b) Website: http://www.rutgersaaup.org/ ii. AAUP-AFT, PTLFC [AAUP-AFT: Part-Time Lecturer Faculty Chapter] [Separate Contract] a) Typical Members: Part-Time Lecturers [Fall and Spring Semesters] b) Website: http://www.rutgersaaup.org/ptl.htm iii. AAUP-AFT, Winter-Summer Instructors Chapter [Separate Contract] a) Typical Members: Winter/Summer Semester Academic Instructors b) Website: http://www.rutgersaaup.org/ratification.html iv. AAUP-AFT, EOF Counselors Chapter [Separate Contract] a) Typical Members: Educational Opportunity Fund [EOF] Counselors b) Website: http://www.rutgersaaup.org/about.htm v. AAUP-AFT, Post Doctoral Fellows Chapter [No Contract Yet] a) Typical Members: Post Doctoral Fellows b) Website: http://www.rutgersaaup.org/ vi. AFSCME 888 [American Federation of State, County, and Municipal Employees: Service, Maintenance, and Trades: Local Union 888] a) Typical Members: Maintenance and Service Employees b) Website: http://afscmelocal888.org vii. AFSCME 1761 (COLT) [American Federation of State, County, Municipal Employees: Clerical, Office, Laboratory, and Technical: Council 52: Local Union 1761] a) Typical Members: Clerical, Office, Laboratory, and Technical Employees b) Website: http://www.afscme52nj.org/about/about.htm viii. FOP-P [Fraternal Order of Police - Primary Unit, Lodge 62] a) Typical Members: Law Enforcement Officers b) Website: http://rutgerspd.com/ ix. FOP-S [Fraternal Order of Police - Supervisory Unit, Lodge 164] a) Typical Members: Supervisory Law Enforcement Officers b) General Website: http://www.njfop.org/ 9 x. IAFF Local 3451 [International Association of Fire Fighters: Middlesex County Firefighters: Local 3451] [No Contract Yet] a) Typical Members: Firefighters b) Website: http://www.iaff3451.org xi. IUOE Local 68-68A [International Union of Operating Engineers: Local 68-68A] a) Typical Members: Tradesmen who operates heavy machinery and equipment b) Website: https://www.iuoe-68.org/index1.cfm xii. SEIU Doctor’s Counsel, Local IOMD [Service Employees International Union: Doctor’s Council: Local IOMD] a) Typical Members: Salaried Physicians b) Website: http://www.doctorscouncil.com xiii. URA-AFT [Union of Rutgers Administrators-American Federation of Teachers] a) Typical Members: Academic Administrative Staff b) General Website: http://www.ura-aft.org ***Union Contracts are available on the UHR website: “http://uhr.rutgers.edu/lr/lragreements.htm”. Please contact your HR Consultant if you have any questions or visit: “http://uhr.rutgers.edu/faqs/faqhrc.htm”. Processing an I-9 Form for New Hires/Rehires Processing of I-9 forms is now done electronically by your Department HR Preparer. i. Log into the Guardian I-9/E-verify site through the RIAS website: http://rias.rutgers.edu ii. Login with your NetID and password iii. On the next page: click the link that reads “Click Here to Access I-9/E-Verify System” iv. Login into Guardian using NetID and password v. On the first page, on the left hand side, is a vertical toolbar where you will find such links as “OneMinute I-9” and “Employees”. These are the two links you will utilize the most. 1. If the employee was not entered into the HCM System, you will use the “One Minute I-9” Link. 2. If the employee was entered in the HCM System, click the “Employees” link to search for them. a. ***Section 1 of the I-9 form involving a candidate presenting their official documents may be completed within one month before their start date. b. ***Section 2 of the I-9 form involving using their information to verify their employment must be processed within 3 business days after of the new employee’s first day. ***If you have any questions please e-mail the HR Compliance Coordinator at “hendricks@hr.rutgers.edu”. Checking if New I-9 Form is Needed You do not need to complete a new I-9 if you rehire the person within 3 years of the date that the I-9 was originally completed, and the employee is still eligible to work. If anything has changed as related to the employee’s work status, a new I-9 form must be completed. ***Please contact the HR Compliance Coordinator at hendricks@hr.rutgers.edu for any questions related to an employee’s I-9 Form. Completing an I-9 Form with no Social Security Number ***Please contact the HR Compliance Coordinator at hendricks@hr.rutgers.edu for any questions related to an employee’s I-9 Form before completing an I-9 form for an employee without a social security number. o All Rutgers employees are required to have a social security number. If your employee is a nonresident alien, you can complete their I-9 form without a Social security number but they are required to apply and receive a Social security number within 90 days of employment. o Class 9 employees do not need to have an I-9 form completed for them because they are not Rutgers employees. 10 Sending in Supporting Documentation to the HCM Unit The University Human Resources Department does not accept faxing, mailing, or e-mailing of documents. All documents must be attached in the HCM System electronically. i. The only exception is for current transactions in the HCM System, which does not yet support attachments: Promotions, Ad Hoc Salary Changes, and Transfers. For these items, you may e-mail a description of your transaction and your attachments to “hcm_action_status@hr.rutgers.edu”. ***Don’t forget to submit your transaction request in Manager Self Service before you e-mail your documents. Hire Date vs. Effective Date in the HCM System A hire start is the same as an effective date. It is a date on which information takes effect. The Effective Date defaults to the system’s current date unless overridden by user. The user must override the default date and enter the employee’s actual hire date in the “effective date” field before submitting their request. The information is in effect until a new entry is made with a more current effective date. Determining Salary for Union Grade Step or Range/Step Employee Union employees are governed by Union contracts, which contain detailed compensation information. Please visit the website “http://uhr.rutgers.edu/comp/staffsalaryscales.htm” to review a salary schedule for your employee based on their union. Please contact the HR Consulting Unit for any additional assistance. Procedure for New Employee Who Possibly Had NetID in the Past This may cause issues with the creation of their new NetID if new employee was formerly a Rutgers employee or student. Make sure that the IT Department is aware of this situation. Call OIT in New Brunswick: 732-4454357, Newark: 973-353-5083, or Camden: 856-225-6274. Hiring an International Employee The hiring process for an international employee (who is eligible to work in the USA) is similar to that of a regular employee except that there are additional tasks to complete related to reviewing their work, visa, and tax status. The Center for International Faculty and Student Services (CIFSS) is a great resource to guide you along the whole process. Please visit their website at: “http://internationalservices.rutgers.edu”. i. Please review the information regarding the employment of foreign nationals in the managers toolkit: http://uhr.rutgers.edu/stf/hiringtk.htm ii. The employee’s visa information must be verified by completing an I-9 Form as required by law. iii. The international employee’s information about his/her Citizenship must be recorded in the HCM system. Enter the HCM system then navigate from the Main Menu> Workforce Administration> Personal Information> Citizenship> Identification Data. iv. Certain nonresident alien employees may be entitled to an exemption from federal withholding taxes based on a tax treaty, which may exist between their country of permanent residency and the U.S. Please contact the Payroll Unit to confirm an employee’s eligibility, and if eligible, provide the employee with the documents they will need to file in order to apply. Possible Match Found in HCM When Inputting a New Hire This means that an employee in the system might be a match to the person you are hiring therefore a new employee record might not be needed. Review potential matches on the list by comparing their information to your new employee (ex. home addresses). You should also talk to your new employee and ask about any positions, which they may currently hold at Rutgers or might have held in the past. 1. If one of the names listed is an exact match to the person you are about to hire, you need to link your new hire request to their name/employee file. 2. Always double-check this information to prevent an employee from having more than one employee ID. If you have any questions, do not proceed with the new hire transaction and contact an HCM Specialist in the Human Capital Management Unit by sending an e-mail to: “hcm_action_status@hr.rutgers.edu”. 11 Hiring/Reappointing Rutgers Employee to Second (+) Job Confirm if the employee should be rehired or reappointed. If this is an additional job, enter the request into Template-Based Hire in the HCM System and make sure to click “Add a Person” to link their additional job to their Employee ID/Employee File. i. Check to make sure the employee’s current and new positions are compatible by reviewing the Multiple Assignment Matrix, which can be found on the RIAS website. 1. Go to http://rias.rutgers.edu 2. Log into RIAS using your NetID 3. Click on the “RIAS Learning Resources” link 4. Under the HCM and Payroll section click: Instructional Material 5. Click “Multiple Assignment Matrix” to view. ***Only positions that are compatible are located in the chart. ***This document is also available on HCM System User Blog at http://hcmblog.rutgers.edu Rehiring an Employee (Not Used for Employee Reappointments) Submit a rehire request through Template Based Hires in the HCM system with all supporting documentation (Workforce Administration> Temple-Based Hire> Temple-Based Hire) from the main menu. Review your Preparers Manual for detailed instructions. ***Make sure to prevent the creation of duplicate IDs by searching in job data and clicking the “Search for Matching Person” button when creating a hire/rehire request. Rehiring vs. Reappointing Rehires are hired to a new position and reappointments are hired to the same position they previously held. Rehiring Ex-Rutgers Employee but HCM Record Not Found If the person was employed at Rutgers before November 2010, his/her information has probably been transferred into the new HCM system. They should have an employee ID and their new job should be linked to it. If the person was employed at Rutgers in the months of November 2010 to Dec 2010, their information was probably not transferred into the new HCM system. i. They should be entered into Template-Based Hire in the HCM system as a new hire with the reason being “rehire”. If the person was employed from January 2011 and beyond, they should be entered as a new hire with a new employee ID. ***Don’t forget to click “Search for Matching Person” button when available and manually search for the employee to prevent the creation of duplicate employee records. Hiring a Causal Hourly Class 4 Employee (Non-Student) If you are hiring someone who: 1. Has never worked at Rutgers: enter a request through Template-Based Hire in the HCM system using a Class 4 Template and attach all supporting documentation including an offer letter. 2. Is currently working at Rutgers in another department: ask the other department to submit a Transfer Request to your department’s ID in the HCM System. If a Transfer Request has been submitted, do not submit a Termination Request. After the employee has been transferred, they will appear on your work list. 3. Was terminated from a position at Rutgers: if there has been a break in employment and the new employee has already been terminated, they should be processed as a Rehire. ***Remember that a Class 4 employee cannot hold more than one job at Rutgers but they can split their time between multiple departments (managed through Manager Self Service (Time Management) in the HCM system). *** The Class 4 employee’s Primary Department enters their hours, rate, and accounting information using the Time Management System for themselves and on behalf of all other departments. 12 ***An HR Consultant can assist you in your search for a qualified candidate: “http://uhr.rutgers.edu/stf/tempplacementservicehiringauthority.htm”. ***Review your Preparers Manual for detailed instructions regarding submitting transaction requests. Hiring a Causal Hourly Class 5 Employee (Students Only) Submit a Class 5 Template-Based Hire in the HCM System. Review your Preparers Manual for detailed instructions. ***These types of positions do not need to go through the ATS system. Remember that a class 5 employee can hold more than one job at Rutgers. ***Contact the Human Capital Management Unit for additional assistance. Hiring a Student through the Federal Work Study Program This process is handled through the Office of Student Employment under the Financial Aid Office. Once a candidate has accepted your job offer, you can submit a Template-Based Hire Request using a Class 5 template into Manager Self Service along with an attached offer letter and any other supporting documentation. Visit the website: “http://studentwork.rutgers.edu” for more information. Review your Preparers Manual for detailed instructions. Hiring a Part Time Lecturer (Class 7) Once a candidate has accepted your job offer, you can submit a Template Based Hire Request into Manager Self Service using a Class 7 template along with an attached offer letter and any other supporting documentation. Review your Preparers Manual for detailed instructions. For more information about hiring a Part Time Lecturer, visit the Academic Labor Relations website at: “http://academiclaborrelations.rutgers.edu”. Determining if PTL is “PTL Eligible” or “PTL Ineligible” PTLs who work at Rutgers for the first time are placed in a PTL-Ineligible position. For more information regarding earning a PTL-Eligible position, please review the Part-Time Lecturer Faculty Chapter/AAUP (PTLFC) Union Contract. For more assistance: contact the Academic Labor Relations Department. Hiring a Co-Adjutant Employee (Class 8) Once a candidate has accepted your offer, you may enter a New Hire Request into Template-Based Hire using a Class 8 template. Review your Preparers Manual for detailed instructions. For more information about hiring a Co-Adjutant employee, visit the Academic Labor Relations website: http://academiclaborrelations.rutgers.edu. For more information about submitting a new hire request, email a HCM Specialist at hcm_action_status@hr.rutgers.edu. Hiring a Graduate or Post-Doctoral Fellow (Class 9) These employees are paid through stipends and are not Rutgers employees. Once the decision to hire an employee has been approved, you may enter a New Hire Request into Template-Based Hire in the HCM System using a Class 9 template. Approvers should remember that Class 9 employees are paid through Stipends in contracts, which they are required to be attached to their employee file in order for the employee to be paid. Review your Preparers and/or Approvers Manual for detailed instructions. Review the Department of Academic Labor Relations website if you have additional questions at http://academiclaborrelations.rutgers.edu or e-mail a HCM Specialist at hcm_action_status@hr.rutgers.edu. Offer Letter vs. Contract in the HCM System An offer letter is an official document, which contains all of the terms of a candidate’s employment. A contract is an electronic form, which is completed in the HCM system, and includes the dates and payment terms for an appointment. i. A contract as it relates to the HCM system is simply a short electronic form, which contains only four required fields of information to be completed. They include: 13 1. 2. 3. 4. Date – the date the employee will start (Certain classes of employees require specific start dates) Contract Pay Type – select Standard Contract from the drop down list Contract Begin Date – same as the Date (effective date) Contract End Date – the date the employee’s appointment will end (Certain classes of employees require specific end dates) ***For more information contact the Human Resources Department’s HCM Unit. Attaching a Contract [Approvers Only] After a class (6, 7, 8, or 9) Hire Request has been approved by University Human Resources, the departmental Approver should review the data on the jobs screens, create a new contract for that position, and then link that “contract” to the employee’s job record (specific employee ID and employee record combination) in the HCM system. This process is known as “Attaching a Contract”. The employee will not be paid properly if this is done incorrectly. i. To attach a contract in the HCM system: Navigate from the Main Menu to Workforce Administration> Job Information> Contract Administration> Update Contract Pay NA. Enter information for the four required items and click “Save”. See the Approver Manual for more detailed instructions [See RIAS>RIAS Learning Resources section]. Employee’s New Position Will Change Class (Type) You should submit the following type of request(s) based on the difference between the old and new employee class: i. Submit a Transfer Request if the employee’s current class is a 4 or 5 and their future position will be a class 4 or 5. ii. If the employee class will change to another class which is very different from their current one (like a class 4 to a 1), the employee’s current position should be terminated and they should be rehired in Template-Based Hire in the HCM system with a new offer letter and any other supporting documentation. ***Please contact the HR Consulting Unit for assistance with class changes and the HCM Unit for processing that change in the HCM system. Other Employee Transactions Reappointing an Employee (Class 6, 7, 8, 9) Reappointments are primarily for academic employees (faculty). To request a reappointment, select Manager Self Service in the HCM system>Job and Personal Information>Request Reappointments and create a new request. Once the request is submitted by the Preparer and approved by HR, the Approver is required to attach a contract to the reappointment. Review your manual for detailed instructions. For reappointment guidelines, review the Office of Academic Labor Relations website (http://academiclaborelations.rutgers.edu) or for help submitting a reappointment request, contact a HCM Specialist at “hcm_action_status@hr.rutgers.edu”. Terminating an Employee Once your department has decided to terminate an employee, they should contact the Office of Labor Relations or the HR Consulting Unit for Staff Employees or the Office of Academic Labor Relations for Faculty Employees to receive guidance regarding applicable laws and union contracts. Once all approvals and research has been completed, you may enter the HCM system and submit a Termination Request. Do not forget to attach a termination or resignation letter and any other supporting documentation. Terminating Class 1 Staff employees should also have an attached Absence Record Form, which can be generated using the Absence Reporting System (ARS). Calculating an Employee’s Vacation Payout To audit an absence record: 14 1. Enter the Absence Reporting System (ARS) and print the employee’s “Year to Date” (grid) Absence Record Card ***Determine the employee’s job title, accrual rate, and years of service (each item effects the rate of accrual!) 2. Add lines 1 and 2 of the “Vacation Summary” section 3. Add Current Year’s Accrual *** (Familiarize yourself with the different Union accrual rates and Break-Year calculation) *** (Manually check the accrual for the current year because the absence record may not be fully up to date) 4. Take the total amount of days accrued and subtract from the “Total Used during the Year” section #4 Vacation amount 5. Add any unused PLB days (if applicable) 6. Use the final number as an estimate of the total days to be paid out ***Example: 50 days (Vac Sum #1+#2) +10 days (Accrued for current year) 60 days (Total Vac Days) +10 days (Total used for the current year) 50 Vac days +4 Unused PLB days (if applicable) 54 Total Vac days to be paid out ***If an employee is retiring, he or she is eligible to have one-half of his or her sick days paid out as well, with a maximum payout of $15,000 (as of 2011) ***The HCM Unit conducts a final audit of each Absence Record Report prior to processing a termination or retirement. Terminating an International Employee (Foreign National) The department in which the international employee is employed is responsible for monitoring the visa status and any other issues as related to their employment. Once all approvals and research have been completed, you may enter the HCM system and submit a termination request. ***For addition assistance, please contact the Center for International Faculty and Student Services (CIFSS). Please visit their website for more information at: “http://internationalservices.rutgers.edu”. Transferring an Employee To process a transfer, i. For Class 1 Staff, contact the HR Consulting Unit. ii. For All Other Employee Classes, enter a Template-Based Hire Request in the HCM System (select Manager Self Service> Job and Personal Information> Transfer Employee) ***Transfer Requests are used to: 1. Change an employee’s job title (includes Academic Year (AY)/Calendar Year (CY) changes) 2. Transfer an employee from one department (org id) to another 3. Conduct lateral moves within an employee’s department ***Transfer Requests are currently unable to accommodate attachments. Complete the submission of your request in Manager Self Service and then e-mail your supporting documentation along with a brief description to the HCM Unit at “hcm_action_status@hr.rutgers.edu”. Promoting an Employee Determine the employee’s class: i. For Class 1 Faculty: Enter Manager Self Service in the HCM system and submit a promotion request: Manager Self Service> Job and Personal Information> Promote Employee. Your request will be forwarded to the Office of Academic Labor Relations for review and approval. Review your Preparer Manual for detailed instructions. ii. For Class 1 Staff: Contact the HR Consulting Unit to initiate and process this request. 15 iii. For All Other Classes: (Ordinarily Not Applicable) ***Promotion Requests are currently unable to accommodate attachments. Complete the submission of your request in Manager Self Service and then e-mail your supporting documentation along with a brief description to the HCM Unit at “hcm_action_status@hr.rutgers.edu”. Submitting an Ad Hoc Salary Change Determine the employee’s class: i. For Class 1 Staff: Contact the HR Consulting Unit to initiate and process this request. ii. For All Other Classes: Enter Manager Self Service> Compensation and Stock> Request Ad Hoc Salary Change OR click on the link, if it is displayed on the screen in a related transaction request. For example, after you complete a request for transfer, the Ad Hoc Salary Change link will become available. ***Ad Hoc Salary Change Requests are currently unable to accommodate attachments. Complete the submission of your request in Manager Self Service and then e-mail your supporting documentation along with a brief description to the HCM Unit at “hcm_action_status@hr.rutgers.edu”. Entering/Exiting an Acting Appointment Employees who work temporarily in the role of another job title are entitled to receive extra pay. 1. A Department HCM Preparer completes and sends an approved “Acting Appointment” Form to the HCM Unit (Acting Faculty need Academic Labor Relations approval) 2. The Human Capital Management Unit receives the form. Then a specialist reviews and approves the request. 3. Roughly one month before the end of an Acting Appointment, HCM will reach out to the Department Preparer for an update regarding the Appointment (Will it be ending or will it be extended) 4. If the Appointment is extended, the employee’s status is unchanged. If the employee’s acting appointment ends, they are returned back to their original job duties and compensation rate. ***An “Acting Appointment” Form is located on the website: http://uhr.rutgers.edu/GetAForm.htm ***The acting employee’s department is responsible for updating the HCM Unit of any out-of-acting status periods throughout the acting appointment. Changing an Employee’s Part-Time/Full-Time Status Once approved by your department, submit a request in the HCM system by entering Manager Self Service> Job and Personal Information> Change Full/Part Time Status. Review your manual for detailed instructions. Entering a “Leave Of Absence” Once your Department approves the leave, submit a Leave Request in the HCM System by entering: Main Menu> Manager Self Service> Job and Personal Information> Leave Request. ***Review your Preparer Manual for detailed instructions. Ensure all Federal Laws, State Laws, and University policies are being followed. Contact the HR Consulting Unit for questions regarding Leave Eligibility. Contact the Benefits Unit, if you have any questions regarding benefits while on leave. For more information, visit the website: “http://uhr.rutgers.edu/ben/lifeeventsleaveofabsence.htm”. Returning from a “Leave Of Absence” Submit a “Return from Leave” request in the HCM system by entering: Main Menu> Manager Self Service> Job and Personal Information> Return from Leave Request. Review your Preparer Manual for detailed instructions. ***Review your Preparer Manual for detailed instructions. Ensure all Federal Laws, State Laws, and University policies are being followed. Contact the HR Consulting Unit for questions about Leave Procedures and the Benefits Unit for questions about employee benefits. Employee Will Have: (Different Department, New Supervisor, Same Job Title) Submit a Transfer Request in the HCM System by entering: Main Menu> Manager Self Service> Job and Personal Information> Transfer. Review your Preparer Manual for detailed instructions. 16 Employee will be Working In a New Building Location Submit a Location Change Request in the HCM system by entering: Main Menu> Manager Self Service> Job and Personal Information> Transfer Request. Review your Preparer Manual for detailed instructions. Employee will Report to a New Supervisor within the Same Unit Submit a Reporting Change request in the HCM system by entering Manager Self Service> Job and Personal Information> Request Reporting Change. Review your Preparer Manual for detailed instructions. Changing Employee’s Job Title If an employee’s title is the only item which is changing, then you should submit a transfer request in the HCM System. If the title change is related to another employee transaction, such as a promotion, then you will have an opportunity to include the new job title information in the transaction request in the HCM System and you do not need to submit a request separately. ***Transfer Requests are currently unable to accommodate attachments. Complete the submission of your Request in Manager Self Service and then e-mail your supporting documentation along with a brief description to the HCM Unit at “hcm_action_status@hr.rutgers.edu”. ***Job Title requests for Staff and Faculty will be reviewed and if needed, referred to the HR Consulting Unit or the Office of Academic Labor Relations for concurrence prior to processing by the HCM Unit. Class 9 Employee Paid via Grant After you create and submit a new hire/rehire request using a Class 9 template in Template-Based Hire, Approvers can enter their grant information under the “Department Budget Earnings” tab in the commitment accounting module of the HCM system. Review your Commitment Accounting Manual for more information. Contact the Payroll Department if you need assistance. Employee Not Paid and/or Unable To Be Paid Review the following information: i. Employee’s job data information (in the HCM system) 1. HR Status should be “Active” 2. Payroll Status should be “Active” 3. Check any other information including compensation ii. For Period Pay (Contract) Positions 1. Review the accuracy of the attached contract including dates (in the HCM System) ***Review the Approver’s manual for instructions concerning attaching of contracts. ***Contact the HCM Unit if you need additional assistance. Employee Salary Is Incorrect Contact the Human Capital Management Unit with detailed information about the issue. HR will research the issue and get back to you. You will be required to provide supporting documentation. Hourly Employee’s Salary in HCM System in Annualized Format An hourly employee is paid only for hours worked. The HCM system only compensates an employee for hours, which are submitted and approved in the through Manager Self Service (Time Management) in the HCM system. Contact an HCM Specialist for any additional assistance. Employee Retiring An employee and their supervisor should review the “Retirement Checklist” website: http://uhr.rutgers.edu/ben/WhenYouRetireAChecklist.htm#Before. 17 Employee Wishes to Change Benefits Changes to employee benefits can only be made during open enrollment periods (Oct) or after qualifying life events. Please contact the Benefits Unit for more information at 848-932-3990. AFTER SUBMITTING A REQUEST IN HCM Approval Process in HCM System This process is based on roles. The responsibilities of these roles include: i. Preparers: Enter all information into a transaction request and attach supporting documentation in the HCM system. >>> (Request Sent to HR Queue) ii. Human Resources: Reviews the request. If approved, the status of the request is updated and an e-mail notice is sent to Approver. >>> (Request information is added to HCM database and sent to Approver Queue) iii. Approvers: Reviews the request. If applicable, additional information must be added including: attaching a contract, adding charging instructions (Commitment Accounting), etc. >>> (Additional changes added to database) iv. (Done) HCM Transaction Request Submitted with Incorrect Information Correction of this issue depends on: If it was not yet approved by HR: 1. You may cancel the request and submit a new one. 2. Contact the HCM unit as soon as possible. They will try to fix the request before it is approved. If it was approved by HR: 1. HR will work to have the information manually corrected in the HCM system. Any corrections will require supporting documentation. Wrong Template Used For New Hire/Rehire Request The request should be cancelled and a new request should be submitted. If you are unable to do this, please contact the HCM Unit as soon as possible to correct the issue. Please review information regarding employee classes, to prevent future errors. Checking Status of Submitted HCM Transaction Requests A preparer can review the status of their requests by: i. Looking in the HCM System: 1. For New hires and additional appointments for existing employees: Enter the HCM System: Main Menu> Workforce Administration> Template –Based Hire> Template-Based Hire Status 2. For Supervisor reporting changes, leaves, returns from leave and salary changes: Enter Main Menu> Manager Self-Service> Job and Personal Information> View (select the request type you want to view). 3. There are no status queues for the following: Location Changes, Ad Hoc Salary Changes, Retirements, and Terminations. To get a status update for these transactions email: hcm_action_status@hr.rutgers.edu. ii. UHR has created an e-mail box that allows you to request the status of your transactions. To request the status of transactions you have completed, please email your status request to “hcm_action_status@hr.rutgers.edu”. Employee Transaction Missing in the HCM System Assuming a transaction request was entered, submitted, and it is not still saved as a draft: 18 1. One possible reason for it to be missing is that at the end of the request submission process, when a user presses the SAVE button, a spinning icon appears, which indicates that the system is in the process of saving your information. If the webpage is closed before, the process completes and the icon disappears on its own, it is not guaranteed that your request was saved in the system. It may need to be resubmitted. ***Contact the HCM Unit for additional assistance. Requesting Rush Processing of Transaction Request The University Human Resource’s HCM Unit does its best to process your requests in a timely manner. If the request has not been processed in a disproportionately long period of time or if there is truly an urgent need to rush the processing of a request, the Human Capital Management Unit will try to accommodate your request for faster processing. i. Please be mindful of communications you might have received from UHR. They may contain a task you need to complete in order for your request to be processed. Employee Charged To Incorrect Department Default Account (Fund Source) A Department Default Account is used in Commitment Accounting to identify a departmental fund source for charging an employee’s payroll expenses, if not otherwise distributed. The department default account cannot be a grant account or other restricted account. Review your manual and if you have additional questions, please contact the Payroll Department for assistance. USING MANAGER SELF SERVICE: TIME MANAGEMENT MODULE (TIMESHEETS) Using Manager Self Service (Time Management) A Timekeeper/Time Entry Preparer can access the Manager Self Service (Time Management) area by entering the HCM System: Main Menu> Manager Self Service> Time Management> Report Time> Timesheet. Please reference the Time Entry Manual for step-by-step instructions. Please contact the Payroll Department for assistance. Workflow of Processing a Timesheet i. Time Keeper enters Manager Self Service (Time Management) and creates a new timesheet for the employee with all the required information including hours worked and if applicable, fund sources and dept activity 1 and 2 data. >>>Submitted and sent to Approver queue. ii. Approver reviews and approves timesheet. Changes can only be made by Time Keepers. >>>Approved timesheet information is sent to payroll. Rejected Timesheets are sent back to Time Keeper to fix and resubmit. iii. Payroll adds the timesheet payment information to employee’s pay sheet for payment in next paycheck. Overtime Pay for Salaried Non-Exempt Employees You can submit this information in the Manager Self Service (Time Management) in the HCM System. It is entered as exception time for salaried employees under extra hours worked for non-exempt employees. Contact the Payroll Department for additional assistance. Cannot Add Combo Code When Submitting a Timesheet Due to Past Pay Please use salary redistribution for prior pay periods. Contact the Payroll Department for additional assistance. Employee’s Payable Time Not Showing Up For Approval The Time Admin may not have run or completed yet. Check the View Time Screen to see the net result of how time is currently displayed in the system (reported/awaiting approval/approved). Contact the Payroll Department for additional assistance. 19 Adjusting a Mistake in a Timesheet Any mistakes should be fixed in the old timesheet and it should be resubmitted. The system will recognize the adjustment and compensation the employee accordingly. Determining Correct Salary Rate for Timesheet for Employee with Pending Ad-Hoc Salary Change Please submit the timesheet in the Manager Self Service (Time Management) at the old rate. Once the Ad Hoc Salary Change is approved in the system, it will pay the employee the difference in the upcoming paycheck. Making Permanent Changes to Charging Instructions You can adjust the charging instructions only for current timesheets. For permanent changes to an employee’s fund source, update the information in the commitment accounting module in the HCM System. Review your Time Entry Manual for more information. Will Employee Be Paid if Timesheet Not Submitted Hourly employees will only be paid if their hours are submitted. You should submit the old timesheet using the old dates. Call the Payroll Department for assistance. Timesheet Missing In Manager Self Service There are several reasons for this issue to occur: i. The date of the time sheet is prior to the effective date of the assignment or transfer ii. The employee’s record was created that same day and the system has not yet enabled their timesheet (usually requires one business day). ***Contact the Payroll Department for additional assistance. Timesheet Reflects Incorrect Hourly Rate Check to see if the compensation information is correct in the employee’s job data in the HCM System. i. If it is incorrect, submit an Ad Hoc Salary change request to fix the hourly rate. ii. If it is correct, the timesheet’s begin date may be prior to the employee start date (Often a start date other then Monday). iii. If both items are correct, use the override rate for this time sheet in Manager Self Service (Time Management). ***For additional assistance please contact the Payroll Department at: (732) 445-3007. Comparison of Class 4 and Class 5 employees who work for multiple departments There is a big difference due to the requirements of their employee classes: Class 5 employees can currently have multiple positions at the university and should be entered into the HCM System as a new hire for each new concurrent position. They will be displayed in the system with more than one job assignment (record). Class 4 employees can only have one job (assignment) at Rutgers at a time but their time can be shared by more than one department. o To split a class 4 employee’s work time in the system: Enter Manager Self Service (Time Management) in the HCM System and setup their charging instructions to charge each department based on the amount of time the employee worked for them during the week. Only the home department processes and submits a timesheet (1) for the employee and it should include the hours from all of the departments involved. Additional Help for Manager Self Service [Time Management] Module Users 20 This function is part of the Payroll Department. Please review the Time Entry Manual, which contains stepby-step instructions. It is located on the RIAS website’s Learning Resources Section at http://rias.rutgers.edu/training2.htm. For additional assistance, please contact the Payroll Department at (732) 445-3007. USING THE HCM SYSTEM Warning Message Pop-Ups When Attempting To Submit Employee Transaction A few common pop-ups like “Compensation Rate is Zero” or “This Employee Does not Have a Primary Job” are soft warnings; simply appearing to warn you to review a particular area of information to be sure that it has been entered correctly. These warnings do not require you to change anything. If you receive a popup that prevents you from advancing or if it is one that you have not seen before, it might indicate that you forgot to enter a piece of data or that data has been entered incorrectly. Please contact Human Capital Management Unit to help you resolve the issue. Administering the Manager Self Service (Time Management) Process for Multiple Hourly Employees Your department can request that additional employees be given Time Keeper privileges to create timesheets. Conversely, additional Time Keeper Approvers cannot be requested. They are encouraged to set aside time to approve timesheets which is a required duty for Supervisors with hourly subordinates: i. To submit a request for an employee to become a timekeeper, please submit a RIAS Internet Procurement and Financial Access Request Form to the IT department. 1. To download the form: login to the RIAS website: http://rias.rutgers.edu> Forms> View the “System Access” Section> Click the MS Word Doc which corresponds to the “Used to request access, delete access, and make changes to existing access using the RIAS HCM system and HCM Data Warehouse” description. HR Approver Will Be On Vacation Review the “Delegation” instructions in the HR Approver Manual. It will explain how an HR Approver, can delegate their approval authority to their Backup Approver. Navigate to Main Menu> Worklist> Delegate Workflow Routings in the HCM System. i. For the current transactions on your work list, you can select the “Reassign Work to” check box, select the Backup Approver using the search icon, and click the Save button. The current transactions will be sent to the Backup Approver. ii. For future transactions, you can setup a Backup Approver using the search icon and enter the dates in which the Backup Approver should approve transactions. Click Save. Future transactions for the time period specified will be sent to the Backup Approver. Navigate to Main Menu> Worklist> Delegate Workflow Routings. Entering a Request for Employee Starting Work on a Future Date Please enter a hire/rehire request as soon as it is practical within the guideline dates found the Suggested HR Action Schedule. i. In general, the effective date of a new position for a Class 1, 2, 4, or 5 employees will be the first day the employee worked, regardless if it is a prior date. The HCM system compensates the employee for the current pay period and automatically includes his or her retroactive pay in the employee’s next paycheck ii. The effective date of a new position for a class 6, 7, 8, or 9 employee depends on several variables. Please contact the HCM unit to discuss the appropriate start and end dates. Entering a Transaction Request for a Prior Event Ideally, a request should be made before an event takes place. The HCM system is a date driven system. 21 i. Please contact a HCM Specialist for assistance regarding: Employee (start, hire, begin, and effective) dates before December 25th 2010, transaction requests with end dates before the actual date that you are submitting the request, specialized appointments, or any other questions you may have. ***Do not forget to attach any supporting documentation, which should include information that matches what you are entering into your request ***For New Hire Requests: Make sure you have also completed and processed your new employee’s I-9 Form within the time period required by law. Preparer and Approver Not Available To Submit Request Ensure that your department has a designated backup to prevent events like this from occurring. Another option is to contact your department’s supervising department (like your school’s deans office) to submit a request on your behalf. “Labor” Tab in HCM System Is Missing Only University Human Resources employees with HR Level access can view that tab. Adding Special Instructions or Comments for My Transaction Preparers/Approvers: Please enter information into the comments area or attach an explanatory document whenever possible, detailing the reasons for your transactions. Unfortunately, not all areas of the HCM system currently contain an area to add comments or attach a document. Complete the submission of your request in Manager Self Service and then e-mail your supporting documentation along with a brief description to the HCM Unit at “hcm_action_status@hr.rutgers.edu”. Unable To View an Attachment in the HCM System Try disabling your popup blocker If you use Internet Explorer as your web browser: 1. Open Internet Explorer 2. Click on Tools> Internet Options 3. Click on the “Privacy” tab 4. Locate the “Pop-Up Blocker” box, towards the bottom of the window 5. Uncheck the “Block Pop-Ups” box 6. Click “OK” 7. Wait for the Internet Options window to close 8. Completely close all the windows of your Internet Browser and open it again If you use Mozilla Firefox as your web browser: 1. Open Firefox 2. Click Tools> Options 4. Click on the “Content” tab 5. Remove the check mark in the “Block pop-up windows” box 6. Click the Ok Button 7. Completely close all the windows of your Internet Browser and open it again If you use Safari (For MAC/Apple) as your web browser 1. Open up your Safari Web browser. 2. Go to the Safari menu and choose ‘Preferences’ from the list of choices. 3. Click on the Security heading. 4. Remove the Check Mark in the box marked ‘Block pop-up windows’ 5. Click on the ‘OK’ button in order to change the setting. 7. Completely close all the windows of your Internet Browser and open it again 22 Overview of Extra Pay Extra Pay is a form of compensation, which is in addition to a regular salary. Any regular salaried exempt staff should receive extra pay (as a flat amount and not an additional assignment) for work completed outside their normal duties, unless that assignment is for teaching. 1. Any extra pay will be entered by the primary department (the department that has the employee’s primary job assignment, the job assignment that has benefits) through the Time Management Module (HCM System) as extra pay (flat amount). 2. The paying department must submit the request to process pay to the employee’s “primary department” including the employee’s name, employee ID #, the date & hours worked, the rate of pay, and the combination code (account string) where the pay should be charged. ***Review the Time Entry Manual for detailed instructions and if needed, contact the Office of Labor Relations if you need assistance at 848-932-3914. Incorrect Employee Job Title in Rutgers People Search Please e-mail information about your issue to UHR’s HCM unit at “hcm_actions_status@hr.rutgers.edu” and an HCM Specialist will review your employee’s job title information. Incorrect Employee Work Address in Rutgers People Search Confirm that the correct “location code” is entered for their primary job in the employee’s job data in the HCM system. If this information is incorrect, submit a Transfer Request containing a location code change. Professional Service Provider Agreement (P2P) (Formerly Consultant Agreement) A Professional Service Provider Agreement (P2P) is used when an individual is being hired to perform certain personal services as an independent contractor. It must be completed, signed and forwarded to the consulting buyer located at the Purchasing Office located on your campus. Although HR (HR Manager) does review the paperwork, this function is handled by the Purchasing Department. Forms can be found at http://rias.rutgers.edu/> Click Forms> Scroll down to purchasing section. For more information, visit their website at “http://procure.rutgers.edu/”. Questions about Charging Instructions This area is related to the Payroll Department. Detailed instructions can be found in your Approver Manual. Please contact: (732) 445-3007. Questions about My Department Default Account Fund Source For Payroll This area is related to the Payroll Department. Detailed instructions can be found in your Approver Manual. Please contact: (732) 445-3007. Questions about Setting up a New Appointment Level Funding This area is related to the Payroll Department. Detailed instructions can be found in your Approver Manual. Please contact: (732) 445-3007. Questions about Commitment Accounting and/or Suspense Accounts This function is part of the Payroll Department. Please review the Approvers Manual with step-by-step instructions which is located on the RIAS website’s Learning Resources Section at http://rias.rutgers.edu/training2.htm. For additional assistance, please contact Payroll at (732) 445-3007. Lost Approver or Preparer Level Access in the HCM System Approver and Preparer privileges are tied to several things like your own job information and the person who requested them on your behalf. They can be lost if you have a change to your organization ID, are transferred to another department, or if the same happened to the person who requested access for you. You should contact your supervisor to update your HCM access level information. 23 ADDITIONAL HELP, INSTRUCTIONAL MATERIAL, AND CONTACT INFORMATION Visit the RIAS website containing user guides and the instructional videos: http://rias.rutgers.edu/trainingess.htm Contact information: Human Resources (& HR Operations) 848-932-3020 (See website for staff e-mail addresses) http://uhr.rutgers.edu/ Human Capital Management Unit 848-932-3888 [Urgent Issues Only] hcm_action_status@hr.rutgers.edu http://uhr.rutgers.edu/ HR Consulting Unit 848-932-3020 (See website for staff e-mail addresses) http://uhr.rutgers.edu/hrc/hrconsultants.htm Payroll Unit 732-445-3007 (See website for staff e-mail addresses) http://payroll.rutgers.edu/ Benefits Unit 848-932-3990 (See website for staff e-mail addresses) http://uhr.rutgers.edu/ben/YourBenefitsStaff.htm Benefits Enrollment Unit 848-932-3990 (See website for staff e-mail addresses) http://uhr.rutgers.edu/misc/ContactUsBenefitsOp.htm Labor Relations Unit 848-932-3914 (See website for staff e-mail addresses) http://uhr.rutgers.edu/lr/lrservices.htm Academic Labor Relations (848) 932-7174 aclr@rutgers.edu http://academiclaborrelations.rutgers.edu/index.html Information Technology New Brunswick: 732-445-HELP Newark: 973-353-5083 Camden: 856-225-6274 New Brunswick: helpdesk@nbcs.rutgers.edu Newark: help@newark.rutgers.edu 24 Camden: help@camden.rutgers.edu New Brunswick: http://oit.rutgers.edu/ Newark: http://www.ncs.rutgers.edu/ Camden: http://computing.camden.rutgers.edu/ For more information, please contact the University Human Resources Department at: 848-932-3020 25