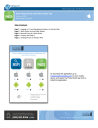
advertisement
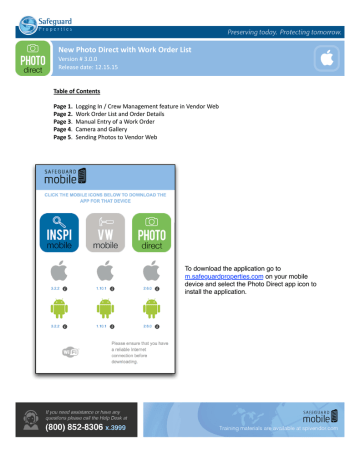
New Photo Direct with Work Order List
Version # 3.0.0
Release date: 12.15.15
Table of Contents
Page 1. Logging In / Crew Management feature in Vendor Web
Page 2. Work Order List and Order Details
Page 3. Manual Entry of a Work Order
Page 4. Camera and Gallery
Page 5. Sending Photos to Vendor Web
To download the application go to m.safeguardproperties.com
on your mobile device and select the Photo Direct app icon to install the application.
Feature Change
Version #
Release date
To log in, simply input your username and password. You can use Crew
Management to assign your crewmembers a unique username and password as well as work orders. When your crewmembers log into the applicaMon using their username and password they will only see the work orders that you have assigned to them.
-1-
Please note, Ensure you have a good data connec1on, log into the applica1on prior to leaving for the day and download all work orders.
Crew Management is an important feature to use with Photo Direct It allows you to assign work orders to your crews which makes the mobile applicaMon easier to manage!
Crew Management allows you to:
1. Assign your field crews a unique username / password and in addiMon work orders.
2. When your crews log in using the username / password you have assigned they will ONLY see the work orders that you have assigned to them.
For more informaMon on Crew Management visit spivendor.com
Work Order List and Order Details
Feature Change
Version #
3
7 8
4
5
6
9
1
10
2
Work Order List
1
Total number of work orders in your list
2
Tap this to manually enter a work order. Refer to page 3 for addi.onal informa.on.
3
4
Front of House photo
The work order number, due date of the order, property address and photo of the front of the house are associated with each work order.
5
New status means a new order on your device that you have not accessed and / or provided any photos or addiMonal informaMon for.
6
Once you access an order and take photos, the status is changed to
“Started” which indicates you have done something with that work order.
7
8
9
Orders: Access to "New" and "Sent" Orders
Send: Takes you to the transmit porMon
Filter: Search or Sort the Order list
10 Tools: Log out and Se^ngs
-2-
Order Details
Once you select an order you are taken to the Order Details porMon. This is simply a more detailed view on the property and the work that needs to be completed. You will have access to the Camera (1), Map (2) and Gallery (3) from the order details screen.
1 2 3
-3-
Manual Entry allows you to inout your own work order number and associated Vendor code to take photos at a property and submit the photos to Vendor Web.
1
Select the "+" sign on the Order List
2
Input Vendor code and work order
3
Select "Save". Manual entry is placed in your work order list.
4
There's an Edit and Delete opMon on the manually created record. Edit allows you to change the work order number or Vendor code. Delete removes the work order from the list.
Version #
1
3
2
4
Please note, there are no order details associated with a manual entry. Once you select this work order to begin you will be taken directly to the camera.
-4-
2
1
3 4
1
Thumbnail view of last photo taken. If you tap the image it sill move you to the
Photo Gallery
2
Larger touch point. You select anywhere in this porMon to take a photo.
The Gallery allows you to enlarge the photos for easier viewing and delete photos that you want to remove.
3
To enlarge the photos select the zoom in; to go back to the grid view select “Zoom Out”.
4
To delete a photo, select the photo you want to delete and then select “Delete”. You can delete ALL of the photos in the gallery by selecMng “Delete”.
Please note, if you delete photos from the applica.on prior to sending them to Safeguard they will be permanently deleted.
Once photos are transmi=ed to Vendor Web, they will be archived on your device.
Transmit
-5-
3
2
To send the work order to the transmit porMon select the "Send" icon from the gallery
1
To send the work order to Vendor Web select the "Upload" opMon in the top right corner
2
There are 5 statuses on the work order:
1
New status means that you can select “upload” to
send the photos through to Vendor Web.
Queued status means the photos are being sent to
Vendor Web.
Invalid status will only occur on a manually entered
work order and means that an incorrect work order
number or vendor code has been supplied and you
need to reenter the informaMon.
Failed status means that all or some photos have failed
in sending to Vendor Web due to an interrupMon or
break in the data connecMon.
Success status means all photos have been sent to
Vendor Web successfully.
3
The Log porMon shows you a history of what you’ve sent
4
Se^ngs takes you to the LocaMon Check-‐in and the
NoMficaMon features.
4
advertisement
* Your assessment is very important for improving the workof artificial intelligence, which forms the content of this project
Related manuals
advertisement