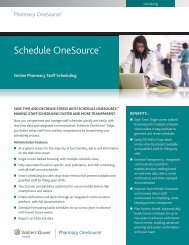Introduction to Simplifi 797 - Pharmacy OneSource
Introduction to Simplifi 797 - Pharmacy OneSource
Introduction to Simplifi 797 - Pharmacy OneSource
Transform your PDFs into Flipbooks and boost your revenue!
Leverage SEO-optimized Flipbooks, powerful backlinks, and multimedia content to professionally showcase your products and significantly increase your reach.
<strong>Introduction</strong> <strong>to</strong> <strong>Simplifi</strong> <strong>797</strong><br />
i
Copyright 2008 by <strong>Pharmacy</strong> <strong>OneSource</strong>, Inc.<br />
Printed in the United States of America<br />
All rights reserved. No part of this book may be reproduced or transmitted in any form or by any means,<br />
electronic or mechanical, including pho<strong>to</strong>copying, recording, or any information s<strong>to</strong>rage and retrieval<br />
system, without permission in writing from <strong>Pharmacy</strong> <strong>OneSource</strong>, Inc.<br />
ii
Welcome <strong>to</strong> <strong>Pharmacy</strong> <strong>OneSource</strong>’s training presentation: an <strong>Introduction</strong> <strong>to</strong> <strong>Simplifi</strong> <strong>797</strong>.<br />
This presentation will familiarize you with some of the main operations of the <strong>Simplifi</strong> <strong>797</strong> program,<br />
including Loggin In, Changing your password, navigating around the dashboard, reviewing competencies,<br />
and looking up reference materials.<br />
To begin, open the <strong>Pharmacy</strong> <strong>OneSource</strong> website: www.pharmacyonesource.com. Select <strong>Simplifi</strong> <strong>797</strong><br />
from the gold dropdown menu.<br />
Figure 1<br />
The sign-in screen will appear. You should have received an email from your administra<strong>to</strong>r containing a<br />
temporary password. Enter your email address and temporary password, then click the Sign in but<strong>to</strong>n.<br />
<strong>Simplifi</strong> <strong>797</strong> will open <strong>to</strong> the dashboard view.<br />
Figure 2<br />
3
Changing Your Password<br />
Figure 3<br />
To change your password, begin by selecting My Account at the upper right. In the resulting screen, click<br />
on the Change Password link.<br />
Two new fields will open. Enter your desired password in the New Password field, and confirm it by<br />
re-typing it in the Re-type new password field, directly below.<br />
Figure 4<br />
When all is satisfac<strong>to</strong>ry, scroll <strong>to</strong> the bot<strong>to</strong>m of the page and select Save. Your new password will be<br />
saved and you will be returned <strong>to</strong> the Dashboard page.<br />
4
The Dashboard<br />
Figure 5<br />
The Dashboard screen deals primarily with tasks, and their status. The Tasks area is divided in<strong>to</strong> three<br />
sections: Overdue Tasks, In-Progress Tasks, and Non-Initiated Tasks.<br />
Non-initiated tasks are those that are due <strong>to</strong>day, but have not yet been completed. Note the due-by date<br />
and time <strong>to</strong> the right of each task.<br />
If a non-initiated task is not completed by the due date and time, the administra<strong>to</strong>r will be notified via<br />
email and the task will be moved <strong>to</strong> the Overdue Tasks area. At this point, users have 24 hours <strong>to</strong><br />
complete the task. If it is not completed within 24 hours, only a supervisor or administra<strong>to</strong>r will be able <strong>to</strong><br />
complete or terminate the task.<br />
To complete a non-initiated task, click on the task name under the Todays Non-initiated Tasks header<br />
bar.<br />
5
In most cases, completing a task requires little more than confirming that the duties in the description<br />
have been completed. To indicate that a task has been completed, click the required checkbox(es), enter<br />
any comments that may be needed, and click Save.<br />
Figure 6<br />
Different types of tasks may vary in how they are completed. In the temperature log shown in fig. 7,<br />
several readings must be taken, and the results must fall in<strong>to</strong> specific, pre-determined ranges in order for<br />
the task <strong>to</strong> be accepted as complete.<br />
Figure 7<br />
6
In the temperature log (fig. 8), several readings must be taken, and the results must fall in<strong>to</strong> specific,<br />
pre-determined ranges in order for the task <strong>to</strong> be accepted as complete. Upon selecting Save, the values<br />
entered will either pass or be labeled OOL (out of limits).<br />
Figure 8<br />
Note that the Chemo Fridge temperature is slightly higher. In fact, it's <strong>to</strong>o high and this has caused the<br />
OOL label. Upon selecting save, the OOL will appear along with the warning shown below.<br />
In such a case, double check your entries. If the reading in question was entered incorrectly, and you<br />
wish <strong>to</strong> correct it, click cancel here, make the edit, and click Save.<br />
If the out of limits reading is entered correctly, click OK. A message will appear (below), informing you that<br />
the administra<strong>to</strong>r will be notified of the out of limits readings, via email. Click OK <strong>to</strong> accept. In this case,<br />
the task will be moved in<strong>to</strong> the In Progress area.<br />
7
Here, it may be re-opened and the out-of-limits reading may be fixed. Please remember that when<br />
updating a task from the In Progress area, every check box and text field must be filled in for this <strong>to</strong> be<br />
accepted. The Comments fields are optional.<br />
Figure 9<br />
Finally, assuming the problem has been remedied, the correct reading is entered, click Save and the task<br />
is complete.<br />
8
Other areas of interest on the Dashboard screen include the Calendar, the Tasks completed list, and the<br />
Tasks scheduled list.<br />
The calendar allows you <strong>to</strong> select any day and see the tasks that will come due on that day.<br />
The Tasks completed list shows those tasks that have been successfully completed on the selected day.<br />
The Tasks scheduled lists shows those tasks due on the date shown.<br />
Figuer 10<br />
9
Competencies<br />
<strong>Simplifi</strong> <strong>797</strong> keeps track of individual competencies that may be assigned <strong>to</strong> employees, depending on<br />
your facility’s procedures.Any competencies assigned <strong>to</strong> you are shown under the Competency tab.<br />
If you have competencies assigned, they will populate in the Overview section (on the Dashboard),<br />
showing how many are required, if any are overdue, and how many are pending for the current month.<br />
At the first of the month, the system will send you an email reminding you of any that are due that month.<br />
You can view the details of your competencies by clicking the Competency tab or the View competency<br />
detail link. This will display a list of your required competencies. Click on the title of any specific<br />
competency <strong>to</strong> display the details (fig. 12).<br />
Figure 11<br />
The details of this competency can be viewed here, but no further changes can be made. Editing of<br />
competencies is done by supervisors or administra<strong>to</strong>rs, but you can scroll through <strong>to</strong> see what will be<br />
required when being reviewed.<br />
10<br />
Figure 12
References<br />
Reference materials are also available in <strong>Simplifi</strong> <strong>797</strong>; both pre-supplied by <strong>Pharmacy</strong> <strong>OneSource</strong> and by<br />
your own facility.<br />
Begin by selecting the Reference tab.<br />
To access any of the reference materials, click on a title link. A menu of related links will open (fig. 13).<br />
Select the link of your choice <strong>to</strong> view that material.<br />
Figure 13<br />
This concludes the training presentation: <strong>Introduction</strong> <strong>to</strong> <strong>Simplifi</strong> <strong>797</strong>.<br />
Thank you for viewing this training presentation from <strong>Pharmacy</strong> <strong>OneSource</strong>.<br />
11