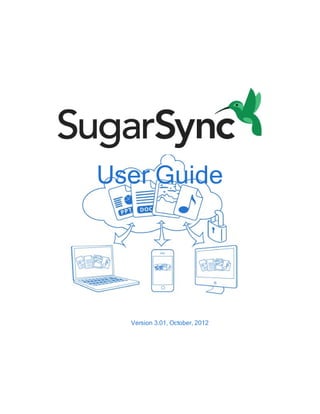
Sugar sync user's_guide
- 1. User Guide ................................ ..................Version 3.01, October, 2012
- 2. Copyright © 2012 SugarSync, Inc. All rights reserved. SugarSync® User Guide, Version 3.01. If this guide is distributed with software that includes an end-user agreement, this guide, as well as the software described in it, is furnished under license and may be used or copied only in accordance with the terms of such license. Except as permitted by any such license, no part of this guide may be reproduced, stored in a retrieval system, or transmitted, in any form or by any means, electronic, mechanical, recording, or otherwise, without the prior written permission of SugarSync, Inc. Please note that the content in this guide is protected under copyright law even if it is not distributed with software that includes an end-user license agreement. The content of this guide is furnished for informational use only, is subject to change without notice, and should not be construed as a commitment by SugarSync, Inc. SugarSync, Inc. assumes no responsibility or liability for any errors or inaccuracies that may appear in the informational content contained in this guide. Any references to company names in examples are for demonstration purposes only and are not intended to refer to any actual organization. SugarSync is a registered trademark of SugarSync, Inc. Apple, Macintosh, Mac, Mac OS, iPhone, iPad, iPod touch are registered trademarks of Apple Computer, Inc. Microsoft, Windows, Windows Mobile, and Windows NT are registered trademarks of Microsoft Corporation. BlackBerry is a registered trademark of Research In Motion®. Android is a registered trademark of Google, Inc®. Symbian ™, Symbian OS™ and all other Symbian-based marks and logos are trademarks of Symbian Software Limited. S60™ is a trademark of Nokia.
- 3. Contents Getting Started 5 Creating a SugarSync Account 6 Choosing Folders to Sync 7 Installing SugarSync on Your Computer 8 System Requirements 8 Instructions for Installing on a Windows PC 8 Instructions for Installing on a Mac 10 Syncing for the First Time 11 How You Know Your Files are Syncing 12 Check the System Tray Icon 12 Check File Transfer Status 13 Check SugarSync File and Folder Icons 14 Three Ways to Access Your Files 14 The SugarSync Website 14 SugarSync Manager on Your Desktop or Laptop 14 SugarSync Mobile Apps 14 Accessing Your Files from a Browser 16 Logging In to the SugarSync Website 16 Log In from Your Computer 17 Log In from Other Computers 18 Using the SugarSync Website to Access Your Files 18 Advanced Topic: Editing Files from Any Browser Using WebSync 20 Accessing Your Files from Your Desktop 23 Opening SugarSync Manager Components 23 Viewing Files in SugarSync File Manager 24 Working on Files from Other Computers 26 Windows Explorer and Mac Finder Features 27 Accessing Your Files with SugarSync Mobile Apps 30 Installing the SugarSync Mobile App 31 Mobile Apps Feature Summary 31 Viewing a File 32 Syncing to Your Device for Offline Access 33 Uploading Photos 33 Uploading Photos from Android Devices 33 Uploading Photos from BlackBerry Devices 34 1
- 4. Uploading Photos from Other Devices 34 Using the Website to Sync Folders to Your Apple or Android Device 34 Editing Documents Using Your Mobile Device 36 Using Editing Apps with SugarSync for iPhone and iPad 36 Using Editing Apps with SugarSync for BlackBerry, Android, and Symbian 38 Advanced Topic: Uploading Files by Email to Your Account 38 Sending a File 40 Advanced Topic: SugarSync Folders and Your Mobile App 40 Managing Your Synced Files and Folders 43 Adding More Folders to SugarSync 43 Excluding Subfolders 44 Stopping or Interrupting Syncing 46 Viewing File Transfer Status 47 Using Magic Briefcase for Quick Syncing 48 Storing Files in the Cloud with Web Archive 50 Moving Files into Web Archive from Anywhere on Your Computer 50 Moving Files into Web Archive from the SugarSync Website 50 Deleting Files from SugarSync 51 Permanently Deleting Files 52 Deleting Files from Shared Folders 53 Syncing iTunes 54 Advanced Topic: Freeing Up Storage Space 55 Stop Syncing Non-Essential Folders 56 Exclude Some Subfolders from Your Synced Folders 56 Move Some Files Out of Your Synced Folders 56 Empty Your SugarSync Deleted Files Folder 56 Advanced Topic: Speeding Up Your Backup 57 Change Your Syncing Speed 57 Set Upload Priority for Files 58 Syncing Across Two or More Computers 59 Syncing to a Second Computer 59 Syncing a Folder To Your Current Computer ("Pull" Syncing) 60 Syncing a Folder From Your Current Computer ("Push" Syncing) 62 Syncing Across Three or More Computers 64 Advanced Topic: Merging Folders 65 Advanced Topic: Syncing a Subfolder to Another Computer 67 Sharing Files, Folders, and Photos 70 Sharing Individual Files 70 Sending a File 71 Sharing Public Links 71 Managing Public Links 73 Sharing a Folder 73 Editing Files in a Shared Folder 75 2
- 5. SugarSync User Guide Receiving a Shared Folder Invitation 75 Managing Your Shared Folders 76 Syncing a Shared Folder to Your Computer 77 Creating a Shortcut to a Shared Folder 78 Sharing Photos 79 Sharing as a Photo Album Versus Sharing As a Folder 79 Sharing a Photo Album 80 Publishing Photos or Albums to Facebook 82 Adding or Importing Contacts 84 Adding a Contact 84 Importing Contacts 85 Restoring Files 87 Restoring Deleted Files 87 Restoring Deleted Files Using the SugarSync Website 88 Restoring Files Using SugarSync Manager 88 Restoring Deleted Files from Shared Folders 89 Viewing or Restoring Past Versions of a File 90 Viewing or Restoring Files Using the SugarSync Website 90 Viewing or Restoring Versions Using SugarSync Manager 90 Restoring Your Full Backup 91 Removing a Computer 93 Restoring the Same Folders When You Reinstall SugarSync 94 Appendix A: Setting Preferences 96 SugarSync Website Preferences 96 Modifying Plan Details 96 Modifying Notifications 96 Modifying Settings 97 Setting SugarSync Manager Preferences 97 SugarSync Manager Tools 98 Appendix B: Guide to SugarSync for Business 100 Creating a SugarSync for Business Account 100 Configuring Account Settings and Billing Details 101 Account Settings 101 Billing Settings 102 Managing Storage 104 Changing the Total Storage for the Business Account 104 Changing a User's Storage Allocation 104 Managing Users 105 Adding a User 105 Adding a User with a Pre-existing SugarSync Account 106 Disabling or Removing a User 106 Logging In as a Disabled User 107 3
- 6. Guide to SugarSync for Outlook 108 Installing SugarSync for Outlook 108 Sending Attachments 109 Check Your Settings 109 Attaching SugarSync Links 109 Attaching Links from Other Computers 110 Tracking the Number of Downloads 111 Turning Off Attachment Links 112 Setting SugarSync for Outlook Preferences 113 General Settings 114 Proxy Settings 115 Account Settings 115 Index 116 4
- 7. Chapter 1: Getting Started Welcome to SugarSync! In this guide, we’ll walk you through the steps to install SugarSync on your main computer and set up your folders to sync to the SugarSync cloud. We’ll show you how to use the SugarSync Website to access your files from any web browser, and how to share files and folders with friends, family, and coworkers. We’ll also show you how to access all of your data using your mobile device. First, let’s start with the big picture. Let's say you have lots of files on your computer and you want to back them up. Cloud storage with online backup sounds like a great idea. You've also heard of file syncing. You'd like to be able to work on your files from any computer and have the copies of the files updated automatically on your other computers and devices. SugarSync combines online backup and file syncing into one great service. Here's how SugarSync works: 1. You install SugarSync on your computer. 2. You select any of the folders on your computer containing documents, photos, music, videos, and other files to upload to SugarSync. 5
- 8. Getting Started 3. SugarSync copies the files from your computer to SugarSync's storage computers on the Internet, called the cloud. 4. If you make any changes to the files on your computer, SugarSync instantly updates the files in the cloud. If you make changes to the copies in the cloud, SugarSync instantly updates the files on your computer. SugarSync provides real-time, two-way file syncing between your computer and the cloud. 5. With your data stored securely in the cloud, you have a convenient backup of your files. If you need to restore a backup copy of any file, you can restore files from the cloud. And, since your files are securely stored on the Internet, you can access them or share them even if the computer where the files reside is turned off. 6. You can install SugarSync on additional computers and on your mobile device. Then you can use the file syncing capabilities of SugarSync to keep your files backed up and in sync across computers and devices. No matter which device you're using, your files will always be identical in every location and on every device. So that's a quick overview of how SugarSync works. To begin using SugarSync, all you need is a SugarSync account and the SugarSync Manager software installed on at least one computer. This section describes: n What the system requirements are for SugarSync n How to sign up for a SugarSync account n How to install SugarSync on your computer and how to choose your folders for syncing n Three ways to access your synced files Creating a SugarSync Account To begin using SugarSync, you'll need a SugarSync account. Choose an account type with enough storage to meet your needs. The more data you want to backup and sync, the larger account you should choose. If you need more storage, you can upgrade at any time. SugarSync also offers a 5 GB free account to get you started. To create a new SugarSync account: 1. Visit the SugarSync website at SugarSync.com and click Get SugarSync Free. 2. Choose a plan with adequate storage to meet your needs and click Download. 6
- 9. SugarSync User Guide 3. Enter your name, email address, and a password for your account. Then click Continue. Your account is now active. The next step is to install SugarSync Manager on your computer. During the setup process, you will be asked to pick folders from your computer to sync to SugarSync. Before installing SugarSync Manager software, you might want to consider which folder you'll choose. Choosing Folders to Sync During SugarSync Manger installation you'll be asked to select the folders you want to sync to the cloud. Before proceeding with the installation steps, you might want to consider which of the folders on your computer you want to set up for syncing to SugarSync. Consider these questions: n What folders do I want safely backed up to the cloud? n What folders do I want to access remotely through a browser or my mobile device? n What folders would I want to share with others? n What folders would I want synced to other computers? So, for example, if you were a graphic designer using SugarSync, you'd want to back up all the image files you create, plus any files related to managing your business. During SugarSync Manager installation, you would select the folders holding all your sketches and draft files, your final files, and also your documents relating to client management like project proposals and invoices. You could even set up a separate folder to share with each of your clients for direct collaboration. If you worked in finance for a large company, you might want to sync the folder holding all of your Excel analysis files. You could send the files to your boss using just your phone. If the folder was shared, your coworkers could contribute data or edit the files from their own computers. And, if your computer died, you could restore all of your synced files from the cloud. People typically sync folders containing their documents, photos, videos, and music files. You can change the folders in SugarSync at any time. SugarSync backs up and syncs the files you create with your applications, not the software itself. So, for example, you'll want to back up your Documents folder, not the Microsoft Word program. 7
- 10. Getting Started If you've decided which folders to set up or syncing, you're ready to install SugarSync Manager software on your computer. Installing SugarSync on Your Computer Once SugarSync Manager is installed on your computer, it runs in the background keeping track of any changes to your synced files. For example, if you make changes to a document, SugarSync detects the change and immediately syncs the file to the cloud and to your other computers where SugarSync is installed. When you start your computer, SugarSync starts, too. If your computer is turned off for a while, no problem. The next time your computer is turned on, SugarSync finds any changes made from your other computers, from the web, or from your mobile devices and updates the files on your current computer. During the installation of SugarSync Manager, you select folders for syncing. The folders you select are your Sync Folders. Sync Folders can be accessed from the web or mobile devices and can be shared with other people. System Requirements SugarSync Manager requires: n Operating System: Windows XP, Vista and 7, or Mac OS X 10.5 or greater n Memory: At least 256 MB RAM n Available Disk Space: At least 100 MB For information about operating system requirements for SugarSync Mobile Apps, visit the SugarSync Customer Support site. Instructions for Installing on a Windows PC The first step when you install SugarSync is to download the setup file. Open your web browser to SugarSync.com/downloads. Locate and download the appropriate version for your computer (Windows or Mac). Follow the online instructions to download the setup file to your computer. To install SugarSync Manager on a Windows PC: 1. After downloading the installation program for Windows, locate the file SugarSyncSetup.exe on your computer. (Many browsers will save the file to your Downloads folder; check your web browser preferences if you are unsure of the download location.) 2. Double-click the file to start the installation program. If Windows asks you to confirm this operation, click Run. 3. Select your language preference and click OK. 4. SugarSync asks you to read and accept the End User License Agreement. Click I Agree. 5. In the Welcome screen click Next. 6. Browse to select an installation folder or accept the default location. Click Install. 7. After the installation is complete, click Finish. SugarSync Manager launches on your computer. 8
- 11. SugarSync User Guide 8. Log in to SugarSync using the same email and password you entered when you created your account. Click OK. 9. Choose an icon and a name for your computer. When you install SugarSync on more than one computer, the name and icon will help you tell the computers apart. Click Next. 10. Select folders and subfolders you want to sync and backup. n For help deciding which folders to set up for syncing, see Choosing Folders to Sync. n Browse anywhere in your computer's folder structure. Select the check box next to any folder or subfolder you want to sync. Deselect subfolders you don't want to sync. n If there are additional folders on your computer that you want to sync, but you don't see them listed, click Add More Folders and select the additional folders. Some file types are not supported in SugarSync. These include Outlook personal storage files (.pst), system files, and program files. 11. Click Next. 12. Click Finish on the last panel of the setup wizard. SugarSync immediately begins to back up and sync your files from the folders you selected. You don't need to do anything to start your backup. It happens automatically as soon as SugarSync is installed and your folders are selected. 9
- 12. Getting Started Instructions for Installing on a Mac The first step when you install SugarSync is to download the setup file. Open your web browser to SugarSync.com/downloads. Locate and download the appropriate version for your computer (Windows or Mac). Follow the online instructions to download the setup file to your computer. To install SugarSync Manager on a Mac: 1. After downloading the installation program for Mac, locate the file SugarSyncManager.dmg on your computer. (Many browsers will save the file to your Downloads folder. Check your web browser preferences if you are unsure of the location.) 2. Double-click the file to start the installation program. 3. SugarSync asks you to read and accept the End User License Agreement. Click Agree. 4. Drag the green SugarSync icon to the Applications folder. You can drag the SugarSync icon to the Applications folder within the onscreen dialog, or you can use the Finder to open the Applications folder and then drag the SugarSync icon into it. 5. Open the Applications folder to locate SugarSync Manager. Double-click the SugarSync.app file to open it. If your operating system asks you to confirm this operation, click Open. 6. Select your language preference and click OK. 7. Log in to SugarSync using the same email and password you entered when you created your account. Click OK. 8. Choose an icon and a name for your computer. When you install SugarSync on more than one computer, the name and icon will help you tell the computers apart. Click Next. 9. Your operating system may ask you to enter an Administrator name and password for your computer account. Enter the information and click OK. 10. Select folders and subfolders you want to sync. n For help deciding which folders to set up for syncing, see Choosing Folders to Sync. n Browse anywhere in your computer's folder structure. Select the check box next to any folder or subfolder you want to sync. Deselect subfolders you don't want to sync. 10
- 13. SugarSync User Guide n If there are additional folders on your computer that you want to sync, but you don't see them listed, click Add More Folders and select the additional folders. Some file types are not supported in SugarSync. These include Outlook personal storage files (.pst), font files, system files, and program files. 11. Click Next. 12. Click Finish on the last panel of the setup wizard. SugarSync immediately begins to back up and sync your files from the folders you selected. You don't need to do anything to start your backup. It happens automatically as soon as SugarSync is installed and your folders are selected. Syncing for the First Time SugarSync syncs your files from your personal computer to SugarSync’s secure computers on the Internet (the cloud). When you install the SugarSync Manager software on your computer, SugarSync keeps all your files up to date automatically between the cloud and your computer. Anytime you add, delete or modify a file on your computer, SugarSync immediately detects the change and uploads the file to the cloud. Depending on the size of the folders and subfolders you select, the initial upload can take several minutes, hours, or even days in the case of very large accounts (100 GB or higher). Generally speaking, you can expect to upload 3GB of data in 24 hours. After your first upload, changes to files are synced much faster since SugarSync updates only the changed parts of your file rather than syncing the entire file over again. During the initial upload you can set your upload speed to High, then leave your computer running overnight while your files sync. For more information, see Setting Preferences. Here's a chart with time estimates for uploading 1 GB of data to SugarSync: Type of Connection Megabits (Mb) per Second Hours, Minutes 56 kbps dial-up 0.053 42 hrs, 36 mins 128K ISDN/DSL rural US DSL 0.122 18 hrs, 38 mins 11
- 14. Getting Started Type of Connection Megabits (Mb) per Second Hours, Minutes 1.5 Mbps average US DSL/cable 1.43 1 hr, 32 mins 10 Mbps fast US DSL/cable 10 15 mins 44 Mbps international/office network 43.8 3 mins Keep in mind that SugarSync syncs updates to your files much faster after your initial upload. After you select folders for syncing, each synced folder displays in SugarSync File Manager and in the SugarSync Website. You can add or change the folders you're syncing at any time. See Adding or Changing Your Synced Folders. How You Know Your Files are Syncing There are several ways to confirm that SugarSync is syncing your files: n Check the SugarSync icon on the system tray (or menu bar for Mac). n Check the File Transfer Status page. n Check the file and folder icons in Windows Explorer or Mac Finder. Check the System Tray Icon When SugarSync is in the process of syncing your files, you'll notice a change in your SugarSync system tray icon. The SugarSync icon normally looks like this with a hummingbird on a green background (on a Mac, the hummingbird is on a white background): SugarSync hummingbird icon in the system tray. When files are being synced, or when SugarSync Manager is checking for updates to your files, the SugarSync hummingbird changes to an icon with two arrows. It looks like this: SugarSync icon changes when SugarSync is checking your files for updates or transferring files. 12
- 15. SugarSync User Guide For Windows 7 computers: If your computer is running Windows 7 and you don't see the SugarSync icon, follow these steps to show the hummingbird icon in your system tray, or "Notification Area" as it is now called in Windows 7. Click the expand arrow to the left of the system tray icons to open the list of all icons. Drag the SugarSync icon onto the system tray or select Customize > SugarSync icon > Show icon and notifications. The SugarSync icon now shows in the system tray for easy access. Check File Transfer Status To see which files are currently being uploaded or downloaded, click the SugarSync hummingbird icon and select File Transfer Status. The File Transfer Status window opens and displays files currently being uploaded or downloaded from the SugarSync cloud. Click the Upload or Download tab to switch between views. You can set priority files to upload before other files. For more information, see Viewing File Transfer Status. 13
- 16. Getting Started Check SugarSync File and Folder Icons SugarSync also displays icons on your files and folders that indicate syncing status. For more information, see Mac Finder and Windows Explorer Features. Three Ways to Access Your Files When you installed SugarSync, you selected folders to sync between your computer and the cloud. Once your files are in the cloud, you can access them three ways: n The SugarSync Website using any browser n SugarSync Manager on your computer n SugarSync Mobile Apps on your smartphone or tablet The SugarSync Website Using the SugarSync Website on any browser, you can access your synced files from any of your computers. Documents, spreadsheets, photos, videos, music, graphics, and other files can all be backed up and accessed from the SugarSync Website. Share folders with colleagues, friends, and family with complete control over how the files are shared and with whom. View photos from any of your computers organized into photo albums or a slideshow presentation. Your photo albums can be published to Facebook or shared with friends or family. Select songs from any folder on your computers and create an instant playlist for the SugarSync music player. To learn about using the SugarSync Website, see Accessing Your Files From a Browser. SugarSync Manager on Your Desktop or Laptop SugarSync Manager is the software that you install on your computer (PC or Mac). SugarSync Manager automatically syncs the files you choose from your computer to the cloud. You'll also use SugarSync Manager to add or change the folders you selected for syncing during setup. If you decide to sync files across computers, you'll use SugarSync Manager to control which folders from each of your computers sync across to your other computers. You can also use SugarSync File Manager to open and work on the files from any of your computers. To learn about using SugarSync on your computer, see Accessing Your Files From Your Desktop. SugarSync Mobile Apps For access to all of your files when you are on the go, you can download the SugarSync app for your mobile device. You can view, edit, or share files or folders right from your device. With SugarSync's 14
- 17. SugarSync User Guide mobile app, you can even sync files and folders down to your device for use when you're offline (Android and Apple). SugarSync has apps for: n iPhone®, iPad®, and iPod® n Android™ smartphones and tablets n BlackBerry® devices n Symbian® devices n Windows Mobile® devices To learn about using SugarSync on your mobile device, see Accessing Your Files with SugarSync Mobile Apps. With your files stored in the SugarSync cloud, your data is available to you anytime, anywhere, and from any device. 15
- 18. Chapter 2: Accessing Your Files from a Browser You can access your files in SugarSync by logging in to your SugarSync account from any web browser. Because your files are synced to the cloud, your data is available even if your computer is turned off. This section explains how to use a browser to access your files. This section describes: n How to log in to the SugarSync Website n How to use any browser to access your synced files. n How to edit your files on a borrowed or public computer. You can use the SugarSync Website for many tasks that are explained in other sections of this guide. Here are some other things described in later sections that you can do from the SugarSync Website: n Send a File n Share a Public Link n Share a Folder n Manage Your Shared Folders n Store Files in the Cloud with Web Archive n View or Restore Past Versions of a File n Share Photos Logging In to the SugarSync Website When you log in to SugarSync from a browser, the SugarSync Website opens to the File tab with all of your synced data arranged by computers, folders, and files. Two more tabs are available including Photos and Recent. A fourth tab, Getting Started, includes tasks you can complete to familiarize yourself with SugarSync and to earn bonus storage as you learn. If you have already completed the tasks in the Getting Started tab, you can hide the tab by clicking Account > Settings > Getting Started Tab > Hide. These are the components of the SugarSync Website. 16
- 19. Accessing Your Files from a Browser Item Component 1 Tabs for SugarSync Website include Files, Photos, Getting Started, and Recent. 2 Storage meter shows current usage and available space. 3 Roll your mouse cursor over a file or folder for actions. Select the check box for one or more files or folders to open a contextual menu with more actions. 4 Access files from any of your synced computers. 5 SugarSync folders and Other Places including Magic Briefcase, Shared Folders, Public Files, Web Archive, Contacts, and the Deleted Files folder. Note that in SugarSync Website, Mobile Photos are listed as an Album in the Photos tab. 6 Click the Account link to set preferences for SugarSync like your preferred email, your password, and your notifications settings, or to check your current billing status. 7 The name of the selected folder is listed at the top of the page, with links to folder actions like sharing or streaming music. Log In from Your Computer To log in to SugarSync from your PC or Mac: 1. Click the hummingbird icon in the system tray (PC) or the menu bar (Mac) and select SugarSync Website. 17
- 20. SugarSync User Guide 2. SugarSync opens and logs in for you. Log In from Other Computers To open the SugarSync Website from a browser on any other computer: 1. Open a browser window or tab and type www.SugarSync.com in the location bar. The SugarSync corporate website opens. 2. In the top right corner of the window, click the link to Log In. 3. When the login screen opens, enter your email address and password at the prompt. Using the SugarSync Website to Access Your Files With your files synced to the cloud, you can access them when you log into the SugarSync Website from any computer with a web browser. Even if you’re borrowing someone else’s computer or using a public computer, you can download, share, edit, and save your files back to the cloud. To access a file from the SugarSync Website: 1. Open any web browser (Internet Explorer, Firefox, and Safari are recommended) to SugarSync.com. 2. From the SugarSync website, click the Log in link in the top right corner of the window. 18
- 21. Accessing Your Files from a Browser 3. Enter your email address and password at the prompt. 4. When My SugarSync opens, you’ll see your list of synced computers in the column on the left. On the right you’ll see your list of synced folders. Click the computer name or a folder name to browse through your files. 5. Roll your cursor over a file or folder name to see clickable options: n Open, which opens the folder or downloads the file n Share, which opens a dialog for generating a public link or sharing via email n More, which opens the action box with additional options 19
- 22. SugarSync User Guide 6. Select the check box for any file (or roll over the file and click More) to open the action box. The action box displays a list of actions that you can perform on the file: n Download, which downloads the file to the current computer and, depending on your browser, either opens the file using the appropriate application or adds the file to a download window. If your browser does not open the file, double-click the file name in the download window to open it. n Send Files, which opens a dialog to send a link to your file by email. Great for sending very large files. n Get Public Link, which opens a dialog to send a Public Link by email, or a link for you to copy and paste into instant messages, tweets, websites, or into an email using your own email application. n Share Folder, available when a folder (rather than a file) is selected. Opens a dialog to share a folder. n Versions, which allows you to view or restore past versions of the file. n Copy, Move, Delete, and Rename, which are standard file operations. n Edit with WebSync, which is explained in the topic Editing a File Using WebSync. If you are working on a borrowed computer, use Edit with WebSync. If you are using your own computer, it's much simpler to open and edit the file using SugarSync File Manager, Windows Explorer, or Mac Finder. 7. When you are finished browsing or editing your files, click the Logout link in the top right corner of the SugarSync Website. To keep your files secure, make sure you log out of your SugarSync session and close the browser when you are finished. Advanced Topic: Editing Files from Any Browser Using WebSync To edit your files from a borrowed computer, for example at an Internet café, SugarSync provides a helper application called WebSync. Use WebSync when you want to edit files from a browser and sync the changes back to SugarSync and your other computers. WebSync helps by: 20
- 23. Accessing Your Files from a Browser n Keeping track of one or more files as they are downloaded and edited. n Automatically saving the file or files back to your SugarSync account and matching up the new version with the earlier version. n Removing all temporary files created by other applications while editing. (For example, Microsoft Word creates temporary files while you are editing documents.) This step ensures your files remain private when you are working on a borrowed computer. To edit a file with WebSync: 1. Open a browser to SugarSync.com. 2. From the SugarSync Website, browse to the file you want to edit. 3. Roll over the name of the file you want to open and select More. 4. Select Edit with WebSync from the action box. WebSync requires Java 1.5 or higher. If you don't have it, SugarSync prompts you to install it. If you're using Firefox, you'll see the Opening WebSync.jnlp window. Make sure "Open with Java™ Web Start Launcher" is selected. 5. The first time you use WebSync, you see the 'Warning - Security' window. Click Run. You won't see this window again. 21
- 24. SugarSync User Guide The SugarSync - WebSync window appears. WebSync downloads your file and opens it with the associated application on your computer. The WebSync window shows which files you have opened and the status for each. When you open more than one file, they all appear in the same WebSync window. 6. When you're finished working, save and close your files. 7. Exit the applications you used for editing. 8. Return to the WebSync dialog and click Done with All. WebSync syncs your files, removes the temporary copies from the borrowed computer, and exits. 9. Log out of SugarSync and close the browser window. WebSync removes temporary files created while editing your files on a remote computer. However, to make sure your files remain private and secure, make sure you log out of the SugarSync Website and close the browser when you are finished. This section covered the basics of accessing your files from the SugarSync Website. There's so much more you can do when you log into your account from a browser, like sharing files, photos, or folders, or restoring deleted files or past versions of files. These topics are covered in later sections: n Sending a File n Sharing a Public Link n Sharing a Folder n Managing Your Shared Folders n Storing Files in the Cloud with Web Archive n Restoring Deleted Files Using the SugarSync Website n Viewing or Restoring Past Versions of a File n Sharing Photos, including publishing photos directly to Facebook. 22
- 25. Chapter 3: Accessing Your Files from Your Desktop After your initial upload is complete and your files and folders are synced to the cloud, you can access your files and folders three ways: n From your desktop using SugarSync File Manager n From any browser using the SugarSync Website n From your smartphone or tablet with SugarSync Mobile Apps This section describes using SugarSync Manager on your desktop or laptop computer including: n How to use the system tray icon to access SugarSync Manager components n How to view files from any of your computers using the File Manager component of SugarSync Manager n How to use Windows Explorer and Mac Finder features with SugarSync Opening SugarSync Manager Components After SugarSync Manager is installed on your computer, it runs in the background syncing your files as you work. SugarSync Manager starts when you turn on your computer and immediately checks for changes or updates to your synced files or folders. There are several components to SugarSync Manager including a File Manager and dialogs for adding more folders to SugarSync or managing your folders syncing across computers. From the SugarSync icon you can: n Open SugarSync File Manager. Use the SugarSync File Manager to view or make changes to your synced files from your current computer, or from any of your other synced computers. For more information, see Viewing Files in SugarSync File Manager. n Manage Sync Folders. Use the Manage Sync Folders dialog to control how your folders sync across your computers. You can also turn off syncing for a folder or control syncing for subfolders.For more information, see Syncing to a Second Computer or Stopping or Interrupting Syncing for a Folder. 23
- 26. Accessing Your Files from Your Desktop n Add Folders to SugarSync. Select this option when you want to sync more folders from your computer, For more information, see Adding Additional Synced Folders. Click the hummingbird icon in the system tray (or the menu bar for Macs) and select the SugarSync Manager component you want to use. For Windows 7 computers: If your computer is running Windows 7 and you don't see the SugarSync icon, follow these steps to show the hummingbird icon in your system tray. Click the expand arrow to the left of the system tray icons to open the list of all icons. Drag the SugarSync icon onto the system tray or select Customize > SugarSync icon > Show icon and notifications. The SugarSync icon now shows in the system tray for easy access. Viewing Files in SugarSync File Manager The File Manager component of SugarSync Manager is similar to Windows Explorer or Mac Finder in that it shows you the synced files from your current computer. If you have other computers synced to your SugarSync account, the files from you other computers are listed in the SugarSync File Manager as well. 24
- 27. SugarSync User Guide Most of the file actions you can perform from Explorer or Finder can also be performed from SugarSync File Manager including copy, edit, move, and delete. The difference is that SugarSync File Manager: n Displays only your synced files and folders. Files and folders that are not set up for syncing do not display in SugarSync File Manager. n Displays the files from your current computer AND from other synced computers. You can open files from your other computers, make changes, and save the changes. SugarSync syncs the updates back to the cloud and back to the originating computer. If you make changes to the file while the other computer is turned off, SugarSync syncs the updates the next time the computer is online again. Item Component 1 Use the Tools menu to open Preferences, Rename your current computer, or Remove a computer from SugarSync. 2 Quick icons for common actions: Add Sync Folders, Manage Sync Folders, Share, and Sync to Computer. 3 Your current computer's synced files and folders. 4 Your other synced computers. 5 SugarSync folders and places including Magic Briefcase, Shared Folders, Mobile Photos, Web Archive, and the Deleted Files folder. 6 Click to open the SugarSync Website. 7 Current storage usage and available space. 8 Closes SugarSync File Manager. SugarSync Manager continues to run in the background syncing your files. 25
- 28. Accessing Your Files from Your Desktop Item Component 9 Click your account email to open and log in to the SugarSync Website in one step. 10 Connection status: Green indicates you are connected to SugarSync servers. To open SugarSync File Manager: 1. Click the SugarSync system tray (or menu bar for Mac) icon. 2. Select SugarSync File Manager. You can close the File Manager window without affecting file syncing since SugarSync Manager keeps working in the background even when the file manager component is closed. However, if you select Exit from the system tray icon (or Quit from the menu bar for Macs), you are exiting SugarSync Manager completely so that it no longer runs in the background. Your files stop syncing until you start SugarSync Manager again. You can start SugarSync Manager by double-clicking the SugarSync desktop icon, or selecting SugarSync from your list of programs in the Start menu (or the Applications folder for Mac). Working on Files from Other Computers You can work on the files from any of your computers using SugarSync File Manager. Simply install SugarSync on your second computer and add your folders. Then you can open files from the second computer and work on them just like you would normally. Your changes save back to the second computer. To open and edit a file from one of your other computers: 1. Click the hummingbird icon in the system tray (or Menu bar for Mac) and select SugarSync File Manager. 2. From the left column, click the name of the computer with files you'd like to edit. 26
- 29. SugarSync User Guide 3. Browse to the file and double-click to open it. Work on the file normally using any application. 4. Save the file and close it. SugarSync syncs the file back to the original computer. Windows Explorer and Mac Finder Features SugarSync integrates with the standard file management features in Windows Explorer and Mac Finder. An indicator icon at the folder and file levels gives you information about the SugarSync status of each: n Files or folders that are in sync with the cloud are displayed with a green check mark. n Files or folders that are currently being uploaded or downloaded are represented with a yellow syncing icon. n Shared folders are shown with a blue “people” icon. n Top level Sync Folders (available to sync across computers or to share) are shown with a hummingbird icon. n Files display with the same yellow syncing icon when they are in progress and the green check mark when syncing is complete. When viewed in smaller sizes, for example in a condensed file view, the icons appear more like colored circles on your folders and files. 27
- 30. Accessing Your Files from Your Desktop SugarSync icons might not appear on some Windows Vista computers. If you cannot see the file and folder icons, you can check File Transfer Status to monitor your syncing. In addition to the SugarSync status icons, you can also use some SugarSync functions by right-clicking (or control-clicking for Macs). When you right-click a file or folder a special menu called a "contextual menu" appears. The menu options that you see in a contextual menu depend on what you have clicked. So, for example, you see different options when you click a folder than when you click a file. Using the contextual menus, you can: 28
- 31. SugarSync User Guide n Open sharing options n Send a link to the file n Get a Public Link n Show past versions of a file Now that you've learned how to use SugarSync to manage your synced files and folders, you can learn how to sync your folders across to a second or third computer. When you sync your folders across computers, the files are copied to the new location and continuously maintained by SugarSync. As soon as you make a change to a file on either computer, SugarSync updates the file in the cloud and then syncs the change to the other synced computers. Your files are always up to date no matter which computer you're using. 29
- 32. Chapter 4: Accessing Your Files with SugarSync Mobile Apps SugarSync Mobile Apps give you remote access to your files when you’re on the go. With your SugarSync Mobile App, you can view, send, or share your files from anywhere. You can use your wireless connection to upload photos from your phone to SugarSync, which then syncs the photos directly to your computer. Using your mobile app, you can send large files or share entire folders with other people for instant collaboration. You can even stream music from your SugarSync folders to your phone. For iPhone/iPad® and Android™ smartphone or tablet users, you can sync files or folders to your device for offline access. SugarSync offers free apps for: n Android™ n iPhone®, iPad®, and iPod touch n Blackberry® n Windows Mobile® n Symbian® n SugarSync offers the most mobile apps. 30
- 33. Accessing Your Files with SugarSync Mobile Apps If SugarSync does not offer an app for your device type, you can take advantage of the SugarSync Website optimized for mobile devices by pointing your device's browser to m.sugarsync.com. This section describes: n How to install the SugarSync Mobile App n How to view a file on your device n How to sync a folder to your device for offline access (Android, Apple, and BlackBerry) n How to edit documents on your device n How to upload photos from your device n How to upload files by email n How to send a file from your device n How to find all the files and photos uploaded from your device on your computers Installing the SugarSync Mobile App You can find SugarSync’s free mobile app at the app store for your device. Search the store for “SugarSync” and then follow the instructions to download and install SugarSync on your mobile device. If you own this device... Get the SugarSync app here... iPhone, iPad, or iPod Touch iTunes App Store Android smartphone or tablet Google Play BlackBerry App World Symbian/Nokia Ovi Store Windows Mobile Visit SugarSync.com/Downloads Each app might have slightly different installation instructions, but in general the steps to install SugarSync's free mobile app are as follows: 1. Use your device to visit the app store for your device type. For example, if you are using an Android, click the icon for Android Market. 2. Find the search icon or text box for your store. Type in "SugarSync" and click Search. 3. Click SugarSync in the search results. 4. Click the link to Install or Download. 5. Enter your credentials and confirm the installation or download. The SugarSync app appears on your phone. 6. Browse to the SugarSync app and open it. 7. Enter your SugarSync account email address and password. 8. Browse your files. Mobile Apps Feature Summary Features available for each app vary depending on the capabilities of the mobile operating system. The following table summarizes the capabilities of the SugarSync Mobile app for each supported platform. 31
- 34. SugarSync User Guide Feature iPhone, iPad, or iPod Touch BlackBerry Android Symbian/Nokia Windows Mobile Browse your computers and folders Yes Yes Yes Yes Yes Open files supported by your device Yes Yes Yes Yes Yes Edit files with an editing app Yes Yes Yes Yes Yes Share files Yes Yes Share folders Yes Yes Yes Yes Yes Access folders shared with me Yes Yes Yes Yes Yes View photo albums Yes Yes Yes Yes Yes High resolution photo option Yes Yes Yes Yes Thumbnails Yes Yes Yes Yes Yes Wireless photo Yes, using phone upload with camera (turn on SugarSync app Yes, and video Yes AutoSync Photos) Yes Yes Music streaming Yes Yes Yes Play device-compatible Video Yes Yes Upload files from device to cloud Yes Yes Yes Sync files from cloud to device Yes Yes Yes Sync folders to Yes, with device manual resync Yes,with automatic resync Security PIN Yes Yes Viewing a File The operating system for each mobile device allows you to open and view specific file types. If you cannot view a file type on your phone, you might need to install a file viewing app. For example, DocumentsToGo, Quickoffice, and Goodreader offer file viewing for Microsoft Office files and PDFs. To view a file using the SugarSync Mobile App: 1. Open the SugarSync app on your device. You’ll see a list of your synced computers. 2. Click the name of the computer you want to access, and drill-down to the desired file. 3. Click the file name and the file opens. If your device does not support the file type, download a file viewing or editing app. 32
- 35. Accessing Your Files with SugarSync Mobile Apps Syncing to Your Device for Offline Access If you use an Apple, Android, or BlackBerry device, you can sync files or folders to your smartphone or tablet so that you have access to files while you're offline. Sync a folder of music and listen to tunes while you're on a plane. Sync documents to your device to review while you're on a plane. When you're online again, you can sync the changes back to the cloud and your other devices. To sync a folder or a file to your device: 1. Open the SugarSync app on your device. You’ll see a list of your synced computers. 2. Click the name of the computer you want to access, and browse to the desired folder or file. 3. Click the icon next to the folder or file name. 4. Select the option to Sync to Device (iPhone/iPad, Android, BlackBerry). The file or folder is synced to the local device memory. To locate the files on your device: 1. Open the SugarSync app on your device. You’ll see a list of your synced computers, and an icon representing your device. 2. Click the icon for your device and browse to the folder or file. Uploading Photos With SugarSync for iPhone, iPad, iPod touch, Android, and BlackBerry, you can sync the camera or pictures folder on your device to upload all the photos you take to SugarSync. Alternatively, you can take a picture using the SugarSync app on your device, and SugarSync will automatically upload the photo to the cloud and to your synced computers. Find your photos on your computer in Pictures > Mobile Photos (or My Pictures > Mobile Photos for Windows XP). Uploading Photos from Android Devices With SugarSync for Android, you can enable AutoSync for Photos in the Settings for the app. Then, whenever you take a photo using your phone's camera, the picture automatically uploads to the SugarSync cloud and to your synced computers. To enable automatic photo uploads on your device 1. Click the menu button on your device. 2. Select Actions > Settings > AutoSync Photos > ON. You can find the photos on your computer in the Mobile Photos folder. SugarSync automatically creates this folder in your Pictures folder (or the My Pictures folder for Windows XP). See the SugarSync Customer Support site for detailed instructions on how to upload existing photos previously saved on your phone 33
- 36. SugarSync User Guide Uploading Photos from BlackBerry Devices Your BlackBerry stores every photo you take in a folder on your device. Depending on the OS version you are running or options you may have set, the photos might be located in the Pictures folder in Device Memory, or might be saved in a Camera folder on your SD card. The cool thing is that you can find them with your SugarSync app, and then sync that folder to SugarSync so that all your photos upload to your computer(s). To locate the folder where your photos are saved: 1. Open the SugarSync app and select My BlackBerry. 2. You’ll see two options: SD Card and Device Memory. Browse through each of these to find the folder with a lot of images. That’s the folder you want to sync to SugarSync. (The folder will likely be called camera or Pictures.) 3. Long tap or click the folder name to open the contextual menu. 4. Select Sync to SugarSync. All the photos in the folder will be uploaded to your computer(s) in Magic Briefcase > Mobile Folders. To sync additional photos to SugarSync, return to the folder and open the contextual menu. Select Resync. All your new photos will upload to your computer(s). Uploading Photos from Other Devices With SugarSync for iPhone, iPad, and Symbian, open the SugarSync app on your device first. To upload a photo from these devices: 1. Open the SugarSync mobile app and click Camera. 2. Select Take a picture, and then snap your photo. The photo is immediately uploaded to the SugarSync cloud and automatically synced to your computer. You can find the photos on your computer in the Mobile Photos folder. SugarSync automatically creates this folder in your Pictures folder (or the My Pictures folder for Windows XP). You can also upload existing photos that you have taken previously. Visit the SugarSync Customer Support site for detailed instructions by device type. Using the Website to Sync Folders to Your Apple or Android Device You can now use the SugarSync Website to "push" sync requests to your iPhone, iPad, iPod touch or Android device. Let's say you're hopping on a plane and you know you'll need files on your iPad to review during your flight. Use the SugarSync Website to send a sync request to your iPad for any files or folders you'll 34
- 37. Accessing Your Files with SugarSync Mobile Apps need. From your device, log into the SugarSync app and accept the sync requests. The files and folders are copied to your local device memory so you can access them when you no longer have an Internet connection. (Make sure you sync the files to your device while you're still online. SugarSync can't copy the files to your device without a connection.) To sync folders to your device using the SugarSync Website: 1. Log in to your account and browse to the computer with the files or folders you want synced to your device. 2. Select the checkboxes for the files and folders you want copied to your iPhone or iPad. When the action box (contextual menu) opens, click Sync to Mobile Device. 3. The next time you open the SugarSync app on your device, you'll see an Alert reminding you to sync the files and folders to your device. Click the Alerts tab and then click Sync All. The files and folders are copied to your iPhone or iPad so you can access them when you're offline. Be sure to resync the files on your device if you make changes to your files. To resync your files, click the Resync Reminder on your device. 35
- 38. SugarSync User Guide If you delete files or folders using the SugarSync Website, your device is treated just the same as one of your computers. That means that any action you take from the website will take effect on all of your computers, and your devices as well. The folders or files are deleted from your device the next time you tap the Resync Reminder. Your physical device gets special treatment. If you delete files from local storage using your physical device, nothing is deleted from your computers. Editing Documents Using Your Mobile Device If you travel frequently or rely heavily on your smartphone or tablet, you can take advantage of SugarSync's integration with file viewing and editing apps including DocumentsToGo, Quickoffice Connect for iPad, and GoodReader on the iPad. Using these apps, you can access your files in the cloud, make changes, and sync the files back to the cloud. For specific instructions for your device type, visit the SugarSync Support site. Using Editing Apps with SugarSync for iPhone and iPad There are two methods for editing files on iOS devices: n Using an editing app that's directly integrated with SugarSync so that your files from the cloud are downloaded, changed, and synced back. n Using other editing apps such as iWorks or Pages. For these apps, you sync the file to your device. Open the file in SugarSync, make your changes and save the file. Then, to save the new file back to the cloud, upload the file by email to your SugarSync account. For the smoothest editing experience on iOS devices, you can use one of the file editing apps directly integrated with SugarSync such as: n On the iPhone or iPad, use DocumentsToGo Premium n On the iPad, use Quickoffice Connect Mobile Suite for iPad n On the iPad, use GoodReader to open and annotate PDF files Using an Integrated Editing App When you use an integrated app, you can create a connection to your files in SugarSync. That way you can access your SugarSync files directly from the editing app and then save the changes directly back to SugarSync and your computers. To annotate a PDF document, or to edit a MS Office document, spreadsheet, or presentation: 36
- 39. Accessing Your Files with SugarSync Mobile Apps 1. Install one of these file editing apps: n On the iPhone or iPad, use DocumentsToGo Premium n On the iPad, use Quickoffice Connect Mobile Suite for iPad n On the iPad, use GoodReader to open and annotate PDF files 2. Open the editing app and designate SugarSync as your cloud or online file source. 3. Enter your SugarSync email and password to allow the editing app to access to your files in the cloud. 4. Browse to the file you want to edit. 5. Make the changes to your document, spreadsheet, or presentation using the tools provided in the editing app. 6. Save the file. Your changes sync back to the cloud and to your other synced computers. Using Other Editing Apps If you use an editing app not directly integrated with SugarSync such as iWorks or Pages, you can use Upload By Email to save your edited files back to SugarSync. Before editing your files on your device, you might want to make sure the files are all up-to-date by resyncing prior to editing. To resync the most recent version of files to your device: 1. Open the SugarSync app and click Files. 2. Select your device from the My Devices area. 3. Click the resync icon in the top right corner of the page. 4. Click Yes to confirm. The most recent version of your files syncs to your iPhone or iPad. To edit a document using an app such as iWorks or Pages: 1. From the SugarSync app, tap the file name to open the file you want to edit. 2. The file usually opens in an editing app automatically, or you can click the curved arrow icon at the top right corner of the page to see the Open In options. Select your editing app of choice. 3. Make the changes to your document, spreadsheet, or presentation using the tools provided in the editing app. 4. Save and close the file. 37
- 40. SugarSync User Guide After the file closes, upload the file to SugarSync and your computers. 1. Click the blue arrow icon to the right of the file name. 2. From the menu, select Share. 3. Enter your Upload by Email address into the "To" field and click Send. The file uploads to Documents > Magic Briefcase > Uploaded By Email on your computer. Magic Briefcase is also available from the SugarSync Website and SugarSync File Manager. Using Editing Apps with SugarSync for BlackBerry, Android, and Symbian Follow these general instructions to edit your files on your device and sync them back to the cloud: 1. Install a file editing app to use with SugarSync. For example: n DocumentsToGo n Quickoffice n Goodreader for PDFs 2. From the SugarSync app, open the file you want to edit. 3. Depending on your device, the file either opens in an editing app automatically, or you can click the curved arrow icon at the top right corner of the page to see the Open In list of apps. Select your editing app of choice. 4. Using the tools provided in the editing app, make changes to your document, spreadsheet, or presentation. 5. Save the file. After the file closes, SugarSync detects the change and asks if you would like to upload the file to SugarSync. 6. Select Yes to sync the file back to the cloud and to your other computers. Advanced Topic: Uploading Files by Email to Your Account SugarSync provides a secure and unique email address you can use to send files to yourself as email attachments. You can also forward any emails with attachments to this email address to automatically add the attached files to your SugarSync account. Your Upload by Email address can be shared with other people to allow them to send files straight to your SugarSync account. Your Upload By Email address: 38
- 41. Accessing Your Files with SugarSync Mobile Apps n is a secure, unique address created using a random encrypted key n can be shared with other people to allow them to send files directly to your SugarSync account. n can be regenerated at any time to create a new unique, secure address. Add your Upload by Email address to your email address books as a contact so you have it handy when you need it. And your Upload By Email address is a convenient way to upload files from your mobile device to the cloud and your other computers. When you send or forward an email to your Upload By Email address, any files attached to the email are automatically uploaded to the SugarSync cloud and synced to your computers in a special folder created by SugarSync: n On a PC, you’ll find the uploaded files under (My) DocumentsMagic BriefcaseUploaded by Email. n On a Mac, you’ll find the uploaded files under Documents/Magic Briefcase/Uploaded by Email. To enable Upload By Email: 1. Login to the SugarSync Website at SugarSync.com. 2. Click Account to open the account settings page. 3. Under the Settings section, you'll see an Upload by Email option. 4. Click Enable. A new page opens displaying your unique Upload by Email address. 5. Copy your unique Upload-by-Email address and paste it into the "To" field in any email program. 39
- 42. SugarSync User Guide 6. Send your email. Any file attachments are automatically uploaded to your Magic Briefcase and available from any of your computers. Sending a File To send someone a link to a file of any size from your SugarSync account using your mobile device: 1. Open the SugarSync app on your device. You’ll see a list of your synced computers. 2. Click the name of the computer you want to access. Browse to the desired file. 3. Click the icon next to the file name (or click the menu button, depending on your device). 4. Select the option to Send File, enter the email addresses of the recipients, and send the link. You can also send files to your SugarSync account from your mobile device by sending files to your Upload By Email address. When you send files to yourself using Upload By Email, you can find the files on your computer in Documents > Magic Briefcase > Uploaded By Email. For more information, see Uploading Files by Email. Advanced Topic: SugarSync Folders and Your Mobile App SugarSync automatically creates folder locations on your computer the first time files or photos are uploaded from your device. If you have never uploaded photos or files to your account from a mobile device, then these folders do not appear. These are the folders created on your computer and in SugarSync when you upload files from your device n Mobile Photos n Uploaded By Email n Mobile Folders Mobile Photos Photos uploaded from your device are stored in this location on each of your synced computers. In SugarSync File Manager, the Mobile Photos folder is listed below your computers. In the SugarSync Website, the Mobile Photos folder appears in the Photos page as a tab called Mobile Photos. n On your computer in Explorer or Finder - Pictures > Mobile Photos n On your computer in SugarSync File Manager - Mobile Photos (Left column below computers) n On the SugarSync Website - In the Photos page, listed as a tab called Mobile Photos 40
- 43. Accessing Your Files with SugarSync Mobile Apps Uploaded By Email The Uploaded By Email folder is the location for files sent to your Upload by Email address from your smartphone or tablet, from any computer as an email attachment, or by other people with whom you've shared the address. n On your computer in Explorer or Finder - Documents > Magic Briefcase > Uploaded By Email n On your computer in SugarSync File Manager - Magic Briefcase > Uploaded By Email n On the SugarSync Website - Magic Briefcase > Uploaded By Email Mobile Folders Mobile Folders is the location for folders synced from your device to the cloud, originating on your device. n On your computer in Explorer or Finder - Documents > Magic Briefcase > Mobile Folders n On your computer in SugarSync File Manager - Magic Briefcase > Mobile Folders n On the SugarSync Website - Magic Briefcase > Mobile Folders Web Archive Web Archive is one of the folders created automatically when SugarSync is first installed on your computer. It is a cloud storage only location, without file syncing. Web Archive is also the location for files (not photos) originating on your device which have been uploaded to SugarSync for backup or storage. Keep in mind that Web Archive is a cloud folder location only; files from Web Archive do not appear in Explorer or Finder. n On your computer in Explorer or Finder - Not available (Web Archive is cloud only) n On your computer in SugarSync File Manager - Web Archive n On the SugarSync Website - Web Archive 41
- 44. SugarSync User Guide SugarSync File Manager folder locations created for mobile uploads. SugarSync Website folder locations created for mobile uploads. You'll find additional instructions for your device on the SugarSync Support website. Instructions are listed by mobile operating system, such as Android, BlackBerry, or Symbian. If you are using an iPhone, iPad, or Android device, you can find online help on your device by clicking Settings and selecting Help. 42
- 45. Chapter 5: Managing Your Synced Files and Folders After you install SugarSync on your computer and your files and folders are synced to the cloud, you can use SugarSync to add more folders to your account, to stop syncing some folders or subfolders, and you can free up storage space in your account. You can learn about how to use Magic Briefcase for quick syncing between computers, and how to move files into the SugarSync Web Archive for cloud storage without the syncing. This section describes: n Adding more folders for syncing n Deleting Files from SugarSync n Stopping (discontinuing) syncing for selected folders n Moving folders into the Web Archive n Using Magic Briefcase for Quick Syncing n Freeing up storage space n Speeding Up Your Backup If you want to learn how to sync your files between computers, see Syncing Files Across Computers. Adding More Folders to SugarSync You can add new folders to SugarSync at any time. Remember that if you add a new subfolder beneath an existing synced folder, you do not need to add the subfolder to SugarSync. SugarSync backs up subfolders automatically. To add more folders to your SugarSync account: 1. Click the SugarSync icon in the system tray (or Menu bar for Mac) and select Add Folders to SugarSync. 43
- 46. Managing Your Synced Files and Folders 2. When the dialog opens, browse until you see the folders or subfolders you want to sync. 3. Check the box next to any folder or subfolder to select it for syncing. Deselect the check boxes for subfolders you want to exclude. Folders that appear dimmed or gray are already set up for syncing. 4. Click OK when you are finished. SugarSync immediately begins backing up the files in the selected folders to the cloud. To stop syncing a folder, see Stopping or Interrupting Syncing for a Folder. Excluding Subfolders If you initially set up a large folder with many subfolders for syncing, you might decide later that you're syncing more data than you need. If so, you can exclude some of the subfolders from the synced folders. For example, let's say you initially set up your Documents folder to sync to SugarSync. But a year later your Documents folder contains 30 subfolders below it. You really only need to 44
- 47. SugarSync User Guide sync 12 of the 30 subfolders, and you'd really like to save some space in your SugarSync account. You can turn off syncing for those extra subfolders by using Exclude Subfolders. To stop syncing one or more subfolders from a synced folder: 1. Click the SugarSync hummingbird icon in the system tray (Windows) or menu bar (Mac) and select Manage Sync Folders. 2. Click the name of the folder containing the subfolders you want to exclude. In the lower section of the Manage Sync Folders window, you'll see a folder information area for the selected folder. 3. Click the blue Exclude Subfolders link. 4. When the folder selection dialog opens, uncheck the subfolders you want to exclude. 5. Click OK. 45
- 48. Managing Your Synced Files and Folders Now if you click the folder name in the Manager Sync Folders dialog, the link changes to Manage Excluded Subfolders. To resync the subfolders later, select the folder and click the blue Manage Excluded Subfolders link in the folder information area. If you want to sync a subfolder to another computer or to your mobile device, but you have already synced the parent folder, see Syncing a Subfolder to Another Computer. Stopping or Interrupting Syncing You might want to stop syncing a folder to free up storage space or because you are no longer actively using the folder (See Storing Files in the Cloud with Web Archive). When SugarSync stops syncing your folder, your files are removed from the cloud. The files on your computer are not affected. To stop syncing a folder: 1. Click the SugarSync hummingbird icon in the system tray (Windows) or menu bar (Mac) and select Manage Sync Folders. 2. From the current computer column, click the name of the folder you want to stop syncing. An X-icon appears in the top right corner of the folder name. 3. Click the X to stop syncing for that folder. 4. Click OK to confirm the stop-sync request. Your files are deleted from SugarSync. The files on your computer are not affected. To completely stop syncing a folder that is synced across multiple computers, open the Manage Sync Folders dialog on each computer and stop syncing the folder. When you stop syncing a folder, what happens on your other computers? Folders listed in the gray area of the Manage Sync Folders dialog are synced to the cloud only. Folders listed in the white area are synced to the cloud and also to other computers. Arrows show the syncing relationships between the folders. 46
- 49. SugarSync User Guide In the example below, The Music folder is synced to the cloud only. The Pictures folder is synced from the current computer (Melissa's MacBook) to a second computer (Melissa's Work PC). If we stop syncing the Music folder, then the files from Music are removed from the cloud. The original files on Melissa's MacBook are not affected. If we stop syncing the Pictures folder on the current computer (Melissa's MacBook), then the Pictures folder on Melissa's MacBook is no longer synced to the cloud, or across to the second computer (Melissa's Work PC). However, the Pictures folder on Melissa's Work PC is still synced to the cloud. Viewing File Transfer Status The File Transfer Status window shows a list of all files currently uploading or downloading from your computer. To open the list, click the hummingbird icon in your system tray (or menu bar for Mac) and select File Transfer Status. The window has two tabs: Uploads and Downloads. The Uploads page lists the files currently transferring from your computer to the cloud.The Downloads page lists the files currently transferring from the cloud to your computer. If the window is empty, then file transfers for your current computer are complete, and all your files are backed up and in sync. If files are in progress, they'll be listed in the File Transfer Status window. Occasionally, a file's status will display as Pending Upload after transfers are complete. To give the file a nudge, you can select the file and set the upload priority to High. The order of the files in the list does not necessarily represent the order in which the files are transferred. Instead the files are uploaded in the following priority order: 47
- 50. Managing Your Synced Files and Folders l Files smaller than 100 Kb l Files larger than 100 Kb and smaller than 4 MB are uploaded sequentially by name l Files larger than 4 MB You can select one or more files from the list and set the upload priority to High. The bottom section of the file transfer page also shows the transfer progress for the current file, the name of the file, and the total number of files pending upload or download. For advanced information on how to set the upload priority of one or more files to transfer before other files, see Setting Upload Priority for Files. Using Magic Briefcase for Quick Syncing Magic Briefcase is a folder that SugarSync creates for you when you install SugarSync on any computer. Anything you put into the Magic Briefcase automatically syncs to the cloud and is available from the web or your mobile device. If you have other computers synced, Magic Briefcase is available on each computer and is automatically synced across any computers or devices in your SugarSync account. Magic Briefcase automatically syncs across each of your computers. On your computer, the Magic Briefcase folder is located in the Documents folder (or the My Documents folder for Windows XP). 48
- 51. SugarSync User Guide You can use Magic Briefcase as a shortcut if you're in a hurry and need to quickly sync a file or folder to the cloud for remote access, or to your other computers. Couldn't you just drop a file into one of your synced folders? Yes, you could. But there are some situations where Magic Briefcase offers an ideal alternative. For example, you might want access to a certain file or folder from a second computer, but the file or folder is not set up for syncing. Drop the files into Magic Briefcase. They are instantly available to you from any of your synced computers. If you are traveling and want access to files like movies, music, photos, or videos from the web or mobile device while you're on your trip, just drop the files into Magic Briefcase. To quickly sync a file or a folder to the cloud and to your other synced devices, choose one of these methods: n Using Windows Explorer or Mac Finder, copy-and-paste or drag a file or folder into Documents > Magic Briefcase. n Open SugarSync File Manager, click to open Magic Briefcase in the window, then drag files or folders into it. n Save your file from any application to Documents > Magic Briefcase. You can create a shortcut to the Magic Briefcase on your desktop or anywhere on your computer for quick file or folder drops. 49
- 52. Managing Your Synced Files and Folders Storing Files in the Cloud with Web Archive The Web Archive is a location for backing up and storing files online with no syncing or updates. If you want to make room on your hard drive, and you no longer need to make changes to the files, then they're perfect for storing in the Web Archive. Files stored in the Web Archive are available to you remotely through the SugarSync Website or through your mobile app. You can access the stored files from any web browser by logging into the SugarSync Website at SugarSync.com and clicking Web Archive from the Other Places list. Remember that if you copy files to your Web Archive, they are not updated if you make changes to the original files on your computer. Web Archive is cloud storage only without the file syncing. Moving Files into Web Archive from Anywhere on Your Computer To move files into the Web Archive from anywhere on your computer: 1. Open SugarSync File Manager by clicking the system tray icon and selecting SugarSync File Manager. 2. In SugarSync File Manager, select Web Archive from the left column. 3. Browse to the file or folder you want to move to Web Archive. 4. Drag the file or folder into the Web Archive in SugarSync Manager. On Mac, Cmd + drag into Web Archive. To quickly copy folders from your other synced computers into the Web Archive, drag the folders (or cut and paste) from within SugarSync File Manager. Moving Files into Web Archive from the SugarSync Website Whenever possible, use SugarSync Manager to upload data to Web Archive. In some cases, your browser or ISP may time out, which interrupts the upload, To move files into the Web Archive from the SugarSync Website: 50
- 53. SugarSync User Guide 1. Log in to SugarSync Website at SugarSync.com. 2. Click Web Archive in the Other Places list. 3. Click Upload. 4. Select files to move into the Web Archive. 5. Click Start Upload. When the upload process completes, your files are securely stored and accessible from the SugarSync Website. Deleting Files from SugarSync When you delete files they are moved to the Deleted Files folder in SugarSync. The Deleted Files folder is similar to the Recycle Bin in Windows and the Trash folder in a Mac. You can restore the files from the Deleted Files folder. Before Deleting Files It's easy to forget that your files in SugarSync are linked between the cloud and your computers. This can lead to confusion about how to remove files from the cloud versus removing files from your computers: n To remove your files FROM THE CLOUD ONLY: Follow instructions to stop syncing. Do not delete your files if you are trying to remove them from the cloud. n To remove files from ONE COMPUTER ONLY: If you want to keep the files on your other synced computers, stop syncing the folder on the current computer. Once the files are no longer connected to SugarSync, you can delete them from the current computer without affecting the other synced computers. n To remove your files from ALL OF YOUR SYNCED COMPUTERS: Delete your files. When you delete your files from SugarSync, the files are moved to the Deleted Files folder in SugarSync. Your storage meter will not change since files in your Deleted Files folder still count against your storage limit. You can restore your data as long as it remains in the Deleted Files folder. n To permanently delete your files from both your computer AND the cloud FOREVER: Permanently delete your files from the Deleted Files folder. Permanently deleted files cannot be restored or recovered, so use caution when permanently deleting your files from the Deleted Files folder. It's important to understand that deleting files using SugarSync File Manager or the SugarSync Website also deletes them from your computers since the files are synced together. Syncing works in two-directions, if you make a deletion in SugarSync, the files delete on your computers as well. 51
- 54. Managing Your Synced Files and Folders The Deleted Files folder in the SugarSync Website. Permanently Deleting Files When you delete files from your synced folders, the files are moved to the Deleted Files folder. The files in the Deleted Files folder count towards your storage since they are saved in the cloud. If you are running low on free space in your account you can select a few or all files stored in the Deleted Files folder and permanently delete them. Files deleted from the Web Archive are also permanently deleted from SugarSync. Files deleted from Web Archive are not moved to the Deleted Files folder. Permanently deleted files are gone forever and cannot be restored or recovered. Make sure you are ready to permanently delete the files from all of your computers and from the cloud when you choose this option. Permanently deleting files from the web To permanently delete a file or folder from the Deleted Files folder or from the Web Archive folder using the SugarSync Website: 1. Click the SugarSync icon in the system tray (or the menu bar for Macs) and select SugarSync Website. 2. Select the check box next to the file or folder. 3. From the contextual menu (or action box) select Permanently Delete if you are sure you want to remove the file or folder from your computers and from the cloud forever. Even SugarSync cannot restore Permanently Deleted Files, so use caution when selecting this option. To permanently delete a file or folder from the Deleted Files folder using the SugarSync File Manager: 1. Click the SugarSync icon in the system tray (or the menu bar for Macs) and select SugarSync File Manager. 52
- 55. SugarSync User Guide 2. Select the files you want to permanently delete. Right-click (control+click for Mac) the selected files or folders. 3. Select Delete Permanently if you are sure you want to remove the file or folder from your computers and from the cloud forever. Even SugarSync cannot restore Permanently Deleted Files, so use caution when selecting this option. Deleting Files from Shared Folders When different people share a SugarSync folder, any member of the folder can delete files. Deleted files can be restored to the shared folder by any folder member. Only the owner of the shared folder can permanently delete the files in a shared folder. After the folder owner has deleted the files permanently, they cannot be restored. However, by deleting files permanently, the folder owner can free up space in his SugarSync account. Permanently deleted files are gone forever and cannot be restored or recovered. Make sure you are ready to permanently delete the files from all of your computers and from SugarSync when you choose this option. To permanently delete files from a shared folder: 1. Click the SugarSync icon in the system tray (or the menu bar for Macs) and select SugarSync File Manager. 2. Click Shared Folders in the left column and browse to the shared folder from which you'd like to permanently delete files. 53
- 56. Managing Your Synced Files and Folders 3. In the yellow notice bar, click the link to Show deleted items. 4. When deleted items show, the yellow notice bar displays a new message. 5. Check over the deleted files carefully before proceeding. Permanently deleted files cannot be restored or recovered. To completely and permanently delete the files from the Shared Folder, click Purge All. Syncing iTunes iTunes is an application designed to directly manage the additions and deletions of songs in your music library. Syncing your music across multiple computers using SugarSync bypasses iTunes, which can cause the iTunes index to become out-of-date, possibly creating problems. Instead of syncing across two or more computers, just sync your iTunes folder to the cloud from only one computer. After you've synced your music to SugarSync, you can stream your music to any of your devices. To sync your iTunes library: Click the SugarSync icon in the system tray and select Add Folders from this Computer. 54
- 57. SugarSync User Guide Browse to the iTunes folder and check the box to select it. If the following error message appears, click OK. Click OK. In the Manage Sync Folders window. When your music finishes syncing, you can access your music from any synced computer using SugarSync File Manager, the SugarSync Website. or on your mobile device. Advanced Topic: Freeing Up Storage Space If you are trying to reduce the amount of storage you're currently using in SugarSync, there are several ways to handle this while keeping your essential data intact. Keep in mind that SugarSync only counts your current data in the cloud; synced folders on multiple computers count only once. If you sync a shared folder to your computer, the storage counts against the folder owner only, and not against your plan. Here are a few suggestions for freeing up storage space: n Stop syncing less essential folders n Exclude some subfolders n Move some files out of your synced folders n Permanently delete files from the Deleted Files folder Do not delete files to free up storage space. You will be deleting files from both your computer and the cloud. Use these suggested methods instead. For more information, see Deleting Files from SugarSync. 55
- 58. Managing Your Synced Files and Folders Stop Syncing Non-Essential Folders To stop syncing a folder: 1. Click the SugarSync hummingbird icon in the system tray (Windows) or menu bar (Mac) and select Manage Sync Folders. 2. Click the folder name you want to stop syncing. 3. Click the X-icon. SugarSync stops syncing the folder and removes those files from the cloud so you have room to store other files. Keep in mind that you will need to stop syncing the folder on each of the computers where the folder is synced to see a drop in your storage meter. See Stopping or Interrupting Syncing for a Folder. Exclude Some Subfolders from Your Synced Folders If you want to keep syncing a folder and only exclude some subfolders: 1. Click the SugarSync hummingbird icon in the system tray (Windows) or menu bar (Mac) and select Manage Sync Folders. 2. Click the folder name you want to stop syncing. 3. Near the bottom of the window, you'll see a folder information area. Click the Exclude Subfolders link. 4. Deselect the checkboxes for the subfolders you no longer need to sync.See Excluding Subfolders. Move Some Files Out of Your Synced Folders To move some files out of your synced folders, you can use your computer's file manager, Windows Explorer or Mac Finder, to drag files (or cut and paste) into a folder that is not set up for syncing to SugarSync. The more files you move out of your synced folders, the more storage space you free up. Empty Your SugarSync Deleted Files Folder Deleted files in the SugarSync Deleted Files folder count against your storage space. You can free up storage space by permanently deleting files from the Deleted Files folder. If you permanently delete the files, they will be removed from the cloud. You cannot retrieve permanently deleted files, so use caution when freeing up space using this method. To permanently delete files from your Deleted Files folder: 1. Click the SugarSync hummingbird icon in the system tray (Windows) or menu bar (Mac) and select SugarSync File Manager. You can also go to your SugarSync Website and click Files. 2. Click Deleted Files to view the list of previously deleted files. Right-click the files you'd like to delete and select Delete Permanently. Confirm the action to remove the files from the cloud. 56
- 59. SugarSync User Guide To permanently delete files quickly, right-click (or control+click for Mac) the Deleted Files folder and select Empty Deleted Files. Advanced Topic: Speeding Up Your Backup When you setup your account the first time, or when you add new sync folders, it takes some time to upload all the files to the cloud. The exact duration depends on how much data you have in the folders. The effective upload speed is mostly determined by the speed of your Internet connection. SugarSync File Manager reports the approximate transfer speed on the status bar. This chart shows time estimates for data transfer depending on your connection speed: Type of Connection Bits per Second Hours, Minutes 56 kbps, dial-up 56,000 42 hrs, 36 mins 128K ISDN/DSL, rural US DSL 128,000 18 hrs, 38 mins 1.5 Mbps, average US DSL/cable 1,500,000 1 hr, 32 mins 10 Mbps, fast US DSL/cable 10,500,000 15 mins 44 Mbps, international/office network 46,000,000 3 mins Change Your Syncing Speed If your syncing and backup seems to progress more slowly than you'd like, adjusting your upload speed can make a difference. Click the SugarSync icon in the system tray (Windows) or menu bar (Mac) on your computer and select Preferences. Under the General tab, you’ll see a slider for setting your Upload Speed. The pre-set speed in SugarSync is Medium (80% of available bandwidth). If you want other programs to have greater access to bandwidth while SugarSync is uploading files, change the speed to Low (50% of available bandwidth). If you want your SugarSync backup to finish more quickly, change the speed to High (100% of available bandwidth). For downloads, SugarSync uses 100% of available bandwidth. 57
- 60. Managing Your Synced Files and Folders During the initial upload of your synced folders, you can set the upload speed to High, then leave your computer running overnight. Set Upload Priority for Files You can see your files uploading and downloading by opening the File Transfer Status window. To open the list, click the hummingbird icon in your system tray (or menu bar for Mac) and select File Transfer Status. If you are waiting for a particular file, you can tell SugarSync to upload the file before the other files upload. To sync a file before the remaining files in the list: 1. Select one or more important files from the File Transfer list. 2. Right-click (or control-click for Mac) and set the upload priority to High . You can also browse to the file In Windows Explorer or Mac Finder. Increase the priority of a file waiting to upload by right-clicking (or control+click for Mac) and selecting Upload Now from the SugarSync menu. Now that you've learned how to manage your synced files and folders on one computer, you can learn how to sync files and folders to your other computers. 58
- 61. Chapter 6: Syncing Across Two or More Computers With SugarSync, you can sync files and folders across multiple computers, both PC and Mac. When you sync folders across computers, you’ll always have the most current version of a file no matter which computer you're using. For example, with SugarSync, you can start editing a file on your office PC and finish it on your Mac at home. No need to email files to yourself, connect to VPN, or use key drives. You can sync your family’s computers together so that everyone has access to their files from any computer in the house. It’s much easier than setting up a home network. You decide which folders you want to sync and where you want to sync them. You might want to synchronize your music collection to a computer with a lot of available hard disk space, but not to a smaller device like a netbook. With SugarSync, you can be selective about which files you want synced to other devices. There are a few folders that can be synced to the SugarSync cloud for backup, but should not be synced across computers. This includes any application which has its own database intended to keep files in sync within the application. Examples include iPhoto, Quickbooks, Quicken, and iTunes. This chapter describes: n How to sync folders between two computers. n How to sync across three or more computers. n How to merge folders together or keep them separate. n How to sync a subfolder to another computer. Syncing to a Second Computer From the Manage Sync Folders dialog, you can initiate syncing across two (or more) computers from either the source computer or the destination computer. You can think of this as "pushing" a folder to another computer, or "pulling" a folder onto your current computer. 59
- 62. Syncing Across Two or More Computers There are a few folders that can be synced to the SugarSync cloud for backup, but should not be synced across computers. This includes any application which has its own database intended to keep files in sync within the application. Examples include iPhoto, Quickbooks, Quicken, and iTunes. When you sync a folder to a second computer, SugarSync copies the folder and its contents from the cloud to the second computer. After the folder is synced across the two computers, any time you save a change on either computer, SugarSync instantly updates the cloud and the second computer. For example, let's say you have a folder on your work laptop called “Important Files” that contains all of your work-related files. You want to make sure you can always access those files from your personal computer at home. You can sync the Important Files folder from your Work Laptop to your Personal Laptop computer. After the folder is synced across the two computers, the contents of the Important Files folder will always be the same no matter which computer you're using. Once the folder is synced to the two computers, SugarSync keeps the files in sync in both locations. Any changes you make to the files in the synced folder on one computer are automatically synced to the other computer. If you are using a computer that is offline when you make changes to your files, the next time you are online SugarSync syncs the files to the cloud and your other computers running SugarSync. SugarSync Manager must be installed on each of the computers you want to sync. Use the same account email and password for each computer. Syncing a Folder To Your Current Computer ("Pull" Syncing) To sync a folder to your current computer from another computer: 1. Install SugarSync Manager on each of the computers you'd like to sync using the same account email and password that you entered when you created your SugarSync account. Make sure the folder you want to sync is set up for syncing on the originating computer. 60
- 63. SugarSync User Guide 2. Click the SugarSync system tray icon (or menu bar on a Mac), and select Manage Sync Folders. 3. From the Manage Sync Folders dialog, click the name of the folder that you want to sync from one of your other computers. Within the Manage Sync Folders dialog, there are two ways to initiate syncing: n Click the name of the folder you want to sync. A Sync button appears. Click Sync on the folder icon to open the sync dialog (shown below). Select a location for the folder on your current computer. 61
- 64. Syncing Across Two or More Computers n Drag the folder from the column for your other computer to an open space on the column for your current computer. If you drag one folder on top of another, SugarSync asks if you want to merge the folders. To avoid merging folders, just drag the folder to a clear section of the column. If the folder does not exist on your current computer, SugarSync creates the folder and syncs the files to the folder. If a folder of the same name already exists on your current computer, SugarSync asks whether you want to merge the contents of the two folders together on both computers. So, for example, if you sync your Documents folder from your PC to your Mac, the folder probably already exists in both places. You can decide whether to merge the two folders, rename one of the folders, or move the folder of the same name to a different location. For more information about merging, see Merging Folders. Syncing a Folder From Your Current Computer ("Push" Syncing) To sync a folder on your current computer to another computer, you can use push syncing. 1. You can initiate push syncing in two ways: n In the column for the current computer, click to select the folder. A Sync button appears. Click Sync and select the computers to which you want to sync the folder. 62
- 65. SugarSync User Guide n From the Manage Sync Folders dialog, drag the folder from the column for your current computer to an open space in the column for your other computer. If you drag one folder on top of another, SugarSync asks if you want to merge the folders. To avoid merging folders, just drag the folder to a clear section of the column. 63
- 66. Syncing Across Two or More Computers The Manage Sync Folders dialog shows the pending status for the folder with a yellow icon and diagonal stripes. 2. Click OK. 3. When you log in to the second computer, you will see a Pending Sync Folder request. As soon as you accept the pending request on the second computer, SugarSync syncs the folder there. After the folder is synced to the second computer, any changes you make to the files on either computer are synced back to the cloud and to your other computers running SugarSync. If you ignore or close the pending sync folder request, the notification closes. To accept the pending request after the notice closes, open the Manager Sync Folders dialog and accept the request. For information on how to check the upload or download status of files as they are synced to your computers, see Viewing File Transfer Status. Syncing Across Three or More Computers Syncing a folder across three or more computers is a simple extension from syncing across two computers and follows the same sequence. You can initiate syncing across computers from either the source computer or the destination computer. You can think of this as "pushing" a folder to another computer, or "pulling" a folder onto your current computer. There is no limit to the number of devices or folders you can sync. Folders can be synced to all your computers, or just to one other computer. For example, in the graphic that follows, Melissa has three computers: Melissa's Work PC, Melissa's Laptop, and Melissa's MacBook. She uses her Work PC and her MacBook most often. The laptop is an older computer that she only uses on occasion. Melissa has decided to sync her Work Files folder across all of her computers. She always 64
- 67. SugarSync User Guide wants those files available to her no matter which computer she's using. But Melissa decided to sync her Pictures folder only to her MacBook and her Work PC. Her older laptop doesn't have much disk space available so she decided not to sync her Pictures folder there. To sync across three or more computers: 1. Install SugarSync Manager on each of the computers you'd like to sync using the same account email and password. 2. From each of the originating computers, make sure the folder you want to sync across computers is set up for syncing in SugarSync. If the folder you want to sync is a subfolder, see Syncing a Subfolder Instead of the Parent Folder. 3. Follow instructions for Push Syncing—drag the folder from your current computer to the destination computer or computers. 4. From the destination computer, accept the sync request. 5. For each of the remaining computers, follow steps one through three above. You can also "pull" folders to your current computer by dragging folders from other computers to your current computer. Advanced Topic: Merging Folders When you sync a folder, if the folder initially exists on only one of your computers, SugarSync copies the folder and its contents to your other synced computers. After the initial sync, any changes you make on one computer are automatically synced to your other computers. When syncing your folders across computers, you can choose to sync existing folders together by merging them. Folders can be merged between two PCs, between two Macs, or between PCs and Macs. 65
- 68. Syncing Across Two or More Computers It is much easier to merge files together than it is to "un-merge" them. Make sure you want to combine the contents of both folders before deciding to merge. There is no way to automatically reverse a folder merge. However, you can always separate the files manually by sorting them into new folders. If you don't want to merge folders of the same name, a simple solution is to rename one of the folders or change the location before syncing. The folders do not need to have the same name in order to merge them together. If you select an existing folder for the sync folder location, SugarSync combines the contents of the folders and all of the files in both folders are available from both computers. To help you understand the way folders merge in SugarSync, a number of examples are provided. In these examples, we use one PC and one Mac, but the answers apply for any combination of PCs or Macs. Scenario Result After the Folder Merge Two different files: You have a file named important-file. doc on your PC and a file named another-file.doc on your Mac. Both files will exist on both computers. The merged folder on both your PC and your Mac will contain important-file.doc and another-file.doc. Two files with the same name: You have important-file.doc on your PC and important-file.doc on your Mac. In this case, a file with the same name exists in both folders before the merge. SugarSync detects whether the contents of the files are exactly the same or slightly different. If the content of the files is identical, after the merge each folder will contain only one version of important-file.doc. If you make changes to the file, SugarSync syncs the changes by updating the file on both computers. If the content of the two files with the same name is different, SugarSync keeps both versions and adds a suffix to the name of one of the files, like important-file (from Tom's MacBook).doc. Each folder will contain both versions of the file. For 66
