Samsung | M288x series | User manual | SyncThru Web Admin Service Administrator Manual
Add to my manuals
39 Pages
The Samsung M288x series is a versatile and powerful multifunction printer designed to meet the needs of small businesses and home offices. With print, copy, scan, and fax capabilities, this all-in-one device can handle a wide range of tasks with ease. The M288x series features fast print speeds of up to 28 pages per minute and a large paper capacity of up to 250 sheets, making it ideal for high-volume printing. The printer also boasts a user-friendly control panel with a clear LCD display, making it easy to navigate and operate.
advertisement
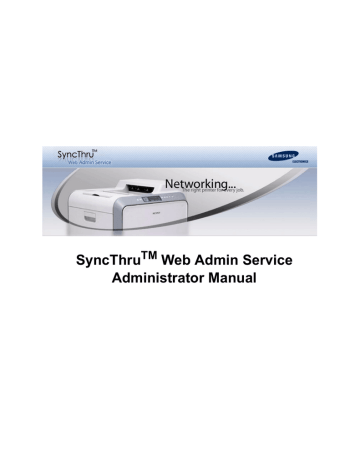
SyncThru
TM
Web Admin Service
Administrator Manual
2007 Samsung Electronics Co., Ltd. All rights reserved.
This administrator's guide is provided for information purposes only. All information included herein is subject to change without notice. Samsung Electronics is not responsible for any direct o r indirect damages, arising from or related to use of this administrator's guide.
• SyncThru(TM) is a trade mark of Samsung Electronics Co., Ltd.
• Samsung and the Samsung logo are trademarks of Samsung Electronics Co., Ltd.
• This product includes software developed by the OpenSSL Project for use in the OpenSSL
Toolkit. (http://www.openssl.org/)
• This product uses OpenSLP library. (http://www.openslp.org/)
• This product uses Xerces library.
• This product uses Xalan library. (http://xalan.apache.org/)
• This product uses NetSNMP library. (http://net-snmp.sourceforge.net/)
• This product uses SQLite library. (http://www.sqlite.org/docs.html)
• This product uses Boost library. (http://www.boost.org/libs/libraries.htm)
• This product uses QT library. (http://doc.trolltech.com/)
All other brand or product names are trademarks of their respective companies or organizations.
C
ONTENTS
1
Introducing the SyncThru
TM
Web Admin Service
2 Getting Started
3
Installing SyncThru
TM
Web Admin Service
TM
Web Admin Service
TM
Web Admin Service
Stopping and Starting SyncThru
TM
Web Admin Service
TM
Web Admin Service
TM
Web Admin Service
4 Discovery
5 Security
6 Email Settings
7 Troubleshooting
Not accessible using a browser
Unable to find some network-connected devices
Device status appears incorrect
Authentication enabling doesn’t work
Firmware uploading and updating is too slow
The requested page was not found
8 Frequently Asked Questions
TM
Web Admin Service after installing?
Is there any way to speed up device discovery?
How do I push security configuration to printers?
21
6
6
5
7
7
How do I delete devices disconnected on the list?
What happens if I delete a device from the Device list?
24
I can see more than one entry with the same IP address in the Device list; what may be
the reason?
24
How do I enable authentication?
What is the purpose of group management?
How do I manage jobs on the hard disk of each printer on SyncThru
TM vice?
Web Admin Ser-
28
TM
Web Admin Service Plug-In and how does one use it?
30
Is it possible to add a list of multiple users?
How do I upgrade the firmware for devices?
What is the difference between Clear devices in database and Clear Database?
How do I contact the Samsung printer service for questions about SyncThru
Service?
TM
32
Web Admin
33
How do I contact a representative of administrators or send him email?
Is Window XP Service Pack 2 supported with SyncThru
TM
Web Admin Service?
33
9 MIB References
10 Acronyms and Abbreviations
SyncThru Web Admin Service Administrator Manual
1
Introducing the SyncThru
TM
Web Admin Service
This chapter introduces you the SyncThru
TM
Web Admin Service.
This chapter includes:
Overview
SyncThru
TM
Web Admin Service is a web-based management tool for configuring printers and other devices, checking device status, performing remote diagnostics, receiving alerts when possible problems occur, and changing settings without leaving your desk.
Features
Key functions:
• Web browser based fleet management tool
• Detecting the network devices manually or according to a schedule
• Generating the list of devices detected, with detailed information on each individual device
• Grouping the devices and managing the groups
• Loading firmware images to the SyncThru server and upgrading firmware for the device
• Setting the IP address for newly detected devices
Additional plug-in components:
• Device Cloning Plug-In
To provide functionality for saving, storing and uploading device settings from one device to another device(s)
• Driver Management Plug-In
To manage device drivers including the following functions:
• Monitoring availability of new driver versions for Samsung network printers and multi-functional devices, downloading these new versions either automatically or manually, and storing them in the Driver Management Plug-In database
• Installing printer drivers on remote computers
• Configuring printer drivers on remote computers
• Deleting printer drivers from remote computers
• File Storage Plug-In
To manage files such as fonts, macros and forms stored on the Samsung devices
1
SyncThru Web Admin Service Administrator Manual
• Job Accounting Plug-In
To provide Job Accounting functionality for print, scan, copy and fax jobs with permissions and limits.
• Local Device Discovery Plug-In
To manage devices attached directly to remote computers using USB or LPT interfaces
• Report Generator Plug-In
To report various information such as status, usage data, alert history or Job Accounting details.
• Device Location Plug-In
To see the device information with a map
• SMS Plug-In
To get the simple message service when no toner or low toner status is generated
Benefits
SyncThru
TM
Web Admin Service provides easy and convenient printer management using a web browser.
Centralized network printer management capability makes it easy for you to manage printers located on a large-scale network.
Economical:
• IT staff can improve job efficiency by decreasing manual device handling.
• Your company can save money by decreasing device error time.
Easy to install:
• You only have to install SyncThru
TM
Web Admin Service once on a machine that is centrally connected on the network.
• You do not have to configure the web server. SyncThru
TM
Web Admin Service sets up the web server automatically.
• You do not have to configure the database system. SyncThru
TM
Web Admin Service sets up the SQLite database system automatically.
• You do not have to install any additional software on client machines.
Convenient:
• SyncThru
TM
Web Admin Service provides intuitive UI and useful operation about device management.
Centralized Management:
• SyncThru
TM
Web Admin Service provides powerful and various information about devices.
• You can handle and monitor devices on the network in a centralized way.
Enhanced features:
2
SyncThru Web Admin Service Administrator Manual
• You can add additional features easily by installing plug-ins.
3
SyncThru Web Admin Service Administrator Manual
2
Getting Started
Use this chapter when you get started with SyncThru
TM
Web Admin Service. Basic setup tasks are as follows:
• Install SyncThru
TM
Web Admin Service: See 3. Installing SyncThru TM Web Admin Ser-
• Search for devices on the network using Configure Discovery Methods: See 4. Discovery.
• Set Security Options: See 5. Security.
• Configure E-mail Settings: See 6. Email Settings.
4
SyncThru Web Admin Service Administrator Manual
3
Installing SyncThru
TM
Web Admin Service
This chapter includes:
• Installing SyncThru TM Web Admin Service
• Viewing SyncThru TM Web Admin Service
• Stopping and Starting SyncThru TM Web Admin Service
• Uninstalling SyncThru TM Web Admin Service
• Upgrading SyncThru TM Web Admin Service
Installation Environment
Items
Hardware
Operating
Systems
Browsers
Server System Requirements
• 1 GHz or faster CPU
• 256 MB RAM
• 1.5 GB free disk space
• Windows 2000
• Windows XP
• Windows 2003 Server
• Windows Vista
• Microsoft Internet Explorer 5.5 or a later version
• Mozilla FireFox 1.0 or a later version
Client System Requirements
• 1 GHz or faster CPU
• 256 MB RAM
• Any Operating System with required browser
• Microsoft Internet Explorer 5.5 or a later version
• Mozilla FireFox 1.0 or a later version
Note
• Operating systems such as Macintosh OS, Sun Solaris, Linux are not supported.
• For optimal viewing, screen resolution of the client system should be configured to 1024 by 768 pixels.
Installing SyncThru
TM
Web Admin Service
To install SyncThru
TM
Web Admin Service:
1. Go to the local or network location where you downloaded the Samsung SyncThru Web
Admin Service installation file.
2. Start the Setup.exe.
3. Follow the instructions on the installation wizard.
• The default destination path is C:\Program Files\Samsung Network Printer Utili-
ties\SyncThru Web Admin Service. You can change the path if desired.
• The default port numbers for the web server: 8080 for HTTP and 8443 for HTTPS unless those are already in use. You can also change those values.
4. Click the Finish button.
5
SyncThru Web Admin Service Administrator Manual
Samsung SyncThru
TM
Web Admin Service runs on Windows service. It starts automatically after installation.
Viewing SyncThru
TM
Web Admin Service
To view SyncThru
TM
Web Admin Service in a supported web browser, type one of the following URLs:
• http://server_name.domain:port_number/
• http://ip_address:port_number/
Note
• server_name.domain is the hostname of the SyncThru
TM
Web Admin Service host machine.
• ip_address is the IP address of the machine where SyncThru
TM
Web Admin Service is installed.
• port_number is the port number that you entered during the installation.
For example, you can enter http://10.88.195.132:90 if you configure port number 90 for HTTP. If you use syncthru.solution.com with the host name for SyncThru
TM
Web Admin Service, you can enter http:// syncthru.solution.com:90.
Stopping and Starting SyncThru
TM
Web Admin Service
SyncThru
TM
Web Admin Service is started automatically after installation. However, you might need to stop and start SyncThru manually sometimes.
To stop SyncThru
TM
Web Admin Service:
1. In the Control Panel, go to Administrative Tools > Services.
2. Select SyncThru Web Admin Service from the list.
3. Click Stop button.
To start SyncThru
TM
Web Admin Service:
1. In the Control Panel, go to Administrative Tools > Services.
2. Select SyncThru Web Admin Service from the list.
3. Click Start button.
6
SyncThru Web Admin Service Administrator Manual
Uninstalling SyncThru
TM
Web Admin Service
Note
If you installed additional plug-ins, uninstalling of these plug-ins shall be required before
SyncThru
TM
Web Admin Service is removed.
You can use its own uninstaller at Windows Start menu. Or use the Windows Add or Remove Programs application to uninstall SyncThru
TM
Web Admin Service.
1. In the Control Panel, double-click Add or Remove Programs.
2. Select SyncThru Web Admin Service and click Change/Remove.
Note
If you want to remove the SyncThru database file including device information, check the checkbox for Remove SyncThru Web Admin Service information. Otherwise, skip this option and just click the Next button.
3. Click the OK button to confirm the uninstallation.
Upgrading SyncThru
TM
Web Admin Service
To upgrade SyncThru
TM
Web Admin Service,
1. Run the new Samsung SyncThru
TM
Web Admin Service installation file.
2. Follow the instructions on the installation wizard.
• Select Yes for the question, Would you like to upgrade SyncThru Web Admin Service to the new version?
• The port numbers for the web server: Ports that were configured in the previous version will be displayed. You can change to other ports if you want.
3. Click the Finish button.
7
SyncThru Web Admin Service Administrator Manual
4
Discovery
SyncThru
TM
Web Admin Service lets you search your network for devices. You can then schedule and configure discoveries to suit your needs. Once devices are discovered, their information is stored on the server. To discover devices, you have to decide discovery method: IP broadcast, SLP multicast, and IP
Range. After you discover devices, you can organize them to group referring to the Device Group man-
agement.
This chapter includes:
Starting Discovery
How to start discovery:
1. Go to the Devices > Discovery > Start discovery page.
2. Configure the discovery settings.
3. Click the Start discovery button, then you can see the discovery status in the Discovery
results.
By default, the IP broadcast discovery method is enabled. Because discovery time and accuracy depends on the network environments and which discovery methods you enable, choose the discovery methods according to the discovery strategy.
Scheduling Discovery
SyncThru
TM
Web Admin Service provides a scheduling function for your efficiency. You can schedule discoveries to run automatically. You can schedule multiple, distinct discoveries by editing discovery schedules.
How to add a new scheduled discovery:
1. Go to the Devices > Discovery > Schedule page.
2. Click Add schedule.
3. Configure the Start date and Time interval.
4. Select discovery method you want and fill in the properties.
5. Click Apply button.
8
SyncThru Web Admin Service Administrator Manual
You can see the new schedule in the Schedule List. You can also edit or delete the specified schedule in the list.
Discovery Strategy
• To minimize the impact on other network traffic: Configure SyncThru
TM
Web Admin Service to perform regularly scheduled discoveries during off-hours at intervals that are appropriate for your network environment.
• To search through a range of addresses for TCP/IP devices on local or remote networks: Use the IP Range discovery method for the local or remote network.
• To find new TCP/IP devices as they are added to the local network: Use the IP broadcast discovery method or add the devices manually in the Device list.
• To run a very quick discovery with some network traffic: Use the IP broadcast method or the
SLP multicast method (you can use both of them).
• To discover devices on the local subnet: Use the IP broadcast method.
• To discover devices on more than one subnet: Use the IP Range method or the SLP multicast method.
Discovery Methods
IP broadcast
The IP broadcast discovery method sends a general SNMP request to all of the active devices on the local subnet and listens for responses from supported devices. This discovery is very fast, but it causes a high level of broadcast traffic because all of the devices respond at the same time. In addition, some responses could collide and never reach SyncThru
TM
Web Admin Service.
IP broadcast discovery is required in the following cases:
• To search a small network with a few devices
• To search devices quickly
• To search a single subnet
SLP multicast
The SLP multicast discovery method sends a single SLP request over the specific multicast address, 239.255.255.253, defined by RFC 2608. Only the devices which support multicast IP address can respond to this request. This discovery is similar to the IP broadcast discovery except that it looks for only the specific devices. It means that it does not generate as much network traffic and is less likely to lose device responses.
SLP multicast discovery is required in the following cases:
• Search devices that support multicast broadcasts.
9
SyncThru Web Admin Service Administrator Manual
• Search devices on a relatively small network.
Note
Because the values of Multicast address and Scope for Samsung device are already embedded in this system, so you don’t need to put it in manually. Port number 427 is always used for SLP multicast discovery. Make sure that SLP protocol is enabled on device. Otherwise, you need to contact your network administrator.
IP Range
The IP Range discovery method searches for the devices within a range of IP addresses.
SyncThru
TM
Web Admin Service can find devices on local or remote subnets. However it can be slow on large networks because an IP Range discovery checks each IP address including unused ones to see if a device is there. In other words, it can cause directed traffic on large networks.
IP Range discovery is required in the following cases:
• To discover devices on local and remote subnets
• To run a discovery for specific IP Ranges with different schedules
• To limit the scope of discovery on the network
Note
Your network monitoring system might consider the discovery as being an attack to your network. Contact and inform your network administrator when running this discovery.
Discovery Results
You can see the list of discoveries completed as well as the discoveries in progress in the Discovery
results. Four kinds of data display in the list: State, Start time, End time and Found devices with the number of New devices. Also, the following additional operations are provided.
• Show found devices: view the list of discovered devices
• Cancel discovery: cancel discovery in progress
• Clear completed: remove completed discoveries from the list
Device Group Management
You can organize devices into groups according to the location, department, or the other information for your site. After your discovery is completed, you can begin creating custom groups and assigning devices to them. You can manage groups in the Devices > Group management.
10
SyncThru Web Admin Service Administrator Manual
5
Security
SyncThru
TM
Web Admin Service provides the following features for its network security:
• HTTPS
• Authentication
• SNMPv3
HTTPS
By default, SyncThru
TM
Web Admin Service uses HTTP.
• If you want to change the HTTP port number, go to the Settings > Web server configuration.
You can change the port number.
• If you want to use a secure connection, you can use HTTPS by enabling the SSL. Certificate settings are required before SSL enablement. All communications between SyncThru
TM
Web
Admin Service and a Web browser are sent encrypted using HTTPS.
Note
Make sure you enter https://ip_address:https_port_number in the web browser address bar when SSL is enabled. If you type http://ip_address:https_port_number or https:// ip_address in the web browser address bar, the page will not load.
How to configure certificate settings:
1. Go to the Settings > Web server configuration.
2. You can click the Certificate configuration button. There are three options for certificate settings:
• Create self-signed certificate: to create a certificate using SyncThru
TM
Web Admin Serviceprovided functionality.
• Prepare certificate request: to request the certificate from the external certificate authority.
• Upload existing certificate: to upload the certificate already issued by the external or internal certificate authority.
Note
If there is no certificate installed, the Certificate area does not contain any information and the Certificate status area is not available.
Authentication
With a certificate installed, you can enable SSL to access SyncThru
TM
Web Admin Service using HTTPS protocol. Then you can enable authentication to maintain SyncThru
TM
Web Admin Service access rights.
If no certificate is configured, Enable authentication button is unavailable.
By default, there is only the user of admin in the authentication list. Its password is also admin by default.
You can change user settings in the Settings > Authentication page.
11
SyncThru Web Admin Service Administrator Manual
Note
Once authentication is enabled, the session will continue to be connected for 180 seconds. After 180 seconds, the user must log in again.
SNMPv3
This is related to the device security. You can configure the security settings for the devices which support
SNMPv3 security (RFC2571). These devices will not report any status information until you set up the security configuration. The SNMPv3 protocol encrypts the information being sent between SyncThru
TM
Web Admin Service and a device.
How to enable SNMPv3 feature:
1. Go to the Device list.
2. Select a device you want to set up the SNMPv3 security configuration.
3. Click the Security configuration button.
4. Fill in the following fields:
Menu
Security level
User name
Authentication password
Privacy password
Authentication method
Context name
Context ID
Description
Decide the security level which can be enabled for the device.
• No authentication: no security checks are performed on devices.
• Authentication: user authentication is enabled, but SNMP communications are not encrypted.
• Authentication and encryption: user authentication is enabled and
SNMP communications are encrypted.
Type the user identifier.
Type the password which is used for user authentication if authentication is enabled.
Type the password used for encryption if encryption is enabled.
Select the method for security hash generation.
• MD5: Message Digest algorithm 5
• SHA: Security Hash Algorithm
Type a contact name for collecting management information accessible by an SNMP entity.
Type an identifier of an SNMP entity that may recognize an instance of a context with a particular context name.
12
SyncThru Web Admin Service Administrator Manual
6
Email Settings
You need to configure this feature for using SyncThru
TM
Web Admin Service efficiently.
SMTP server settings are required for sending reports automatically.
How to set up the email service:
1. Go to the Settings > SMTP server configuration.
2. Fill in the following fields:
Menu Description
SMTP server and port
SMTP requires authentication
SMTP server login
Type the default port number is 25.
Check this box if authentication is required to access the server.
Fill here if SMTP Requires Authentication is enabled.
SMTP server password
Fill here if SMTP Requires Authentication is enabled.
SMTP connection timeout
From address
Type the time during which the system will try to connect to the SMTP server.
Type the e-mail address which will be provided as the sender’s address.
3. To verify whether the SMTP server configuration you filled is correct, fill the Test destination
address textbox in Test send field.
4. Press the Send button.
13
SyncThru Web Admin Service Administrator Manual
7
Troubleshooting
This chapter gives helpful information on what to do if you encounter a problem.
This chapter includes:
Not accessible using a browser
Unable to find some network-connected devices
Device status appears incorrect
Authentication enabling doesn’t work
Firmware uploading and updating is too slow
The requested page was not found
Forgotten password
When you open SyncThru
TM
Web Admin Service with the supported web browser, SyncThru
TM
Web
Admin Service requires a user name and its password, if authentication is enabled. If you have forgotten your password, you cannot log in and use SyncThru
TM
Web Admin Service.
[User action]
Ask your administrator to reset your password.
[Administrator action]
You should know your old password if you want to change your password. If a user has forgotten his password, you need to remove his user information and create new user information with the following steps:
1. Go to Settings > Authentication.
2. Select the appropriate user account.
14
SyncThru Web Admin Service Administrator Manual
3. Click the Delete user button. Then you can remove the specified user.
4. After that, you need to create a new user account using the Add user button.
5. Set up the same as before.
Log-in error
When you open SyncThru
TM
Web Admin Service with the supported web browser, a login user id and password will be required if authentication is enabled. You cannot log in with your own id and password.
[User actions]
• Verify your id and password, and ask your administrator whether your user id is in the
SyncThru
TM
Web Admin Service authentication list or not. If there is no id information for you, you need to ask your administrator to create your id.
• If there is wrong account information for you, ask your administrator to reset your user account.
15
SyncThru Web Admin Service Administrator Manual
[Administrator actions]
You can use the id of admin as a default user if you have not changed its information.
• If there is no such user in the authentication list, you need to create a new user id.
• If there is an appropriate user id in the authentication list, but a login error still happens, it
means that the user information is incorrect. This is the same situation as Forgotten pass-
word. You need to remove the existing user account and add a new user.
Not accessible using a browser
When you open SyncThru
TM
Web Admin Service from your browser, you cannot access it.
[User actions]
• Make sure of the URL and port number you type in the web browser.
• Check if your browser is supported by SyncThru
TM
Web Admin Service.
• Ask your administrator.
[Administrator actions]
• Check if the SyncThru
TM
Web Admin Service is running. If the service is not running, you need to restart the service. If the service is running, restart the system.
• Check if you can access SyncThru
TM
Web Admin Service from your host machine, where
SyncThru
TM
Web Admin Service is installed. If you can access SyncThru
TM
Web Admin Service from the host machine, but cannot access it from any remote machine, you may have a network issue that is preventing communication between the browser and the SyncThru
TM
Web Admin Service host machine.
• Ask your network administrator. You need to check your network policy, especially security issues.
• Check the security settings, such as the firewall of the remote machine. If the port number of
SyncThru
TM
Web Admin Service is using is blocked with your network manager or firewall, you may have this problem.
Unable to find some network-connected devices
SyncThru
TM
Web Admin Service cannot discover some printers or MFPs on the network.
[Administrator actions]
• Make sure that the specified devices are turned on.
• The devices might have a network communication problem. Check the network configuration of the specified devices, such as protocol status.
16
SyncThru Web Admin Service Administrator Manual
• If you know the IP address of the devices that you want to find, you can add the devices using the Add device button, which is located in the Devices > Device list page.
• If your discovery has done with the IP broadcast method,
• Run the discovery when there is less network traffic.
If your network is busy
,
SyncThru
TM
Web Admin Service might not discover some devices.
• Try another discovery: IP Range method. If some devices are not on the same subnet, IP
broadcast discovery might not find them.
• If your discovery has done with the SLP multicast method,
• Make sure that the devices support multicast broadcasts. If the devices do not, try another discovery method.
• Check whether the router is multicast-enabled or not. If the router is not enabled, the multicast packet does not go out of the router. You need to ask the network administrator to enable the multicast on the router.
• If you want to find the devices on the remote subnets, you can change the multicast radius in the
Devices
> Discovery > Start discovery. The default radius value is 1 which is intended to search devices in one subnet boundary. There may be network issues according to your site policy of network environments.
• If your discovery has done with the IP Range method,
• Check if the IP Range for the discovery reflects the network that is being scanned. Your network monitoring system might consider the discovery as being an attack to your network. If so, contact and inform your network administrator when running this discovery.
• If SyncThru
TM
Web Admin Service still cannot find the devices, the devices might have a network communication problem. Check the network configuration of the specified devices, such as protocol status.
Device status appears incorrect
You recognize that the device status appears incorrect.
17
SyncThru Web Admin Service Administrator Manual
[User & Administrator Actions]
If your network is busy or has a high level of network traffic, SyncThru
TM
Web Admin Service might miss some packets.
• Make sure that the device is turned on.
• Refresh the device list by clicking the refresh button( )
• If this still happens, ask your network administrator about your network communication status.
Authentication enabling doesn’t work
You cannot enable the Authentication feature in SyncThru
TM
Web Admin Service.
[Administrator Actions]
With a certificate installed, you can enable the SSL to access SyncThru
TM
Web Admin Service using HTTPS protocol. Then you can enable authentication to maintain the access rights. If no certificate is configured, Authentication enablement is unavailable.
1. Make sure SSL is enabled.
2. Go to the Settings > Web server configuration page.
3. Click the Certificate details field. Then you can see the certificate details if you have installed a certificate. Otherwise, you need to install a new certificate using the Certificate
configuration button.
18
SyncThru Web Admin Service Administrator Manual
4. Select the Create self-signed certificate in the Web server configuration page. Then click the Next button.
5. Enter the certificate information and click Create certificate button.
6. Check Enable SSL in Settings > Web server configuration page.
Firmware uploading and updating is too slow
When you upload firmware files or update device firmware, you have some speed problems.
19
SyncThru Web Admin Service Administrator Manual
[Administrator Actions]
In this case, there might be a network communication problem in your site. Ask your network administrator first. Another possibility may be the file size issue. It can take much longer time according to the file size.
The requested page was not found
When you access SyncThru
TM
Web Admin Service and click any menu, you may encounter the error page displaying the message the requested page was not found. There might be unexpected errors or conflicts in the system.
[Administrator Actions]
• Make sure that the SyncThru
TM
Web Admin Service is running. You need to restart SyncThru
TM
Web Admin Service.
• Restart your SyncThru
TM
Web Admin Service host machine.
20
SyncThru Web Admin Service Administrator Manual
8
Frequently Asked Questions
This chapter gives the answer of frequently asked questions.
This chapter includes:
• How do I get to the SyncThru TM Web Admin Service after installing?
• Is there any way to speed up device discovery?
• How do I push security configuration to printers?
• How do I delete devices disconnected on the list?
• What happens if I delete a device from the Device list?
• I can see more than one entry with the same IP address in the Device list; what may be the reason?
• How do I enable authentication?
• What is the purpose of group management?
• How do I manage jobs on the hard disk of each printer on SyncThru TM Web Admin Service?
• What is the SyncThru TM Web Admin Service Plug-In and how does one use it?
• Is it possible to add a list of multiple users?
• How do I upgrade the firmware for devices?
• What is the difference between Clear devices in database and Clear Database?
• How do I contact the Samsung printer service for questions about SyncThru TM Web Admin
• How do I contact a representative of administrators or send him email?
• Is Window XP Service Pack 2 supported with SyncThru TM Web Admin Service?
How do I get to the SyncThru
TM
Web Admin Service after installing?
Go to the Viewing SyncThru TM Web Admin Service on page 6.
How do I discover devices?
SyncThru
TM
Web Admin Service provides 3 kind of discovery method: IP broadcast, SLP multicast, and
IP Range. Go to the Starting Discovery on page 8.
Is there any way to speed up device discovery?
The current SyncThru
TM
Web Admin Service supports three discovery methods: IP broadcast, SLP mul-
ticast, and IP Range. Basically, IP broadcast and SLP multicast can discover with high speed while IP
Range works slowly. If you have a speed problem with discovery, check the discovery strategy which rec-
ommended in 4. Discovery. In the case of the IP Range method, refer to the following instructions:
• The IP Range discovery method checks every IP address. If the range includes many unused
IP addresses, SyncThru
TM
Web Admin Service will check those addresses, which causes the speed problem. If you can ask your network administrator about the IP addressing schemes and network environments, or you already know them, this discovery can be faster.
21
SyncThru Web Admin Service Administrator Manual
• You can configure the specific range of IP addresses according to your network environments.
• If you want to use multiple, distinct IP Range settings, you can schedule your own discoveries.
Go to the Devices > Discovery > Schedule. You can add specific schedules with Add sched-
ule. For example, you can add a discovery schedule for searching a specific range of IP addresses in the afternoon.
Note
SyncThru
TM
Web Admin Service recommends that you run discoveries during off-hours if possible. Of course, all the devices must be turned on in this case.
How do I push security configuration to printers?
The security configuration for the printers can be enabled in SyncThru
TM
Web Admin Service once discovery is finished.
1. Go to the Devices > Device list page and select appropriate device.
2. Click the Security configuration button.
22
SyncThru Web Admin Service Administrator Manual
3. Configure secure settings and click the Apply button.
How do I delete devices disconnected on the list?
You can delete the disconnected devices using the filtering option.
1. Go to the Devices > Device list.
2. You can see the drop-down list of the Filter. Select Disconnected in the list.
3. Then, you can see only disconnected devices in the Device list.
23
SyncThru Web Admin Service Administrator Manual
4. Now you can delete the devices using the Delete device button.
What happens if I delete a device from the Device list?
If you delete a device from the device list, SyncThru
TM
Web Admin Service eliminates all information of the specified device. The SyncThru Database will not contain the device-related data any more.
I can see more than one entry with the same IP address in the Device list; what may be the reason?
SyncThru
TM
Web Admin Service uses the serial number and hardware address of the device as a unique key, so if your network environment uses dynamic IP addresses, the device list can contain more than one entry with the same IP address. To avoid this, delete devices that have the same IP, then restart discovery.
How do I enable authentication?
To enable authentication, certificate installation and SSL enablement are required. With a certificate installed, you can enable SSL to access SyncThru
TM
Web Admin Service using HTTPS protocol. Then you can enable authentication to maintain the access rights.
24
SyncThru Web Admin Service Administrator Manual
How to install a certificate:
1. Go to the Settings > Web server configuration page.
2. Click the Certificate configuration button.
• Create self-signed certificate: to create a certificate using SyncThru
TM
Web Admin Serviceprovided functionality.
• Prepare certificate request: to request the certificate from the external certificate authority.
• Upload existing certificate: to upload the certificate already issued by the external or internal certificate authority.
How to enable SSL:
1. Go to the Settings > Web server configuration.
25
2. Enable the checkbox for Enable SSL.
SyncThru Web Admin Service Administrator Manual
3. Then, you can see the following message and SyncThru
TM
Web Admin Service will reload the page automatically with an https connection.
How to enable Authentication:
1. Go to the Settings > Authentication page.
26
SyncThru Web Admin Service Administrator Manual
2. Now you can see the button of Enable authentication and you can enable by clicking that button.
3. SyncThru
TM
Web Admin Service will show the login page just after authentication is enabled.
4. You can also only see the admin as a default user in the authentication user list. Its default password is admin. If you want to create new users, you can do by clicking the Add user button.
27
SyncThru Web Admin Service Administrator Manual
What is the purpose of group management?
Device groups make it easier to find the devices, check their status, and perform maintenance and other administrative operations. For example, you can create groups around your own physical location and monitor/manage them easily.
Note
A single device can belong to an unlimited number of device groups.
How do I manage jobs on the hard disk of each printer on SyncThru
TM
Web Admin Service?
SyncThru
TM
Web Admin Service provides the links to the embedded web server of devices. You can open the web service and use Job Manager as follows:
1. Go to the Devices > Device list.
2. Select a device with HDD. Job Managing depends on HDD installation. If a device has HDD installed, you can manage its jobs.
3. Click the Web Service button of the specified device in the left frame. Or open a new web browser and enter the device’s IP address in the address bar. Then you can see the embedded web server, the web service of the device.
28
SyncThru Web Admin Service Administrator Manual
4. If it is a Samsung device with HDD, you can see the Job Manager button at left frame of the embedded web server page.
5. You can see the Job Manager page.
29
SyncThru Web Admin Service Administrator Manual
What is the SyncThru
TM
Web Admin Service Plug-In and how does one use it?
The SyncThru
TM
Web Admin Service Plug-Ins can be installed to provide additional functionality. Plug-ins can make SyncThru
TM
Web Admin Service very extendable and flexible. For example, if you have no device with feature-supporting cloning, you do not have to install the Device Cloning Plug-In.
Current SyncThru
TM
Web Admin Service Plug-Ins include:
• Device Cloning Plug-In
• Driver Management Plug-In
• File Storage Plug-In
• Job Accounting Plug-In
• Local Device Discovery Plug-In
• Report Generator Plug-In
• Device Location Plug-In
• SMS Plug-In
How to get these plug-ins
you can download plug-ins from the Samsung web site.
How to install plug-ins
SyncThru
TM
Web Admin Service supports additional features by providing plug-in components.
Each plug-in is provided as an executable file. To install and use each plug-in, refer to the manual for each plug-in.
Is it possible to add a list of multiple users?
Unfortunately, SyncThru
TM
Web Admin Service does not support importing multiple users. You need to add users one by one in Settings > Authentication.
How do I upgrade the firmware for devices?
In order to upgrade new firmware for the specified devices, you need to get the firmware, which you want to download, from the sites of the device manufacturer or service center first. After that, you upload the firmware to the SyncThru Web Server. With this firmware, you can upgrade the devices which listed up in the Device list. For the detailed instructions, see the follows:
1. Get the firmware which you want to upgrade.
2. Go to the Maintenance > Firmware upload.
30
SyncThru Web Admin Service Administrator Manual
3. You can upload firmware by clicking the Add firmware button.
4.
Click
the
Browse button and choose the firmware, and click
the
Apply button.
5. You can see the firmware list the SyncThru
TM
Web Admin Service contains.
6. Go to the Maintenance > Firmware upgrade page.
31
SyncThru Web Admin Service Administrator Manual
7. Select the devices you want to upgrade and move on to the next steps.
What is the difference between Clear devices in database and Clear
Database?
You can use it for deleting the devices previously discovered by SyncThru
TM
Web Admin Service.
SyncThru
TM
Web Admin Service will eliminate the devices in its database. For example, if you want to delete all devices in the current SyncThru
TM
Web Admin Service database and search a new device list, you can use this function. You can see Clear devices in database in the Devices > Discovery > Start
discovery.
32
SyncThru Web Admin Service Administrator Manual
Another database function is cleaning database, which is located in the Settings > Database manage-
ment > Database cleaning. If you want to remove all the data within the specific date, you need to configure these settings.
How do I contact the Samsung printer service for questions about
SyncThru
TM
Web Admin Service?
You can see the Contact us link on the top frame of the SyncThru
TM
Web Admin Service. Then you can contact Samsung web site, http://www.samsungprinter.com and click CONTACT US again at the bottom frame.
How do I contact a representative of administrators or send him email?
To contact your SyncThru
TM
Web Admin Service administrator, you can see your administrator information in the Settings > Administrator information. You can contact an administrator with the information.
Is Window XP Service Pack 2 supported with SyncThru
TM
Web Admin
Service?
SyncThru
TM
Web Admin Service supports Windows XP Service Pack 2 if the firewall is disabled or if the following ports are enabled:
Port name
8080
8443
427
161
162
Description
HTTP default port, or if you configure another port number for HTTP, the specified port number should be enabled.
HTTPS default port, or if you configure another port number for HTTPS, the specified port number should be enabled.
SLP Multicast discovery port number.
SNMP IP broadcast discovery and agent listening port number.
Traps listening port number.
33
SyncThru Web Admin Service Administrator Manual
9
MIB References
Management Information Base(MIB) is a type of database used to manage the devices in a communications network. SyncThru
TM
Web Admin Service supports standard printers MIB-compliant.
This chapter includes:
Generic Support
SyncThru uses SNMP queries to gather information from printers. How much information is displayed and what functionality is provided depend on the printer’s own ability to respond to SNMP queries.
Supported Printers
Any printer directly connected to the network that supports SNMP and the standard printer MIB, RFC
1759, is supported.
• All Samsung Network Printers and MFPs
• Other SNMP compliant printers and MFPs
Network SNMP Printers and MFPs should support the following Request for Comments (RFC) standards:
• RFC 1213 (MIB-II for TCP/IP)
• RFC 1759 (Printer MIB v1)
• RFC 3805 (Printer MIB v2)
• RFC 3806 (Printer Finishing MIB)
• RFC 1514 / RFC 2790 (Host Resources MIB v1, v2)
34
SyncThru Web Admin Service Administrator Manual
10
Acronyms and Abbreviations
Terms Used
RFC
SHA
SLP
SMTP
SNMP
SSL
TCP
USB
DBMS
HDD
HTTP
HTTPS
IP
IT
MD5
Description of terms
DataBase Management System
Hard Disk Driver
Hypertext Transfer Protocol
Secure Hypertext Transfer Protocol
Internet Protocol
Information Technology
Message Digest algorithm 5
Request For Comments
Security Hash Algorithm
Service Location Protocol
Simple Mail Transfer Protocol
Simple Network Management Protocol
Secure Socket Layer
Transmission Control Protocol
Universal Serial Bus
35
advertisement
* Your assessment is very important for improving the workof artificial intelligence, which forms the content of this project