Drupal Wild Apricot Single Sign-On (SSO) Login using OAuth / OpenID connect
Overview
Drupal OAuth/OpenID Connect SSO integration enables SSO between the Drupal site and Wild Apricot. This setup guide helps in configuring Single Sign-On (SSO) between the Drupal site and Wild Apricot using the OAuth/OpenID Connect module. This module is compatible with Drupal 7, Drupal 8, Drupal 9, Drupal 10 and Drupal 11. When you incorporate the OAuth/OpenID Connect module with the Drupal site, you can log into the Drupal site seamlessly with Wild Apricot credentials.
Installation Steps
- Using Composer
- Using Drush
- Manual Installation
Configuration Steps
Configure Drupal as an OAuth Client
- Go to Configuration → People → miniOrange OAuth Client Configuration in the Administration menu. (/admin/config/people/miniorange_oauth_client)

- Under the Configure OAuth tab select desired OAuth Provider from the dropdown.

Note: If the desired OAuth Provider is not listed in the dropdown, please select Custom OAuth Provider / Custom OpenID Provider and continue.

- Copy the Callback/Redirect URL and keep it handy. This will be required while configuring the OAuth Provider.
- Enter the OAuth provider name in the Display Name text field.

Note: If your provider only supports HTTPS Callback/Redirect URLs and you have an HTTP site, please make sure to enable the 'Enforce HTTPS Callback URL' checkbox at the bottom of the tab.

Configure SSO Application in WildApricot:
- Log in to your WildApricot Admin panel and create a new app.
- Click on the Apps tab in the left panel.

- In the Apps tab, navigate to the Integrations section and click on the Authorized Applications card/box, as seen in the illustration below.

- As indicated in the image below, click the Authorize application button.

- Select Server application from the list of options under Application authorization and then click Continue.

- Enter the application name into Application name textfield and click on the Generate client secret button.

- Copy the Client ID and Client Secret. Keep it handy. It will require to configure drupal as OAuth client.

- Scrolldown and check the Authorize users via Wild Apricot single sign-on service.
- Paste the previously copied Callback/Redirect URL from the Drupal into the Trusted ridirect domains textfield.

- Now, navigate to Accounts from the left side menu. Under the Dashboard copy the Your website. It will be your_account_url for Authorize Endpoints.

- Navigate to Account details and copy the Account number from the General section. It will be account_id for Get User Info Endpoints.

Integrating Drupal with WildApricot:
- Go to miniOrange OAuth Client module.
- In Drupal’s Configure OAuth tab and paste the copied Client ID and Client Secret from WildApricot in the Client ID and Client Secret text-field.

- Check and confirm the scope and endpoints. Replace the {your_account_url} with Your website and {account_id} with Accout number.
- Enable Checkbox of Header for Send Client ID and secret in if it is in body.
- Click Save Configuration button.
| Scope | auto |
|---|---|
| Authorize EndPoint | https://{your_account_url}/sys/login/OAuthLogin |
| Access Token Endpoint | https://oauth.wildapricot.org/auth/token |
| Get User Info Endpoint | https://api.wildapricot.org/v2.1/accounts/{account_id}/contacts/me |

Test Connection between Drupal and OAuth Provider
- After successfully saving the configurations, please click on the Perform Test Configuration button to test the connection between Drupal and OAuth Provider.

- On a Test Configuration popup, if you don't have any active sessions on the same browser, you will be requested to login to the OAuth Provider. After successfully logging, you will be provided a list of attributes received from the OAuth Provider.
- Select the Email Attribute from the dropdown menu in which the user's email ID is obtained and click on the Done button.

Note: Mapping the Email Attribute is mandatory to perform SSO i.e. login to the Drupal site with OAuth Provider credentials.

- On the Attribute & Role Mapping tab, please select the Username Attribute from the dropdown list and click on the Save Configuration button.

- Now log out and go to your Drupal site’s login page. You will automatically find a Login with OAuth Provider link there. If you want to add the SSO link to other pages as well, please follow the steps given in the image below:

Need Assistance?
If you face any issues during the configuration or if you want some additional features, please contact us at drupalsupport@xecurify.com.
Additional Features:
Troubleshooting:
More FAQs ➔Getting error: 'Username not received. Check your
Attribute Mapping configuration.' OR Getting Error: 'Email not received. Check your Attribute Mapping
configuration.' 
Follow the steps mentioned HERE
I am getting "Client Credentials were not found in
the headers or body"
when I try to perform test configuration 
Follow the steps mentioned HERE
After I click on the logout in Drupal, it sends me back to
the Drupal homepage. However, when I try to login with other user, it doesn't ask me to login but
automatically logs me in with same user 
The logout functionality you've mentioned here is the default behavior of a module. It's logging you out of Drupal but not from your Application/Provider. To allow the module to logout from your provider/application account (what you are looking for), you need to make the below configurations: [know more]
I purchased the paid Drupal module and replaced it with
the free module, but still I am not able to use paid features. 
As you have upgraded to one of our paid versions of the Drupal module and replaced the free module with the paid one, you must first activate the paid module. Please refer to the below steps. [Know more]
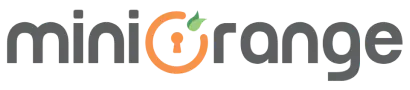




 Contact us
Contact us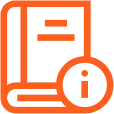
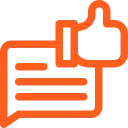
 English
English French
French Italian
Italian Spanish
Spanish Japanese
Japanese Korean
Korean Swedish
Swedish German
German Portuguese
Portuguese