When a calendar resource is integrated with a Zoom Room, the room’s TV display, controller, and scheduling display show the meetings scheduled for the room. Members of your organization can schedule a meeting in a Zoom Room by inviting the room to the meeting. Conference rooms are assigned as a calendar resource through a calendar service. Authorizing Zoom to have access to calendar resources enables users to start and join meetings in the room using one touch.
Notes:
- After you create a calendar resource in Google, it may take up to 72 hours before you can share the calendar resource with the dedicated user you created to manage calendars.
- Google Meet private calendar invites sent to Zoom Rooms will be joinable anytime. This differs from how Google Meet hardware devices handle private calendar invites.
This article covers:
- How to prepare to integrate Google Calendar with Zoom Rooms
- How to share a Zoom Room calendar resource
- How to add a calendar resource to Google Calendar (end users)
- How to remove Google Hangouts from your calendar
- How to add the Google Calendar service to Zoom
Prerequisites for Zoom Rooms with Google Calendar
- Super Admin role on your Google account, or custom role with the necessary privileges
How to prepare to integrate Google Calendar with Zoom Rooms
- Sign in to your Google account as an administrator.
- Create a dedicated user who can manage all calendar resources.
See the Google support article, Add users individually for instructions on how to add this user. - Create or locate a calendar resource for each Zoom Room.
See the Google support article, Add a calendar resource for instructions. - Open the Google Calendar app.
Make sure that you can see the calendar resource for each room under My calendars.
How to share a Zoom Room calendar resource
Follow these step to share a calendar resource with the user you created to manage calendar resources, and grant them permissions to make changes. Repeat these steps for each calendar resource you want to share.
- Sign in to Google Calendar as a Super Admin user.
- Click the menu icon in the top-left corner.
- Find a calendar resource for a Zoom Room, hover over the calendar resource name, click the ellipses
 , then click Settings and sharing.
, then click Settings and sharing. - Below Share with specific people, click Add People.
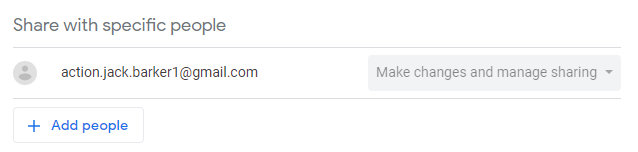
- Enter the email address of the dedicated user that will manage calendar resources.
- For Permissions, choose Make Changes and manage Sharing.
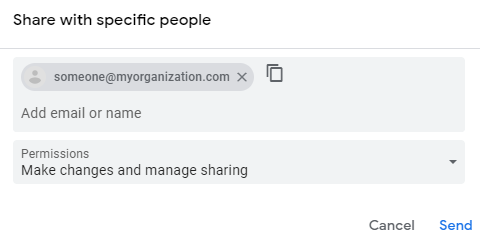
- Click Send.
Note: The account you shared with will need to sign in to their inbox and accept the sharing invitation. - Repeat the steps above to share more calendar resources.
How to add calendar resources to Google Calendar (end users)
After sharing a calendar resource with the dedicated user you created to manage calendar resources, you can instruct your users to follow these steps to add the resource to their Google Calendar.
- Sign in to Google Calendar.
- Next to Add Coworker's Calendar, click the + sign, then Browse resources.
- Select the check box(es) next to the Zoom Room resources you want to add.
How to remove Google Hangouts from your calendar
Follow these steps so that Google Hangouts invites are not automatically added to events created by users.
- Sign in to Google Admin.
- Go to Calendar - Sharing Settings.
Your Calendar - Sharing Settings can be found under Apps > Google Workspace > Calendar > Sharing Settings. - Deselect the check box for the Video Calls option.
- Click Save.
How to add the Google Calendar service to Zoom
- Sign in to the Zoom web portal.
Note: The account must have the Zoom Rooms privilege. - Under Room Management, choose Calendar Integration.
- Click Add Calendar Service.
- Click Add in the Google Calendar section.
- Choose the email address associated with the dedicated user for calendar integration you created for your organization. If the dedicated user for calendar integration is not shown, click Use another account, and add the credentials for the dedicated user.
- Click Allow on the confirmation page that gives Zoom permission to manage the calendars in the dedicated user’s account.
The Calendar Integration page will show the calendar resource that you added.
Note: Add a Zoom Room to configuring a calendar resource with a Zoom Room.