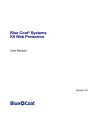
advertisement
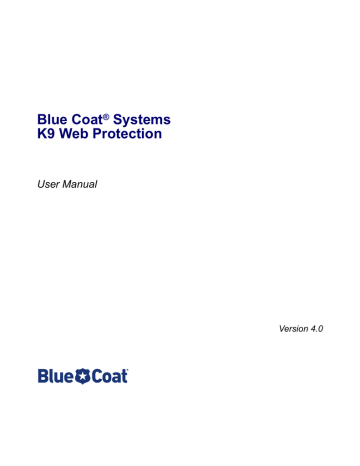
Blue Coat
®
Systems
K9 Web Protection
User Manual
Version 4.0
ii
K9 Web Protection User Manual
Contact Information
Blue Coat Systems Inc.
420 North Mary Ave
Sunnyvale, CA 94085-4121 http://www.k9webprotection.com/support.html
http://www.k9webprotection.com
For concerns or feedback about the documentation: [email protected]
Copyright© 1999-2008 Blue Coat Systems, Inc. All rights reserved worldwide. No part of this document may be reproduced by any means nor modified, decompiled, disassembled, published or distributed, in whole or in part, or translated to any electronic medium or other means without the written consent of Blue Coat Systems, Inc. All right, title and interest in and to the Software and documentation are and shall remain the exclusive property of Blue Coat Systems, Inc. and its licensors. ProxyAV™, CacheOS™, SGOS™, SG™, Spyware
Interceptor™, Scope™, ProxyRA Connector™, ProxyRA Manager™, Remote Access™ and MACH5™ are trademarks of Blue Coat
Systems, Inc. and CacheFlow®, Blue Coat®, Accelerating The Internet®, ProxySG®, WinProxy®, AccessNow®, Ositis®, Powering
Internet Management®, The Ultimate Internet Sharing Solution®, Cerberian®, Permeo®, Permeo Technologies, Inc.®, and the Cerberian and Permeo logos are registered trademarks of Blue Coat Systems, Inc. All other trademarks contained in this document and in the
Software are the property of their respective owners.
BLUE COAT SYSTEMS, INC. DISCLAIMS ALL WARRANTIES, CONDITIONS OR OTHER TERMS, EXPRESS OR IMPLIED,
STATUTORY OR OTHERWISE, ON SOFTWARE AND DOCUMENTATION FURNISHED HEREUNDER INCLUDING WITHOUT
LIMITATION THE WARRANTIES OF DESIGN, MERCHANTABILITY OR FITNESS FOR A PARTICULAR PURPOSE AND
NONINFRINGEMENT. IN NO EVENT SHALL BLUE COAT SYSTEMS, INC., ITS SUPPLIERS OR ITS LICENSORS BE LIABLE FOR
ANY DAMAGES, WHETHER ARISING IN TORT, CONTRACT OR ANY OTHER LEGAL THEORY EVEN IF BLUE COAT SYSTEMS,
INC. HAS BEEN ADVISED OF THE POSSIBILITY OF SUCH DAMAGES.
Document Number: 231-02991
Document Revision: 4.0—11/08
Contents
Chapter 1: K9 Web Protection Overview
Chapter 2: Getting Started with K9 Web Protection
Chapter 3: Configuring K9 Web Protection
Chapter 4: Managing Administrator Overrides
Chapter 5: Viewing Internet Activity
Chapter 6: Advanced Configuration
iii
K9 Web Protection User Manual
Appendix A: Common Error Pages
iv
Chapter 1: K9 Web Protection Overview
Blue Coat® K9 Web Protection is a content filtering solution for your home computer. It implements the same reliable Web filtering technology used world wide by enterprise and government customers, providing a user-friendly experience that allows you to control Internet use in your home.
Blue Coat's Web filtering technology divides Internet content into 69 distinct categories. These categories—and their associated Web sites—are stored in the
Blue Coat WebFilter database, which maintains and updates millions of Web site ratings and domains. A Web site belongs to one or more of these categories, based on the content of the site.
To meet your particular needs and preferences, you can configure the software to block or allow specific categories.
K9 Web Protection offers:
❐
Service-based filtering—
The Blue Coat filtering service receives and rates
25-30 billion requests every day, making it the most accurate content filtering database available and ensuring that you are protected against the ever-growing number of inappropriate Web sites. With no database to download, K9 Web Protection does not slow down your computer.
❐
❐
Dynamic Real-Time Rating™ (DRTR)
—Blue Coat's patent-pending DRTR technology automatically determines the category of an unrated Web page.
Unlike other filtering solutions, K9 Web Protection guarantees the highest level of protection by building the most relevant ratings database available.
Using statistical analysis and artificial intelligence methods to rate new or previously unrated Web pages, DRTR only provides a rating when it is confident that it has reached an accurate conclusion. Its effective coverage reaches more than a billion Web pages.
Efficient caching
—Caching is the method your Web browser uses to save frequently used data, which increases efficiency by reducing the amount of information requested over the Internet.K9 Web Protection uses Blue Coat's unique caching technology, so your Internet experience is always as fast as possible.
5
K9 Web Protection User Manual
What’s New in This Release
❐
❐
❐
❐
❐
❐
This section discusses the following significant changes in this release of K9 Web
Protection:
"Enhanced Operating System and Web Browser Support" on page 6
"Enhanced Safe Search Support" on page 7
"Better Support for Personal Firewalls and Internet Security Products" on page
"Introducing NightGuard" on page 7
"Logging Improvements" on page 7
Enhanced Categories
❐
❐
❐
❐
❐
❐
❐
You have the option of blocking Web pages from a total of 69 categories, including the following new categories:
Personal Pages/Blogs
Content Servers
Suspicious
Extreme
Non-viewable
Web Applications
Placeholders
To find more information about a category, install K9 Web Protection and click the
name of a category; for more information, see "Configuring Web Categories" on page 25.
Enhanced Operating System and Web Browser Support
This version of K9 Web Protection supports the following new operating systems and Web browsers:
❐
Operating systems: Mac OS X 10.4.7 and later (Tiger), OS X 10.5 and later
(Leopard)
❐
Web browsers:
• Firefox 3 for Windows and Mac
• Safari 3 for Windows and Mac
For the complete list of system requirements, including the list of all operating
systems and Web browsers supported, see "System Requirements" on page 8.
6
Chapter 1: K9 Web Protection Overview
Enhanced Safe Search Support
Safe search is supported by many leading search engines as a way to block search results for offensive topics. For example, safe search might not show any results for a search for adult photos
.
In this release, K9 Web Protection enables you to force users to use safe search with the following search engines: Google, A9, Altavista, Microsoft Live, Yahoo,
Ask, and Orange.co.uk.
In addition, you have the option to block the use of search engines that do not support safe search.
Better Support for Personal Firewalls and Internet Security Products
❐
❐
K9 Web Protection testing confirms compatibility with the following third-party personal firewall and internet security products:
❐
Personal firewalls: Comodo
Anti-virus products: Avast, Avira
Internet security suites: McAfee, F-Secure, Norton/Symantec, Computer
Associates, and Check Point ZoneAlarm.
Introducing NightGuard
In addition to enabling you to allow or block Web access during configurable times of day, this release of K9 Web Protection introduces NightGuard—a convenient way to block all Web access during contiguous times of day or night.
For example, using NightGuard, with a few clicks you can disable all Web access between 10 p.m. and 7 a.m. every day.
Logging Improvements
❐
❐
The following improvements were made to logging in this release:
❐
Organize logs by time of day, secure Web sites blocked, and unsafe search blocks
Flexible options for removing old log entries
Store logs on the computer in a format that is readable only by K9 Web
Protection
7
K9 Web Protection User Manual
System Requirements
❐
❐
❐
❐
To run K9 Web Protection, your computer must meet or exceed the requirements discussed in this section:
"Minimum Hardware Requirements"
"Operating Systems Required" on page 8
"Web Browser Requirements" on page 8
"Other Requirements" on page 8
Minimum Hardware Requirements
❐
❐
Windows
• Processor: 233 MHz or faster Pentium-compatible CPU
• Memory: At least 64 megabytes (MB) of RAM
• Hard disk: 25 MB free space
Mac
• Processor: PowerPC G4 with 500 Mhz or faster CPU, Intel processor with
1.6 GHz or faster CPU
• Memory: At least 128MB RAM
• Hard disk: 25 MB free space
Operating Systems Required
❐
❐
❐
❐
Microsoft Windows Vista or Windows Vista Service Pack 1
Windows XP, Service Pack 2 or later required
Windows 2000, Service Pack 5 required
Mac OS X 10.4.7 and later (Tiger) and 10.5 and later (Leopard)
Web Browser Requirements
❐
❐
K9 Web Protection supports the use of the following Web browsers:
Windows only: Internet Explorer version 6 and later, including version 7
Windows and Mac:
• Firefox version 2 and later, including version 3
• Safari version 2 and later, including version 3
Other Requirements
Internet connection to download the software, license the software, and get software updates.
8
Chapter 2: Getting Started with K9 Web Protection
This chapter discusses how to download and install K9 Web Protection on your computer. It also discusses how to access K9 Web Protection after the installation.
❐
❐
❐
This chapter discusses the following topics:
"Downloading and Installing K9 Web Protection"
"Roadmap for Using K9 Web Protection" on page 20
"Logging in to K9 Web Protection" on page 21
Downloading and Installing K9 Web Protection
Before you begin the K9 Web Protection installation process, verify that the following prerequisites are satisfied:
❐
❐
Your computer must meet the requirements listed in
Your e-mail account (or your Internet Service Provider) might be set to disregard unwanted e-mail (also referred to as spam). For you to get your
K9 license by e-mail, you must configure your e-mail application to accept messages from [email protected]
.
❐
If you do not see the K9 Web Protection license e-mail shortly after requesting your license, check your e-mail account anti-spam settings, and check your junk or anti-spam folders to see if the license e-mail was sent there.
Continue with one of the following sections:
❐
"Downloading and Installing K9 Web Protection on Windows"
"Downloading and Installing K9 Web Protection on Mac" on page 15
9
K9 Web Protection User Manual
Downloading and Installing K9 Web Protection on Windows
This section discusses how to download and install K9 Web Protection for
Windows XP, Windows Vista, or Windows 2000.
1. In your Web browser’s location or address field, enter www.k9webprotection.com
.
2. Click
Download K9 today for free
.
3. Fill out the K9 Web Protection License Request form:
Field
First Name
Last Name
Verify your email
How did you hear about us?
Description
Enter your first name.
Enter your last name.
Enter your e-mail address so Blue Coat can send you your license and inform you about upgrades.
Enter your e-mail address again.
Make a selection from the list.
4. Click
Request License
.
Your K9 Web Protection license is e-mailed to you. This license key is required to install the K9 software.
If you do not receive your license by e-mail in a few minutes, check your email program’s spam settings or junk mail folder.
Note:
Your K9 license is licensed for use on only one computer. To install K9
Web Protection on more than one computer, follow steps 1 through 4 for each computer you would like to protect.
10
Chapter 2: Getting Started with K9 Web Protection
5. Download the software.
a. Click
Download Software
.
You can also use the download link in the e-mail containing your license key.
b. Click the following button to download the Windows software.
A dialog box prompts you to save the k9-webprotection.exe
file. c. Click
Save File
to save the file to your computer.
Note:
Write down the path and folder name, because you will need them later.
11
K9 Web Protection User Manual
6. Open the folder where you saved the file and double-click the k9webprotection.exe
file to continue the installation process.
The Blue Coat K9 Web Protection Setup wizard displays.
7. Click
Next
to begin the installation process.
The License Agreement page displays.
8. You have the following options:
• Press Page Down on your keyboard to scroll through the license agreement.
• Click
I Agree
to accept the license agreement.
You must accept the license agreement to continue the installation.
• Click
Back
to return to the Welcome page.
• Click
Cancel
to cancel the installation.
After you accept the license agreement, the K9 Release Notes page displays.
9. You have the following options:
• Press Page Down on your keyboard to scroll through the release notes.
• Click
Back
to return to the license agreement page.
• Click
Cancel
to cancel the installation.
10. The next page prompts you to choose an installation location.
By default, K9 Web Protection installs in
C:\Program Files\Blue Coat K9 Web
Protection
. To install the software in a folder other than the default, click
Browse
to a folder or manually enter a path name in the
Destination Folder
field.
12
Chapter 2: Getting Started with K9 Web Protection
11. Click
Next
.
The Install License page displays. You have the following options:
• If you already have a K9 Web Protection license, enter it in the provided field and click
Next
. Continue with step 11.
• If you do not have a license, click
Get License
and enter the following information in the provided fields:
Field
First Name
Last Name
Verify your email
How did you hear about us?
Description
Enter your first name.
Enter your last name.
Enter your e-mail address so Blue Coat can send you your license and inform you about upgrades.
Enter your e-mail address again.
Make a selection from the list.
Your K9 Web Protection license is e-mailed to you. This license key is required to install the K9 software.
If you do not receive your license by e-mail in a few minutes, check your email program’s spam settings or junk mail folder.
Note:
Your K9 license is licensed for use on only one computer. To install K9
Web Protection on more than one computer, follow steps 1 through 4 for each computer you would like to protect.
The Install Password page displays.
12. In the provided fields, enter and re-enter an administrator password.
This password allows you to modify your Internet filtering settings, view reports, and override blocked pages. It is also required to uninstall the program.
Note:
The password must be 15 characters or less and can only include alpha-numeric characters (for example,
A
-
Z
and
0
-
9
). You can also use the following special characters:
!
,
@
,
#
,
$
,
%
,
^
,
*
,
(, )
,
{
, and
}
.
Choose a password that is not easy to guess.
13. Click
Next
.
The Shortcut Placement page displays.
14. Select which shortcuts you want by checking the appropriate boxes, then click
Install
.
13
K9 Web Protection User Manual
When the installation finishes, the Setup Complete page displays as follows.
15. Click
Next
.
After the installation completes, you must reboot your computer to start using K9 Web Protection. You have the following options:
• If you select
Reboot now
, your computer immediately shuts down and restarts. If you have any other applications or documents open, save them and close them to avoid losing data before clicking
Finish
.
• If you select
I want to manually reboot later
, the K9 application installs, but is not active. When you shut down and restart your computer the next time, K9 Web Protection is enabled.
16. Click
Finish
.
17. After your computer restarts, K9 Web Protection begins protecting your computer.
18. To learn more about what you can do with K9 Web Protection, see
"Roadmap for Using K9 Web Protection" on page 20.
14
Chapter 2: Getting Started with K9 Web Protection
Downloading and Installing K9 Web Protection on Mac
This section discusses how to download and install K9 Web Protection for the
Mac.
1. In your Web browser’s location or address field, enter www.k9webprotection.com
.
2. Click
Download K9 today for free
.
3. Fill out the K9 Web Protection License Request form:
Field
First Name
Last Name
Verify your email
How did you hear about us?
Description
Enter your first name.
Enter your last name.
Enter your e-mail address so Blue Coat can send you your license and inform you about upgrades.
Enter your e-mail address again.
Make a selection from the list.
4. Click
Request License
.
Your K9 Web Protection license is e-mailed to you. This license key is required to install the K9 software.
If you do not receive your license by e-mail in a few minutes, check your email program’s spam settings or junk mail folder.
Note:
Your K9 license is licensed for use on only one computer. To install K9
Web Protection on more than one computer, follow steps 1 through 4 for each computer you would like to protect.
15
K9 Web Protection User Manual
5. Download the software.
a. Click
Download Software
.
You can also use the download link in the e-mail containing your license key.
b. Click the Mac OS X download button.
Follow the prompts on your screen to download the software.
Depending on your Web browser, you might be prompted to save a file named k9-webprotection.dmg
file or you might be required to continue the download because it contains an application.
6. Locate the K9 Web Protection software.
Some Web browsers save K9 Web Protection as a file named k9webprotection.pkg
in a download folder; in other cases, an icon named
K9
Web Protection
might display on your desktop.
7. Do any of the following:
• Double-click the
K9 Web Protection
icon on your desktop, if it displays.
Inside it, click
k9-webprotection.pkg
.
• Double-click
k9-webprotection.dmg
in the downloads folder or on your desktop and wait for the disk image to mount.
16
Chapter 2: Getting Started with K9 Web Protection
8. If prompted, select the option to continue the installation.
The installer automatically starts and the Welcome page displays.
9. At the Welcome page, click
Continue
.
The K9 Web Protection Release Notes page displays. You have the following options:
• Click
to print the readme.
• Click
Save
to save the readme on your computer.
• Click
Go Back
to return to the Welcome page.
• Click
Continue
to continue the installation.
If you choose to continue the installation, the Software License
Agreement page displays.
10. At the Software License Agreement page, you have the following options:
• Click
to print the license agreement.
• Click
Save
to save the license agreement on your computer.
• Click
Go Back
to return to the readme.
• Click
Continue
to continue the installation.
11. You must accept the license agreement to continue the installation.
17
K9 Web Protection User Manual
The User License & Password page displays.
18
12. On the User License & Password page, enter the following information:
Field
K9 User License
K9 Administrator Password
Verify Password
Description
Do any of the following:
• If you have a K9 Web Protection user license, enter it in this field.
• If you do not yet have a license, click
Request a
License
.
This option requires you to connect to the
Internet. Fill in the form and click
Request
License
. The license is e-mailed to you.
Enter an administrator password that is required to perform tasks such as uninstalling K9 Web
Protection and changing which categories of content are allowed or blocked.
The password must be 15 characters or less and can only include alpha-numeric characters
(for example,
A
-
Z
and
0
-
9
). You can also use the following special characters: !
, @ , # , $ , % , ^ , * , (,
)
,
{
, and
}
Choose a password that is not easy to guess.
Re-enter the password.
Chapter 2: Getting Started with K9 Web Protection
13. Click
Continue
.
The Select a Destination page displays.
14. On the Select a Destination page, click the destination drive on which to install the K9 Web Protection software, and click
Continue
.
15. Click
Install
to begin the installation.
The following page displays when the installation is complete.
16. Click
Close
.
17. Continue with the next section.
19
K9 Web Protection User Manual
Roadmap for Using K9 Web Protection
The following table gives you some suggestions for how to best use K9 Web
Protection. If you are new to K9 Web Protection, you should complete the tasks listed in the table in the order in which they are presented. If you have used K9
Web Protection before, use the table as a basic guideline; some procedures and options are different than previous versions.
Table 2–1 K9 Web Protection roadmap
Task Description
1.
2.
3.
4.
5.
Log in to K9 Web Protection and become familiar with the administrator interface.
Set up categories that enable you to allow access to or block access to Web sites. Web access is based on categorization; for example, if you choose to block the Gambling category, no user on this computer can browse to any Web site that has gambling.
You can optionally set up custom categories as
discussed in "Creating a Custom Protection Level" on page 27.
Configure options for safe search and secure Web site content filtering.
• Safe search forces users on this computer to search the Web with safe options in supported search engines like Google and Yahoo. You can optionally disable the use of unsupported search engines.
• Secure Web site filtering optionally enables K9
Web Protection to block content in secure Web sites.
Administrators using the administrator password can temporarily override blocked Web sites.
Analyze Web activity on this computer to determine how the Web is being accessed on this computer, including how frequently access to forbidden content is occurring.
6.
Fine-tune the K9 Web Protection configuration by setting up Web site exceptions, configuring URL keywords, and so on.
7.
Get additional help using K9 Web Protection, report problems, or give feedback.
20
Chapter 2: Getting Started with K9 Web Protection
Logging in to K9 Web Protection
To access the K9 Web Protection configuration, administration, and reporting functionality pages, you must log in to the application with the administrator password you specified during the installation process.
1. Start K9 Web Protection:
• Windows: Click
Start
>
[All] Programs
>
Blue Coat K9 Web Protection
>
Blue
Coat K9 Web Protection admin
• Mac: In the Finder, click
Applications
>
K9 Web Protection
(in other words, go to
/Applications/K9 Web Protection/
) and double-click
Configure K9
Web Protection
.
K9 Web Protection starts in a Web browser window.
2. Clicking either
View Internet Activity
or
Setup
in the top menu bar displays the
Administrator Login prompt.
3. At the prompt, enter the administrator password that you created during the installation and press Enter (Windows) or Return (Mac).
Note:
If you forget your password, click the
Forgot your password?
link. A temporary password is sent to the e-mail address you used when you registered your K9 Web Protection application.
This temporary password is valid for only 24 hours, so you must change
the password after regaining access (see "Changing the Administrator
Password and E-mail Address" on page 64).
21
K9 Web Protection User Manual
22
4. You are now logged in as the K9 Web Protection administrator.
To find out more about categories you can use to allow or block access to
Web sites, see "Configuring Web Categories" on page 25.
Note:
The administrator login times out, or expires, after five minutes of inactivity. This timeout helps prevent users from changing filtering or administrative settings in the event the administrator fails to log out.
Getting Familiar With K9 Web Protection
This section provides a quick overview of the Blue Coat K9 Web Protection user interface. Blue Coat recommends that you familiarize yourself with the user interface before you configure and use the software.
The Blue Coat K9 Web Protection user interface includes four primary sections:
Home
—Default page that allows access to other pages containing K9 Web
Protection features.
View Internet Activity
—Tracks Web browsing activity, including category violations and override requests, and administrative activity, such as changes to program settings.
You can find more information about these options in
Chapter 2: Getting Started with K9 Web Protection
Setup
—Controls the Web filtering rules for your K9 Web Protection application.
With this tab, you can create the filtering rules that meet your specific requirements. You can select from five pre-configured Internet Protection
Levels or create customized filtering rules using a variety of controls, including the 69 unique categories in the Blue Coat database.
You can find more information about these options in the following sections:
❐
❐
❐
❐
❐
❐
❐
"Configuring Web Categories" on page 25
"Forcing Safe Search or Blocking Unsafe Search" on page 29
"Filtering Secure Traffic" on page 31
"Restricting Web Access by Time of Day" on page 32
"Blocking Web Sites Using URL Keywords" on page 34
"Configuring Blocking Effects" on page 35
Chapter 6: "Advanced Configuration"
Get Help
—Contains links to Instant Support and to frequently asked questions about the product. It also provides a support number for emergencies, a way to check or dispute how a specific Web site is categorized, and a link for providing feedback.
You can get more information about help for K9 Web Protection in Chapter 7:
.
23
K9 Web Protection User Manual
24
Chapter 3: Configuring K9 Web Protection
❐
❐
❐
❐
❐
❐
This chapter describes how to configure the various filtering features provided in the K9 Web Protection:
"Forcing Safe Search or Blocking Unsafe Search" on page 29
"Filtering Secure Traffic" on page 31
"Restricting Web Access by Time of Day" on page 32
"Blocking Web Sites Using URL Keywords" on page 34
"Configuring Blocking Effects" on page 35
Configuring Web Categories
❐
❐
Blue Coat maintains a database that categorizes URLs based on the nature of their content. This database, referred to as the Blue Coat WebFilter (BCWF) database, is what K9 Web Protection uses to classify the Web sites users access on this computer.
By selecting Web categories to allow or block, you control the nature of the content users can access on this computer. For example, if you allow Web sites categorized as News/Media, users on this computer can visit Web sites like www.cnn.com
, www.foxnews.com
, and so on. By blocking Web sites categorized as
Gambling, you prevent users on this computer from accessing gambling Web sites.
This section discusses categories in the following topics:
"Selecting A Defined Category Set"
"Creating a Custom Protection Level" on page 27
Selecting A Defined Category Set
K9 Web Protection has several pre-configured sets of categories. Each set of categories (sometimes referred to as protection levels) blocks a range of content that is typically considered to be offensive or harmful. These category sets range from High (maximum number of Web categories blocked) to Monitor (no categories are blocked but all are logged).
To select a different defined protection level:
1. Start K9 Web Protection as discussed in "Logging in to K9 Web Protection" on page 21.
2. From the top menu bar, click
Setup
.
3. If you have not already logged in, enter your administrator password at the prompt and click
OK
.
4. From the Setup menu, click
Web Categories to Block
.
25
K9 Web Protection User Manual
The Setup page displays as follows.
The center of the Setup page displays the categories that are currently being blocked. You can click the name of any category to see a description of the category.
26
5. Click the name of a set of categories (for example,
High
).
6. Click the
Save
at the bottom of the page.
Chapter 3: Configuring K9 Web Protection
7. You now have the following options:
•
To allow or block categories you choose, see "Creating a Custom
•
To control how search engines are used on this computer, see "Forcing Safe
Search or Blocking Unsafe Search" on page 29
• To apply K9 Web Protection to secure Web sites, see
•
To block or allow Web traffic by time of day, see "Restricting Web Access by Time of Day" on page 32
•
To block a Web site using keywords in the Web site’s URL, see "Blocking
Web Sites Using URL Keywords" on page 34
• To play a bark sound when Web sites are blocked, to set time out options when too many Web pages are blocked, or to show administrator options on blocked Web pages, see
"Configuring Blocking Effects" on page 35
Creating a Custom Protection Level
If you are not satisfied with any of the pre-defined protection levels, you can create a custom level that restricts browsing by the categories you select.
To create a custom protection level:
1. Start K9 Web Protection as discussed in "Logging in to K9 Web Protection" on page 21.
2. From the top menu bar, click
Setup
.
3. If you have not already logged in, enter your administrator password at the prompt and click
OK
.
4. From the Setup menu, click
Web Categories to Block
.
5. Click
Custom
at the bottom of the Web Categories to Block page.
6. A list of categories displays in the center of the page. You have the following options:
• Select the check box next to a category to block content from that category.
• Clear the check box next to a category to allow content from that category.
• Click the name of a category to display more information about it.
The
Unrated
category blocks any Web page that K9 Web Protection cannot match to a specific category. Use caution before selecting this option because any Web site that does not specifically match a category you allow will be blocked.
27
K9 Web Protection User Manual
An example follows:
28
In the preceding example, all of the commonly blocked categories are blocked; in addition, some additional categories are blocked (for example, Alcohol and
Tobacco).
7. Click
Save
at the bottom of the page.
8. You now have the following options:
• To apply K9 Web Protection to secure Web sites, see
•
To block or allow Web traffic by time of day, see "Restricting Web Access by Time of Day" on page 32
•
To block a Web site using keywords in the Web site’s URL, see "Blocking
Web Sites Using URL Keywords" on page 34
• To play a bark sound when Web sites are blocked, to set time out options when too many Web pages are blocked, or to show administrator options on blocked Web pages, see
"Configuring Blocking Effects" on page 35
Chapter 3: Configuring K9 Web Protection
Forcing Safe Search or Blocking Unsafe Search
This section discusses how to perform the following tasks:
❐
❐
Force safe search: Force a search engine that supports Safe Search to enable its strictest search filter; however, the quality of the filtering is based on the engine’s built-in capabilities. The same search string entered on one search engine might yield different results when entered on another search engine
(including varying levels of inappropriate content).
Safe Search is supported on the following search engines:
• A9
• Altavista
• MSN/Live
• Yahoo
• Ask
• Orange.co.uk
With safe search enabled, the search engine Web page typically displays Safe
Search ON, Family Filter On, Safe Search Strict, or another engine-specific message.
Block search engines that do not use safe search: Prevent the use of a search engine that does not support safe search.
If a user on your computer attempts to use a search engine that does not support safe search (for example, www.webcrawler.com
), the following page displays:
29
K9 Web Protection User Manual
Note:
For maximum control over searching, Blue Coat recommends you enable both options. If you enable safe search but disable block unsafe search, users can get search results from unsupported search engines. For example, if a user goes to www.webcrawler.com
and searches for offensive content,
Webcrawler returns URLs that are consistent with the search. However, users cannot visit offensive Web pages if you set up categories or other policies to block access to the content.
To set search engine options:
1. Start K9 Web Protection as discussed in "Logging in to K9 Web Protection" on page 21.
2. From the top menu bar, click
Setup
.
3. If you have not already logged in, enter your administrator password at the prompt and click
OK
.
4. From the Setup menu, click
Advanced
.
5. On the Advanced page, you have the following options:
•
Force Safe Search
check box: Select this check box to force all supported search engines to use safe search. If you select this check box and a user on this computer uses an unsupported search engine (such as www.webcrawler.com), the user might be able to get results for searches for offensive content.
Clear this check box to enable users on this computer to search the
Internet using any search engine, and not require search engines to use safe search. If you clear this check box, the
Block Unsafe Search
check box is unavailable.
•
Block Unsafe Search
check box: Select this check box to prevent users on this computer from searching the Internet using a search engine that does not support safe search. Clear this check box to allow users to search the Internet with any search engine.
The following figure shows an example of both options enabled.
6. Click
Save
.
30
Chapter 3: Configuring K9 Web Protection
7. You now have the following options:
•
To block or allow Web traffic by time of day, see "Restricting Web Access by Time of Day" on page 32
•
To block a Web site using keywords in the Web site’s URL, see "Blocking
Web Sites Using URL Keywords" on page 34
• To play a bark sound when Web sites are blocked, to set time out options when too Web pages are blocked, or to show administrator options on blocked Web pages, see
"Configuring Blocking Effects" on page 35
Filtering Secure Traffic
K9 Web Protection enables you to filter Internet traffic that uses the Hypertext
Transfer Protocol (HTTP) and Hypertext Transfer Protocol Secure (HTTPS) protocols. HTTP is the most common protocol; HTTPS is referred to as a secure protocol because it uses encryption to prevent third parties from intercepting and reading the traffic between two entities, such as you and your on-line bank.
To prevent users on your computer from accessing objectionable content using the
HTTPS protocol, you must configure K9 Web Protection to filter HTTPS traffic as discussed in this section.
To filter secure traffic:
1. Start K9 Web Protection as discussed in "Logging in to K9 Web Protection" on page 21.
2. From the top menu bar, click
Setup
.
3. If you have not already logged in, enter your administrator password at the prompt and click
OK
.
4. From the Setup menu, click
Advanced
.
5. On the Advanced page, select the
Filter secure traffic
check box.
To prevent K9 Web Protection from filtering HTTPS traffic, clear the check box.
6. Click
Save
.
7. You now have the following options:
•
To block or allow Web traffic by time of day, see "Restricting Web Access by Time of Day" on page 32
•
To block a Web site using keywords in the Web site’s URL, see "Blocking
Web Sites Using URL Keywords" on page 34
• To play a bark sound when Web sites are blocked, to set time out options when too many Web pages are blocked, or to show administrator options on blocked Web pages, see
"Configuring Blocking Effects" on page 35
31
K9 Web Protection User Manual
Restricting Web Access by Time of Day
K9 Web Protection enables you to restrict the time of day users can access Web sites. If there are specific times when you do or do not want your family accessing the Web, this feature assists you in enforcing that policy.
To restrict Web browsing access times:
1. Start K9 Web Protection as discussed in "Logging in to K9 Web Protection" on page 21.
2. From the top menu bar, click
Setup
.
3. If you have not already logged in, enter your administrator password at the prompt and click
OK
.
4. From the Setup menu, click
Time Restrictions
.
You have the following options:
Option
Unrestricted
NightGuard
Custom
Description
Web browsing is allowed at all times of the day but content from categories you select is still blocked.
All Web access is blocked during the hours you select.
Select time periods to allow or block
Web access.
For more information
No more options to set.
Click
Save
.
Enabling NightGuard
NightGuard enables you to always block all Web access in contiguous blocks of time every day of the week.
The following figure shows an example.
Either enter times in the adjacent fields or use the arrow keys to adjust the time periods earlier or later.
When you are finished, click
Save
at the bottom of the page.
32
Chapter 3: Configuring K9 Web Protection
Customizing Time Restrictions
You can use custom time restrictions to allow or block Web access during regular intervals during days of the week you select.
If you choose to allow Web access during those time intervals, the categories of content you chose to block are still blocked. If you choose to block Web access, all
Web browsing is blocked.
To customize time restrictions:
1. Using the mouse, select individual time frames or drag your mouse to include multiple time frames.
Tip
: Click the name of a day at the top of the column to select the entire day.
Click and hold the mouse down while dragging it to select contiguous blocks of time.
2. After you select the time periods, from the pop-up menu, click either
Allow
Web Access
,
Block Web Access
, or
Cancel
.
An example follows:
3. At the bottom of the page, click
Save
.
33
K9 Web Protection User Manual
Note:
Even when you allow access, your other restrictions (for example, restrictions based on categories) are still active. Selecting
Block Web Access
blocks access to all Web sites, regardless of other policies.
Blocking Web Sites Using URL Keywords
K9 Web Protection enables you to block access to Web pages based on keywords in the Web page URL. You can, for example, block any Web page that has the word sex
in the URL.
To match, the entire, exact keyword has to be in the URL.
For example, if you enter
sex
, only URLs like www.sex.com
, www.sex.org
, and www.sex.net will be blocked. To make your keywords more flexible, use the *
(asterisk) wildcard character. The * wildcard character can be used at the beginning, end, or both ends of a word but not in the middle of a word.
The following table shows examples.
Example URL keyword
sex*
*sex
*sex* se*y
Description
Blocks URLs that start with sex
, such as www.sexy.com
, www.sex-pix.org
, and so on.
Blocks URLs that end with sex
, such as www.bobsex.com, www.strangesex.net
, and so on.
Blocks URLs that contain the word sex
, such as
www.strangesexypeople.com
, www.sexinspace.com
, and so on.
Not valid. Do not use an asterisk character in the middle of a URL keyword.
Note:
• Regardless of the URL keywords you configure, URLs are still blocked if they belong to a category you chose to block or if the Web site is on the always block list.
• You also have the option of hiding the blocked keyword on the exception page that displays when a user attempts to access a Web page. This is useful if the keyword itself is offensive and you do not want it displayed.
To block specific keywords:
1. Start K9 Web Protection as discussed in "Logging in to K9 Web Protection" on page 21.
2. From the top menu bar, click
Setup
.
3. If you have not already logged in, enter your administrator password at the prompt and click
OK
.
34
Chapter 3: Configuring K9 Web Protection
4. From the Setup menu, click
URL Keywords
.
The following figure shows an example.
5. Add URL keywords: a. In the
Keyword to Add
field, enter the keyword to filter.
b. Click
Add to List
.
6. To optionally hide the blocked keyword on the exception page, select the
Hide
Keywords
check box.
You can choose this option if the keyword itself is offensive and you do not want it displayed.
7. Click
Save
.
Configuring Blocking Effects
The Blocking Effects page enables you to:
❐
❐
❐
Configure a bark sound effect that plays when Web pages are blocked.
Show or hide administrator options on blocked pages.
Block all Web access when K9 Web Protection detects multiple blocked pages in a specified period of time (referred to as time out).
To configure blocking effects:
1. Start K9 Web Protection as discussed in "Logging in to K9 Web Protection" on page 21.
2. From the top menu bar, click
Setup
.
3. If you have not already logged in, enter your administrator password at the prompt and click
OK
.
4. From the Setup menu, click
Blocking Effects
.
35
K9 Web Protection User Manual
The following figure shows a sample Blocking Effects page.
36
5. Configure the following options:
•
"Enabling the Bark Sound Effect"
•
"Showing Administrator Options on Blocked Web Pages" on page 37
•
"Enabling Time Outs" on page 38
Enabling the Bark Sound Effect
This section discusses how to configure the computer to play a bark sound when
Web pages are blocked. This might be useful if you want to monitor your children’s Web usage without being in the same room.
Note:
You must have speakers connected to your computer, and the volume control cannot be set to mute or you will not hear the bark.
To enable the bark sound effect:
1. Start K9 Web Protection as discussed in "Logging in to K9 Web Protection" on page 21.
2. From the top menu bar, click
Setup
.
3. If you have not already logged in, enter your administrator password at the prompt and click
OK
.
4. From the Setup menu, click
Blocking Effects
.
5. On the Blocking Effects page, select the
Bark When Blocked
check box to cause
K9 Web Protection to play a bark sound when a user attempts to access a blocked site.
6. Click
Save
.
Chapter 3: Configuring K9 Web Protection
Showing Administrator Options on Blocked Web Pages
This section discusses how to show or hide administrator options on blocked Web pages. For example, if a user attempts to access a Web page that belongs to a category you chose to block, the following administrator options display at the bottom of the exception page by default:
❐
❐
Administrator options are discussed in more detail in Chapter 4: "Managing
You have the option to hide the following administrator options to prevent unauthorized users from having the opportunity to override the block (for example, by guessing the administrator password):
❐
Temporarily allowing the site
Requesting a site review
Changing the settings for this type of blocking
Note:
Supervisor mode, which enables users to browse the Web with no restrictions, is available even if you hide the other options. Supervisor mode requires the administrator password and is discussed in more detail in
To show or hide administrator options:
1. Start K9 Web Protection as discussed in "Logging in to K9 Web Protection" on page 21.
2. From the top menu bar, click
Setup
.
3. If you have not already logged in, enter your administrator password at the prompt and click
OK
.
4. From the Setup menu, click
Blocking Effects
.
5. On the Blocking Effects page, make the following selection:
• To show administrator options on blocked Web pages, select the
Show
Admin Options
check box.
• To hide administrator options on blocked Web pages, clear the
Show Admin
Options
check box.
6. Click
Save
.
37
K9 Web Protection User Manual
Enabling Time Outs
Configuring a time out period enables you to block all Web access if a certain number of blocked pages occurs in a particular period of time. For example, if 10 or more blocks occur in a 10-minute time interval, you can block all Web access for the next 30 minutes.
To enable time outs:
1. Start K9 Web Protection as discussed in "Logging in to K9 Web Protection" on page 21.
2. From the top menu bar, click
Setup
.
3. If you have not already logged in, enter your administrator password at the prompt and click
OK
.
4. From the Setup menu, click
Blocking Effects
.
5. On the Blocking Effects page, make the following selections:
• Select the
Enable Time Out Settings
check box.
• From the lists, make the following selections:
•
Number of pages
: From the list, click
5
,
10
,
15
, or
20
to set the number of blocked pages.
•
Within
: From the list, click
5 mins
,
10 mins
,
15 mins
,
30 mins
, or
1 hr
to set the time period in which the number of blocked pages must occur to trigger the time out.
•
Deny web access for
: From the list, click a value from
5 mins
to
24 hrs
to set the period of time for which all Web access is blocked.
An example follows:
In the preceding example, Web access is denied for 30 minutes after 10 pages are blocked within a period of 30 minutes.
6. Click
Save
.
38
Chapter 4: Managing Administrator Overrides
If you enabled administrator options as discussed in
Options on Blocked Web Pages" on page 37, administrator overrides display on
all blocked Web pages. To override a block and access blocked Web pages, you must enter the administrator password you configured when you installed K9
Web Protection.
❐
❐
❐
❐
This chapter discusses the following topics:
"Managing Page and Category Blocks"
"Overriding URL Keyword Blocks" on page 46
"Overriding Time Restriction Blocks" on page 47
"Overriding Timeouts" on page 49
Also see the following related topics:
❐
Using supervisor mode on the computer, which enables an administrator to temporarily browse the Web without restrictions.
❐
See
"Using Supervisor Mode" on page 66
Hiding administrator options on blocked Web pages, which prevents unauthorized users from having an opportunity to try to override blocked
Web pages.
See
"Showing Administrator Options on Blocked Web Pages" on page 37
Managing Page and Category Blocks
The Category Blocked page displays if a Web site is blocked because of the category to which it belongs. This section discusses how to manage page and category blocks that you set up in any of the following ways:
❐
❐
Because the Web site is classified in a category you chose to block
For more information about setting up categories to block, see
Because the Web site is on the always block list
For more information about the always block list, see "Managing Web Site
In the following example, a user attempts to access www.playboy.com
, but is blocked from access because that Web site belongs to the Pornography category.
39
K9 Web Protection User Manual
40
Figure 4–1 A Web site is blocked because it belongs to a blocked category.
The date, time, and Web site is logged in the Internet Activity data tables. See
Chapter 5: "Viewing Internet Activity"
.
On the Category Blocked page, you have the following options:
❐
Any user can:
❐
• Return to the previous page (and not view the blocked content) by clicking
Back
in their Web browser or by clicking
Go Back
on the
Category Blocked page.
• Report the site as being miscategorized as discussed in
Only K9 Web Protection administrators can:
•
Allow the site as discussed in "Overriding a Blocked Web Site" on page
• Allow the category as discussed in
"Overriding a Blocked Category" on page 42
• Set up an exception rule so the Web site is always allowed or always blocked as discussed in
"Managing Web Site Exceptions" on page 61
Chapter 4: Managing Administrator Overrides
Overriding a Blocked Web Site
This section discusses how a K9 Web Protection administrator can override a block and allow access to a Web site temporarily or permanently.
Note
: The only time this procedure will not work is if a search engine is blocked because the Block Unsafe Search option is enabled; in that case, you must change your settings to allow access to the search engine. For more information about safe search, see
"Forcing Safe Search or Blocking Unsafe Search" on page
To override a blocked Web site:
1. On the Category Blocked page, choose an option under
Allow This Site
.
The following figure shows an example.
2. From the Allow access to list, click one of the following options:
•
for 5 minutes
to allow temporary access to this site for the next five minutes.
•
for 15 minutes
to allow temporary access to this site for the next 15 minutes.
•
for 30 minutes
to allow temporary access to this site for the next 30 minutes.
•
for 60 minutes
to allow temporary access to this site for the next 60 minutes.
•
permanently
to always allow access to this site.
If you choose this option, one of the following happens:
• If the Web site was blocked because of its category, the Web site is placed in the always allow list, which is discussed in more detail in
"Managing Web Site Exceptions" on page 61.
• If the Web site was blocked because it was in the always block list, the Web site is removed from the always block list.
3. Click
Allow This Site
.
4. You are required to enter your K9 Web Protection administrator password to confirm the action.
41
K9 Web Protection User Manual
Overriding a Blocked Category
This section discusses how a K9 Web Protection administrator can override a category block and allow access to all Web sites classified as a particular category, either temporarily or permanently.
Note
: The only time this procedure will not work is if a search engine is blocked because the Block Unsafe Search option is enabled; in that case, you must change your settings to allow access to the search engine. For more information
about these options, see "Forcing Safe Search or Blocking Unsafe Search" on page 29.
To override a blocked category:
1. On the Category Blocked page, choose an option under
Allow This Category
.
The following figure shows an example.
2. From the
Allow access to
list, click one of the following options:
•
for 5 minutes
to allow temporary access to all Web sites in this category for the next five minutes.
•
for 15 minutes
to allow temporary access to all Web sites in this category for the next 15 minutes.
•
for 30 minutes
to allow temporary access to all Web sites in this category for the next 30 minutes.
•
for 60 minutes
to allow temporary access to all Web sites in this category for the next 60 minutes.
•
permanently
to always allow access to all Web sites in this category.
If you choose this option, the category is removed from the Web
Categories to Block list, which is discussed in
3. Click
Allow This Category
.
4. You are required to enter your K9 Web Protection administrator password to confirm the action.
42
Chapter 4: Managing Administrator Overrides
Requesting a Site Review
❐
❐
If a Web page was blocked because it was on the always block list or because it is classified in a category you chose to block, you can ask Blue Coat to review the Web site’s rating as follows:
You can request Blue Coat associate the Web site with more categories
You can request Blue Coat reclassify the Web site, if you believe the categorization is incorrect
Note:
Not all Web sites can be recategorized.
You should request a site review only if you believe the current categorization is in error; if you simply want to allow access to a Web site that is currently being blocked, you have the following options:
❐
❐
❐
Allow temporary access to the Web site as discussed in "Overriding a
Always allow or always block the site as discussed in "Managing Web Site
Change which categories you choose to block as discussed in
To request a site review:
1. At the bottom of the Category Blocked page or the Web Site Blocked page, click
Request Site Review
.
Note:
You can also request a site review from the
Help
menu.
43
K9 Web Protection User Manual
The Check/Dispute Site page displays as follows.
2. You have the following options:
Task Description
Request Blue Coat add an additional category to the site classification
1. Click
Add another category
.
2. From the list, click the name of a category with which this Web site should be associated.
3. In the field, enter the reason why Blue Coat should add this category classification.
4. Click
Dispute
.
Request Blue Coat remove a category from the site classification
Dispute another Web site
1. From the
Categories
list, click (remove) next to the category you wish to see removed.
2. In the field, enter the reason why Blue Coat should remove this category classification.
3. Click
Dispute
.
1. In the
URL to dispute
field, enter a URL to dispute.
2. Click
Check
.
3. Perform the tasks discussed earlier in this table to add or remove categories for this site.
44
Chapter 4: Managing Administrator Overrides
The following table discusses messages that might display on this page:
Message Meaning
Your dispute submission has been received by Blue Coat.
• This is a high-profile website, and its rating has been locked. It cannot be disputed.
• This website has been disputed many times, and its rating has been validated as correct.
• K9 was unable to find the rating for this site. Please try again later.
• K9 was unable to submit your dispute of this site. Please try again later.
That website is not valid. Please try a different site.
This message indicates your dispute has been successfully received by Blue Coat.
The Web site you entered cannot be disputed.
The Web Filter rating service is temporarily unavailable, so submit your dispute at a later time.
That website is currently being reviewed.
A decision should be made on it shortly.
Make sure you entered a valid URL.
Make sure you spelled the name of the
Web site correctly.
A decision on the Web site should be delivered to you by e-mail in one business day.
3. You should receive a response to your request by e-mail in one business day.
45
K9 Web Protection User Manual
Overriding URL Keyword Blocks
If the page has been blocked because the site URL contains a keyword that is specified to always be blocked, the Web Address Filtered alert page displays. In the following example, a user attempts to access www.casino.com
, but is blocked from access because the keyword casino
is on the always blocked list
(see "Blocking Web Sites Using URL Keywords" on page 34).
46
To override a Web site blocked because of a URL keyword:
1. On the Web Address Filtered page, choose an option under
Allow This
Keyword
.
The following figure shows an example.
2. From the
Allow keyword
list, click one of the following options:
•
for 5 minutes
to allow temporary access to all Web sites with this keyword in the URL for the next five minutes.
•
for 15 minutes
to allow temporary access to all Web sites with this keyword in the URL for the next 15 minutes.
•
for 30 minutes
to allow temporary access to all Web sites with this keyword in the URL for the next 30 minutes.
•
for 60 minutes
to allow temporary access to all Web sites with this keyword in the URL for the next 60 minutes.
Chapter 4: Managing Administrator Overrides
•
permanently
to always allow access to all Web sites with this keyword in the URL.
If you choose this option, the URL keyword is removed from the
keyword list, which is discussed in "Blocking Web Sites Using URL
3. Click
Allow This Keyword
.
4. You are required to enter your K9 Web Protection administrator password to confirm the action.
5. You also have the following options:
• Click
Hide Keywords
to hide the keyword being blocked on the Web
Address Filtered page.
This option blocks only the keyword; it does not stop the site from being blocked.
• Click
Change Your Settings
to go to the URL Keywords page to change the way your keywords are set up.
See
"Blocking Web Sites Using URL Keywords" on page 34.
Overriding Time Restriction Blocks
If Web site access is blocked because the administrator disallowed access at a specific time, the Access to Web Sites Restricted filter alert displays.
For more information, see
"Restricting Web Access by Time of Day" on page 32.
47
K9 Web Protection User Manual
To override a Web site blocked because of a time restriction:
1. On the Access to Web Sites Restricted page, choose an option under
Allow
Access
.
The following figure shows an example.
2. From the
Enable access to Web sites
list, click one of the following options:
•
for 5 minutes
to allow temporary access to Web sites for the next five minutes.
• for
15 minutes
to allow temporary access to Web sites for the next 15 minutes.
•
for 30 minutes
to allow temporary access to Web sites for the next 30 minutes.
•
for 60 minutes
to allow temporary access to Web sites for the next 60 minutes.
3. Click
Allow Access
.
4. You are required to enter your K9 Web Protection administrator password to confirm the action.
5. You can also click
Change Your Settings
to go to the Time Restrictions page to change your time restrictions.
See
"Restricting Web Access by Time of Day" on page 32.
48
Chapter 4: Managing Administrator Overrides
Overriding Timeouts
If a user attempts to access a blocked Web site or category too many times within a period of time you have specified, K9 Web Protection suspends access to Web sites. The following figure shows an example.
For more information about timeouts, see "Enabling Time Outs" on page 38.
To allow Web access after too many blocks:
1. On the Too Many Blocks page, click
Re-enable Access
.
The following figure shows an example.
2. You are required to enter your K9 Web Protection administrator password to confirm the action.
3. You can also click
Change Your Settings
to go to the Blocking Effects page to change your time restrictions.
See
"Configuring Blocking Effects" on page 35.
49
K9 Web Protection User Manual
50
Chapter 5: Viewing Internet Activity
This chapter describes how to view all of the Internet browsing activity that has occurred on your computer.
K9 Web Protection presents Internet browsing activity on two different pages:
❐
❐
"Viewing the Activity Summary"
—Web browsing activity is presented in high-level data tables.
"Viewing Activity Detail" on page 59—The full URLs of Web sites are
presented.
Viewing the Activity Summary
This page allows you to view activity recorded by K9 Web Protection. This activity includes Internet browsing activity and administrative actions.
To view the Activity Summary:
1. Start K9 Web Protection as discussed in "Logging in to K9 Web Protection" on page 21.
2. From the top menu bar, click
View Internet Activity
.
3. If you have not already logged in, enter your administrator password at the prompt and click
OK
.
4. From the View Internet Activity menu, click
View Activity Summary
.
51
K9 Web Protection User Manual
5. See one of the following sections.
See
See
Viewing the Category Summary
The Category Summary page lists all categories relevant to the active K9 Web
Protection settings:
❐
Green text means that all Web pages in that category were allowed.
❐
❐
Red text means that all Web pages in that category were blocked.
Orange text indicates some Web sites were blocked and some were allowed.
For example, if you chose to block the Search Engines/Portals category but you put a Web site in that category in the always allow list, Search Engines/
Portals displays in orange.
Another example would be if you allow the News/Media category but put a
Web site in that category in the always block list, the News/Media category displays in orange.
The category summary also provides access to statistics about recent Internet activity by category.
52
Chapter 5: Viewing Internet Activity
To view a list of Web sites browsed by category:
1. View the activity summary as discussed in "Viewing the Activity Summary" on page 51.
2. On the View Activity Summary page, in the Category Hits Summary section, click a category link.
The View Activity Details page displays for that category. The following figure shows an example.
3. You have the following options on this page:
Task
To change the time period displayed on each page
To view a Web page
To view the previous page
To view the next page
Description
From the
Group by
list, click one of the following:
•
Group by day
to view the last 30 days of activity at a time (that is, 30 days per page)
•
Group by month
to view activity for one month
(that is, every month displays on a different page)
Click a link in the URL column.
At the bottom of the page, click
Previous
.
At the bottom of the page, click
Next
.
53
K9 Web Protection User Manual
Viewing the General Hit Summary
The General Hit Summary page displays a high-level breakdown of recent
Internet activity, including the number of Web pages visited, requests allowed, and requests blocked.
To view general information about Web sites visited on this computer:
1. View the activity summary as discussed in "Viewing the Activity Summary" on page 51.
The General Hit Summary section displays similarly to the following:
54
Chapter 5: Viewing Internet Activity
The following table discusses the possible values displayed in the Reason column. The corresponding number in the Hits column indicates the number of requests for each type. (One Web page can create a large number of requests; for example, for advertisements displayed on the page).
Reason Meaning
URL Requests
Blocked by Category
Unrated
RS Rated
Blocked by Keyword
DRTR Rated
DRTR unrated
System overrides
RS Unrated
Local requests
Total number of requests processed by K9 Web
Protection on this computer.
Number of requests blocked because of the category to which the Web page belongs.
Total number of all unrated requests.
Number of requests rated (that is, assigned it to a category) by the rating service. The rating service is a
Blue Coat database that stores Web page addresses and corresponding categories.
Number of requests blocked because of keywords in the Web page address.
Number of requests rated (that is, assigned it to a category) by the Dynamic Real-Time Rating service
(DRTR). DRTR is used when a Web page cannot be found in the rating service database. DRTR rates
Web content dynamically in real-time and adds the
Web page and its category to the rating service.
Number of requests DRTR was not able to rate (that is, categorize). DRTR is used when a Web page cannot be found in the rating service database.
DRTR rates Web content dynamically in real-time.
Number of requests overridden by an administrator
(either by page or by category), or when the rating service and DRTR are not available to categorize a
Web page.
Number of requests that could not be rated (that is, categorized) by the rating service. The rating service is a Blue Coat database that stores Web page addresses and corresponding categories.
Number of requests requested by this computer that are not on the Internet; instead, the addresses are local.
2. On the View Activity Summary page, in the General Hit Summary section, click a link.
55
K9 Web Protection User Manual
The View Activity Details page displays. The following figure shows an example of clicking
URL Requests
.
56
The Reason column displays the reason why action was taken on the corresponding URL in the URL column. If the reason displays in red text, the URL was blocked; if the reason displays in green text, the URL was allowed.
3. You have the following options on this page:
Task
To change the time period displayed on each page
To view a Web page
To view the previous page
To view the next page
Description
From the
Group by
list, click one of the following:
•
Group by day
to view the last 30 days of activity at a time (that is, 30 days per page)
•
Group by month
to view activity for one month
(that is, every month displays on a different page)
Click a link in the URL column.
At the bottom of the page, click
Previous
.
At the bottom of the page, click
Next
.
Chapter 5: Viewing Internet Activity
Viewing Recent Admin Events
Recent Admin Events displays recent changes to K9 Web Protection settings, including filtering actions (overrides and keyword blocking additions) and other administrative options.
To view recent administrator activity:
1. View the activity summary as discussed in
"Viewing the Activity Summary" on page 51.
2. On the View Activity Summary page, in the Recent Admin Events section, click
View All
.
The View Activity Details page displays. The following figure shows an example.
In the preceding example, a word was added to the keyword block list, Web sites were added or removed from the always block or always allow lists, and so on.
57
K9 Web Protection User Manual
You have the following options on this page:
Task
To change the time period displayed on each page
To view a Web page
To view the previous page
To view the next page
Description
From the
Group by
list, click one of the following:
•
Group by day
to view the last 30 days of activity at a time (that is, 30 days per page)
•
Group by month
to view activity for one month
(that is, every month displays on a different page)
Click a link in the URL column.
At the bottom of the page, click
Previous
.
At the bottom of the page, click
Next
.
Managing Administrator Activity
This section discusses how to manage administrator logs and thereby reduce the amount of Internet and administrator activity that displays on the View
Activity Summary page. Doing this can reduce the amount of time required to display log pages.
On the View Activity Summary page, the Clear Activity Data section (below
Recent Admin Events) displays as follows.
You have the following options on this page:
Option
Clear all
list
Clear Logs
button
Description
Click one of the following:
•
Clear all but last 90 days
to clear all activity that is older than 90 days.
•
Clear all but last 30 days
to clear all activity that is older than 30 days.
•
Clear all
to clear all activity.
After selecting an option from the preceding list, click this button to perform the action.
58
Chapter 5: Viewing Internet Activity
Viewing Activity Detail
This page displays a detailed view of all Internet activity, including:
❐
❐
❐
All Web sites visited and blocked since the last log purge.
The category ratings of these sites (if rated).
The actual URL of the sites visited.
To view detailed activity:
1. Start K9 Web Protection as discussed in "Logging in to K9 Web Protection" on page 21.
2. From the top menu bar, click
View Internet Activity
.
3. If you have not already logged in, enter your administrator password at the prompt and click
OK
.
4. From the View Internet Activity menu,
View Activity Detail
.
The following figure shows a sample View Activity Detail page.
Viewing these administrative events in line with Web surfing details can be useful for understanding the behavior of other people who use this computer.
For example, multiple failed logins might indicate a user has repeatedly attempted to access K9 Web Protection administrator options.
The Reason column displays the name of the category that displays in the URL column. The text in the Reason column displays in either red or green text. If the category name displays in red text, the content was blocked. If the category name displays in green text, the content was allowed.
59
K9 Web Protection User Manual
You have the following options on this page:
Task
To change the time period displayed on each page
To view a Web page
To view the previous page
To view the next page
Description
From the
Group by
list, click one of the following:
•
Group by day
to view the last 30 days of activity at a time (that is, 30 days per page)
•
Group by month
to view activity for one month
(that is, every month displays on a different page)
Click a link in the URL column.
At the bottom of the page, click
Previous
.
At the bottom of the page, click
Next
.
60
Chapter 6: Advanced Configuration
This chapter discusses the following advanced configuration options:
Option For more information
Always allowing (whitelisting) or always blocking (blacklisting) Web sites, regardless of categorization
Returning K9 Web Protection to its initial, default settings
Changing the administrator e-mail address and password
Forgot your password?
"Managing Web Site Exceptions"
"Returning to Initial Settings"
"Changing the Administrator Password
"Requesting a Temporary Password
(Forgotten Password)" on page 66
"Using Supervisor Mode" on page 66
Temporarily allowing unrestricted Web access on this computer
Participating in the Beta program
"Updating to a Beta Release" on page 67
Managing Web Site Exceptions
This section discusses how to make exceptions for specific Web sites that you always want to allow access to or block, regardless of what category the Web site belongs to.
You can create exceptions for any of the following reasons:
❐
Web sites that do not belong to any category
❐
❐
Web sites you know your children access frequently, so you can make sure you enforce the appropriate action (allow or block)
To allow access to specific Web sites that belong to a category that you otherwise want to block
To set up Web site exceptions:
1. Start K9 Web Protection as discussed in "Logging in to K9 Web Protection" on page 21.
2. From the top menu bar, click
Setup
.
3. If you have not already logged in, enter your administrator password at the prompt and click
OK
.
4. From the Setup menu, click
Web Site Exceptions
.
61
K9 Web Protection User Manual
The following figure shows an example.
Note
: A banner similar to the one shown in the preceding figure displays if an administrator allowed temporary access to either a category or a Web site. For more information, see
"Managing Page and Category Blocks" on page 39.
62
Chapter 6: Advanced Configuration
5. You have the following options on this page:
Task
To always block a Web site
To always allow a Web site
Steps
1. In the Always Block section, in the
Web Site to Add
field, enter the URL of a web site to always block.
2. Click
Add to List.
The Web site you added displays in the list.
1. In the Always Allow section, in the
Web Site to Add
field, enter the URL of a web site to always allow.
2. Click
Add to List.
The Web site you added displays under the list. The Web site also displays in the always allow list,
which is discussed in "Managing Web
To remove a Web site from the always allow list or the always block list
Click (remove) next to the name of a
Web site to remove it from the list.
6. Click
Save
.
Returning to Initial Settings
If the K9 Web Protection software is not functioning like you expect or if you believe someone has tampered with administrator settings, you can return K9
Web Protection to its original settings.
To return K9 Web Protection to initial settings:
1. Start K9 Web Protection as discussed in "Logging in to K9 Web Protection" on page 21.
2. From the top menu bar, click
Setup
.
3. If you have not already logged in, enter your administrator password at the prompt and click
OK
.
4. From the Setup menu, click
Advanced
.
5. At the bottom of the Advanced page, click
Reset K9 to Initial Settings
.
6. You are required to confirm the action.
63
K9 Web Protection User Manual
Changing the Administrator Password and E-mail Address
This section discusses how to change your administrator password and e-mail address for any of the following reasons:
❐
❐
You are concerned about the security of the K9 Web Protection administrator account; see
"Permanently Changing Your Password or E-Mail" on page 64
You forgot your administrate password; see "Requesting a Temporary
Password (Forgotten Password)" on page 66
Permanently Changing Your Password or E-Mail
For any time and for any reason, you can change your administrative password or the e-mail address Blue Coat uses to communicate information to you.
To change the administrative password and/or e-mail address:
1. Start K9 Web Protection as discussed in "Logging in to K9 Web Protection" on page 21.
2. From the top menu bar, click
Setup
.
3. If you have not already logged in, enter your administrator password at the prompt and click
OK
.
4. From the Setup menu, click
Password/Email
.
The Password/Email page displays as follows.
64
Chapter 6: Advanced Configuration
5. You have the following options:
Task
To change your password
To change your e-mail address
Description
In the Change Password section:
1. In the
Current Password
field, enter your current administrator password.
2. In the
New Password
field, enter a new administrator password.
Note
: The password must be 15 characters or less and can only include alpha-numeric characters (for example,
A-Z and
0-9
). You can also use the following special characters:
!
,
@
,
#
,
$
,
%
,
^
,
*, (
,
)
,
{
, and
}
.
3. In the
Verify
field, re-enter the password.
4. Click
Change Password
.
In the Change Email section:
1. In the
New Email
field, enter the e-mail address to associated with K9 Web Protection.
2. In the
Verify
field, re-enter the password.
3. Click
Change Email
.
4. After you submit your request, an e-mail confirmation is sent to your existing e-mail address.
Follow the instructions in the e-mail to either confirm or cancel the address change.
65
K9 Web Protection User Manual
Requesting a Temporary Password (Forgotten Password)
If you forget your K9 Web Protection administrator password, you can request a temporary password. This temporary password is valid for only 24 hours and should be changed immediately after you receive it.
To recover from a forgotten password:
1. When you log in to K9 Web Protection, click the
Forgot Password
link on the login dialog
box
, as follows:
2. Click
Yes
at the confirmation dialog box.
3. Check your administrator e-mail address for the temporary password.
4. Log in to K9 Web Protection with the temporary password.
5. After you log in, click
Setup
.
6. In the left navigation bar, click
Password/Email
.
7. Follow the prompts on your screen to change your administrator password.
For details, see
"Permanently Changing Your Password or E-Mail" on page 64.
Using Supervisor Mode
Supervisor mode enables anyone on this computer to browse the Internet without restrictions for up to one hour. Use caution before enabling supervisor mode because another person could browse the Internet on your computer while it is unattended.
To enable unrestricted Internet access on your computer:
1. Start K9 Web Protection as discussed in "Logging in to K9 Web Protection" on page 21.
2. From the top menu bar, click
Setup
.
3. If you have not already logged in, enter your administrator password at the prompt and click
OK
.
4. From the Setup menu, click
Advanced
.
66
Chapter 6: Advanced Configuration
The Enter Supervisor Mode section displays as shown in the following figure.
5. At the bottom of the Advanced page, in the Enter Supervisor Mode section, click one of the following from the Allow *ALL* Web access list:
•
for 5 minutes
to allow unrestricted Web access for the next five minutes.
•
for 15 minutes
to allow unrestricted Web access for the next 15 minutes.
•
for 30 minutes
to allow unrestricted Web access for the next 30 minutes.
•
for 60 minutes
to allow unrestricted Web access for the next 60 minutes.
6. Click
Enter Supervisor Mode
.
To end supervisor mode before the time period expires, click
Exit Supervisor
Mode
.
Updating to a Beta Release
A Beta release is a version of software that is undergoing final testing before final release. However, because this version has not completed full testing by the company, unforeseen errors might occur. Blue Coat allows you to receive automatic K9 Web Protection Beta software release updates before the general public receives the final release. This allows you to get a sneak preview of new features and provide feedback back to Blue Coat. If you elect to receive a Beta update, you will receive an e-mail with more information.
You can opt out of receiving Beta releases at any time.
To automatically receive Beta releases:
1. Start K9 Web Protection as discussed in "Logging in to K9 Web Protection" on page 21.
2. From the top menu bar, click
Setup
.
3. If you have not already logged in, enter your administrator password at the prompt and click
OK
.
4. From the Setup menu, click
Advanced
.
5. On the Advanced page, select the
Update to Beta
check box.
6. Click
Save
.
When Blue Coat releases a K9 Web Protection Beta version, your system detects this and updates the application.
67
K9 Web Protection User Manual
68
Chapter 7: Getting Help
This chapter discusses how to get help using K9 Web Protection, how to report problems, send feedback, and perform other related tasks. The administrator password is not required to perform the tasks discussed in this chapter.
This chapter discusses the following topics:
❐
❐
"Accessing Instant Support" on page 69: Get real time answers to your K9
Web Protection questions.
"Viewing a List of Frequently Asked Questions" on page 71: View of list
commonly asked questions and answers to those questions.
❐
❐
❐
❐
❐
"Reading and Posting Forum Posts" on page 72: Read posts from other K9
Web Protection users and join the forum to post your own.
"Requesting a Site Review" on page 72: Dispute Web site categorizations or
submit a Web site for categorization.
"Sending Feedback" on page 72: Have something to say about the value of
K9 Web Protection? Send it to Blue Coat.
"About K9" on page 72: Get information about your current K9 Web
Protection version.
"Contacting Support" on page 73
Accessing Instant Support
Instant Support enables you to find answers to questions you might have about using K9 Web Protection.
To use Instant Support:
1. Start K9 Web Protection:
• Windows: Click
Start
>
[All] Programs
>
Blue Coat K9 Web Protection
>
Blue
Coat K9 Web Protection admin
• Mac: In the Finder, click
Applications
>
K9 Web Protection
, then doubleclick
Configure K9 Web Protection
.
K9 Web Protection starts in a Web browser window.
2. From the menu bar, click
Get Help
.
3. On the Get Support page, click
Instant Support
.
69
K9 Web Protection User Manual
The K9 Knowledge Portal page displays, as shown in the following figure.
4. You have the following options:
• To view all Instant Support articles, leave the
Question
field blank and click
Go
.
• Enter a specific question in the
Question
field and click
Go
.
For example,
How do I block Web pages?
• To clear the
Question
field, click
New
.
Depending on the question you asked, you might be prompted for more information or the answer to your question might display in the Instant
Support window.
5. Follow the prompts on your screen, including providing more information if requested, until the answer to your question displays.
70
Chapter 7: Getting Help
The following figure shows an example.
The top frame provides the conditions K9 believes you are seeking answers for. Review the answer and follow the procedure, if it solves your problem.
6. Do any of the following:
• If the solution answered your question, click
Yes
. You can close the Instant
Support window or ask another question.
• If the solution does not provide the answer for your problem, click
No
. The dialog then displays a list of clarification options that might help you narrow your search.
Viewing a List of Frequently Asked Questions
In the event you encounter a problem with K9 Web Protection or need help with an issue, you might find the answer in the Frequently Asked Questions (FAQ).
To access the FAQ:
1. Start K9 Web Protection:
• Windows: Click
Start
>
[All] Programs
>
Blue Coat K9 Web Protection
>
Blue
Coat K9 Web Protection admin
• Mac: In the Finder, click
Applications
>
K9 Web Protection
, then double-click
Configure K9 Web Protection
.
K9 Web Protection starts in a Web browser window.
2. From the menu bar, click
Get Help
.
71
K9 Web Protection User Manual
3. On the Get Support page, click
View FAQ
.
The FAQ displays in a new browser window.
Note:
An alternate way to view the FAQ is to enter the following URL in your
Web browser’s address or location field: http://www1.k9webprotection.com/support/faq.php
Reading and Posting Forum Posts
Blue Coat provides a K9 Web Protection forum where you can read what other users are saying about their K9 experiences. You can also join the forum and post your own comments.
Click the
User Forum
link on the
GET HELP > Get Instant Support
page.
Requesting a Site Review
If you believe a Web site is rated incorrectly, you can ask Blue Coat to review the
Web site’s rating as follows:
❐
You can request Blue Coat associate the Web site with more categories
❐
You can request Blue Coat reclassify the Web site, if you believe the categorization is incorrect
For more information, see
"Requesting a Site Review" on page 43.
Sending Feedback
If you have any type of feedback you want to send to Blue Coat regarding your K9
Web Protection experience, select
GET HELP > Send Feedback
. Blue Coat requests that you do not use this feature for support issues. This first two links on this page redirect you to other K9 pages that provide support. The third link expands a text field for you to enter text, then click
Submit
. Blue Coat appreciates any feedback you have—positive and negative—regarding the product.
About K9
The
Get Help > About K9
page provides a table of data that represents the version of
K9 Web Protection currently running on your system.
The
Show Advanced
Information link displays a page of information that advanced computer users might find useful regarding connection activity and DRTR lookups.
For additional information about Blue Coat and K9, visit the following Web sites: www.bluecoat.com
and www.k9webprotection.com
.
72
Chapter 7: Getting Help
Contacting Support
To request technical support or to report a bug, go to http:// www.k9webprotection.com
and click
Support
at the top of the page. The technical support options are as follows:
❐
❐
❐
❐
An online Instant Support knowledge base, which is discussed in "Accessing
Please begin your support request here. If an answer to your question is not yet available in our knowledge base, you will have an option to e-mail the K9 support team.
A list of Frequently Asked Questions (FAQs), which is discussed in
List of Frequently Asked Questions" on page 71
A user forum, which is discussed in
"Reading and Posting Forum Posts" on page 72
Note that this is a community support system only. Official K9 support responses are not offered here.
An emergency number to call the K9 automated support system
Basic phone support is not provided for K9 Web Protection. Please note that we can return your call only in a truly emergency situation that meets all of the following requirements: a. You cannot access your e-mail inbox from any computer.
b. You cannot uninstall K9 Web Protection.
c. You cannot access the K9 Instant Support knowledge base.
73
K9 Web Protection User Manual
74
Appendix A: Common Error Pages
K9 Web Protection users have occasionally experienced problems using K9.
Usually, these are because of Internet connection or desktop firewall issues.
K9 Not Connected
Symptom
The following error message displays.
❐
❐
❐
Cause
There is no connection to the Internet.
A firewall is blocking K9 from validating the license.
Internet access is set up through a proxy.
❐
❐
Solution
Connect to the Internet and try again.
Configure your firewall to always allow k9filter.exe
access to the Internet.
Note:
This error might occur if you are installing K9 on a computer that sits behind a device known as a proxy server. Currently, K9 does not support proxy configurations.
75
K9 Web Protection User Manual
K9 Not Responding
Symptom
The K9 Web Protection Alert page displays.
76
❐
❐
❐
Cause
Someone might have attempted to disable K9 Web Protection.
There are problems with K9 Web Protection software components.
Your software firewall failed and caused K9 Web Protection to stop.
Solution
❐
❐
Uninstall any program you suspect might be causing the crash or reboot your computer without making any changes.
If a software firewall fails after you reboot, try uninstalling the firewall.
Reinstall K9 Web Protection. Download the software from http:// www.k9webprotection.com
and follow the installation instructions in
Chapter 2: "Getting Started with K9 Web Protection" .
After you reinstall K9 Web Protection, reboot your computer.
If K9 Web Protection reinstalled successfully but, after rebooting, the problem
persists contact Support as discussed in "Contacting Support" on page 73.
advertisement
* Your assessment is very important for improving the workof artificial intelligence, which forms the content of this project
Related manuals
advertisement
Table of contents
- 6 What’s New in This Release
- 8 System Requirements
- 9 Downloading and Installing K9 Web Protection
- 20 Roadmap for Using K9 Web Protection
- 21 Logging in to K9 Web Protection
- 25 Configuring Web Categories
- 29 Forcing Safe Search or Blocking Unsafe Search
- 31 Filtering Secure Traffic
- 32 Restricting Web Access by Time of Day
- 34 Blocking Web Sites Using URL Keywords
- 35 Configuring Blocking Effects
- 39 Managing Page and Category Blocks
- 46 Overriding URL Keyword Blocks
- 47 Overriding Time Restriction Blocks
- 49 Overriding Timeouts
- 51 Viewing the Activity Summary
- 59 Viewing Activity Detail
- 61 Managing Web Site Exceptions
- 63 Returning to Initial Settings
- 64 Changing the Administrator Password and E-mail Address
- 66 Using Supervisor Mode
- 67 Updating to a Beta Release
- 69 Accessing Instant Support
- 71 Viewing a List of Frequently Asked Questions
- 72 Reading and Posting Forum Posts
- 72 Requesting a Site Review
- 72 Sending Feedback