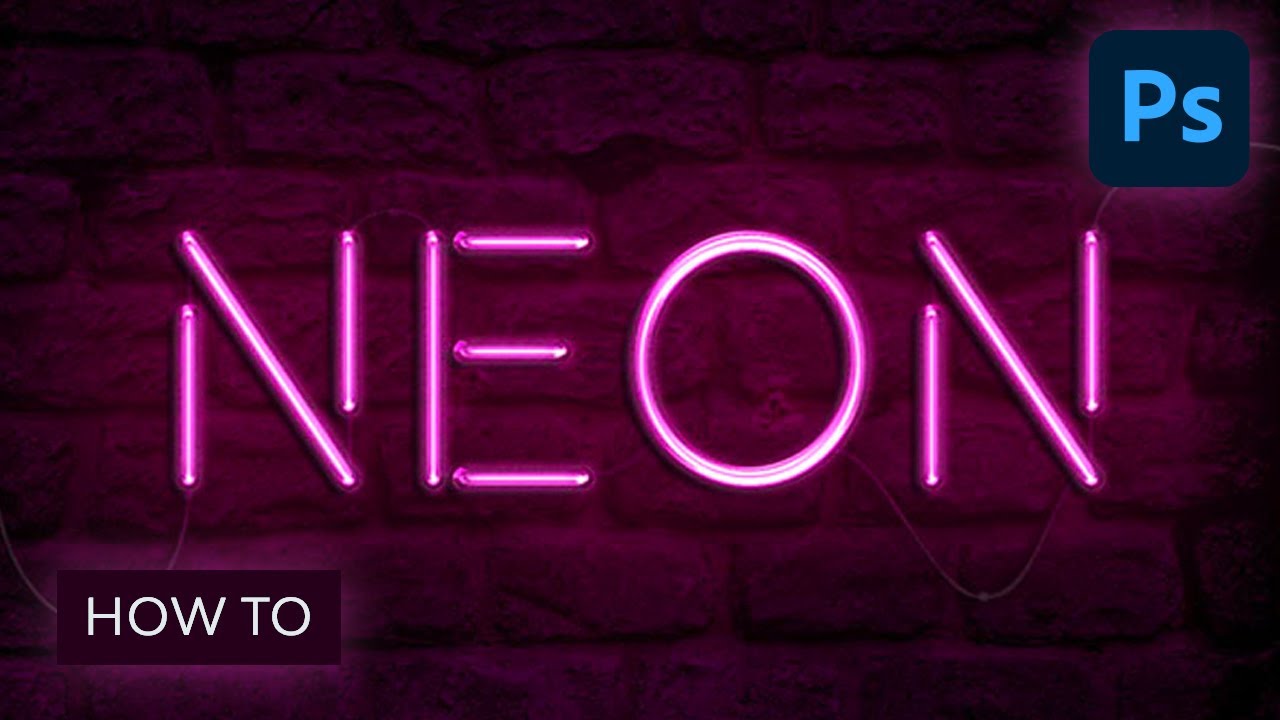How to Create a Realistic Neon Light Text Effect in Adobe Photoshop
- How to Create the Background
- How to Create the Neon Text
- How to Start the Neon Effect in Photoshop
- How to Style the First Copy Horizontal Layer
- How to Style the Second Copy Horizontal Layer
- How to Style the Original Vertical Layer
- How to Style the First Copy Vertical Layer
- How to Style the Second Copy Vertical Layer
- How to Add More Glow and Create the Cable
- How to Style the Cable
- How to Create the Clips
- How to Style the Clips
- How to Add One More Coloring Layer
- Ready-to-Use Neon Text Effects and Stylized Neon Fonts
Ever wanted to know how to make a neon sign in Photoshop? Layering glow and gloss effects can help create a cool neon effect in Photoshop. This comprehensive Photoshop neon effect tutorial will show you a complete professional workflow. Follow along with us over on our Envato Tuts+ YouTube channel to learn how to make a neon sign in Photoshop:
Looking for a shortcut? Head to Envato Elements to find Neon Effects for Photoshop. Instead of creating the neon text effect from scratch, you can use a ready-made solution.
- How to Create the Background
- How to Create the Neon Text
- How to Start the Neon Effect in Photoshop
- How to Style the First Copy Horizontal Layer
- How to Style the Second Copy Horizontal Layer
- How to Style the Original Vertical Layer
- How to Style the First Copy Vertical Layer
- How to Style the Second Copy Vertical Layer
- How to Add More Glow and Create the Cable
- How to Style the Cable
- How to Create the Clips
- How to Style the Clips
- How to Add One More Coloring Layer
- Congratulations! You Know How to Make Neon Text in Photoshop!
- Ready-to-Use Neon Text Effects and Stylized Neon Fonts
- Explore More Awesome Tutorials and Resources
Tutorial Assets
The following assets were used during the production of this neon font Photoshop tutorial:
Open Texture_02 in Photoshop and go to Edit > Define Pattern. Name it Grunge_Pattern.
1. How to Create the Background
Step 1
The first step in learning how to make neon text in Photoshop is the background. Create a new 1160 x 750 px document, and set the Resolution to 300.
Go to File > Place Embedded, and open the Grunge grey brick wall texture background image. Resize it as you like, and then hit the Return key to accept the changes.



Step 2
Click the Create new fill or adjustment layer icon at the bottom of the Layers panel and choose Levels.



Step 3
Click the Clip adjustment to layer icon at the bottom of the Properties panel, and then change the Shadows value to 85.



Step 4
Click the Create new fill or adjustment layer icon again and choose Hue/Saturation. Click the Clip adjustment to layer icon at the bottom of the Properties panel, and then change the Lightness to -88.



2. How to Create the Neon Text
Step 1
Now we'll make neon letters in Photoshop! Create the text in All Caps using the font Meragen. The color is #a33e88 and the Size is 295 pt. Go to Window > Glyphs to select an alternate "E".



Step 2
Duplicate the text layer and make it invisible by clicking the eye icon next to it. Then right-click the copy and choose Rasterize Type.
What we'll be doing next is separating the vertical and diagonal parts of the neon text letters from the horizontal ones. This is so we can apply the effects using different Angle values.



Step 3
Pick the Rectangular Marquee Tool (or any selection tool you like), click the Add to selection icon in the Options bar, and select all the horizontal parts of the Photoshop neon text effect letters you have.



Step 4
Go to Edit > Cut, and then Edit > Paste Special > Paste in Place. This will place the selected parts in a separate layer. Rename the layers to Vertical and Horizontal.



Step 5
Change both the Vertical and Horizontal layers' Fill values to 0.



Step 6
Duplicate each of the Vertical and Horizontal layers twice, and then place each set of layers in a group that has its name (Vertical/Horizontal).



Step 7
Place the Horizontal group below the Vertical one.



3. How to Start the Neon Effect in Photoshop
We've got the text ready, so now we should add some neon light in Photoshop. Double-click the original Horizontal layer to apply the following layer style:
Step 1
Add a Bevel and Emboss with these settings:
- Size: 10
- Uncheck the Use Global Light box
- Angle: 0
- Altitude: 70
- Check the Anti-aliased box
- Highlight Mode: Linear Light
- Shadow Mode - Opacity: 0%



Step 2
Add a Contour with these settings:
- Check the Anti-aliased box.



Step 3
Add an Inner Shadow to the neon light text with these settings:
- Blend Mode: Screen
-
Color:
#e658d4 - Angle: 30
- Distance: 0



Step 4
Here we'll add an Inner Glow to the neon text in Photoshop. Use these settings:
- Opacity: 85%
-
Color:
#fe66f1 - Source: Center
- Size: 18



Step 5
Add a Drop Shadow with these settings:
- Distance: 13
- Size: 7



This will style the first layer of the horizontal part.



4. How to Style the First Copy Horizontal Layer
Learning how to make a neon sign in Photoshop is a matter of working on all the layers. Double-click the first copy Horizontal layer to apply the following layer style:
Step 1
Add a Bevel and Emboss with these settings:
- Size: 16
- Uncheck the Use Global Light box
- Angle: -36
- Altitude: 42
- Contour: Cove - Deep
- Check the Anti-aliased box
- Highlight Mode: Vivid Light
- Shadow Mode - Opacity: 0%



Step 2
Add a Contour with these settings:
- Contour: Cone - Inverted
- Check the Anti-aliased box



This will add more gloss to the neon light text.



5. How to Style the Second Copy Horizontal Layer
The neon letters in Photoshop are coming together. Now double-click the second copy Horizontal layer to apply the following layer style:
Step 1
Add a Bevel and Emboss to the neon text effect in Photoshop with these settings:
- Size: 16
- Uncheck the Use Global Light box
- Angle: 18
- Altitude: 58
- Contour: Half Round
- Check the Anti-aliased box
- Highlight Mode: Vivid Light
- Shadow Mode - Opacity: 0%



Step 2
Add a Contour with these settings:
- Contour: Sawtooth 2
- Check the Anti-aliased box



Step 3
Add an Inner Glow with these settings:
- Blend Mode: Linear Light
- Noise: 5%
-
Color:
#ffdcfa - Source: Center
- Size: 38



Step 4
Add an Outer Glow with these settings:
-
Color:
#7f2d65 - Size: 15



This will style the final horizontal layer, adding even more gloss and glow.



6. How to Style the Original Vertical Layer
Step 1
Let's work on the next layer of our neon sign Photoshop design. Right-click the original Horizontal layer, choose Copy Layer Style, and then right-click the original Vertical layer, and choose Paste Layer Style.
Double-click the original Vertical layer to adjust the Bevel and Emboss's Angle and Altitude values, by changing them to 1 and 97. Change Size to 12.



Step 2
For the Inner Glow, just change the Size to 15.



This will adjust the effect to suit the vertical and diagonal parts. See how the neon lettering is coming together!



7. How to Style the First Copy Vertical Layer
Now we'll move to the next layer of our neon sign Photoshop design. Copy and paste the first copy Horizontal layer's layer style to the first copy Vertical layer, and then double-click the Vertical copy layer to change the Bevel and Emboss effect's Angle to 180 and its Altitude to 72. Change Size to 14.



That's it for the first copy layer.



8. How to Style the Second Copy Vertical Layer
Step 1
Hang in there—the neon font Photoshop design is coming along nicely! Copy and paste the second copy Horizontal layer's layer style to the second copy Vertical layer, and then double-click the Vertical copy 2 layer to change the Bevel and Emboss effect's Angle to 139 and its Altitude to 12. Change Size to 6.



Step 2
In Contour, change Range to 0.



Step 3
In Inner Glow, change Choke to 61 and Size to 15. Set Range to 46.



That concludes the styling of both parts of the Photoshop neon effect.



9. How to Add More Glow and Create the Cable
Step 1
Now we'll add the finishing touches to the neon sign Photoshop design. Create a new layer below the original invisible text layer, call it Background Light, and change its Blend Mode to Linear Light.
To finish the neon lettering, set the Foreground color to #98338b, pick the Brush Tool, and choose a very big, soft, round tip. Then click once to add spots of color behind the text (don't click and drag—just dot the color).
So far our creation looks like a neon light font against a textured background. In the next step we'll take the effect to the next level by adding the cable.



Step 2
Create another new layer below the Background Light layer and call it Cable. Pick the Pen Tool and choose the Path option in the Options bar.
What you'll need to do next is create the paths where you want to add the cable. You can click to add corner anchor points, and click and drag to create curves. Keep in mind that the path created doesn't have to be perfect, as you can pick the Direct Selection Tool at any time later to adjust the anchor points or the direction handles.



Step 3
To separate the paths, press and hold the Command key, and click outside the path you've finished creating so that it won't be connected to the path you create after it.



Step 4
Take your time with this step to get a neat outcome.



Step 5
Pick the Brush Tool, and then open the Brush panel (Window > Brush), and choose a hard round 5 px tip with Spacing set to 1.



Step 6
Set the Foreground color to #252525, pick the Direct Selection Tool, right-click the path, and choose Stroke Path.



Step 7
Choose Brush from the Tool dropdown menu and uncheck the Simulate Pressure box.



Step 8
This will stroke the path. Hit the Return key to get rid of the work path.



10. How to Style the Cable
Now that we've worked on the Photoshop neon effect text, let's focus on the next part. Double-click the Cable layer to apply the following layer style:
Step 1
Add a Bevel and Emboss with these settings:
- Check the Anti-aliased box
- Highlight Mode: Vivid Light
-
Color:
#ec6ab7 - Opacity: 24%



Step 2
Add a Contour with these settings:
- Check the Anti-aliased box.



Step 3
Add a Pattern Overlay with these settings:
- Blend Mode: Multiply
- Pattern: Grunge_Pattern



Step 4
Add a Drop Shadow with these settings:
- Opacity: 60%
- Distance: 13
- Size: 10



This will style the cable of the neon text in Photoshop.



11. How to Create the Clips
Step 1
The neon effect Photoshop design is almost complete! Pick the Rectangle Tool and create an 11 x 15 px rectangle.



Step 2
Pick the Add Anchor Point Tool and click to add two points in the center of both vertical sides of the rectangle.



Step 3
Pick the Direct Selection Tool, click and drag to select the center points you added, and then press the Left Arrow Key once to move them 1 px to the left.



Step 4
Duplicate the Rectangle layer and then go to Edit > Transform > Rotate 90° Clockwise. Rename the Rectangle layers to H (for horizontal) and V (for vertical).



12. How to Style the Clips
Double-click the H layer to apply the following neon light text layer style:
Step 1
Add a Gradient Overlay with these settings:
- Opacity: 42%
- Click the Gradient box to create the gradient using the colors
#151515to the left,#6d6d6din the center, and#161616to the right.



Step 2
Add a Drop Shadow with these settings:
- Opacity: 60%
- Distance: 13
- Size: 10



This will style the horizontal clip.



Step 3
Copy and paste the H layer's layer style to the V layer, and then double-click the V layer to change the Gradient Overlay's Angle value to 0.



Step 4
Next, duplicate and place the clip layers wherever you want to add clips to the cable you created.



13. How to Add One More Coloring Layer
The neon Photoshop letters are pretty much complete. One final touch! Click the Create new fill or adjustment layer icon and choose Solid Color. Use the color #a34799, place the adjustment layer below the Cable layer, and change its Blend Mode to Vivid Light. This will apply the color to the bricks behind the text, and enhance the glow and lighting of the final result.



Congratulations! You Know How to Make Neon Text in Photoshop!



In this neon effect Photoshop tutorial, we modified a brick texture background and darkened it a little bit. Then we created the text, rasterized its layer, and separated the horizontal parts from the vertical and diagonal ones.
After that, we duplicated and grouped the separated text layers, and styled all of them to achieve the glossy-glowing effect.
Once the main neon light text was created and styled, we added some more glow to the background, and used the Pen Tool to create the cable's path. We stroked the path and styled it to give it a 3D look.
Finally, we used the Rectangle Tool to create some clips for the cable, modified and styled them, and added one last adjustment layer to enhance the coloring of the final Photoshop neon text effect.
Ready-to-Use Neon Text Effects and Stylized Neon Fonts
If you want to save time, simply download hundreds of text effects for Photoshop from Envato Elements, including neon Photoshop text effects and layer styles. It's much faster than doing it all from scratch.
100 Photoshop Layer Styles Bundle: Text Effect (PSD, JPG)
With over 100 Photoshop layer styles, this bundle has something for every project. You'll get text effects that look like shiny metal, wood, and a whole lot more. It's easy to use, and the read me file helps you figure out how to use the files.



Neon Text Effects (AI)
If you want a neon Photoshop effect without downloading a font, check out this download for Illustrator. There are ten different effects included, and they work with both shapes and text. If you don't have a neon sign font, these text effects are a fine substitute.



Neon Sign Font Photoshop Effect (PSD)
If you don't want to make neon text in Photoshop from scratch, download this. You'll be able to customize the colors of the neon sign as well as add braces for more realism. There are also six backgrounds in this neon text Photoshop download, so your neon lettering will be endless!



Neoncity Neon Light Font (OTF, TTF)
This isn't just a neon font in Photoshop—it's a full typeface that you can use across a number of projects—and stylishly at that. The Neoncity neon sign font comes with lower and uppercase glyphs, as well as multilingual characters.



Saberz Neon Font (OTF, TTF)
If you like a neon light font that looks modern, try Saberz. This neon sign font has numbers, symbols, and multilingual characters. Saberz also has alternate glyphs you can use for even more interesting looks in your project.



Explore More Awesome Tutorials and Resources
As you're probably already aware, Photoshop can do more than neon text effects! If you want to learn more about text effects in Adobe Photoshop or would like more resources to use, don't miss our other very detailed tutorials.


 50 Amazing 3D Text Tutorials for Photoshop and Illustrator (Beginner to Advanced)
50 Amazing 3D Text Tutorials for Photoshop and Illustrator (Beginner to Advanced)

 Melody Nieves29 Jun 2019
Melody Nieves29 Jun 2019

 30+ Cool Photoshop Text Effects, Actions & Styles for 2024
30+ Cool Photoshop Text Effects, Actions & Styles for 2024

 Melody Nieves10 Nov 2023
Melody Nieves10 Nov 2023

 40 Creative Photoshop Text Effects—With Vibrant Styles
40 Creative Photoshop Text Effects—With Vibrant Styles

 Sean Hodge24 Nov 2023
Sean Hodge24 Nov 2023

 32 Best Gold Text Photoshop Effects (And Other Metallic Effects)
32 Best Gold Text Photoshop Effects (And Other Metallic Effects)

 Melody Nieves18 May 2022
Melody Nieves18 May 2022

 Best Resources of 2023: Photoshop Text Effects & Layer Styles
Best Resources of 2023: Photoshop Text Effects & Layer Styles

 Melody Nieves23 Sep 2023
Melody Nieves23 Sep 2023

 How to Create a Rusted Metal Text Effect in Adobe Photoshop
How to Create a Rusted Metal Text Effect in Adobe Photoshop

 Marko Kožokar12 Apr 2022
Marko Kožokar12 Apr 2022

 How to Create a 3D Isometric Text Effect in Photoshop
How to Create a 3D Isometric Text Effect in Photoshop

 Jonathan Lam31 Jan 2022
Jonathan Lam31 Jan 2022

 100+ Best Photoshop Text Effect Tutorials
100+ Best Photoshop Text Effect Tutorials

 Melody Nieves07 Aug 2022
Melody Nieves07 Aug 2022

 How to Create a Colorful and Shiny Text Effect in Adobe Photoshop
How to Create a Colorful and Shiny Text Effect in Adobe Photoshop

 Anderson Luiz05 Dec 2023
Anderson Luiz05 Dec 2023

 24 Unique Photoshop Text Effects That Grab Your Attention!
24 Unique Photoshop Text Effects That Grab Your Attention!

 Melody Nieves29 Jun 2023
Melody Nieves29 Jun 2023
This neon effect Photoshop tutorial has been updated with new images from instructor Monika Zagrobelna.