- How to use VMware vSAN ReadyNode Configurator - Fri, Dec 17 2021
- VMware Tanzu Kubernetes Toolkit version 1.3 new features - Fri, Dec 10 2021
- Disaster recovery strategies for vCenter Server appliance VM - Fri, Nov 26 2021
Azure Storage Explorer has a small footprint and can be used on Windows, Linux, or Mac OSX workstations to connect to your Azure storage account.
What's new in the latest release?
Azure Storage explorer brings some new features in this latest release.
Set global parameters – In this version, you can set global parameters and change default behavior in Settings. You can access these options either from selecting Edit > Settings or by clicking the Settings icon (in the form of a gear) in the left-hand vertical toolbar.
Managed disk support – You can now create and manage VM disks using the Storage Explorer GUI. When a VHD is uploaded to a managed disk, the new AzCopy v10 integration enables the quickest upload possible. You can also create snapshots of managed disks and copy, download, and delete your managed disks.
Presence in Canonical Snapstore – It is much easier to be present within snapstore, so the installation and onboarding for Linux users is easier. The Snap platform ensures all dependencies are installed when you chose to install the Storage Explorer software.
Where to download
You can download and install Azure Storage Explorer here. This freeware is small in size, but large in features.
What can you do with Storage Explorer?
As you know, Azure provides different kinds of storage, including table, blob, queue, and file storage. Storage Explorer is able to manage all of them.
The product can also emulate the online storage locally so you don't have to be connected. The storage emulator can be installed as part of the SDK and allows you to test your development skills locally without the need of an online connection. Once your work in the local emulator is finished, you can switch to your online Azure account in the cloud.
Storage Explorer supports different kinds of cloud storage
Table storage – Can store a large amount of structure data and allows you to store entities with name–value pairs. It's possible to access data using a clustered index. The main advantage here is the possibility of scaling when necessary.
Queue storage – This type of storage is considered to be short-term, since the messages on queues have a lifespan of only 7 days. Queue storage is easily accessible via HTTP/HTTPs method calls.
Blob storage – Created for larger files in which you can store a huge capacity of data. Blob storage can be accessed like an external hard drive, and you can even store virtual hard drives in blog storage. It is very scalable and is used for text or binary data. You can store pretty much everything—images, video files, audio files, PDFs, and larger documents.
File Storage – Store your files (simply) in the cloud. These files are accessible through the SMB protocol, so you can think of this type of storage as a cheap extension of your on-prem datacenter's file server storage.
The Azure Storage Explorer itself can't create a storage account. You must create it through your Azure subscription online. Once you create your storage account, all the queues, blobs, tables, and files will be listed below that account. Choose the most suitable option. If you don't see the option for creating a storage account within your Azure subscription, click "All services" and then filter for storage. After you click Storage Account, you will see an option to Add a new account.
With Azure Storage Explorer, you can connect to your subscription and manipulate your tables, blobs, queues, and files. You can also connect to and manipulate Azure Cosmos DB Storage and Azure Data Lake Storage.
Setting up Azure Storage Explorer
Simply click the Account Management icon and add an account. As previously stated, you can add multiple accounts so you can manage storage within them with the same UI.
During the setup, choose the region that is closest to where you list. Latency, for instance, is different in different places.
Here, you can display your storage accounts within the main UI. It also shows the types of subscriptions you have.
Using the Copy option to copy files to or from blob storage is very easy. After you create a blob container, you're ready to upload some files or folders.
First, create a new container by clicking the Blob Containers icon.
Then simply select the blob you just created and click the Upload button.
As you can see, when the blob is selected, you have access to all sorts of operations such as Create a New Folder, Copy, Paste, Copy URL, Delete, Rename, and Create and Manage snapshots.
From this menu, you can also download the files stored in Azure. However, you should know that egress charges might be incurred. There are no ingress charges (upload).
Azure Storage Explorer benefits
The free product is a standalone app so you can easily work with Azure Storage data from any platform, anywhere. It creates and manages blobs, tables, and queues, generates SAS keys, and more.
You do not have to log in to the Azure portal each time you want to upload files to your blob. You can just upload from your local workstation, as the credentials are already preconfigured.
Conclusion
Microsoft is currently translating the UI into different languages besides the default English. The AzCopy will become the default transfer engine for all blob transfers, not only for managed disks.
Subscribe to 4sysops newsletter!
The utility is very useful not only for cloud engineers and cloud database developers, but also for anyone using just a fraction of its functionality. Microsoft has done a very good job by allowing local installation of an emulator for those users who want to train on a local machine first before moving to cloud.
IT Administration News
- Google I/O 2024: everything announced – The Verge
- Gemini comes to Gmail to summarize, draft emails, and more | TechCrunch
- Chief Scientist Ilya Sutskever leaves OpenAI six months after Altman ouster | Ars Technica
- Securing Git: Addressing 5 new vulnerabilities – The GitHub Blog
- Amazon EBS direct APIs now support VPC endpoint policies
Join our IT community and read articles without ads!
Do you want to write for 4sysops? We are looking for new authors.











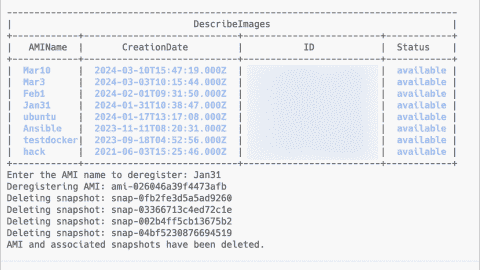





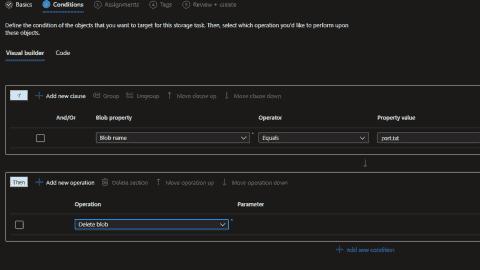

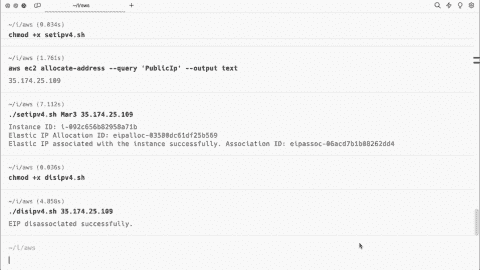












But conditional access is still not support with Azure Storage Explorer?