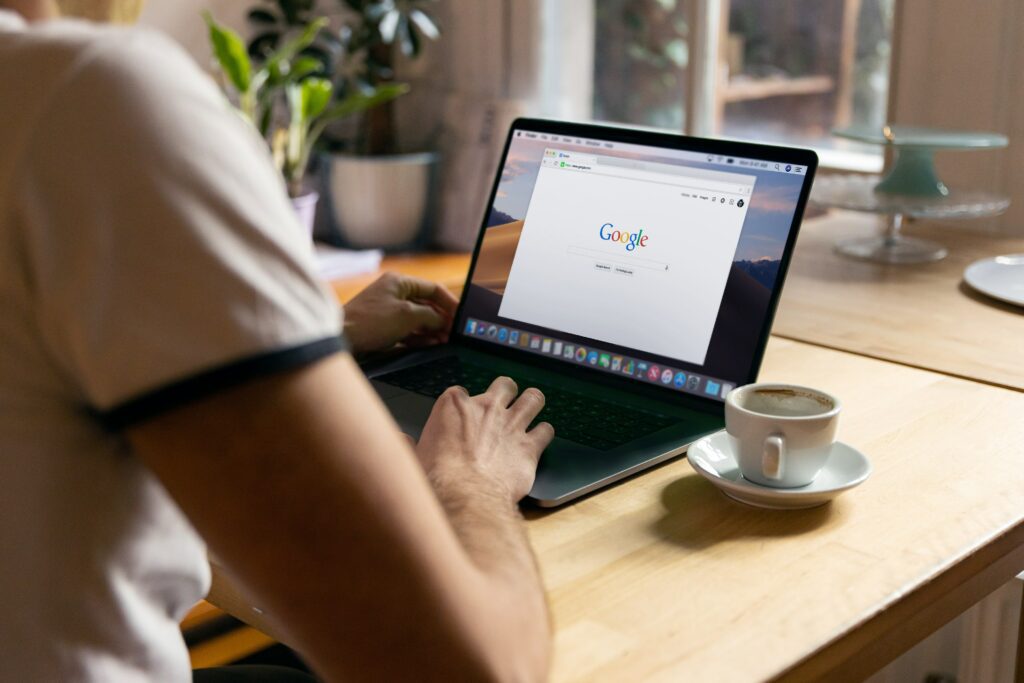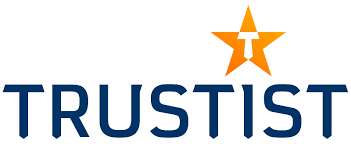A Google My Business (GMB) account is a tool for businesses to create a presence for themselves in Google Maps. A GMB listing is vital if you want to be found locally when people are searching for your services.
Many businesses who offer local services, such as holiday clubs or swimming classes, operate from a range of addresses. Others such as mobile car mechanics work wherever they are needed in a local area. Lots of these businesses don’t create a GMB account either because they don’t want their home address visible in Google, or because they don’t know which of the addresses they operate from to choose. This can become an impediment to prospective customers finding these businesses.
Hence, this post details how to create a Google My Business listing without a specific location, while still making it easier for potential local customers to find your business!
Step 1 – Get Started on Your Account
Firstly, visit https://www.google.com/business/ and click ‘Start Now’.
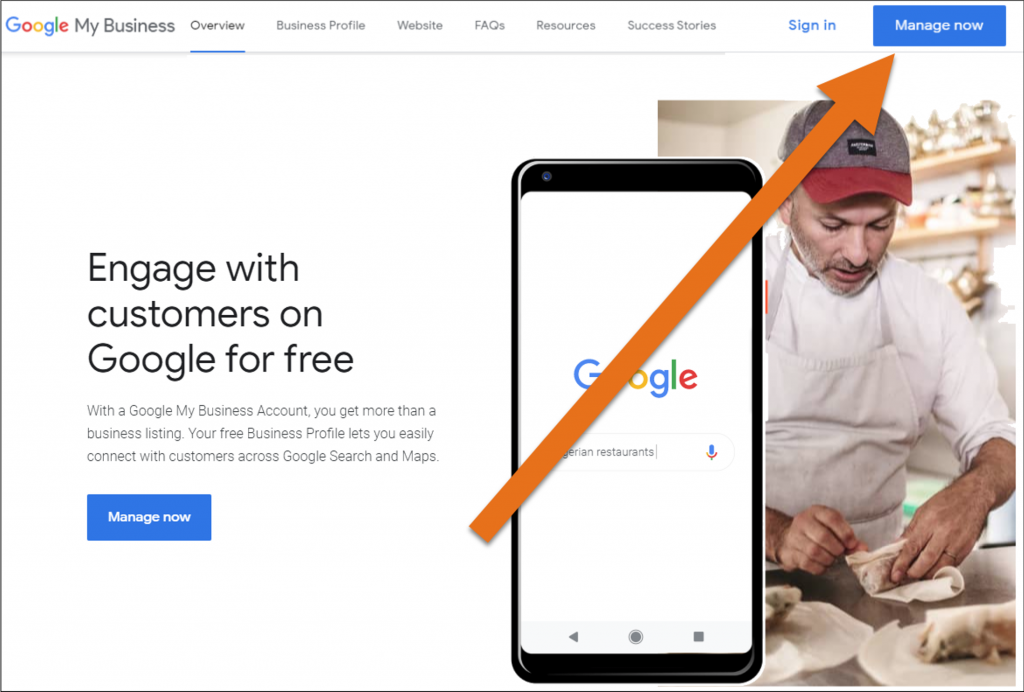
Step 2 – Enter Your Business Name
Enter the name of your business and click ‘Next’. Always include your services in your name too. This will ensure that you appear higher in Google Maps when people search for your services. For example, a kids holiday club in York should be called: ‘[business name] – Kids Holiday Club in York’.
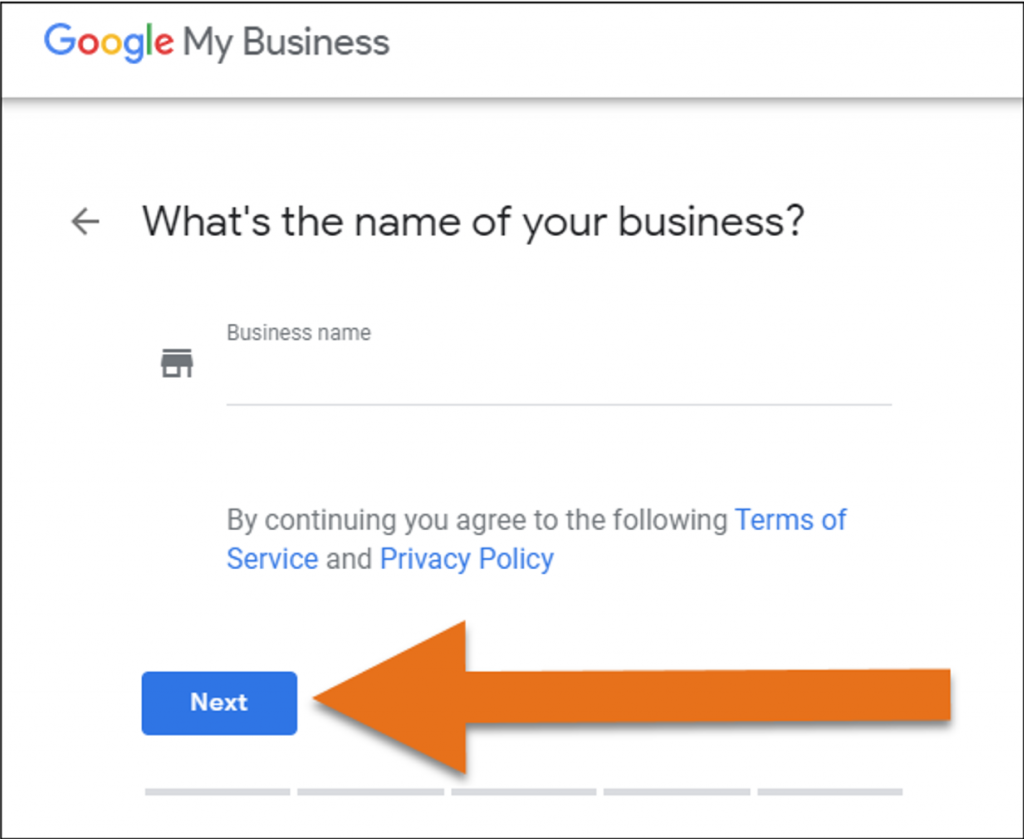
Google My Business Masterclass
Step 3 – Tell Google You Don’t Want to Display an Address
Ensure the ‘No’ option is checked because this will tell Google to hide your address. Don’t worry, you will be adding the areas that you serve in the next step!

Step 4 – Tell Google Where you Serve Your Customers
Now for the important bit! Add all the areas that you serve by entering the names of towns, cities, regions, or postcodes. Doing this will ensure that when people search for your services from the areas that you’ve specified, your business listing will appear.

Step 5 – Verify Your Business
Follow the last few steps to enter a few more details about what you do. You’ll be asked lastly to enter your business mailing address. Google will use this address to send you a verification postcard but the address will be hidden from the public. Click ‘Next’ to finish creating your listing.

You’re now well on the way to increasing your chances of being found in Google Maps. Not only this, but your website will gradually rank higher in Google Maps as you start to collect Google reviews and make Google Posts. More information on the SEO advantages of Google My Business can be found in an earlier blog post here: http://trustist.com/blog/knowledge-base/the-importance-of-google-my-business-gmb/
Good luck setting up your brand new Google My Business account!