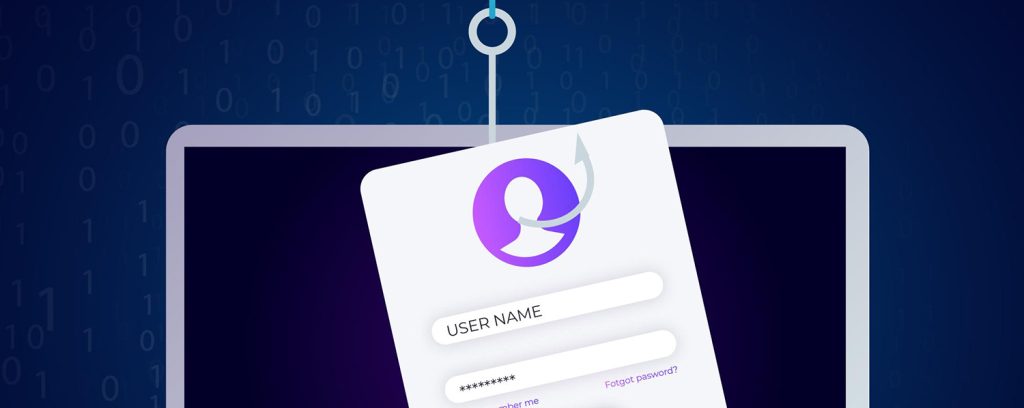Using Gmail To Check Another Email Account
You can take advantage of Google's large server space (and save your hosting account's space for your website) by pulling your email in to your Gmail address. By setting up a POP connection, Google will log in to your email account and move the email over, freeing up space on your hosting account. You can also set Gmail to send through the other email address, so when you email someone they don't see that you're sending from Gmail.
Here's the steps for setting up your Gmail account's connection:
- Log in to gmail (if you don't have a gmail account, you will need to create a Google Account which you can do here: https://accounts.google.com/SignUp)
- Click the gear icon toward the top right corner and select "settings"

- You should see a list of "tabs" starting with General, Labels, Inbox, etc. Click on the "Accounts and Import" tab

- Next to "Check mail from other accounts" click "Add a POP3 mail account you own"

- Enter your email address and click "Next Step"

- Enter your POP3 account information for your email address in the form (your username is your full email address) and if you'd like to have gmail label mail from this address, you can check the box next to "Label incoming messages". Click "Add Account" and you will see a message stating "Your mail account has been added. You can now set the email to send as well." NOTE: If you want to send mail through Gmail instead of the email you're adding, click the "No" radio button. If you click "No" then you don't need to follow the next steps.

- If you want to send mail through your new email, select "Yes" and click "Next Step"

- Enter your name and click "Next Step"

- On the "Send mail through your SMTP server" page, fill in your SMTP Server address, Username (full email address), Email Password, and make sure the port number matches the one in your provided information. (If you are connecting using SSL, you would need to check that radio button as well) Then, click "Add Account"

- Now, you'll see a screen like the yellow image below. Gmail will email a verification code to the address you just added. Check your email there to read it. Click the link in the email, or enter the code into the text box and click "Verify".
January 30, 2019 in How To....