Dropbox is a cloud service provider that a lot of people are currently using. With its reliable features, you can store important files safely. However, there are also issues that users experience in Dropbox despite its stability and robust functionalities. An example that has users complained about lately is Dropbox Error 400.
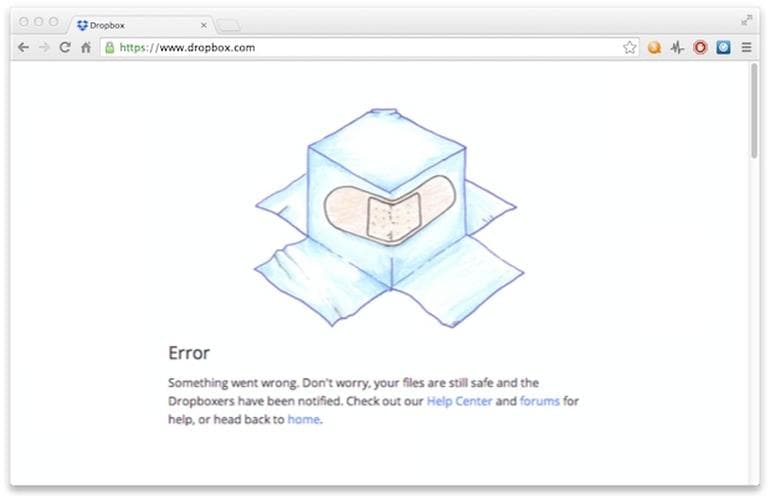
There are variations of the error message that people are receiving when they encounter Error 400.
“Error (400) Something went wrong. Don’t worry, your files are still safe and the Dropboxers have been notified. Check out our Help Center and forums for help, or head back to home.”
“Sign-in Failed The operation couldn’t be completed (dropbox.com error 400)”
“Trouble signing in Error 400”
DROPBOX: (400) Bad input parameter: {“error_description”: “unknown field \”amp\””, “error”: “invalid_request”}
What are the Reasons for Error 400 in Dropbox?
Error 400 occurs during signing in to your Dropbox account. In some cases, users see the error when they try to upload files to the service or when syncing with other programs.
How to Troubleshoot & Fix Dropbox Error 400 Message Issue when Signing in to your Account
So, how do you fix the Dropbox error 400 message when you encounter one while signing in to your account? Here are the solutions we’ve come up below:
Solution #1 Rename Your File
- Launch Dropbox and sign in your account.
- Select Files.
- Choose the file that you want to rename and select Rename.
- Type in the new name and press Enter.
Solution #2 Update Your Drivers
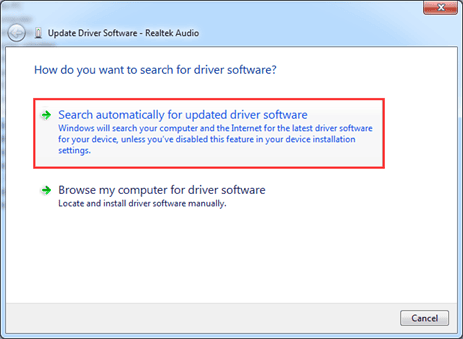
- From your main desktop screen, right-click the Start menu.
- Select Device Manager.
- Click on a category to expand the list.
- Then, right-click on each driver and select Update Driver.
- Do this step to all the drivers on your computer. Reboot your computer after each update.
Solution #3 Reinstall Dropbox

- First, uninstall Dropbox.
- Launch Run by pressing Windows key + R.
- Type appwiz.cpl and press OK.
- You will then see the Programs and Features window.
- Look for Dropbox and right-click on the filename.
- Click Uninstall.
- Wait for the process to finish and restart your computer.
- Next, go to File Explorer or you can press Windows key + E.
- Type %LOCALAPPDATA% and press Enter.
- Look for Dropbox and delete the folder.
- Type %APPDATA% and press Enter.
- Delete the Dropbox folder.
- Do the same process by typing %PROGRAMFILES(x86)% and %PROGRAMFILES% and deleting Dropbox.
- Once you are done, download the Dropbox app and install it on your computer.
- Check if the error still exists.
Follow the troubleshooting methods above and see if the error 400 is removed or not. If all else fail, contact Dropbox support from its official website.
Was the article helpful? Let us know in the comments below.
