Intuit ViewMYPaycheck is the online platform where the employees can access their self-services like pay stubs, and tax information. Once the user activates ViewMyPaycheck in QuickBooks, all the employee services will start automatically with the current year W2s form. If you also want to take all the advantages of this online portal as a QuickBooks user then you have to activate the ViewMyPaycheck in QuickBooks.
Here we have the article, to activate the Intuit ViewMyPaycheck. Stay connected with this article, to activate your account without any problem.
Intuit ViewMyPaycheck has reduced the load for employers as well as employees. Employers no longer have to send payroll information to employees individually, they can simply update it on QuickBooks online payroll and the employees can access it with their Intuit username and password. To know more about ViewMyPaycheck and how to enable ViewMyPaycheck for QuickBooks online follow through the guide.
Those who are employees may need to sign up in Intuit to get the advantage of view my paycheck’ of QuickBooks workforce. Don’t worry you will be guided very well to activate Intuit ViewMyPaycheck or to set the ‘view my paycheck’. Before activating the Intuit ViewMyPaycheck we think it will be good to provide the procedure for Intuit payroll view my paycheck login for those who are new in Intuit ViewMyPaycheck.
Steps For Intuit Payroll View My Paycheck Login
- First of all, click on the linked text for the Intuit viewmypaycheck login.
- After that, you will be taken to a page.
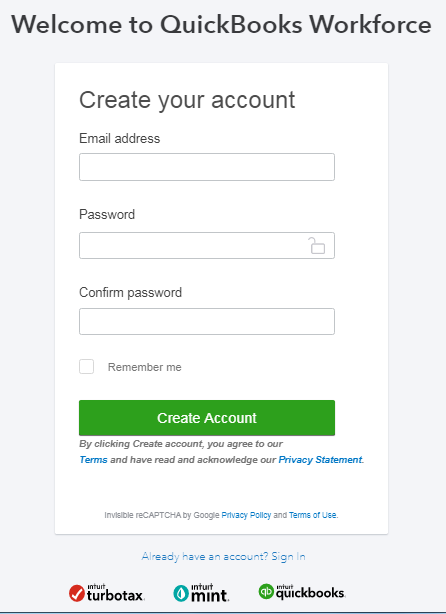
- If you have no account, then create an account on this page.
- Enter your email address in the ‘Email Address’ field.
- And then, password on the ‘Password’ field, you need to confirm the password in the ‘Confirm Password’ field.
- And click on the ‘Create Account’ option.
- If you already have an account, then go for ‘Sign In’.
- You can see a link in the last of the ‘Create An Account’ box ‘Already have an account? Sign In’.
- Just click on it, and in a few seconds, you will be taken to a sign-in page.
- Enter your user ID or email in the ‘Email or User ID’ field, and enter the password in the ‘Password’ field.
- At last, click the ‘Sign In’ option.
Steps to Activate Intuit ViewMyPaycheck
Here are the methods to turn on or activate ViewMyPaycheck in Intuit and to manage the payroll information through ViewMyPaycheck. So have a look;
Step 1: Turn on or Activate ViewMyPaycheck in Intuit
Follow the below steps to Activate the ViewMypaycheck in Intuit:
- First of all, visit the ‘Employees’ tab.
- After that, select the ‘Manage Payroll Cloud Services’ option from the ‘Employees’ tab.
- There may be confusion in the ‘Employees’ tab if you have not in the latest release version or payroll update.
- Then in the ‘ViewMyPaycheck’ box, marked it or checked it.
- Now you will be prompted to create service PIN, create a payroll service PIN to use when you send pay stub information to Intuit, and confirm it by re-entering PIN.
- After that, save all the changes by clicking on the ‘Save Changes’ option.
- In exceptional cases, you will be directly prompt for the confirmation of existing PIN, if you already have a payroll service PIN for direct deposit or assisted payroll.
Step 2: Send Payroll Information to ViewMyPaycheck
Sending payroll information is very simple to perform in QuickBooks, after activating the ViewMyPaycheck in Intuit, QuickBooks can easily send the payroll information to the employees.
- First of all, you have to create paychecks as usual do normally.
- Then click on the ‘Send to Intuit’ option on the confirmation and next steps screen, in addition to printing checks.
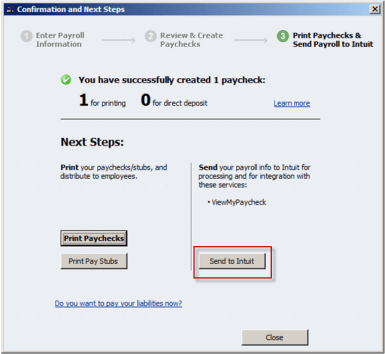
- After that, click the ‘Send’ option, from the ‘Send/Receive Data’ window.
- Now enter the payroll service PIN, when prompted.
- If in case, you forget to select the Send to Intuit button, you can go through another way to send payroll information.
- Click on the ‘Employees’ tab and select the ‘Send Payroll to Intuit’ option.
Step 3: Inform your Employees for the ViewMyPaycheck
Now you need to inform your employees for the ViewMyPaycheck. Follow the below procedure to inform your employees:
- After sending paycheck information, inform your employees log in to the site with Intuit account ID, and password by sending the Intuit viewmypaycheck site address (paychecks.intuit.com).
- If anyone of the employee has no Intuit account then create for a new account or go for the ViewMypaycheck sign up through the above-mentioned link.
- For the ViewMyPaycheck sign up process:
- Put your mail address, password.
- Then answer the question for security reasons.
- Now enter your SSN (social security number), and then the net pay amount.
- Then click on the ‘All Done!’ option.
- Now follow the onscreen instructions.
Step 4: Send the ‘W-2s to ViewPayCheck’ for the Employees:
At the last, send the W-2s form for your employees, to complete the procedure.
- Create W2 form in QuickBooks for employees.
- Now you can click on the ‘Submit Form’ option, after confirming the checked for the correct any errors.
- From the ‘Print/E-file Form window, make sure that you have checked in the checkbox ‘Provide employees with secure, online access to their W-2 forms….’.
- Then choose any one option ‘Print’ or ‘E-file Federal Forms’.
- All the employees can get their w-2 information automatically through QuickBooks.
- An employee can view his or her W2 information through ViewMyPaycheck login.
Other Recommended Articles:
Square QuickBooks Integration (Connecting Square to QuickBooks)
QuickBooks Mileage Tracker App (Self Employed & Online)
How To Undo Reconciliation In QuickBooks Online Accountant
ViewMyPaycheck Activating Issues
Sometimes during the activation of ViewMyPaycheck, we got some issues like, unable to see the payroll information, and the employees are not able to access the QuickBooks Workforce account. There are many reasons for all these types of errors as a browser issue, or for the wrong login credentials. But first, we need to get the solution for all these issues Here we have given some solutions for issues regarding ViewMyPaycheck, have a look;
Solution 1: Use Another Browser
Use another browser, if you are facing the same problem in a particular browser. If you are using Google chrome then, you can use Internet Explorer, Mozilla Firefox, and etc for the ViewMypaycheck.
Solution 2: Clear Browser History
Clear all the browser history and cache of your browser. Otherwise, you can use the Google incognito window for the QuickBooks Workforce.
Solution 3: Login to QuickBooks Workforce
If you are still facing the issue then try to login to the QuickBooks Workforce account with the same procedure, which is mentioned above.
The End Line
In this article, we learned how to activate Intuit ViewMyPaycheck in QuickBooks. Hope you like it, and it will beneficial for you, just perform the steps carefully, and activate the ViewMyPaycheck, and manage the payroll information in QuickBooks successfully. After all these still, if you have any issues then, you can appoint QuickBooks ProAdvisor for a satisfactory solution.
